Appleの軽くて高性能なノートパソコン「MacBook(マックブック)」。おしゃれなイメージでiPhoneとの相性もよく、クリエイターや社会人、大学生にも人気です。
しかし、スペックの違うモデルが複数あり、価格にも差があるため「初心者はどれを買うべき?」「今買うならどれがいい?」と迷う方は多いのではないでしょうか。
そこで本記事では、MacBookの選び方を徹底解説。AirとProの違いを比較し、おすすめ機種も紹介!現行の全モデルを徹底比較していきます。
この記事を監修した専門家

目次
- MacBook(マックブック)が初心者から社会人までおすすめな理由
- 【おすすめ診断】MacBook AirとProの違いは?初心者向けスペック解説
- 【初心者必見】どれがいい?MacBookおすすめの選び方・ポイント
- 最新MacBook(マックブック) 5機種 人気おすすめランキング
- 用途別!MacBook(マックブック)のスペックの決め方
- MacBook Air M4 おすすめ構成・スペック2選
- MacBook Pro M4 おすすめ構成・スペック4選
- 学割・Apple Careは?その他のチェックポイント
- 【2025年3月12日発売】新型MacBook Air(M4)
- 【新型発表】2024年11月8日発売!M4チップのMacBook Pro
- MacBook 過去モデル人気おすすめ2選
- MacBook(マックブック)の使い方
- MacBook(マックブック)の基本用語
- そのほかの人気のMac製品一覧
- MacBook(マックブック)よくある質問
- MacBook(マックブック)のおすすめ関連アイテム
- 初心者から社会人にもおすすめなMacBook(マックブック)まとめ
MacBook(マックブック)が初心者から社会人までおすすめな理由

出典:amazon.co.jp
MacBookはノートパソコンの売れ筋ランキングで、NECや富士通に並んでTOP10にいくつかのモデルが常にランクインしています。(参考:23年上半期に売れたノートPC TOP10|BCN+R)
Windowsのパソコンを使い慣れている方にとっては「MacBookの何がいいのかよく分からない」という印象もありますよね。MacBookがそれほど人気な理由は、主に次の3つです。
- iPhone・iPad・AirPodsと連携できる
- PC初心者が購入しても失敗が少ない
- スタイリッシュで洗練されたデザイン
MacBookの強みは、ハードウェアとソフトウェア(OS)をAppleが一貫して製造・販売していること。そのため高い連携性があり、iPhoneやiPad、AirPodsと連携・同期ができます。
たとえば、ファイル共有アプリ「AirDrop(エアドロップ)」を使えば、ケーブルを使わずに、写真やファイルを共有できます。iPhoneにデータがシェアされてきたときも、すぐにMacBookに転送でき、初心者でも簡単に作業・学習の効率化を図れます。その他に、カメラ・クラウド(iCloud)・カレンダーなども連携可能です。
また最新のMacBookは、Windowsのハイエンドモデルと同等かそれ以上のスペックが搭載されています。そのため、動画編集やデザイン、プログラミングを始めたい場合でも、購入後にスペックが足りないという失敗が起こりにくいのも魅力です。
関連記事:【元店員が解説】WindowsとMacはどっちがいい?違いやMacに移行して残念だった点も
【おすすめ診断】MacBook AirとProの違いは?初心者向けスペック解説
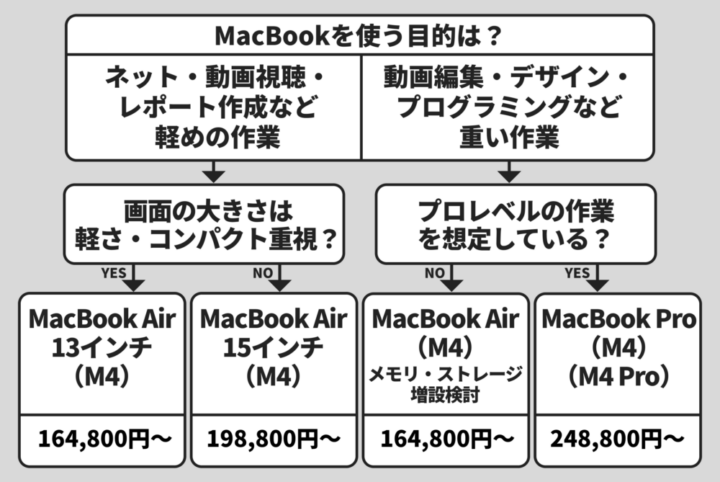
MacBook(マックブック)は、エントリーモデルの「MacBook Air」とハイスペックモデルの「MacBook Pro」の2つのシリーズに分かれています。簡単に自分に合ったMacBookを選びたい人は上記のおすすめ診断チャートをチェックしてみてください。
MacBook AirとMacBook Proを比較すると、性能と携帯性、また購入にかかる費用が大きく違います。MacBook AirとMacBook Proの特徴や違いを比較し、以下の表にまとめました。
| 機種 | モデル | 特徴 |
| MacBook Air |
13インチ M4 15インチ M4 |
|
| MacBook Pro | 14インチ M4 |
|
| MacBook Pro |
14インチ M4 Pro, M4 Max 16インチ M4 Pro, M4 Max |
|
MacBook Airはファンレスで静かなことに加え、軽いのが特徴。一方ProはAirと比較して性能が高く、重いアプリでもサクサク動きますが、排熱用ファンを搭載しており、音が気になる場合や重いなどのデメリットもあります。
またディスプレイのサイズによってスピーカーの数も違います。MacBook Air 15インチとMacBook Pro 14インチ/16インチには6スピーカーが搭載されているため、音の広がりがある高音質サウンドを楽しめます。
初心者や社会人が今買うなら、MacBook Airがベストバイ

出典:amazon.co.jp
社会人や大学生でMacBook AirとMacBook Proのどれを買うべきか迷っているなら、間違いなく「MacBook Air」がおすすめ。MacBook AirはProと比較して価格が安く、携帯性が魅力。1.24kgと軽量なため持ち運びにも便利です。
- MacBook Air(M4) 13インチ:1.24kg、164,800円〜
- MacBook Pro(M4) 14インチ:1.55 kg、248,800円〜
- MacBook Pro(M4 Pro) 16インチ:2.14kg、398,800円〜
現行のMacBook Airはかなりハイスペックなので、本格的な動画編集や負荷の高いマルチタスクをするプロのクリエイターでない限り、スペックはProではなくAirで十分です
おすすめのスペックはメモリ16GB、ストレージ256GBのスタンダードモデル
初めてノートパソコンを買う方やMacBook初心者の方は、MacBook Airのメモリ16GB、ストレージ256GBのスタンダードモデルがおすすめ。メモリ16GBでも動きはサクサクしていて、普段使いのノートPCとして過不足のないスペックです。
関連記事:【M2と比較】M3 MacBook Airを実機レビュー!違い・どちらを買うべきか解説
関連記事:【M2・M3と比較】M4 MacBook Airを実機レビュー!何が変わった?買い替えるべき?
アンケート結果:MacBookはAirとProどっちを選ぶ?
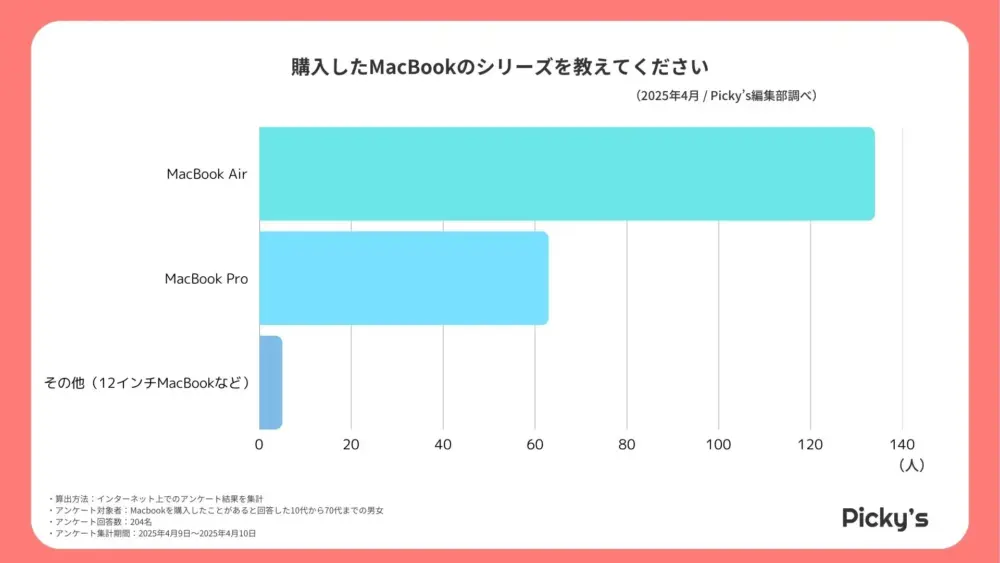
アンケート結果からは、多くのユーザーが「MacBook Air」を選んでおり、軽さ・価格・性能のバランスに対する評価の高さがうかがえます。一方で「MacBook Pro」を選んだ人は、動画編集やデザイン、業務利用など、処理性能を重視する層が中心でした。
AirとProの選択は、「重量」「価格」「処理能力」のバランスが大きな分かれ目となっているようです。特にAirユーザーの多くは、「必要十分な性能と携帯性の良さ」を重視して選んでおり、これから購入を検討する際には「どのような作業を行うか」を明確にすることが、シリーズ選びのポイントとなります。
関連記事:【204人にアンケート】MacBookを購入したユーザー調査を行いました。
【初心者必見】どれがいい?MacBookおすすめの選び方・ポイント
MacBook(マックブック)は、メモリやストレージをカスタマイズ注文できるようになっています。パソコン初心者でも選び方を知っておくと、自分に合ったスペックのPCをオーダー初めてでも簡単にできますよ。
用途に合わせて画面サイズで選ぶ

出典:apple.com
自分がMacBookをどのように使うかを考え、画面サイズで選びましょう。大学生や社会人など、頻繁に持ち運ぶ場合はカバンに入れやすい13~14インチがおすすめ。
逆に自宅・会社の作業スペースに置きっぱなしで使う場合や、パソコン上の作業スペースを広く取りたい場合は15~16インチが便利。複数のウィンドウを開いて作業する場合や、動画編集などスクロールが多い作業を快適にこなせます。
チップ性能で選ぶ!普段使いなら過去モデルのM1チップでも十分
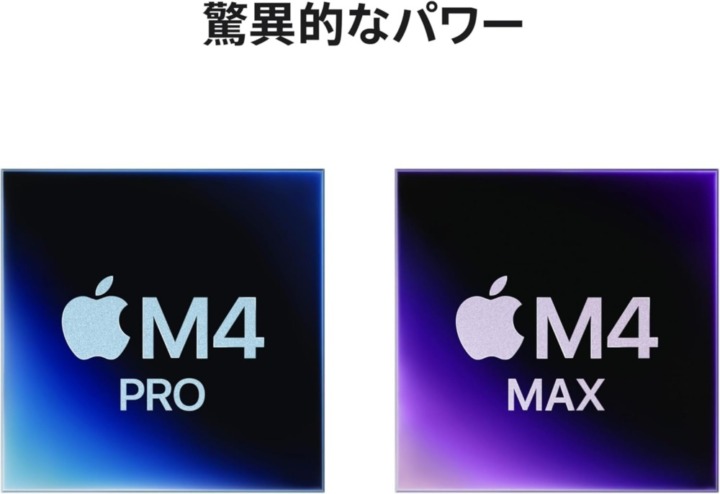
出典:amazon.co.jp
MacBookを選ぶ際に分かりにくいチップですが、画面サイズと同様にMacBookで何をするかを基準に考えるのがおすすめ。新しいチップのほうが性能は高く、M1・M2・M3・M4と数字が大きいほど性能が高く、さらにその中でも無印・Pro・Maxの順で性能が上がるので、軽めの作業に使うのか重い作業で使うのかで選びましょう。
動画編集や3DCG制作などの高負荷な作業でバリバリ使いたい場合は、より性能の高いM4チップを選べば快適に作業できます。逆に文書作成や動画視聴程度の軽い作業がメインの場合は、過去モデルのM1・M2チップでも十分です。ただ、性能の高いチップを選んでおけば長く使えるため、予算に余裕があるなら最新のM4チップを選ぶのがおすすめです。
M1チップと最新のM4チップの性能を比較してみました。新旧のMacBookはどのぐらい性能に違いがあるのか知りたいという方はぜひ参考にしてみてください。MacBook Pro M1(2020)とMacBook Pro M4(2024)で比較しています。
| M1 | M4 | |
| メモリ | 最大16GB | 最大32GB |
| CPU、GPU | 8コアCPU、最大8コアGPU | 10コアCPU、最大10コアGPU |
| ストレージ | 最大2TB | 最大2TB |
| メディアエンジン | ハードウェアアクセラレーテッドH.264およびHEVC ビデオデコードエンジン ビデオエンコードエンジン |
ハードウェアアクセラレーテッドH.264、HEVC、ProRes、ProRes RAW ビデオデコードエンジン ビデオエンコードエンジン ProResエンコード/デコードエンジン AV1デコード |
M4チップはM1チップと比較すると、CPUとGPUのコア数が違います。M4の処理能力はM1と比較して最大2倍速いパフォーマンスと公表されています。
M1以降のチップは、iPhoneや iPadに搭載されているチップに似た設計になっており、消費電力の小ささに対して非常に高い処理能力を持っています。そのためIntelのプロセッサと比較するとバッテリー駆動時間も長いのが特徴。たとえば、MacBook Airの場合、最大18時間、MacBook Proの場合、最大24時間も駆動してくれます。長時間作業にもってこいです。
またMacBook Proの14インチと16インチは M4 ProやM4 Maxといった高性能を搭載。WindowsのゲーミングノートPCなどでは、性能的にこれを超えるスペックのものもありますが、18時間を超えるようなバッテリー駆動時間とその性能を両立しているものは貴重です。
M1からM4チップは高性能ではあるものの、一方でIntelのプロセッサには長年の採用に裏打ちされた安定性があることも事実です。また、MシリーズのチップではMacでWindowsを起動させられる「Boot Camp」が利用できないので、Windows系ツールを利用している人は注意しましょう。(MシリーズでWindowsを使うにはParallels Desktopなどを用いる必要があります)
 編集部
編集部
関連記事:【M1と比較】M2 MacBook Airを実機レビュー!違いは?どっちがいい?
プログラミングや動画編集には16GB以上のメモリを

MacBookを選ぶ上で、気にしたいのが「メモリ容量」です。メモリは、机の広さにたとえられます。広ければ複数の本を広げられるように、メモリが多ければ一度に沢山のアプリを起動し、処理を効率化できます。
MacBookのメモリは、後から増設できないので、購入時にしっかり選ばなければなりません。
文書作成・表計算・WEBブラウジング、軽い動画編集などであれば16GB(ギガバイト)、本格的な動画編集やプログラミングなどを行うならば24GB以上がおすすめです。
たとえば、MacBook Pro M4 Proチップは、メモリが24GBから最大128GBまで選べます。大容量のメモリを選択すれば、規模の大きいソフトの開発や、8K動画の編集などにも余裕で対応できます。
クリエイターやデベロッパーはM4Pro, Maxチップのモデル、とにかく重いデータを扱う研究者や編集者のような人はM3Pro, Maxチップの上位モデルを選択するのが良いでしょう。
「メモリ」はPCのパフォーマンスにかかわる要素で、単位はGB(ギガバイト)で表します。Apple製のM1シリーズ以降のチップ搭載のMacは、これまでのコンピュータとは構造が全く異なり、比較的少ないメモリでも効率的に動作するようになっています。プロのクリエイターでなければ、16GBで十分すぎるほどです。
関連記事:新型 2021 MacBook Pro レビュー!買い替えるべきか徹底検証
ストレージはPCに保存したいデータ量で選ぶ

MacBookの選び方で次に気にしたいのが、「ストレージ」です。ストレージは本棚にたとえられます。本棚は大きければ大きいほどたくさん蔵書できますが、ストレージも大きければ大きいほど多くのデータを保存できます。
MacBook Airは、ストレージを256GB・512GB・1TB・2TBから選べるようになっています。256GBは、事務処理・ブラウジング・レポート作成など書類のファイルがメインの人、512GB以上は、動画や写真データをたくさん保存したい人におすすめです。
特に動画ファイルや、一眼レフで撮った写真データなどはサイズが大きくなりがち。動画や写真をパソコンに保存するなら、最低512GB以上のモデルを選びましょう。
ストレージは大きければ便利ですが、必要以上に大きいと、パソコン本体の値段が上がってしまいます。ストレージは外付けのものを利用したり、クラウドサービスを利用したりできます。ぜひ覚えておきましょう。
用途に合わせてインターフェースもチェック

出典:amazon.co.jp
MacBookを自宅で使う際にモニターを接続して、デュアルモニター環境にしたい場合や、データのやり取りにSDカードを使う場合には、インターフェースもチェックしておきましょう。
14インチ・16インチのMacBook ProにはSDXCカードスロットとHDMIポートがありますが、MacBook Airにはありません。複数周辺機器を使う予定がある場合は、事前にポートが足りるか確認しておくのがおすすめです。
最新MacBook(マックブック) 5機種 人気おすすめランキング

出典:apple.com
現行モデルMacbook 人気おすすめランキング一覧
| 商品 | 最安価格 | プロセッサ | メモリ | ストレージ | バッテリー | 重量 | その他の特徴 | |
|---|---|---|---|---|---|---|---|---|
 | Apple MacBook Air 13インチ (M4チップ) | ¥164,800 Amazon楽天市場Yahoo! | M4 | 最大32GB | 最大2TB | 最大18時間 | 1.24kg | Touch ID |
 | Apple MacBook Air 15インチ (M4チップ) | ¥190,768 Amazon楽天市場Yahoo! | M4 | 最大32GB | 最大2TB | 最大18時間 | 1.51kg | Touch ID |
 | Apple MacBook Pro 14インチ(M4チップ) | ¥238,747 Amazon楽天市場Yahoo! | M4 | 最大32GB | 最大2TB | 最大24時間 | 1.55kg | Touch ID |
 | Apple MacBook Pro 14インチ(M4 Proチップ) | ¥315,515 Amazon楽天市場Yahoo! | M4 Pro | 最大128GB | 最大8TB | 最大22時間 | 1.60kg | Touch ID |
 | Apple MacBook Pro 16インチ(M4 Maxチップ) | 確認中 Amazon楽天市場Yahoo! | M4 Max | 最大128GB | 最大8TB | 最大24時間 | 2.15kg | Touch ID |
MacBook Air M4 13インチ|現行モデルで最もコスパがいいモデル
| プロセッサ | M4 |
|---|---|
| メモリ | 最大32GB |
| ストレージ | 最大2TB |
| バッテリー | 最大18時間 |
| 重量 | 1.24kg |
| その他の特徴 | Touch ID |
最も軽くて持ち運びやすいMacBook Airの13インチモデルです。MacBook Proに比べて排熱のファンが無いなどスリム化されており、1.24kgとノートパソコンの中でも軽量なのが特徴。自宅と学校の移動が多い大学生や、外出先で作業をする社会人にぴったりなMacBookです。
MacBook Air(M4)ならテレビ会議が快適になるセンターフレームカメラやデスクビューカメラもついているので、リモートの授業や会議にも快適に対応できますよ。
大学生や新社会人など、初めてMacBookを買う方。最新チップなので、長期的な目で見てもお買い得です。
MacBook Air M4 15インチ|コスパも大画面も叶うモデル
| プロセッサ | M4 |
|---|---|
| メモリ | 最大32GB |
| ストレージ | 最大2TB |
| バッテリー | 最大18時間 |
| 重量 | 1.51kg |
| その他の特徴 | Touch ID |
エントリーモデルのMacBook Airの中でも、15インチの大画面タイプのモデルです。大画面ながら、これよりも小さい14インチのMacBook Proよりも軽量な1.51kgになっています。
13インチのMacBook Airとの違いは大きさだけではなくスピーカーが優れている点。13インチモデルでは4つのところが15インチモデルでは6つのスピーカーが搭載されており、迫力のあるサウンドを楽しめます。
主に自宅で作業をする学生や社会人におすすめ。テレビ会議や動画編集など、ディスプレイを複数使いたい方にも快適なモデルです。
MacBook Pro M4 14インチ|バッテリー性能とコスパ重視ならM4チップのProモデル
| プロセッサ | M4 |
|---|---|
| メモリ | 最大32GB |
| ストレージ | 最大2TB |
| バッテリー | 最大24時間 |
| 重量 | 1.55kg |
| その他の特徴 | Touch ID |
MacBook Pro 14インチは、Proの中では安いモデルという位置付けになります。と言っても選ぶ価値がないわけではありません。
具体的に比較すると、MacBook Airとほぼ同じサイズで重量も若干増えた程度ながら、スピーカーやマイクの性能が上がり、バッテリーの持ちも24時間と非常に長いです。それでいて、MacBook Proの中では安い値段設定なので、コストパフォーマンスは最高だといえます。
とにかく長時間バッテリーで使いたい。そしてなるべく軽い方がいい。という人のニーズに応えるモデルになっています。
また、MacBook Airとは違い、冷却ファンが搭載されているので、長時間の連続使用における安定性が高くなっています。
プログラマーや執筆者の方など、コンパクトさとバッテリー駆動時間の両立を求める方。長時間連続で趣味程度の動画編集や画像編集をする方などにおすすめです。
MacBook Pro M4 Pro 14インチ|小型でハイスペックなM4 Proチップモデル
| プロセッサ | M4 Pro |
|---|---|
| メモリ | 最大128GB |
| ストレージ | 最大8TB |
| バッテリー | 最大22時間 |
| 重量 | 1.60kg |
| その他の特徴 | Touch ID |
前世代のMacBook Pro M3 14インチと比較すると今回はマイナーアップデートなので革新的な変化はありませんが、性能は前モデルより確実に高いです。
同時に発売されたM4チップ14インチモデルやM4 Pro/Maxの16インチモデルのバッテリー駆動時間24時間に対し、この14インチモデルのみ22時間の駆動時間ですが丸一日作業するには十分持ちますね。
MacBook Pro M4 14インチより性能が良く、なるべく小型モデルを求めるプロのクリエイターやプログラマーの方、デスクトップ機並みの性能を持っているノートパソコンが欲しいと思っている方におすすめです。
MacBook Pro M4 Max 16インチ|もはや持ち運べるデスクトップパソコン
| プロセッサ | M4 Max |
|---|---|
| メモリ | 最大128GB |
| ストレージ | 最大8TB |
| バッテリー | 最大24時間 |
| 重量 | 2.15kg |
| その他の特徴 | Touch ID |
MacBook Pro M4 Max 16インチのバッテリー持ちはMacBook史上最長の24時間とかなり長く使えます。
またWi-Fi6Eに対応しているので(Wi-Fi6Eが使える環境であれば)、Wi-Fi6より転送速度が比較的速いのでファイルのアップロードやダウンロードを頻繁に行う方にピッタリ。MacBook Pro M4 Pro/Max 14インチモデルより2周り大きく、約500g重いので持ち運びは少し大変です。「普段はデスクトップパソコンのように自宅や勤務先で使い、いざというときに持ち運びたい」という方におすすめです。
場所を選ばず使え、デスクトップ並みのパワーを持ったMacBookが欲しい方におすすめです。
用途別!MacBook(マックブック)のスペックの決め方
MacBook(マックブック)を選ぶ際に重要になってくる要素は3つあります。
- プロセッサ
- メモリ(RAM)
- ストレージ
一つ目の要素プロセッサはMacBookの頭脳となる部分です。MacBookの中にある無数の部品に指示を出したり、計算をするCPUと呼ばれる部品です。
二つ目の要素のメモリーは、書斎で例えるとデスクの広さです。デスクが広いとたくさんの書類を同時に広げられるように、メモリーの容量が大きいほどたくさんの処理を同時に快適に動かせるようになります。
三つ目の要素のストレージは、書斎で例えると本棚です。本棚は大きければ大きいほどたくさんの書類を収納することができますよね。同じようにストレージ容量が大きければ大きいほどたくさんのデータファイルを保存することができます。
どれも数字が大きいほど強いですが、その分値段も高くなります。
文書作成やWEBブラウジングがメイン
Word(ワード)やExcel(エクセル)などのオフィスソフトでの文書作成や、WEBブラウジングをメインで使う方はそこまで高いスペックは必要になりません。
まずはCPUですが、最新モデルを選べば今後5年は使えるでしょう。言い換えれば、MacBook Airの一番安いモデルでも全く問題ない性能だということです。
次にメモリーですが、16GBのメモリがあれば文書作成等に困ることはありません。MacBookシリーズのメモリは最小16GBなので、こちらも一番安いモデルでも十分に使えます。
最後のストレージはMacBookシリーズは最小で256GBです。256GBは文書なら数年分は十分に保存できます。ただiPhoneのバックアップや写真や動画などの管理をするなら、512GB以上あると快適に使えます。
- M4のCPU
- メモリ16GB
- ストレージ256GB
関連記事:コスパ最強の安いノートパソコンおすすめ19選!Office付きも【元店員が解説】
写真や動画の編集をしたい
写真や動画の編集には書類仕事よりも高いスペックが必要になります。
過去には動画や画像の編集には高価なパソコンが必須でした。M4チップはちょっとやそっとでへこたれるものではありません。結論を言えば、簡単な4K程度の動画は最も安いMacBook Airでも余裕で編集できてしまうようになっています。
もちろん今でも、お金を払うほど快適に作業をこなせるパソコンが買えるという事実は変わりませんが、問題はあなたが本当にその性能を必要としているのかです。簡単な動画しか編集しないのであれば、MacBook Airでも十分な性能だと言えます。
ただし、少し本格的な動画編集をするのであれば、メモリを24GBに増設しておくと快適です。32GB以上のメモリがあるとプロの現場での4Kや8Kの動画もスムーズに編集ができると思います。
動画や写真といったデータは大きいのでストレージは大きい方がいいです。本格的に動画編集をするなら、512GBや1TBが最低ラインになります。ただ、内蔵ストレージは高いので、外付けのHDDやSSDなどを並行して使うことも考えると良いでしょう。
- CPUはM4以上
- 24GB以上のメモリ
- 512GB以上のストレージ
関連記事:【10万円以下も】動画編集用ノートパソコンおすすめ17選!初心者向け選び方も紹介
MacBook Air M4 おすすめ構成・スペック2選
最小スペックで価格を抑えたい方に
| カスタマイズパーツ | 性能 | 価格 |
| CPU | M4 10コアCPU 10コアGPU | プラス¥0 |
| メモリ | 16GB | プラス¥0 |
| ストレージ | 256GB | プラス¥0 |
| 合計 | ¥164,800 |
1番安いMacBook Air M4の構成がこちらです。
このような最小スペック構成でも、書類作成中心の大学生や社会人であれば、今後数年間は余裕で使うことができます。
書類仕事以外にも使うためのスペック
| カスタマイズパーツ | 性能 | 価格 |
| CPU | M4 10コアCPU 10コアGPU | プラス¥0 |
| メモリ | 24GB | プラス¥30,000 |
| ストレージ | 512GB | プラス¥30,000 |
| 合計 | ¥224,800 |
これから数年間メイン機として、Apple Intelligenceも快適に使うことを考えるとこのスペック構成が最低ラインだと思います。
数年分の写真データや動画データなどを保存するには512GBは微妙な容量ですが、外付けストレージを別で購入すれば、余裕を持って使えると思います。また、お財布に余裕がある場合はさらにプラス¥30,000でストレージを1TBにするのもアリかもしれません。
この価格になってくると、MacBook Proも検討できるようになってきます。用途やバッテリー駆動時間などをみて、自分に最適なスペックのモデルを選んでください。
MacBook Pro M4 おすすめ構成・スペック4選
現在、MacBook Proはエントリー向けから、超高性能モデルまで幅広いラインナップがあります。それぞれをどのように選べばいいのかを解説します。
あらゆる環境に対応できる基本形
| カスタマイズパーツ | 性能 | 価格 |
| 画面サイズ | 14インチ | |
| CPU | M4 10コアCPU 10コアGPU | プラス¥0 |
| メモリ | 16GB | プラス¥0 |
| ストレージ | 512GB | プラス¥0 |
| 合計 | ¥248,800 |
こちらは14インチモデルのベースモデルになります。
これに近いスペック自体はMacBook Airでも選ぶことができますが、Proは冷却ファンを搭載していることから、長時間動作時の安定性に投資をするという観点で選んでみました。動画編集や画像編集はもちろん、ライブ会場での利用など、熱暴走が致命的な問題となる現場でも問題なく活躍してくれるでしょう。
YouTubeなどの動画編集
| カスタマイズパーツ | 性能 | 価格 |
| 画面サイズ | 14インチ | |
| CPU | M4 10コアCPU 10コアGPU | プラス¥0 |
| メモリ | 16GB | プラス¥30,000 |
| ストレージ | 1TB | プラス¥30,000 |
| 合計 | ¥278,800 |
14インチモデルのベースモデルです。データが多いので、1TBのSSDにアップグレードしています。
プロセッサはベースモデルのままですが、4Kで凝った編集などをしなければ十分だと言えます。
音楽制作や複雑なシミュレーションも快適
| カスタマイズパーツ | 性能 | 価格 |
| 画面サイズ | 14インチ | |
| CPU | M4 10コアCPU 10コアGPU | プラス¥0 |
| メモリ | 24GB | プラス¥30,000 |
| ストレージ | 2TB | プラス¥60,000 |
| 合計 | ¥368,800 |
音楽制作をする方、研究などでシミュレーションをしたりする研究者の方などにはMacBook Pro 14インチの上位モデルをカスタムしてみました。CPU性能を有効に使えるようにメモリはなるべく多く積みました。音源やシミュレーション結果をたくさん保存できるようにストレージは2TBのSSDを選択しています。
8K動画の編集や高精細CG作成も可能な超高スペック
| カスタマイズパーツ | 性能 | 価格 |
| 画面サイズ | 16インチ | |
| CPU | M4 Max 16コアCPU 40コアGPU | プラス¥50,000 |
| メモリ | 128GB | プラス¥150,000 |
| ストレージ | 8TB | プラス¥330,000 |
| 合計 | ¥1,114,800 |
16インチモデルに、とにかくすべてを追加できるだけ追加した最強モデルです。動画編集では、大きくなりがちなファイルサイズも余裕で保存できるように8TBのSSDを選択しています。また、M4 MaxチップではCPUとGPUでメモリを共有していることからも、なるべく大きなメモリを載せておくことで、メモリ容量が快適な編集の足かせにならないようにしています。
さらに、M4 Maxを積んだ16インチでは、性能を向上させるハイパワーモードが利用できることから、CGなど書き出しに多くの処理性能を必要とする作業にも最適な内容になっています。
関連記事:【正直最高です】Macbook Pro 2018 15インチに乗り換えた結果をレビュー!!
関連記事:【作業効率爆上がり】MacBook Pro 2019 15インチを徹底レビュー
MacBookを購入する際は、Apple Careの加入も検討してみてください。
関連記事:【MacBookに必要か?】アップルケア+|あなたの修理費用を完全サポート!
Apple製品好きな方には、Apple Watchもおすすめです!
関連記事:【マニアが比較】おすすめNo1のApple Watchはどれ?価格や種類の違いを調査【最新】
学割・Apple Careは?その他のチェックポイント
学割にも注目

学生や教職員、PTAの役員などの方には学割が適応されます。対象者は、大学・専門学校の学生、進学が決まった人、その両親、教職員です。
たとえば、13インチのMacBook Air M4は、通常価格164,800円ですが、学割が適応されると149,800円で購入可能。15,000円安い値段で買えるのに加え、ギフトカードももらえるので、ぜひチェックしてみてください。
Apple Care+には加入するのがおすすめ

MacBookは安いモデルでも10万円以上するため、もしぶつけたり落としたりして壊れてしまった場合に、再度購入するのは大変です。また、過失による故障は保証期間内でも保証対象外になり、修理費が本体の値段に匹敵するほど高額になることもあります。
そのため、良く持ち運ぶ方や小さなお子さんのいるご家庭など、故障のリスクがある場合はApple Care+に加入しておくのがおすすめ。MacBookの種類と保証期間により値段は変わりますが、保証日を延長でき、過失や事故による損傷でも1万円~4万円のサービス料で、利用回数の制限なしに修理を受けられます。
関連記事:AppleCare+(アップルケアプラス) for iPhoneの料金は?保証内容と修理の値段
関連記事:【プロが教える】AppleCare+ for iPadの料金やお得に使う方法を徹底解説!
【2025年3月12日発売】新型MacBook Air(M4)
最新チップのM4を搭載したMacBook Airが発表されました。13インチと15インチの2モデルで、価格は16万4,800円から、すでに予約開始されており発売日は2025年3月12日です。
M4チップ搭載でCPUも最大メモリもアップ!価格は前モデルから据え置き

出典:apple.com
2024年11月に先に発売されているMacBook Proに続いて、M4チップ搭載が搭載されたMacBook Airが登場しました。M1チップから比べると最大2倍の速さの処理能力を持っています。前モデルであるMacBook Air(M3)と比較するとCPUは8コアから10コアに増加、搭載できる最大メモリが24GBから32GBにアップしています。
最小構成モデルの価格は前モデルと変わらず、13インチは16万4,800円、13インチは19万8,800円とお買い得です。
新色のスカイブルーが追加!

出典:apple.com
これまでのカラーバリエーションからスペースグレイが廃止され、新しくスカイブルーが加わりました。アルミニウム製のシルバーをベースにした、淡い水色のカラーがおしゃれと好評です。
MacBookには本体カラーに合わせたMagSafe充電ケーブルがついてきます。もちろん新色のスカイブルーも用意されていますよ。
新しくなったカメラでテレビ会議もスムーズ
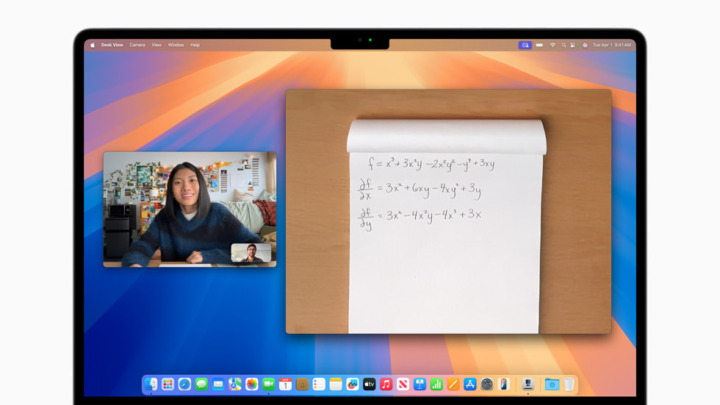
出典:apple.com
MacBook Pro(M4)にも搭載されているセンターフレームとデスクビューがMacBook Airにも採用されました。動き回っても人物を中心にカメラが追いかけてくれるので、カメラ写りを気にせず会話に集中できますよ。デスクビューでは机の上のものをまるで天井から映しているように撮影してくれるので、ノートを書いているところや描きかけのアイデアスケッチをわざわざ持ち上げて見せなくてもリアルタイムで相手に共有できます。
外部モニター接続も2台にアップグレード
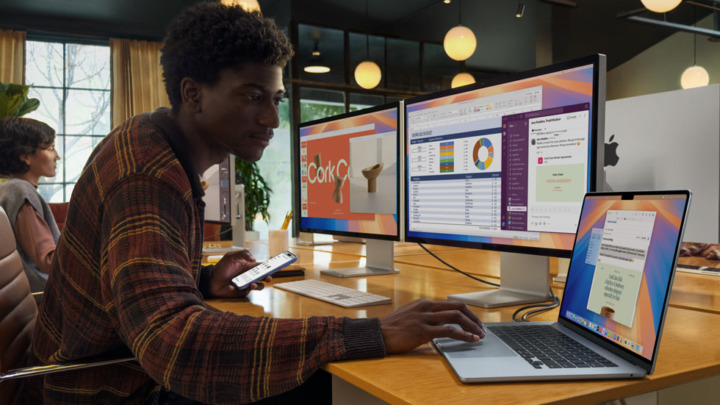
出典:apple.com
M3チップのMacBook Airでは、本体を閉じた状態で最大2台の外部ディスプレイに出力可能でしたが、MacBook Air(M4)では本体を開いて作業したままでも2台の外部ディスプレイに対応できるようになりました。本体と合わせて同時に3つの画面で作業できるので、資料をたくさん広げたい時やチャットツールを開きながらプロジェクトを進行させるシーンなどに役立ちますよ。
本体サイズや外部端子はM3モデルと変化なし

出典:apple.com
前モデルのMacBook Airと変わっていない主なポイントをまとめました。
- サイズ・重量
- 外部端子の数
- ディスプレイの明るさ
- バッテリー駆動時間
- Apple Intelligenceが使える
現在のモデルもM3モデルもM2モデルのデザインを継承しているので、M1チップのMacBook Airを使っている方なら新しいMacBook Airの変化と性能のアップを実感できるに違いありません。
【新型発表】2024年11月8日発売!M4チップのMacBook Pro
M4、M4 Pro、M4 Maxチップから選べる、新型MacBook Proが発表されました。価格は、14インチモデルが248,800円から、16インチモデルが398,800円からです。2025年から日本でも対応開始されるApple Intelligenceを快適に使えるように設計された、注目のMacBookです。
進化が止まらない「M4チップファミリー」でプロの仕事を支える
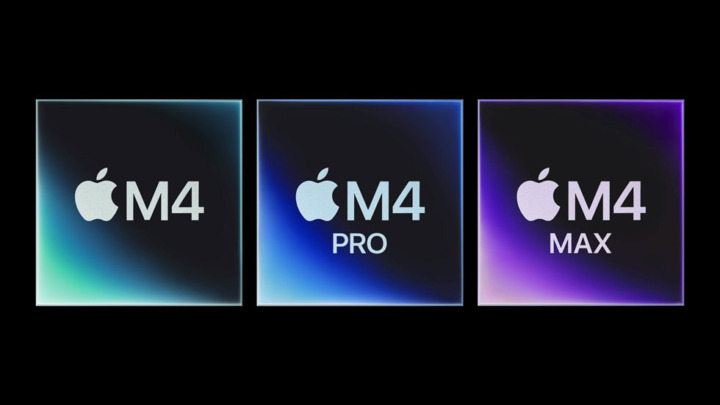
出典:apple.com
前MacBookモデル(2023)のM3チップからさらに進化した、M4チップが搭載されているのが今回の大きなアップデートです。
ビデオや写真などのメディア編集や、3Dレンダリングやソフトウェアの開発、さらには趣味の3Dゲームまで、あらゆる処理がスピードアップ。高い負荷のかかる作業を最新のスピードでこなしたい現場にぴったりです。
M4チップファミリーの性能比較
| M4 チップ | M4 Proチップ | M4 Maxチップ |
| 10コアCPU | 最大14コアのCPU |
最大16コアのCPU
|
| 10コアGPU | 最大20コアのGPU |
最大40コアのGPU
|
| 最大32GBのユニファイドメモリ | 最大48GBのユニファイドメモリ |
最大128GBのユニファイドメモリ
|
M4チップも、これまでのMacBook Proと同様に3種類のチップから選択できます。どのチップも高性能ですが、以下のような用途の方におすすめです。
- M4チップ:ウェブブラウジング、文書作成、写真編集などの日常的なタスクを快適に行いたい学生やビジネスユーザー。
- M4 Proチップ:複雑な3Dモデリングや高解像度ビデオ編集を行うクリエイターや開発者。
- M4 Maxチップ:大規模なデータを扱う研究者や、最高レベルの性能を必要とするソフトウェア開発者。
新型MacBook Proは3つのモデルが発売
新型MacBookには3つのM4チップがありますが、実際にはどのようなモデルがあるのかまとめました。
| サイズ | 14インチ | 14インチ | 16インチ |
| チップ | M4チップ | M4 ProまたはM4 Maxチップ | M4 ProまたはM4 Maxチップ |
| カラー | スペースブラック シルバー |
スペースブラック シルバー |
スペースブラック シルバー |
| 接続できる外部ディスプレイの数 | 2台 | 最大2台または4台 | 最大2台または4台 |
| バッテリー | 最大24時間 | 最大22時間 | 最大24時間 |
| 価格 | 248,800円(税込)〜 | 328,800円(税込)〜 | 398,800円(税込)〜 |
M4チップが使えるMacBook Proは14インチのみに対して、M4 ProとM4 Maxのチップは14インチと16インチのサイズから選べます。
カラーは前モデルのM3チップがスペースグレイとシルバーで、ProとMaxのみ新色のスペースブラックが用意されていましたが、M4チップからはすべてのモデルがスペースブラックも選択できるようになりました。
また、接続できる外部ディスプレイの数にも違いがあります。M4チップとM4 Proチップは最大2台ですが、M4 Maxチップのみ4台まで接続可能です。
バッテリー性能にも違いがあるので、どのチップを選ぶか迷っている方はモデルごとの違いも参考にしてみてください。
Apple Intelligence活用で細かいタスクをサポート
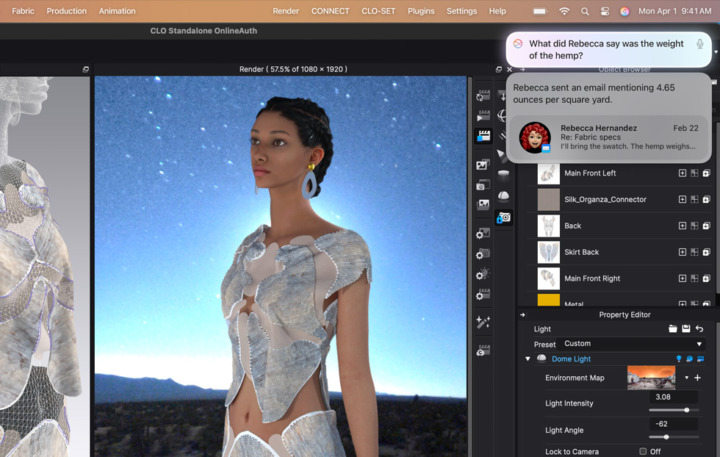
出典:apple.com
MacBookのApple IntelligenceはM1チップから利用できますが、M4チップならより高速で快適に。文章の要約や校正をしてくれる作文ツールなら、論文の要約やメール作成などを効率よく進められます。考え込む時間を短縮でき、より重要な作業に没頭できますよ。
Siriも進化し、質問に対してMacbook内のアプリを横断して情報を探し、回答してくれます。収集された情報はMacBook内で完結しており、プライバシーが漏れることはありません。
センターフレームと、デスクビュー対応のカメラでビデオ通話の新体験
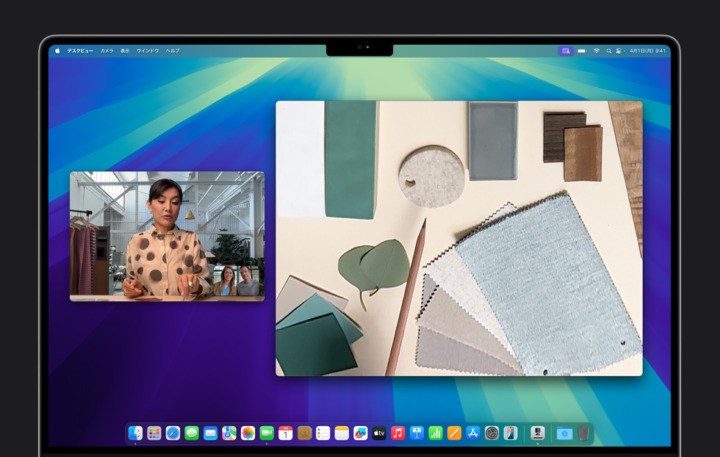
出典:apple.com
MacBookでは初めて、被写体が動いても自動で追尾してくれるセンターフレームが搭載されました。ビデオ越しにプレゼンテーションする場面でも、自然に会話が続けられます。
さらに新しい機能のデスクビューにも対応。テーブル上に並べた資料や手元で作業しているデモンストレーションを、別カメラを用意しなくてもスムーズに共有できますよ。
室内でも屋外でも、あらゆる環境での作業効率アップ
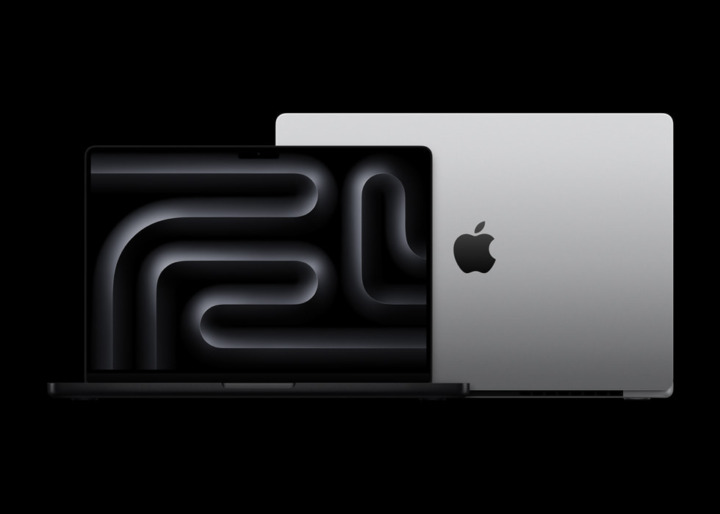
出典:apple.com
その他、スペックが向上したことで機動力が高まり効率がアップしています。
- SDR輝度が600ニトから1000ニトにアップし、明るい屋外でも画面が暗く感じない。
- オプションのNano-textureディスプレイでは、明るい場所での映り込みや反射を最小限に。
- M4 Pro/M4 Maxチップ搭載モデルは 「Thunderbolt 5」対応で、より高速なデータ転送が可能に。
- Mac史上最長の24時間のバッテリー性能で、急な外出延長にも対応。
IntelチップのMacBook Proをお使いの方には特に進化を感じられるスペックになっています。Apple Intelligenceの体験のためにも、アップグレードのタイミングに最適ですよ。
MacBook 過去モデル人気おすすめ2選
現行モデルからは外れてしまいましたが、M1・M2・M3チップを搭載していて処理能力は申し分ない過去モデルを紹介します。中古で購入を検討している方は参考にしてみてください。
MacBook Air M3 13インチ|持ち運びやすいモデルがより高性能に

出典:amazon.co.jp
| プロセッサ | M3 |
| メモリ | 最大24GB |
| ストレージ | 最大2TB |
| バッテリー | 最大18時間 |
| 重量 | 1.24kg |
| その他の特徴 | Touch ID |
MacBook Proに続いてMacBook AirにもM3チップが搭載されました。これまでよりさらにパソコンがサクサク動作するだけでなく、重さや薄さはこれまでのMacBook Airと変わらないため、M2チップのAirでは性能が物足りなかった方にぴったりです。
パソコンを閉じた状態であれば、2台のディスプレイと接続できるようになったのも魅力の1つ。自宅に2台ディスプレイを用意しておけば、大きな画面で快適に作業や動画視聴なども楽しめます。
M2搭載モデルと大きな差はありませんが、細かな部分の進化点もあるため、これからMacBook Airを買おうと思っていた方はM3搭載モデルを選ぶのがおすすめです。
MacBook Air M3 15インチ|持ち運びやすさ・性能・画面サイズどれも満たしたい方に

出典:amazon.co.jp
| プロセッサ | M3 |
| メモリ | 最大24GB |
| ストレージ | 最大2TB |
| バッテリー | 最大18時間 |
| 重量 | 1.51kg |
| その他の特徴 | Touch ID |
15インチMacBook Airが登場したのは前モデルのM2チップからですが、M3搭載MacBook Airにも15インチモデルが用意されました。画面サイズが大きく、14インチMacBook Proと比べても軽量で1.51kgしかないため、外でもできるだけ大きな画面で作業を進めたい方におすすめ。
画面サイズ以外はM3搭載の13インチMacBook Airと差はありません。Proほどの性能はいらないけど大画面で作業したい方や、持ち運ぶことはあるけどそこまで頻繁ではない方にぴったりのモデルでしょう。
MacBook Air M2 13インチ|初心者や社会人におすすめなノートパソコン

出典:amazon.co.jp
| プロセッサ | M2 |
| メモリ | 最大24GB |
| ストレージ | 最大2TB |
| バッテリー | 最大18時間 |
| 重量 | 1.24kg |
| その他の特徴 | Touch ID |
MacBook AirにM2チップを搭載した2022年7月発売のモデル。M2チップは前作のM1と比較して処理能力が最大1.4倍速くなり、わずかではありますが重量も1.24kgと最軽量。デザインも一新されMagsafe充電が復活。新色ミッドナイトも加わりカラーバリエーションも増えました。
解像度が2560×1664と高いだけでなく、Appleが開発した高画質で映像を圧縮できるコーデック「ProRes」にも対応しているので、4Kや8Kなどの高画質な動画編集にも対応。M3のMacBook Airが登場した現在でも十分なスペックです。社会人や学生が初めて買うなら、携帯性とコスパを兼ね備えたM2 Airモデルがおすすめです。
関連記事:【M1と比較】M2 MacBook Airを実機レビュー!違いは?どっちがいい?
MacBook Air M2 15インチ|軽くて薄い大画面モデルが欲しい人におすすめ

出典:amazon.co.jp
| プロセッサ | M2 |
|---|---|
| メモリ | 最大24GB |
| ストレージ | 最大2TB |
| バッテリー | 最大18時間 |
| 重量 | 1.51kg |
| その他の特徴 | Touch ID |
MacBook Air M2 13.6インチと同等の性能を持ちながら、15インチの大画面で作業できるモデル。15インチでありながら重量は1.51kgしかなく、厚みも1.15cmしかないため、カバンなどに入れて気軽に持ち運べます。
13.6インチモデルとのもう1つの違いは、スピーカーの搭載数。15インチモデルは6スピーカー搭載しているため、従来のモデルと比較すると低音の迫力が増しています。また、大きな画面で反響した音が見ている人に届くため、より臨場感があります。
13インチだと作業スペースが足りない方や、従来モデルでは音質に不満がある方におすすめです。
MacBook Air M1 13インチ|学生や営業マン、初心者におすすめ

出典:amazon.co.jp
| プロセッサ | M1 |
|---|---|
| メモリ | 最大16GB |
| ストレージ | 最大2TB |
| バッテリー | 最大18時間 |
| 重量 | 1.29kg |
| その他の特徴 | Touch ID |
MacBookシリーズの中でも、軽くて持ち運びしやすいMacBook Airです。重さは1.29kgと、16インチモデルと比較すると800~900gも軽いのが特徴です。ディスプレイの大きさは13インチなので、iPad Proの大きいモデルとほぼ同じサイズになります。
バッテリーに関しても、IntelのCPUを搭載していたMacBook Air 2020年モデルと比較して、6時間も増えました。また、MacBook Airは冷却ファンがついていないので、動作中は完全に無音なのも特徴です。
WEBブラウジングや文書作成などの事務仕事をメインに使いたい方にはMacBook Airがおすすめです。4Kの動画編集なども余裕でこなせます。
MacBook Air M1チップモデルは今1番手に入れやすい価格のMacBookで初心者にもおすすめ。Macは高いとよく言われますが、実は約10万円から手に入るので、そこまで高いわけでもありません。
大学生・営業マン・出張の多いビジネスマン・電車内やフライト中に作業できるコンパクトなノートパソコンがほしい方に最適です。
MacBook Airは編集部のスタッフも使用している人が多いです。
関連記事:【MacBook Air(M1)2020を徹底レビュー】悪いところ・評価できる点を詳しく解説!
MacBook(マックブック)の使い方
MacBookの初期設定や、iPhoneとの連携の仕方を、簡単に説明します。
MacBook(マックブック)おすすめの初期設定(初心者向け)
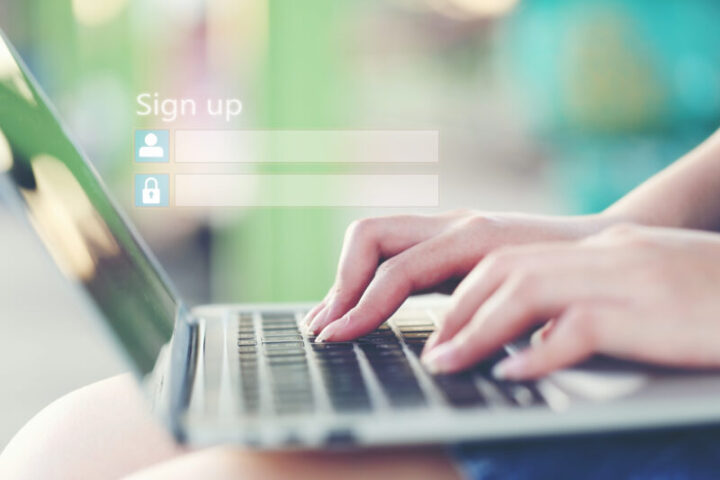
以下の初期設定は、多くのMacBookユーザーがしている設定です。PCを使いやすくなるので、初心者の方もぜひ挑戦してみてください。
Dockの縮小表示
デフォルトのままだと作業領域が狭くなるので、システム環境設定>Dockとメニューバーからサイズを調整しておきましょう。
トラックパッドのスクロール方向
システム環境設定>トラックパッド>スクロールとズーム>スクロール方向で、スクロールの仕方をカスタマイズできます。
バッテリー残量の表示
デフォルトでは表示されていないので、システム環境設定>バッテリー>バッテリー>メニューバーにバッテリー状況を表示で、表示をオンにしておきましょう。
その他のおすすめ初期設定としては、ファインダーの情報表示や、Safariのホームページ設定があります。YouTubeで「MacBook 初期設定」と検索すれば沢山解説動画があるので、参考にしてみてください。
AirDropの使い方
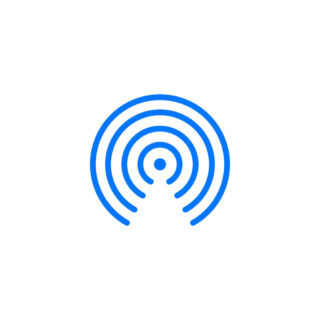
AirDrop(エアドロップ)は、Apple製品同士で、高速にデータをやり取りするアプリです。たとえば、iPhoneと連携すれば、モバイル内の写真・ビデオ・URL・メモなどをワイヤレスでさっとMacBookに伝送できるので、とても便利です。
- 写真を取り込む方法
- STEP.1写真を撮影iPhoneのカメラを起動し、撮影を行います。
- STEP.2共有からAirDropを選択画面下に表示される共有ボタンを押すと、「AirDropで共有」に送信可能なデバイスが表示されます。MacBookを選択します。デスクトップにファイルが表示されれば成功です。
AirDropを利用するには、MacBookとiPhone両方のWi-Fi・Bluetooth機能がオンになっている必要があります。
iCloudの使い方

iCloud(アイクラウド)は、Appleが提供するオンライン・ストレージサービスです。無料で5GBまで使えます。写真やメモをMacBook・iPhone・iPadから確認でき、学習やレポート作成に役立ちます。必ず設定しておきましょう。
- iCloudに写真をアップする
- STEP.1MacBookの設定MacBookは、システム設定>Apple ID>iCloudと進み、「写真」をオンにします。
- STEP.2iPhoneの設定設定>Apple ID>iCloud>写真>iCloud写真をオンにします。
iCloudに保存されたデータは、iPhone・MacBook・iPadいずれかで削除すると、他のデバイスでも見られなくなります。データ管理に注意しましょう。
MacBookのキーボードの使い方
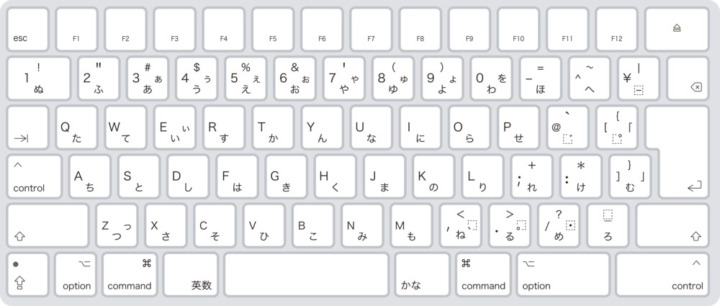
Windowsを使い慣れていると「シフトキーはどこ?」などMacBookのキーボード操作に戸惑う方が多いです。
ショートカットなどでよく使うキーの働きは、以下のようになっています。
- Windowsでの「Shift」キー:下から二段目の両端にある⇧
- Windowsでの「Control」キー:一番下の段の両側から3番目にある⌘(command)
- Windowsでの「Alt」キー:一番下の段の両側から2番目にある⌥(option)
MacBookにもコントロールキー(control ^)はありますが、Windowsとは役割が異なります。
MacBook初心者なら知っておきたい便利なおすすめアプリ・サービス

MacBookを買ったら、早速入れたい、おすすめのアプリをご紹介します。
- Googleドキュメント…オンラインで文書作成ができ、デバイス間で共有できます。
- Notion…進化した文書作成アプリです。タスク管理機能などを備えているオールインワンなのが特徴で、大学のレポート作成に使っている人も多いようです。
- Word・Excel・PowerPoint…社会人に不可欠な、定番オフィス系ソフトです。
- Google Chrome…ブラウザとして有名なGoogle ChromeもmacOSで動きます。
- Google日本語入力…デフォルトのIMEよりも、機能が充実した入力サポートアプリです。
Macのアプリが反応しなくなたったときは、「option」「command」「esc」の3つのキーを同時に押して、強制終了させられます。覚えておきましょう。
MacBook(マックブック)の基本用語
コア
コアはCPUの核となる部分です。コア数が多ければ、処理能力が高く、作業を効率的に行えます。
現在はApple製のM2、M3、M4チップがMacBookで採用されています。CPUは8、11、12、14、16コア、GPUは8、10、14、16、18、24、30、38、40コアが存在します。
Touch Bar
Touch Bar(タッチバー)は、ファンクションキーをAppleが独自に拡張・再定義したものです。アプリにより機能が変わるのが面白いところ。描画アプリではブラシ用のスライダーに、メッセージアプリでは絵文字ツールとして入力をサポートしてくれます。
しかし、発売当初から多くのユーザーが不満の声をあげており、折衷案を模索しましたが、2021年のMacBook Proで廃止され、元のファンクションキーに戻りましたが2022年のMacBook Pro13インチにまた搭載されました。
Touch ID
Touch ID(タッチアイディー)は、指紋認証センサーのことです。これを設定しておくことで、パスコードを入力しなくても、ロックを解除できます。
Touch IDを利用するには、システム環境設定から、Touch ID>指紋を追加を選択します。他の人にパソコンを見られないためにも、ぜひ設定しておきましょう。
Thunderbolt
Thunderbolt(サンダーボルト)は、IntelとAppleが共同開発した、独自のデータ伝送用インターフェイスです。Thunderbolt 3は、USB Type-Cのコネクタを用いることが決まっています。
Thunderbolt 3の後継となるThunderbolt 4が最新のMacに搭載されていますが、ほとんど違いはなく、過去の機器でも利用可能です。
そのほかの人気のMac製品一覧
MacとはApple(アップル)が開発しているPCシリーズです。Macのハードウェアはもちろん、内部の動作を司るOSもAppleが開発しています。
OSにはApple独自のmacOSを採用していて、独自のシステムならではの完璧な連携が持ち味です。
Macの中にも4シリーズが展開されていて、ラップトップ(ノート)スタイルのMacBook、一体型PCのiMac、プロ向けデスクトップPCのMac Pro、小型デスクトップのMac miniがあり、スタイルに合わせて最適なMacを選ぶことができます。
持ち運びやすいノートパソコン「MacBookシリーズ」

出典:amazon.co.jp
MacBookシリーズはラップトップ型のMacのことを指します。
コンパクトな本体にパワフルな性能を詰め込んだMacBookシリーズはMacの中でも1番の知名度を誇り、学生からプロユーザまで幅広い人気を博しています。
MacBookシリーズの中にも3ラインあり、買いやすい価格のMacBook Air M4モデル、一日中パワフルに使えるMacBook Pro 14インチ、Mチップ Pro,Max搭載でラップトップ最高クラスの性能のMacBook Pro 14インチ、16インチと使用スタイルに合わせて幅広く性能を選ぶことができます。
アップルの洗練されたデザインが人気の「iMacシリーズ」

出典:amazon.co.jp
その特徴的なフォルムでMacのアイコンのような存在のiMacはディスプレイとコンピュータが一つになった一体型PCです。
基本的に机の上に据え置きで使うiMacは仕事や趣味のメイン機となるようなスペックが取り揃えられています。
iMacはM4チップを搭載した24インチ。メモリやストレージをカスタマイズすることができます。
関連記事:【新型24インチ iMac&Mac mini 比較レビュー】購入する前に知っておくべき特徴や違いを徹底解説
アップルでパワフルなデスクトップを求める方におすすめな「Mac Pro」
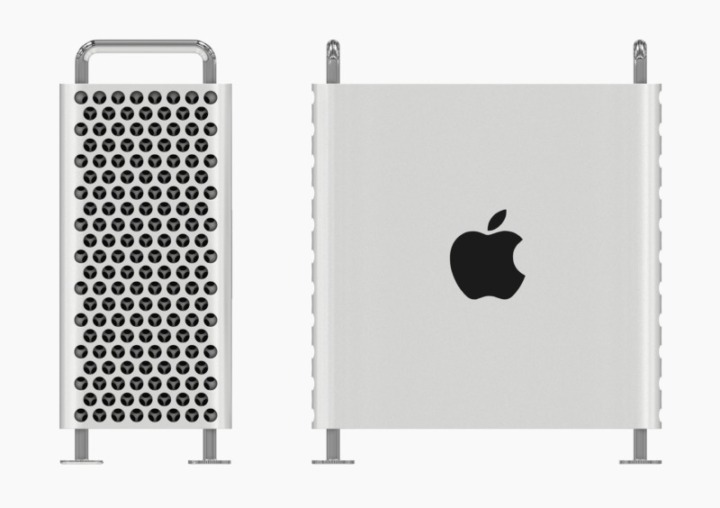
Mac Proは名前の通りプロユーザ向けのデスクトップPCです。
8Kのビデオを4本同時再生ができたり、1000トラックのミュージックプロジェクトを再生できるなどプロでも驚くほどの性能を持っています。このMacは性能はさる事ながら価格もプロ向けで最低スペックでも100万円以上はする驚きの価格です。
MacBookシリーズにはないM2 Ultraというチップを搭載しているモンスターモデルです。拡張性・排熱性にも優れているのが特徴で、プロの仕事を支えます。
コスパ最強なデスクトップパソコンをアップルでさがしているなら「Mac mini」
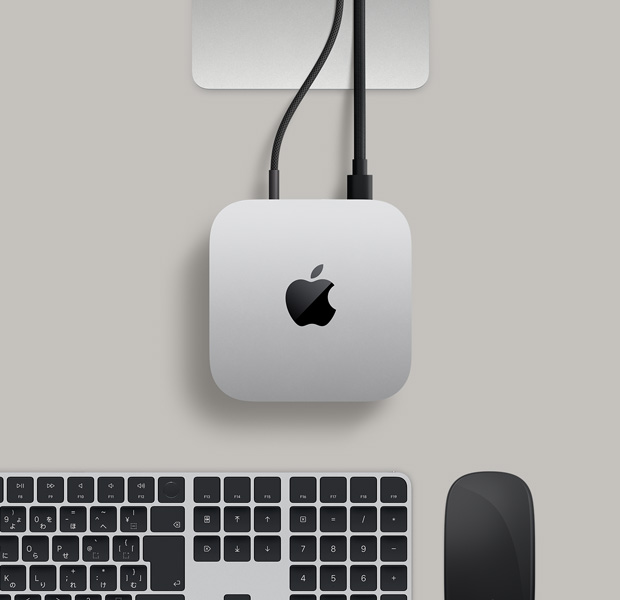
出典:apple.com
Mac miniは弁当箱のような本体にPCを詰め込んだコンパクトなデスクトップMacです。
外部ディスプレイや、キーボード、マウスなどが必要ですが、今までデスクトップPCを使っていて乗り換える方や、テレビにつないでサブマシンのように使うなど比較的ライトなユーザにおすすめです。こちらも他のMacと同じようにCPUやRAMなど細かくカスタマイズすることができます。
MacBook(マックブック)よくある質問
MacBookはMacBookでWordやExcelは使える?
Windowsのノートパソコンに入っているデータをMacBookに移行できる?
参考:移行アシスタントで Windows パソコンから Mac に転送する|Apple
MacBookはどこで買うのがおすすめですか?
一番確実なのは、Apple Storeを利用することです。ストアを利用すれば、カスタマイズしたり、整備品で安く上げたり、下取りしてもらったり、分割払いを選択できたりします。
家電量販店は、エディオン・ジョーシン・ヤマダ電機・ノジマ・ビックカメラ・ベスト電器・ヨドバシカメラ・ケーズデンキなどで取扱があります。家電量販店でMacBookを購入すると、「実機を触れる・買ってすぐ持ち帰れる・お店のポイントがつく」といったメリットも。また、カスタマイズ可能なCTOモデルを取り扱っている店舗もありますよ。
ネット通販は、Amazon・楽天・Yahooショッピング・価格.comなどがおすすめです。Amazonは在庫が比較的安定しています。
MacBookは中古でも大丈夫ですか?
一方、メルカリやヤフオクなどの個人間取引では、説明が不十分なこともあり、本当に欲しいモデルが手に入らないこともあります。できるだけ評価の高い出品者を選び、不明なところは質問しましょう。PCの状態をしっかり知ったうえで購入することが大切です。
MacBookもウイルス対策が必要ですか?
MacはWindowsよりセキュリティーに強いとされます。しかし、近年はMac人気の上昇に伴い、Macを対象としたウイルスも増えています。
更新料ゼロ円のものや、台数無制限のものなど、利用しやすいウイルス対策ソフトもあります。ぜひ、対策をしっかりしておいてください。
MacBookでWindowsを動かすことはできますか?
ゲームがしたいときなど、Windows環境でしか動かないソフトを使いたい時があるかもしれません。方法は幾つかありますが、これまでは、Macに付属する「Boot Camp(ブートキャンプ)」と呼ばれるユーティリティーを使う方法がもっとも安定していました。
しかし、Boot CampはIntel製CPUでしか動作せず、Mシリーズのチップを搭載した現行のMacBookでは動作しません。
このような場合は、macOS上でWindowsを使えるようにする「Parallels Desktop(有料)」などの仮想化ソフトを導入する方法があります。
MacBookでスクリーンショット(スクショ)や画面録画はできますか?保存先は?
スクリーンショットは、「shift」「command」「3」キーを長押しします。画面の一部を取り込むには、「shift」「command」「4」キーを長押し後、カーソルをドラッグして、範囲を選択してください。
画面の録画(収録)は、「shift」「command」「5」キーを同時に押します。コントローラーが表示されるので、収録ボタンを押して記録してください。スクリーン全体・スクリーンの一部を記録することも可能です。
デフォルトではデスクトップにスクショが保存されます。「スクリーンショット」アプリ内のオプションで保存先の変更もできます。
MacBookの初期化はどうすればいいですか?時間はどのくらいかかる?
iCloudなどからサインアウトした後、シャットダウンし、「command」+「R」を押しながら起動させます。「macOS復旧」が立ち上がるので、「ディスクユーティリティー」でディスクを消去し、「macOSを再インストール」で再インストールを開始してください。
より詳しくは、Apple公式サイトの、「Mac を消去して工場出荷時の設定にリセットする」をご覧ください。
MacBookの寿命はどれくらいですか?
しかし、MacBookはバッテリーを内蔵している関係で、使用頻度や使い方によって、寿命が大きく変わります。
省エネルギー設定をオンにしたり、最適化されたバッテリー充電の機能をオンにしたりすることで、バッテリーを長持ちさせることができます。
ちなみに、MacBookはバッテリーの交換ができます。詳しくは、Appleの公式サイトをご覧ください。
MacBook(マックブック)のおすすめ関連アイテム
ケースやステッカーでMacBookをおしゃれにしてみませんか?
MacBookケース/カバー
汚れや傷からMacBookを守るアイテムです。おすすめは、AMOVOの「MacBook用カバー」。カバーをすると、熱がこもりやすいですが、このカバーは底面に熱放出用の空気口があります。筐体が熱くなりにくい構造です。
関連記事:【オシャレ&多機能】MacBookケース・カバーおすすめ23選|Air/Pro M1/M2チップ対応モデルも
関連記事:おしゃれ&かわいい!ノートパソコンケースおすすめ23選|人気ブランドも紹介
MacBookステッカー
MacBookに彩りを加えるステッカー。特に人気なのは、31色から好みのカラーを選べる、wraplusの「スキンシール」。このシールを張れば、ブルー・グリーン・イエローなど、好きなカラーにカスタマイズできます。
MacBook マウス
MacBookにはマウスが付属していないので、ぜひチェックしておきましょう。おすすめは、MacでもWindowsでも使える、BLENCKの「A102」。値段が1,300円ほどのコスパモデルですが、超薄型+ワイヤレスで、持ち運びも楽々できてしまいます。
関連記事:カチカチしない!静音マウスのおすすめ27選!作業に集中できる人気モデルを比較
MacBookスタンド
スタンドがあれば、キーボードを打ちやすくなったり、ビデオ会議で顔が見えやすくなったりします。BoYataの「ノートパソコンスタンド」は、人間工学に基づいた設計で、使いやすいのがセールスポイント。無段階の高さ調節にも対応しています。
関連記事:ノートパソコンスタンドおすすめ23選|知れば欲しくなるメリットと選ぶ方を解説
高速充電器
MacBookの充電に役立つ、急速充電器。Ganという新しい素材によって、充電アダプターは軽量化・小型化が進んでいます。上手に選べば、充電時間が短縮されることも。下記の記事では、選び方のほか、おすすめ充電器を比較・紹介しています。
なお、MacBook Pro 14インチ、16インチでは、USB-C、MagSafeを用いた急速充電に標準で対応しています。
関連記事:【高速チャージ】USB急速充電器おすすめ18選|タイプC対応・最強100WのPD規格も
USB-Cハブ
MacBookにフラッシュメモリやHDMIケーブルを接続するには、USB-Cに対応した、USBハブが必要です。おすすめはAnker(アンカー)「Power Expand+」。HDMI・SDカード・USBポートなど、6つのポートに対応しています。
MacBook Pro14インチ、16インチでは、HDMIが標準で搭載され、より便利に使えるようになっています。
関連記事:【バス・セルフパワー別】USBハブおすすめ30選!Surface・Mac向けも
関連記事:3画面出力に対応!最強ドッキングステーションおすすめ15選!据え置きモデルも
関連記事:【高速&PD対応】USBタイプCケーブルおすすめ22選 |100Wや急速充電対応モデルもご紹介
外付けハードディスク
記憶域を増やすのに便利な、外付けハードディスク。最近では、「NAS」と呼ばれる自前のネットワークストレージを導入する人も増えています。
関連記事:【比較】外付けHDD (ハードディスク) データ復元 | 無料ソフトと復旧業者どちらがおすすめ?
関連記事:[口コミ比較]大阪(関西) データ復旧サービス業者 人気おすすめ4選|梅田・新大阪エリア
外付けディスプレイ
編集作業やプレゼンテーションなど、画面を大きく使いたいときに役立つのが、外部ディスプレイです。以下の記事では、Macで使えるディスプレイの特徴・選び方を徹底解説しています。
関連記事:【4K対応も】Mac向け外部ディスプレイおすすめ21選!安いmini向けも紹介
関連記事:【4Kと比較も】ウルトラワイドモニターおすすめ21選!デメリットやメリットも解説
関連記事:iPadの使い道がない?iPadおすすめ活用術17選!できること・何に使うのかを解説
初心者から社会人にもおすすめなMacBook(マックブック)まとめ
いかがでしたか?何がいいか迷っている方に向けてApple(アップル)の「MacBook」の選び方や各モデルの違いの比較、初心者におすすめのモデルなどを紹介してきました。軽量高スペックで、iPhoneやiPadとの連携が得意なノートパソコン。まさに、初めてノートパソコンを購入する新生活にぴったりなアイテムです。
色々な数値や専門用語が出てきますが、ポイントは、「MacBookで何がしたいか」です。
購入のポイント
- 毎日持ち運んで、講義や営業に使う人は、MacBook Air M4
- クリエイターなど仕事で使う高スペック機種がほしい人は、MacBook Pro M4、MacBook Pro M4Pro,Max
大枠が決まったら、次に自分に合ったストレージやメモリの容量を決めていきましょう。
スペックの目安
- 文書作成・レポートなどをしたい人は、メモリ16GB/ストレージ 256GB以上
- 写真・動画編集・プログラミングなどをしたい人は、メモリ16GB/ストレージ512GB以上
ぜひ、MacBookを新生活でフル活用し、周囲と差をつけていきましょう♪





















