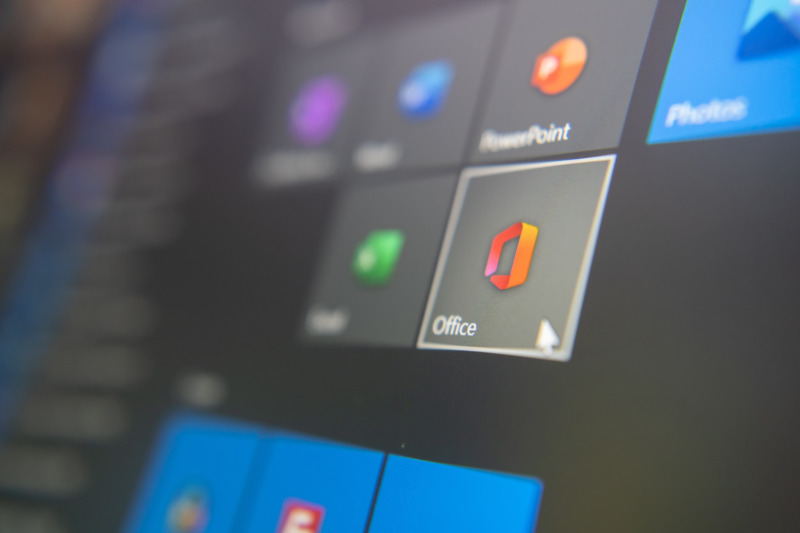Chromebook(クロームブック)は3万円程度の値段で買える安いモデルが多く、初めてパソコンを買う人からも人気です。
しかも安いだけではなく、動作もサクサク動き、快適な使い心地。おまけにタブレットのようにタッチ機能が使え、感覚的に操作もできます。
とは言え、Chromebookも種類が多く探すのが大変。Chromebookは3万円台と格安で買えるエントリーモデルから、10万円近くのハイスペックモデルまで、幅広いラインナップが特徴です。
そこで今回はおすすめChromebookを選び比較・評価しました。 気になる評判や口コミ・レビュー、Chromebookを使うメリットや注意点も詳しく解説しています!ぜひ、こちらの記事を参考に適した1台を探してみてください。
 編集部
編集部
目次
- Chromebook(クロームブック)とはGoogleが開発したOSのパソコン
- Chromebookできることは?メリットと注意点を解説
- Chromebookのおすすめの選び方
- 【安い・コスパ最強】4万円台以下のChromebookおすすめランキング比較一覧表
- 【安い・コスパ最強】4万円台以下のChromebookおすすめランキング5選
- Chromebookで動画編集やゲームをしたいなら比較したい機能
- 【高性能】Chromebookおすすめランキング比較一覧表
- 【高性能】Chromebookおすすめランキング13選
- GIGAスクール構想に適した学校用Chromebookのスペック・値段
- コスパ最強な1台を!値段や性能はどのくらい?学校用におすすめのChromebook
- Chromebookのおすすめの人気メーカー
- 安い VS 高い!Chromebookの比較
- Chromebookの使い方
- Chromebookの関連商品
- Chromebookのよくある質問
- Chromebookの人気売れ筋ランキングもチェック
- Chromebookまとめ
Chromebook(クロームブック)とはGoogleが開発したOSのパソコン
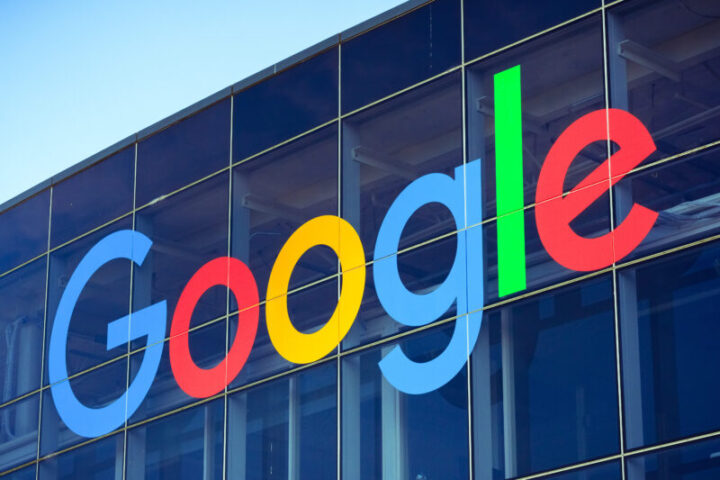
ChromebookはWindowsやMacと違い独自のChromeOSを搭載しています。ChromeOSはGoogleが開発したOSのため、同じくGoogleが開発したGoogle Playのアプリが使えます。そのため全てではありませんが、Androidスマホで普段使っているアプリもChromebookでインストールできますよ。
また、導入コストが低く、セキュリティが強固なため、Chromebookは教育の現場でも高い評価を得ています。起動が早くすぐに勉強を始められる点も評判が良く、最近ではChromebookの導入を進める学校も増えています。
Chromebookできることは?メリットと注意点を解説
Chromebookは、スマホのような手軽さと、パソコンとしての最低限の機能が両立しており、3万円前後と格安モデルでもサクサク動くのが魅力です。「安くて使いやすいパソコンが欲しい」「ネットや動画視聴ができれば十分」と考えている人にとってはコスパ最強の選択肢と言えます。
ただし、できることとできないことの線引きはしっかり把握しておかないと「思っていたのと違った」と後悔するかもしれません。ここでは、Chromebookのメリットと注意点とあわせて、できること・できないことを分かりやすく紹介します。
Chromebookのメリット|価格が安いのにサクサク動いてコスパ最強

出典:amazon.co.jp
まずはChromebookのメリットやできることをご紹介します。
メリット①:3万円でも高速なパソコンが手に入る
Chromebook最大の魅力はコスパ。WindowsOSで3万円台だと動作が遅く評判がよくないものもありますが、Chromebookだと3万円台でも動作が軽快なモデルが多く、起動もスピーディーです。ネット検索や動画視聴、文書作成などの軽作業なら十分対応できます。
 編集部
編集部
メリット②:クラウドでデータ管理をするため容量不足の心配なし
Chromebookは基本的にクラウドにデータを保存する仕組みなので、端末自体のストレージ容量が少なくてもOK。クラウドとは、データやソフトをパソコン本体ではなく、インターネット上に保存・利用できるサービスのことです。インターネットが使える場所なら、どの端末からでもアクセスできます。GoogleマップやGmailもクラウドサービスの1つです。
メリット③:ウイルス対策が標準搭載で、安全にWebブラウジングやアプリが使える
ChromebookのOSである「Chrome OS」には、ウイルス対策機能が最初から備わっているのが特徴。万が一、ウイルスサイトを開いてしまっても被害は開いているタブだけにとどまってくれます。ウイルスに感染したタブを閉じるだけで処理が完了するのが魅力です。
加えて、ウイルス対策の更新も自動で行われます。パソコンのウイルス対策について知識のない人や、毎回の更新を忘れがちな人でも安心して使えるのが大きなメリットです。
メリット④:設定画面がシンプルで初心者にもやさしい
Chromebookは、設定画面がシンプルで、初心者でも扱いやすいです。画面右下をクリックするだけで、Wi-Fiの接続・画面の明るさ・音量・Bluetoothなどの設定が直感的に行えます。
メリット⑤:Google Playストア対応モデルが主なので、軽めのゲームなどもインストール可能
多くのChromebookはGoogle Play ストアに対応しており、Androidスマホで使っているアプリの多くがそのまま使えます。
GoogleドライブやGoogleスライド・Google Keepといったビジネスアプリはもちろん、YouTube・Netflix・Robloxのようなエンタメアプリもインストール可能です。
Chromebookの注意点|Windows・Mac向けソフトは使えない

出典:amazon.co.jp
次は、Chromebookを使う上で理解しておきたい注意点を紹介します。
注意点①:Windows・Mac向けソフトは使えない
Chromebookは「Chrome OS」を搭載しているため、Windows OSやMac OS専用のソフトは使えません。例えば、インストール版のOfficeアプリや、一部のAdobe系のソフトです。
ChromebookでOfficeを使うには、Web版Officeに限ります。ソフトをインストールする必要がなく、ブラウザ上で開くのでChromebookでも使用が可能です。Googleドキュメント、スプレッドシートなどは問題なく使えるので、高度な作業を求めない人であればChromebookは十分使いこなせます。
注意点②:ネット接続が前提
Chromebookは、クラウドにデータを保存することを基本として作られているため、ネット環境がないと使いづらいのはデメリットです。とはいえ、近年はWi-Fi環境が整っている人も多く「常にオフライン環境で作業をする」ということは少ないはず。
Googleドキュメントやスプレッドシートは、事前に設定しておけばオフラインでも作業が可能なので「一時的にオフライン環境になりそう」などが想定できるのであれば、ぜひ試してみてください。
注意点③:重い作業や3Dゲームは苦手
Chromebookは、リーズナブルで軽作業を得意とするモデルが豊富です。ハイエンドPCのような処理性能は備えていないので、動画編集や3Dグラフィックのゲームといった高負荷な用途には向いていません。
「事務作業や学習用途に加えて、ゲームや編集もしたい」という人は、WindowsやMacの高性能モデルを検討しましょう。ネット検索・動画視聴・資料作成といった軽作業であれば、Chromebookで十分なケースが多いです。
関連記事:【必要スペック搭載で安い】写真編集におすすめのノートパソコン14選!8万円台も
関連記事:コスパ最強なゲーミングノートパソコンおすすめ16選!10万円台で安い人気機種も登場
Chromebookのおすすめの選び方
Chromebookを購入するとき注目したいポイントは全部で8つ。ぜひChromebookを選ぶときの参考にしてみてください。
- パソコンのスペックから選ぶ
- 持ち運ぶなら画面サイズ・重さ・バッテリー時間をチェック
- タブレット感覚で使いたい人はタッチパネル対応モデルがおすすめ
- 外部モニターを使うなら接続端子をチェック
- 利用用途と価格から選ぶ
- 長く使いたい人は、自動更新ポリシーの期間をチェック
- ZoomなどのオンラインMTGをするならWebカメラ搭載を
- 動画編集やゲームをしたいならチェックしたい機能
パソコンのスペックを比較して選ぶのがおすすめ

出典:amazon.co.jp
Chromebookのスペックから選ぶ場合、注目したいポイントは「CPU」「メモリ」「解像度」の3つ。それぞれ詳しく解説していきます。
CPU:処理速度が速いほど高価になる
CPUはChromebookの脳にあたります。動画編集や複数の作業を行う方はCPUに注目しましょう。高性能なCPUは処理能力が速く、作業効率を上げてくれます。
【CPUの種類】
| CPU名称 | Atom | Celeron / Pentium | Core m | Core i |
| 特徴 | 低価格帯のタブレットPCに搭載されていることが多い | 低価格帯のノートパソコンに搭載されていることが多い | 消費電力でモバイルPCに搭載されていることが多い | 中価格~高価格帯のパソコンに搭載されていることが多い |
| 性能 | 低性能 | 低性能 | 低性能 | 中~高性能 |
| 適した用途 | ネット閲覧、軽い事務作業など | 事務作業など | 事務作業など | 画像、動画などの編集作業 |
- Core i3 < Core i5 < Core i7 < Core i9
クリエイティブな作業をChromebookでしたい方はCore i5以上がおすすめです。
メモリ:ネット閲覧のみなら安くて少ないタイプでもOK
メモリはデータを一時的に保管してくれる保管場所です。メモリはよくテーブルに例えられ、テーブル(メモリ)が大きいとたくさんの資料を同時に広げられます。 YouTubeで音楽を流しながら作業をしたり、ネット検索をする方はメモリの容量に注目しましょう。
- ネット閲覧のみなら4GBでも十分
- 画像編集 8GB以上がおすすめ
- 動画編集 16GB以上がおすすめ
解像度:動画閲覧用なら比較的高い数値のものがおすすめ
ChromebookでYouTubeやネットフリックスなど動画コンテンツを楽しみたい方は、解像度に注目しましょう。解像度は数字が大きいほど、緻密に表示されるのでキレイに動画を楽しめますよ。
低価格帯のChromebookで多い解像度が1366×768、高価格帯だと1920×1080や2048×1536なども。 キレイな映像を楽しみたい方は1920×1080以上の解像度がおすすめです。
持ち運ぶなら画面サイズ・重さ・バッテリー時間をチェック

出典:amazon.co.jp
Chromebookを学校や会社、カフェなどに持ち運ぶ予定の方は「画面サイズ」「重さ」「バッテリー時間」の3つに注目しましょう。
持ち運ぶなら10インチがおすすめ
学校用などChromebookの持ち運びが必要なら、10インチ(約22.10cm×約12.45cm)がおすすめです。タブレットとして使うのであれば、8インチ(約17.68cm×約9.96cm)のコンパクトタイプが使いやすいかもしれません。
ですが作業をするのであれば、小さいと画面が見えづらくかえって効率が悪くなります。 10インチであれば、カバンにも入りやすくノートパソコンのようなキーボードでの作業もしやすいです。 移動が多い方や出先で作業する方に適しています。
重さは1.5キロを目安に
Chromebookの重量は約2~1kgまで種類はさまざま。ノートパソコンの重量は1.8㎏程で、より軽くて持ち運びやすいChromebookが理想なら1.5kg以下がおすすめです。
Chromebookの中には1kg以下のモデルもありますが、最小限のスペックしか搭載していないため処理が遅い場合も。気になる方は購入前に確認しておきましょう。遠方や長旅など荷物をなるべく軽くしたい方は、1.5㎏以下のChromebookが持ち運びやすくて適しています。
関連記事:【1kg以下で薄型も】軽量ノートパソコンおすすめ26選!5万円以下の安い製品も紹介
バッテリー時間をチェック
「外出時、パソコンを充電するためにコンセントを探してしまう」なんて経験はありませんか?バッテリーが心配な方はChromebookに限らず8時間以上駆動する端末がおすすめ。
Chromebookの駆動時間は8~10時間のモデルが多いです。ほぼ毎日のように外出先で使うのであれば10時間以上のもの、週に2.3日出先で使うなら8時間以上のモデルが適しています。
外部モニターも使うなら接続端子をチェック

出典:amazon.co.jp
「家では大画面で作業したい!」という方もいらっしゃると思います。Chromebookをモニターに繋げれば、モニターの画面でChromebookを操作できます。 モニター画面は資料を見比べ作業するときに見やすいので、効率を上げたい方には欠かせません。
タブレット感覚で使いたい人はタッチパネル対応モデルがおすすめ

出典:amazon.co.jp
パソコンをスマホのように感覚的に操作できたら便利ですよね。実は、ほとんどのChromebookにタッチパネルが搭載されています。そのため、パソコンとタブレットの2in1な使い方ができます。
タブレットとして使うには、キーボードを裏に折りたたむコンバーチブルタイプや、取り外せる外付けタイプのキーボードのタイプがおすすめです。
稀にタッチパネルが搭載されていないタイプもあるので、購入前に確認をしておくとよいでしょう。
利用用途と値段から選ぶのがおすすめ

Chromebookは3万円台で買えるエントリーモデルから、10万円台の高スペックなものまでさまざま。Chromebookの用途を考えて購入すれば損をすることはありません。
- ネット閲覧が主な場合は1~3万円の低価格モデルでOK
- ビジネスでの利用なら5万円以上のハイスペックモデルを
Chromebookの主な用途がネット閲覧やYouTube鑑賞であれば、低価格モデルがおすすめ。ネット閲覧にはスペックをそこまで必要としないので、ストレスを感じることはないです。
複数作業や編集作業など負荷のかかる作業をChromebookで行う方は、ハイスペックモデルがおすすめ。低価格モデルは処理能力や容量が最小限に抑えられているが、ハイスペックはそれがありません。
処理能力もノートパソコンと変わらずサクサク動きます。起動も早く使っていてストレスを感じ難い1台です。
ZoomなどのオンラインMTGをするならWebカメラ搭載を
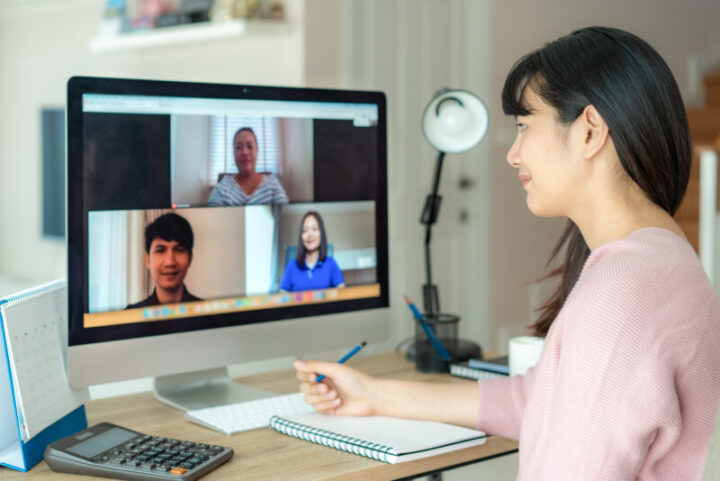
オンラインミーティングをするなら、Webカメラは欠かせません。ChromebookのほとんどにWebカメラが標準搭載されています。 Webカメラが搭載で、3万円台で購入できるパソコンを探している方におすすめです。
長く使いたい人は、自動更新ポリシーの期間をチェック

出典:amazon.co.jp
Chromebookには自動でアップデートしてくれる「自動更新ポリシー」というものがあります。自動更新ポリシーとは自動で最新のセキュリティや新機能を更新してくれるサービスのことです。
自動更新ポリシーには期限があり、購入から数年間は自動で更新してくれます。保証期間は基本10年です。メーカーやモデルによって異なる場合があるため、長く使いたいと考えている人は購入前に確認しておくと安心です。
参考:自動更新ポリシー
【安い・コスパ最強】4万円台以下のChromebookおすすめランキング比較一覧表
| 商品 | 最安価格 | 本体サイズ | 画面サイズ | 重量 | CPU | メモリ | 解像度 | バッテリー時間 | Webカメラ | タッチパネル | 自動更新ポリシーの期間 | 接続端子 | |
|---|---|---|---|---|---|---|---|---|---|---|---|---|---|
 | Lenovo Chromebook IdeaPad Flex 3i Gen8 82XH001KJP | ¥34,200 Amazon楽天市場Yahoo! | - | 12.2インチ | 1.25kg | - | 4GB | 1920×1200 | 12時間 | あり | あり | - | HDMI、Type-C、Type-A、マイクロホン・ヘッドホンジャック |
 | ASUS Chromebook C203XA | ¥47,611 Amazon楽天市場Yahoo! | 29.46 x 20.07 x 2.03 cm | 11.6インチ | 約1.18 kg | MediaTek 8173C | 4GB | 1366 x 768 | 最大10時間 | - | - | - | USB Type-C(Gen 1)x1、Type-A(Gen 1)x1、HDMIx1 |
 | ASUS Chromebook Flip CX1 CX1102FKA-MK0037 | Amazon¥39,800 楽天市場Yahoo! | 292×205.3×18.8mm | 11.6インチ | 1.32kg | Celeron | 8GB | 1366×768 | 10.7時間 | あり | あり | - | Type-C、Type-A、マイクロホン・ヘッドホンジャック、マイクロSD |
 | ASUS Chromebook Detachable CM3 CM3000DVA-HT0019/A | ¥48,000 Amazon楽天市場Yahoo! | 25.5×16.7×0.8cm | 10.5 インチ | 約915g(本体+キーボード+スタンドカバー) | MediaTek MT8183 | 4 GB | 1920 x 1200 | 最大12.3時間 | あり | あり | 2028年6月 | USB2.0 (Type-C) x 1、マイクロホン/ヘッドホンジャック x 1 |
 | Acer (エイサー) Chromebook Spin 311 CP311-2H-C7QD | ¥45,397 Amazon楽天市場Yahoo! | 29.59×20.6×2.01cm | 11.6インチ | 1.19kg | Celeron | 4GB | 1366×768 | 10時間 | あり | あり | - | Type-C |
【安い・コスパ最強】4万円台以下のChromebookおすすめランキング5選
タブレット・パソコンの2通りで使える便利でおすすめの1台
インテルプロセッサーN100を搭載した、LenovoのChromebookです。計算機能や、ネットサーフィンの動作などもスムーズ。軽量の薄型ボディながら、12時間のロングバッテリーを搭載しています。
画面が360度開閉するため、利用シーンに合わせて使えるのもメリット。外出時はタブレット、家のなかではパソコンと2通りの使い方ができます。額縁を狭く設計しており、コンパクトかつ大きな画面で視認性も良好です。端子数も充実しているので、モニターなど外部機器と接続して使いたい人にもおすすめですよ。
防水キーボードとゴム製バンパー採用のChromebook
防滴加工がされたキーボードや、保護力の高いゴム製バンパーなどが施された、思わぬアクシデントにも耐えられるChromebookです。90cmの高さからの落下テストや、5万回の開け閉めなど過酷な品質テストをクリアしています。
本体サイズはA4用紙とほぼ同じ大きさなので、資料やノートと一緒に持ち運びやすく、普段のバッグにも気軽に入れられるのでおすすめです。
頑丈なので小学生などのお子さんにもおすすめですが、キーボード配列が日本語配列ではない点には注意が必要です。プログラミング学習を行うには英語配列も適していますよ。
盗難防止に役立つ、ケンジントンロック付きchromebook
片手に収まるコンパクト設計に、11.6インチのモニターを搭載。1回の充電で10時間の使用が可能なため、外出用にもおすすめのchromebookです。1.5mmのキーストロークに十分なキーピッチを確保したフルサイズのキーボードで、スムーズなタイピングが可能です。
8GBのメモリを搭載しているうえ、高速なWi-Fi6に対応。マルチタスクが快適で、オンラインでの共同作業や高画質動画の再生にもおすすめです。Type-A・Type-Cなどの端子のほかに、盗難防止のケンジントンロックも搭載しています。
超軽量!持ち運びが多い学生におすすめのchromebook
ASUSのChromebook「Detachable(デチャッタブル)」は取り外し可能なキーボード・マグネット式のスタンドカバー・本体に収納できるスタイラスペンが付いているのが特徴。キーボードとカバーを外してしまえば500mlのペットボトルとほぼ同じぐらいの重さで、全てつけた状態でも1kg未満のためフットワークの軽いタイプが欲しい方におすすめです。
搭載されているCPU「MediaTek MT8183」は省電力性能に優れているのがメリットのエントリーモデル。Webサイトの閲覧や動画再生、文書作成といったライトな用途にもおすすめ。専門的な使い道が必要になったらハイスペックなモデルへの乗り換えを検討しましょう。
シンプルな使い心地、Chromebookデビューにもおすすめ
世界160以上の国や地域で、パソコンやモニターを手がけるエイサーのchromebook。お求めやすい価格ながら、タッチパネルやマイクなど、必要な機能をしっかり備えているのもうれしいですね。
モニターのサイズは11.6インチとコンパクトで、持ち運びやすいのもメリット。抗菌ゴリラガラスを採用しているため、耐久性にも優れています。シンプルで使い勝手がよいので、Chromebookをはじめて購入する人にもおすすめです。
Chromebookで動画編集やゲームをしたいなら比較したい機能

出典:amazon.co.jp
Chromebookで動画編集やゲームをしたい方は、CPUがCore i5以上でメモリ8GB以上のモデルが適しています。低スペックなChromebookでもできるゲームはありますが、処理能力的に3Dゲームは向いていません。
Chromebookでゲームやクリエイティブな作業をしたい方はスペックが高いモデルがおすすめです。
本格的な編集やゲームをしたい方はハイスペックパソコンがおすすめです。ゲームや編集に適したパソコンのもありますので、ぜひご覧ください。
【高性能】Chromebookおすすめランキング比較一覧表
| 商品 | 最安価格 | 本体サイズ | 画面サイズ | 重量 | CPU | メモリ | 解像度 | バッテリー時間 | Webカメラ | タッチパネル | 自動更新ポリシーの期間 | 接続端子 | |
|---|---|---|---|---|---|---|---|---|---|---|---|---|---|
 | ASUS Chromebook Detachable CM30 CM3001DM2A-R70006/A | ¥51,800 Amazon楽天市場Yahoo! | 幅259.5×奥行き169.2×高さ8.95mm | 10.5インチ | 609g | MediaTek Kompanio 520 | 8GB | 1920×1200 | 12時間 | あり | あり | - | USB3.2 (Type-C/Gen1)×1、マイクロホン・ヘッドホンジャック×1 |
 | 富士通 Chromebook FCB143FB | ¥54,700 Amazon楽天市場Yahoo! | - | 14インチ | 2.11kg | Intel Core i3 | 8GB | 1920×1080 | - | あり | あり | - | - |
 | HP (エイチピー) x360 eMMC B&O | ¥74,734 Amazon楽天市場Yahoo! | 32.51×17.27×1.78cm | 14インチ | 1.64kg | Intel Core i3 | 8GB | 1920×1080 | - | あり | あり | - | - |
 | HP Chromebook x360 14b | ¥72,667 Amazon楽天市場Yahoo! | 325×226×18.8mm | 14インチ | 1.65kg | インテル® Pentium N5000 | 4GB | 1360×768 | 最大12時間 | あり | あり | - | Type-C、Type-A、イヤホンジャック |
 | ASUS Chromebook plus CX34 CX3402CBA-MW0151/A | ¥63,800 Amazon楽天市場Yahoo! | - | 14インチ | 2.39kg | Intel Core i3 | 8GB | 1920×1080 | 9.6時間 | あり | あり | - | Type-C、Type-A、マイクロホン・ヘッドホンジャック |
 | Acer Chromebook Plus 514 CB514-4HT-N38Q | ¥72,544 Amazon楽天市場Yahoo! | 約20.50×326.87×224.93mm | 14インチ | 1.43kg | インテル Core i3-N305プロセッサー | 8GB | 1920×1080 | 最大約11時間 | あり | あり | - | USB 3.2 (Type-C、Gen 1、最大5Gbps、PD/映像出力対応)×2、USB 3.2(Type-A)×2、ヘッドフォン・スピーカージャック x 1 |
 | ASUS Chromebook Flip C434 | ¥69,319 Amazon楽天市場Yahoo! | 20.2×32.1×1.6cm | 14インチ | 1.45kg | Core m3-8100Y | 8GB | 1920×1080 | 10時間 | あり | あり | - | Type-C、Type-A、マイクロホン・ヘッドホンジャック、マイクロSD |
 | ASUS Chromebook CM14 Flip CM1402FM2A-EC0046/A | ¥55,679 Amazon楽天市場Yahoo! | - | 14インチ | 1.56kg | - | 8GB | 1920×1080 | 12.1時間 | あり | あり | Type-C、Type-A、マイクロホン・ヘッドホンジャック | |
 | ASUS Chromebook plus CM34 Flip CM3401FFA-LZ0194 | ¥73,480 Amazon楽天市場Yahoo! | 23.53×31.96×2.07cm | 14インチ | 1.85kg | AMD R Series | 8GB | 1920×1200 | 14.5時間 | あり | あり | - | HDMI、Type-C、Type-A、マイクロホン・ヘッドホンジャック |
 | ASUS Chromebook Flip CX5 CX5601FBA-MC0042 | ¥95,200 Amazon楽天市場Yahoo! | 26.2×35.8×1.9cm | 16インチ | 2.15kg | Intel Core i3 | 8GB | 1920×1080 | 10.7時間 | あり | あり | - | Type-C、Type-A、マイクロホン・ヘッドホンジャック、マイクロSD |
 | Lenovo Chromebook IdeaPad Duet 560 | Amazon¥70,400 楽天市場Yahoo! | 305×186×7.2mm | 13.3インチ | 700g | Qualcomm Adreno | 4GB | 1920x1080 | 最大15.5時間 | あり | あり | 記載なし | Type-C、イヤホンジャック |
 | ASUS Chromebook CX1500CKA-NJ0480 | ¥52,800 Amazon楽天市場Yahoo! | 36.13 × 24.99 ×1.89cm | 15.6 インチ | 1.8kg | Celeron | 8GB | 1920x1080 | 最大11.時間 | あり | - | - | Type-C、Type-A、microSD、イヤホンジャック |
 | Lenovo Chromebook Plus IdeaPad Slim 3i Gen8 | ¥82,280 Amazon楽天市場Yahoo! | 約32.4 x 21.6 x 1.9 cm | 14.0インチ | 約1.5kg | Core i3 | 8GB | 1920x1080 | 約11.0時間 | あり | あり | - | Type-C、Type-A、マイクロホン・ヘッドホンジャック、HDMI |
【高性能】Chromebookおすすめランキング13選
1kg以下で軽量!ペン付き&タブレットとしても使える多機能モデル
ASUS Chromebook CM30 Detachableは、デタッチャブルキーボードにより、タブレットとしてもノートパソコンとしても使用できるChromebookです。
重さは1kg以下の約609gと軽量で、気軽に持ち運び可能。脱着可能なスタンドカバーとキーボードが付属しています。本体に格納できるASUS USI Penが付属しており、手書き入力や描画も可能です。
503万画素のインカメラとアウトカメラを搭載しており、高画質なビデオ通話や写真撮影に対応しています。学生やビジネスパーソン、クリエイターなど、幅広いユーザーにおすすめのモデルです。
画質・音質ともに良好。操作がシンプルなchromebook
起動が早く動作もスムーズに行える、モバイルノートPCです。操作が簡単なうえ、ウイルス対策も十分。美しい光沢と丸みを帯びたデザインで、高級感がありますよ。蒸着箔コーティングが施されており、上質な印象を与えます。
解像度は1920×1080で、高画質な映像の再生が可能。タッチパネル対応なので、スマホのように操作ができますよ。小さい音から大きな音まで高音質で再生されるため、WEB会議やオンライン学習にもおすすめのchromebookです。
バックライト付きキーボードと指紋リーダーを搭載
パソコンやモニターなどの製品を扱う、HPが手がけるChromebook。シルバーのシンプルなデザインが、ビジネスシーンにも溶け込みます。モニターは360度回転式で、どの角度からでも見えやすいですよ。14インチの大画面ながら、重さは1.64kgと軽量で持ち運びにも便利です。
バックライト付きのキーボードに加えて、指紋リーダーも搭載。タイピングのしやすさを重視する人は、要チェックです。マイク付きのカメラも内蔵しているため、WEB会議にも役立ちます。
落ち着いた色味とバックライト付きキーボードがオシャレなモデル
HPのx360 14bは、上下左右斜めから画面を見た際に色調やコントラストの変化が少ないIPSディスプレイを搭載。そのため、より自然に近い色彩で画像や動画を楽しむことができます。本体サイズは14インチ。カラーは落ち着いた色味のスプルースブルーを採用しています。
バッテリー稼働時間は最大11時間。ノート型やタブレット型に変形でき、シーンによって使い分けできます。キーボードは日本語配列に対応。文字や数字が光って見えるバックライト付きなので、スタイリッシュでカッコいいです。
また、ビデオ通話に最適なWebカメラを内蔵。立ち上がり時間が早く、コロナ禍でのリモートワークに1台あると便利です。
Web会議に適したAI対応ツールやプライバシーシールド付き
米国軍用規格に準拠した、標高・気温・湿度・振動など12方法26手順のテストをクリア。高い堅牢性を実現しており、自宅や職場など場所を問わず使えます。タッチパネル対応にフラットヒンジ設計で、資料共有などの操作がスムーズに行えますよ。
Webカメラプライバシーシールド付きで、物理的にカメラを遮断。207万画素対応なので、高画質な映像で通話ができます。AI対応ビデオ通話ツールも内蔵されており、状況に応じた明るさの調整やノイズキャンセリング、背景のぼかしにも対応可能です。
AIで生産性と想像力を高める!高機能で使いやすいChromebook Plus
Acer Chromebook Plus 514は、Chromebook Plusのホーム画面からすぐにアクセスできるAIツールを搭載。Geminiを活用してアイデアを広げたり、消しゴムマジックで不要なものを削除したりと、仕事から遊びまで幅広く活用できます。
インテル Core i3-N305プロセッサーと8GBメモリを搭載し、従来のChromebookの2倍の処理能力を実現。複数のタブを開いたり重いアプリを同時に起動しても、快適に操作可能です。
最大11時間の長時間バッテリーやmicroSDカードスロット、USBポートなどの端子の数が多いのも魅力です。
画質にこだわる人におすすめのフルHDディスプレイを搭載
4つのスタイルで使える、360度回転モニターを搭載しています。画面占有率87%の14インチフルHDディスプレイは、上下左右178度の視野角に対応。硬度7Hの表面加工が施されており、モニターを傷から保護します。
わずか15.7mmの薄型設計で、持ち運びも楽々。本体を開くとキーボード面が傾斜する構造なので、快適なタイピング姿勢を保てます。隙間を開けることにより、オーディオ性能と冷却性の向上にも効果的です。
スケッチやイラスト作成もできるスタイラスペン対応
モニターが360度回転するため、用途に合わせて変形可能な1台。本体に収納できるスタイラスペンがついており、さっと取り出して使えて便利です。アイディアをスケッチしたりイラストを描いたり、様々な使い方ができます。
14インチの大画面を搭載しているため、入力作業やWeb会議にもぴったり。キーボードに傾斜がつくエルゴリフトヒンジ設計を採用しており、長時間作業の疲労を軽減します。抗菌・防滴加工付きで、衛生面にも配慮されていますよ。
筆圧検知性能に優れたスタイラスペンが付属
ワンランク上の性能を求める人におすすめの、ASUS Chromebook plus。AMD Ryzen 3プロセッサーと8GBのメモリに128GBのSSDを搭載しており、マルチタスクがさくさくこなせます。
4096段階の筆圧検知に対応した、スタイラスペンが付属。ペン入力に慣れていない人でも、違和感なく使えるのがメリットです。本体に15秒間収納するだけで、45分間の使用が可能な急速充電にも対応しています。画像や動画編集を行いたい人は、ぜひチェックしてみてください。
資料共有しながらの通話やオンライン授業にもおすすめ
360度回転するモニターとタッチパネル対応で、手軽に操作ができる便利な1台。米国軍用規格に準拠したボディで、耐久性にも優れています。1回の充電で10.7時間の使用が可能なため、充電切れの心配もありません。
16インチの迫力ある大画面で、快適な使い心地を実現。メモリも8GBと十分なため、マルチタスクもスムーズにこなせます。資料を操作しながらのWEB会議やオンライン授業など、幅広いシーンで活躍しますよ。
鮮やかな画面とクリアなオーディオがおすすめの1kg以下モデル
Duet 560は、13.3インチの有機ELディスプレイを搭載。リアルな色彩と完全な黒色を再現し、ブルーライトを70%削減した鮮やかな画面表示を実現します。また、スマートアンプの付いたスピーカーが4つあることでクリアなサウンドを体感できます。
キーボードは取り外し可能。ノートPCとしてだけでなく、映画を観たりイラストを描いたりと、生産性の高い使用ができます。本体は1kg以下の700gと軽量で、フル充電しておけば最長で15.5時間も連続使用できますよ。
USBはType-Cが1つだけなので、ポートを増やしたい場合はUSBタグがあると良いでしょう。アウトカメラは800万画素、インカメラは500万画素です。
見やすい15.6インチの大画面!仕事と勉強どちらにもおすすめ
ASUSの「CX1500CKA-NJ0480」は15.6インチの大画面が特徴のChromebookです。ウェブサイトの閲覧や動画視聴を大画面で楽しめます。
また米軍の軍用規格であるMIL規格をクリア。120cmの高さから落下するテストなどASUS独自の厳しいテストにも合格しています。衝撃に強いため、耐久性のあるChromebookを探している方におすすめです。キーボードにも防滴仕様が施されているので雨の日でも持ち運びやすいですよ。
GoogleのAI搭載であらゆる作業をサポート
新しい規格を満たした「Chromebook Plus」は、インテルのCore i3プロセッサーと8GBのメモリを搭載しており、マルチタスクが必要な学生や社会人にピッタリな1台。GoogleのAI「Gemini」が活用しやすく設計されています。例えばメールの文章を取引先向けにかしこまった表現に修正するのをサポートしてくれたり、SNSにアップする写真を「編集マジック」で変更したりと、特別なツールや技術がなくても簡単にできるようになりますよ。
口コミでは、Androidスマホとのアカウント連携がスムーズでセットアップがしやすかったとの声もありました。AIを活用して仕事の効率をアップさせたい方におすすめのChromebookです。
今回はChromebookに絞って紹介しましたが、ノートパソコンのランキングが気になる方は、下記記事をご覧ください。
関連記事:【プロが選ぶ】ノートパソコンおすすめ20選!買ってはいけないモデルは?
安いノートパソコンのランキング記事はこちら。
関連記事:コスパ最強の安いノートパソコンおすすめ19選【5万円以下あり】
またタブレットと迷っている方は、下記記事も参考にしてみてください。
関連記事:【5万円/10万円以下で厳選】タブレットおすすめ27選!Androidなど格安モデルを徹底比較
GIGAスクール構想に適した学校用Chromebookのスペック・値段
GIGAスクール構想とは、2019年からスタートした日本政府による教育のデジタル化を推進するプロジェクトです。GIGAスクール構想では、全国の小・中学生に1人1台のPCやタブレットが配布されています。
また、端末の最低スペック基準が設けられており、Chromebookの場合は以下のような基準があります。
| CPU | Intel Celeron Processor N4500と同等以上 ※Intel社製に限定するものではない。 |
| ストレージ | 32GB以上 |
| メモリ | 4GB以上 |
| 画面 | 10~14インチ、タッチパネル |
| 周辺機器 | ハードウェアキーボード及びタッチペン |
| カメラ機能 | インカメラ及びアウトカメラ |
| 音声接続端子 | マイク・ヘッドフォン端子を1つ以上有していること |
| 外部接続端子 | USB3.0以上の規格であってUSB Type-C PD(Power Delivery)に対応したポ ートを1つ以上有していること |
| バッテリ稼働時間 | 8時間以上 |
| 重さ | 1.5kg程度を超えないこと(本体及びハードウェアキーボード) |
出典:GIGAスクール構想の実現 学習者用コンピュータ最低スペック基準(令和6年4月17日)
上記の基準を満たすChromebookはAcer・ASUS・NEC・HP・Lenovoなどのメーカーから販売されています。学校用に発売されている最新モデルの値段は6万円前後が目安です。
参考:児童・生徒向けPC( Windows / Chromebook ) | 日本HP
コスパ最強な1台を!値段や性能はどのくらい?学校用におすすめのChromebook
最近では、学校でChromebookを使用する事例も少なくありません。ただ、パソコン初心者の方は具体的にどれを購入すればいいかわからないですよね。そこでここでは、学校用におすすめのChromebookの性能や値段について解説します。
小・中学生には持ち運びやすい小型モデルがおすすめ(3万円〜)
小学校や中学校ではChromebookを国語や算数・数学のノート代わりに使ったり、歴史について調べたり、提出物の提出や学校からのおしらせを受け取るためにも使われます。
普段の授業で使用するため日常的に持ち運ぶ必要があるほか、校外学習や調べものをする際に持ち出してカメラを使うことも。そのため、カメラ付きでタブレットにもなる10インチほどの小型モデルがおすすめです。
小中学生が授業などにおいて使用する機能は、それほどスペックを必要としません。もちろん性能がいいChromebookならできることの幅は広いですが、CPUはCeleron、メモリは少なくとも4GBあれば問題ないでしょう。ストレージは多めのものを選んでおくと、写真などをたくさん保存できて快適ですよ。
リモート授業に参加するためのお手軽モデルがおすすめ(4万円〜)
リモートで授業に参加するだけなら、Webカメラ搭載の控えめな性能かつ値段の安いモデルでも問題ありません。最近では5万円以下のモデルでもメモリは8GB搭載しているなど、オンライン授業を受けるのに問題ない性能を持っている機種が多いです。
オンライン授業だけでなく、学校に持ち運ぶ必要がある場合はディスプレイやパソコン全体のサイズにも注目。12インチ以下のモデルであれば、サイズはコンパクトで重量も軽く、カバンに入れて持ち運びやすいでしょう。
専門学校などクリエイティブな作業をする場合は高性能モデルがおすすめ(9万円〜)
映像コンテンツやイラストなど、クリエイティブな作業が必要になる場合は、高負荷に耐えられる高性能モデルを選ぶ必要があります。CPUはChromebookに多いCeleronではなく、Core i3・i5やRyzen3・5がおすすめ。メモリは少なくとも8GB以上で、16GBあるとなおいいでしょう。
また映像や画像を制作する場合、画面が小さいと細かい部分まで確認できません。より細部にこだわったコンテンツを制作したいなら、画面サイズは14インチや15.6インチなどの大きめサイズを選ぶのがおすすめです。しかし、学校に持ち運ぶには大変なサイズなので、持ち運ぶ頻度もふまえて画面サイズを検討しましょう。
Chromebookのおすすめの人気メーカー
Chromebookは種類が多く探すのが大変です。迷ってしまう方は人気メーカーから探すと見つけやすいです。4つ人気メーカーをご紹介しますので、ぜひ参考にしてください。
豊富なラインナップがおすすめの「Acer」
Acerは台湾のメーカーで日本でも人気かつ評判のいいメーカーです。豊富なラインナップで初心者の方から、ゲーマーの方まで幅広い方が使っています。家電量販店でも取り扱いがあるので、実物も見られます。 また、ネットショップに直営店があるので、オンラインでも買い物も安心です。
- ラインナップが豊富
- 家電量販店でも気軽に買える
- 直営店がありネットにあるので安心して買える
数多くのクリエイター愛用している「HP」
HP(ヒューレットパッカード)はアメリカのメーカーです。プリンターでご存じの方もいるかもしれません。カスタマイズの幅が広くクリエイターやゲーマーの方に評判が良く愛用者が多いです。
一部のパソコンは東京の日野市で組み立てられているので、注文から到着までが他の海外メーカーよりも速く到着します。急ぎで欲しい方にはありがたいサービスです。
- デザインがスタイリッシュ
- コスパがいい
- 薄型が多い
HPのおすすめノートパソコンはこちらの記事でも紹介しています。
関連記事:【プロが教える】HPのノートパソコンおすすめ15選!シリーズの違いを比較
簡単には壊れない頑丈さがおすすめの「Lenovo」
中国の人気メーカーで、日本での評判も良く根強いファンが多いです。Lenovoはクセの無い使いやすいさと頑丈さが売りで、コスパもいいため愛用しているビジネスマンも少なくありません。 落ち着いたトーンの色合いやスタイリッシュなデザインが多く、見た目にもこだわりたい方におすすめです。
- 耐久力が高い
- コスパがいい
- スタイリッシュ
- 誰でも操作しやすい
世界中で愛されている「DELL」
世界中の方が使っているDELL。多くのクリエイターが愛用しており、評判がいいのも魅力。DELLでは、落下に耐えるテストやキーボードの防滴性のテストなど耐久力も備わっています。 持ち運びの多い方におすすめです。
- スタイリッシュなデザイン
- 耐久力が高い
- 世界中で使われている
安い VS 高い!Chromebookの比較

Chromebookを安いモデルと高いモデルで比較してみました。違いは以下の通りです。
| ASUS Chromebook Flip CX5 | Lenovo Chromebook IdeaPad Flex 3i | |
| 価格 | ¥99,800 | ¥35,308 |
| CPU | Core i3 | Celeron |
| メモリ | 8GB | 4GB |
| ストレージ | 128GB | 64GB |
| 画面サイズ | 16インチ | 12.2インチ |
| 重量 | 約2.15kg | 約1.25kg |
| バッテリー駆動時間 | 約10.7時間 | 約12時間 |
| その他 | タッチパネル、Webカメラ搭載 | Webカメラ搭載 |
安いChromebookの特徴
- 処理能力が遅め
- 画面が小さい
- 重量が軽い
- タッチパネルが搭載されていない場合がある
価格が安いとスペックが低くなってしまいますが、重量が軽くなり持ち運びに適しています。バッテリーも10時間以上のものがあるので、電池持ちは心配いりません。安いChromebookはネット検索や簡単な事務作業する方におすすめです。
高いChromebookの特徴
- 処理能力が高い
- 画面が大きい
- 外出先でも編集作業ができる
価格が高いとハイスペックなChromebookであることが多く、スムーズに作業ができます。Chromebookはハイスペックだとしてもそこまで重くならないので、持ち運びに最適。出先でも編集作業ができるので、クリエイティブな作業をする方におすすめです。
Chromebookの使い方
Chromebookの操作方法・活用方法をご紹介します。
Chromebookの操作方法

トラックパッドの操作方法
Chromebookのキーボード下部分にある四角いプレート状のものを「トラックパッド」と言います。マウスポインターを操作するときに使い慣れるとマウス無しで操作できます。
- マウスポインターを動かすには、トラックパッドで指を動かす。
- クリックは、トラックパッドでタップ、または押し込む。
- ダブルクリックは、トラックパッドで2回タップ、または2回押し込む。
- 右クリックは、トラックパッドを2本指でタップ、またはAltキーを押しながらタップ。
- 縦横スクロールは、トラックパッドで2本の指を置き、スクロールしたい方向へスライドさせる。
無料でWordやExcelを使う方法
無料版を使う手順
- Chromeの拡張機能を開く。
- Wordは「Word Online」、Excelは「Excel Online」と検索。
- 「Chromeに追加」をクリック。
アプリをダウンロードする手順
Chromebookおすすめの活用方法

オンライン会議
Webカメラが搭載されているモデルのChromebookであれば、オンライン会議が可能。Chromebookはノートパソコンと比べ曲げられる角度が大きく、最大で360°までディスプレイを折り曲げられます。ノートパソコンだと置きづらい場所でもChromebookなら置けてしまいます。
省スペースを使ってZoomなどのオンライン会議をしたい方におすすめです。
電子書籍
Chromebookのディスプレイを360°折り曲げたタブレットモードにすれば、電子書籍が読みやすくなります。パソコンと違い感覚的にページをめくれるので、スムーズに読めます。
スマホだと画面が小さくて読みづらいという方におすすめです。
動画を見る
Chromebookはスマホと比べ、大画面かつ迫力のある動画が楽しめます。パソコンと比べ狭いスペースにも置けるので、見る場所を選びません。スマホより大きい画面で、手軽に動画を見たい方におすすめです。
Chromebookの関連商品
Chromebookの関連商品をご紹介します。無くても問題ありませんがあると効率が上がるのでおすすめです。
集中して作業するなら「キーボード」

モニターに接続するときやパソコンスタンドに乗せて作業をする方には、キーボード単体の追加購入がおすすめです。
Chromebookをモニターに繋げているときは、付属のキーボードで操作できますが本体が視界に入ると意外と集中できません。集中しやすいよう、モニター専用にキーボードを使うと視界を邪魔せず集中できます。
また、モニター台に乗せての作業も別途キーボードがあると、姿勢が正しくなり作業もしやすいです。以前キーボードに関する記事も書きましたので、ぜひご覧ください。
参考記事:【実機レビュー】ANKER ウルトラスリム Bluetooth キーボードの良かった点・悪かった点
参考記事:折りたたみキーボードの選び方と特徴の解説&おすすめ15選を紹介!
作業を効率化してくれる「マウス」

Chromebookのトラックパッドでも操作は可能ですが、間違ってタップをするときも少なくありません。マウスがあると誤操作を防ぐだけでなく、カーソル移動を感覚的に行え操作がラクです。
また、ボタン付きのマウスであれば「戻る」「進む」のボタンを押すだけで行えます。ネット検索を頻繁に行う方におすすめです。以前、マウスの記事も書きましたので、ぜひご覧ください。
関連記事:使いやすいのは?おすすめパソコンマウス18選!仕事向けやノートパソコン作業向けも
静かな場所で使えるマウスがほしい方は、下記記事をご覧ください。
関連記事:カチカチしない!静音マウスのおすすめ27選!作業に集中できる人気モデルを比較
大画面で仕事がはかどる「モニター」

動画や資料をもう少し大きい画面で見たいと思ったことはありませんか?大画面で見たい方にはモニターがおすすめ。Chromebookのディスプレイより大きいので、ページがより見やすく確認がしやすいです。
また、パンプレットやポスターであれば細部まで確認できミスも減らせます。大画面であればさらに迫力のある動画を楽しめるのも魅力です。さらに作業効率を上げたいという方におすすめです。
以前モニターに関する記事を書きましたので、ぜひご覧ください。
関連記事:【安い1万円台から】PCモニターおすすめ41選|コスパモデルやサブモニターをランキング
持ち運びもできるコンパクトなモニターを探している方は、下記記事をご覧ください。
関連記事:【プロが選ぶ】モバイルモニターおすすめ18選!日本製は?持ち運びに便利なワイヤレスも
持ち運ぶには必須な「ケース」

Chromebookを持ち運ぶのであればケースがおすすめ。カバンの中に直接入れて持ち込むと擦り傷が付きます。原因はカバンの中のものと擦れあうことです。ケースに入れておけば擦れあいの傷を未然に防げます。
また、多少の衝撃吸収にもなるので、ケースが無いよりかはあった方が故障する確率を減らせます。
ペーパレス化も可能「タッチペン」

タッチパネル対応のChromebookであれば書き込みが可能。指でも書けますが、ペンがあるとさらに書きやすく重宝します。メモはもちろん、会議中に言葉では伝えづらいことを絵や図で説明できたりします。
紙が必要なくなるので、ゴミ削減にもつながります。メモ書きが多い人にタッチペンはおすすめです。
Chromebookのよくある質問
寿命はどのくらいですか?
明確な寿命が決まっているわけではありませんが、Chromebookの自動更新ポリシーが適応される6~8年を目安に考えるといいでしょう。自動更新ポリシーが過ぎたからといってすぐに使えなくなるわけではありません。
以下の症状が現れたら、買い替えをおすすめします。
- 負荷の少ない作業でもバッテリーの減りが早い
- クリーンアップしても動作が重い
- ブルースクリーンによくなる
- 画面が頻繁にフリーズする
Chromebookを捨てるときや処分・廃棄はどうすればいいですか?
Chromebookを処分するには5つ方法があります。
- フリマサイトで販売
- リサイクルショップでの買取
- 自治体での処分
- 廃品回収業者での処分
- 家電量販店での処分
フリマサイトで販売
Chromebookがまだ使える状態であれば「メルカリ」「ラクマ」などのフリマサイトで販売できます。Chromebookは初心者でも扱いやすく人気商品なので、状態が良いと高値が付く場合もあります。
出品の手間が気にならないのであれば、臨時収入も得られるのでおすすめです。
手順
- フリマサイトに登録。
- 出品するChromebookの写真を複数枚撮る。
- Chromebookの状態を細かく説明書きする。
- 値段を決め「出品」をクリック。
- 完了。
リサイクルショップでの買取
Chromebookは人気商品なので、状態が良ければ高く買い取りしてもらえるかもしれません。リサイクルショップに持って行き、その場で査定してくれるので、素早く手放したい方にもおすすめです。
自治体での処分
Chromebookは燃えないゴミに出せません。自治体が設置している小型家電回収ボックスで処分できます。お住まいの地域では行っていない場合もあるので、事前に確認をしましょう。
東京:小型家電リサイクル
廃品回収業者での処分
廃品回収業者は処分費がかかりますが、すぐに処分してくれます。業者によっては無料もところもあるので、ぜひ探してみてください。ちなみにパソコンファームはパソコン系のアイテムを無料で回収してくれます。
参考リンク:パソコンファーム
家電量販店での処分
家電量販店に使わなくなったChromebookを持って行くと処分してくれます。料金は家電量販店によって異なるので、事前に確認しておくと安心です。信頼できる大手なので、リサイクル業者や廃品回収業者での処分が不安という方におすすめです。
| 会社名 | ビックカメラ | ケーズデンキ | ヨドバシカメラ | エディオン | ヤマダ電機 |
| 処分費用 | 1958円~ | 無料 | 無料 | 無料 | 1500円~ |
| 参考URL | リンク | リンク | リンク | リンク | リンク |
Chromebookを安く買うにはどうしたらいいですか?セールの時期は?
Chromebookを安く購入したい方はセール期間に買うのがおすすめです。家電量販店であれば8月か3月頃に決算があるので、その時期の決算セールがねらい目。
ネットショッピングであればAmazonや楽天が年に4、5回ほどセールを行っています。ネットショッピングは種類も豊富で人件費もそこまでかからないため、実店舗よりお得に買える場合が多いです。
amazonセール時期
| amazon初売りセール | 1月初旬 |
| amazonプライムデー | 7月中旬 |
| ブラックフライデー | 11月下旬 |
| サイバーマンデー | 12月中旬 |
また、中古で安く購入はできますが、自動更新ポリシーが過ぎている場合があるのでおすすめできません。
Linuxとは何ですか?
LinuxとはOSの種類のことです。Chromebookに搭載されているchromeOSやWindowsパソコンに搭載されているWindowsOSと同じく、コンピューターを動かすために必要なシステムです。
Chromebookでsteamのゲームはできますか?
まだsteamに対応していないので、ChromeOSでは遊べません。いずれ対応すると言われています。
ChromebookでFirefoxは使えますか?
使えます。GooglePlayStoreにあるFirefoxのアプリをダウンロードすると使えます。
Chromebookでbluetoothを使えますか?
搭載されているChromebookであれば使えます。
Bluetooth確認方法
- 画面右下の時刻をクリックします。
- Bluetoothのマークがあれば、対応端末です。
設定方法
- 画面右下の時刻をクリックします。
- Bluetoothのマークをクリックします。
- Bluetoothがオフの場合はオンをクリックします。
- 接続する端末を選択します。
- 完了。
ChromebookでChromecastを使うにはどうしたらいいですか?
まず、必要な周辺機器を用意しましょう。
必要な周辺機器
-
Chromecast または Android TV
-
Chromebookを最新バージョンの Chrome OSに更新する
-
HDMI 入力端子付きテレビ
Chromecastを設定する
- テレビの電源を入れる。
- Chromecastをテレビに接続する。
- Chromecastのホーム画面が出るまで、テレビの入力切り替えをする。
- Chromebookでアカウントにログインする。
- テレビに手順が表示されるので、従って操作する。
- 設定完了。
LTE内臓のChromebookもありますか?
あります。最近だとDynabookが「Dynabook Chromebook C1」というLTE内蔵モデルを発売しています。インターネットが無い環境でもChromebookが使えるので、移動先でも安心です。
chromebookで印刷するにはどうしたらいいですか?
プリンターとChromebookを接続する必要があります。
プリンター接続手順
- プリンターとChromebookを同じネットに接続する。
- Chromebook右下の時刻をクリックする。
- 設定をマークをクリックする。
- 下にある「詳細設定」をクリックする。
- 「印刷とスキャン」にある「プリンター」をクリックする。
- 「保存できるプリンター」のところで、使うプリンターの横にある「保存」をクリックする。
- 「保存済みのプリンター」の一番上に表示されていたら設定は完了。
chromebookのおすすめアプリはありますか?
おすすめなアプリが4つあるのでご紹介します。
- Googleドキュメント
- スプレッドシート
- Google Keep
- Googleスライド
Googleドキュメント
GoogleドキュメントはMicrosoftのWordのように文章作成ができます。文字を入力してすぐに自動でクラウド保存してくれるので、気軽に文章を書くときに適しています。
ファイルのURLを伝えるだけでファイルの共有ができるので、利便性が高くておすすめです。
スプレッドシート
スプレッドシートは、MicrosoftのExcelのように使え事務作業などに適しています。書き込むと自動でクラウド上に保存されるので、保存のし忘れがなく使いやすいです。
Googleドキュメント同様URLで共有できるので、利便性も高いです。
Google Keep
Google Keepはメモに適しています。
- 文章で記録
- 音声で記録
- 手書きで記録
文章だけでなく音声や手書きでもメモを取れるので、状況や気分に応じて使えるのは嬉しいですよね。メモの方法がさまざまなので、アイデア出しおすすめです。
Googleスライド
MicrosoftのPowerPointと同じように使えます。さまざまなテンプレートが使えるので、資料作りやプレゼンのときに適しています。Googleドキュメント同様URLで素早く共有できるので、スピードを求められる現代に適しています。
chromebookのリモートデスクトップとは何ですか?
リモートデスクトップを使うと、Chromebookから他のパソコンにアクセスできます。職場で作業しているとき「自宅にファイルを忘れてしまった」ということが起こっても、Chromebookからアクセスできる便利な機能です。
使うには設定する必要があります。手順は以下の通りです。
設定手順
- Chromeを開き、アドレスバーに「remotedesktop.google.com/access」と入力。
- 「リモート アクセスの設定」で「ダウンロード 」をクリックする。
- 画面の手順通りに「Chromeリモートデスクトップ」をインストールする。
パソコンにリモートアクセスする
- Chrome を開き、アドレスバーに「remotedesktop.google.com/access」と入力。
- 「アクセス」 をクリックして、リモートアクセスするパソコンを選択する。
- 別のパソコンへアクセスするときに必要な「PIN」を入力する。
- 矢印を選択して接続する。
リモート デスクトップは、セキュリティ保護のためすべて暗号化されます。
Chromebookの人気売れ筋ランキングもチェック
こちらは現在Amazon、楽天、ヤフーショッピングで紹介されているChromebookのランキングです。最安&人気のアイテムを是非チェックしてみましょう!
Chromebookまとめ
Chromebookはタブレットのように操作でき、感覚的に使いたい方やパソコン初心者の方におすすめです。今回はChromebookを探している方に向けて、おすすめのChromebookをご紹介しました。もう一度おさらいしておきたい、選び方のポイントは主に8つです。
- 利用用途から選ぶ
- パソコンのスペックから選ぶ
- 持ち運ぶなら画面サイズ・重さ・バッテリー時間をチェック
- 長く使いたい人は、自動更新ポリシーの期間をチェック
- スマホ感覚で使いたい人はタッチパネル対応モデルがおすすめ
- ZoomなどのオンラインMTGをするならWebカメラ搭載を
- 動画編集やゲームをしたいならチェックしたい機能
- 接続端子をチェック
また、Chromebookを効率的に使うための関連商品もご紹介しました。
- キーボード
- マウス
- モニター
- ケース
- タッチペン
Chromebookは低価格で初心者の方でも使いやすく、導入もしやすいと評判です。関連商品と合わせても10万円以下で作業のしやすい環境を整えられるので、パソコンを新しく買い換えようと思っていた方におすすめです。