出典:amazon.co.jp
ノートパソコンは端子の少ない機種が多いので、ドッキングステーションが一台あると様々な機器が使用できるようになり利便性が大きく向上します。
パソコンやスマホ、デジカメに充電器など…端子の異なる様々なデバイスを使用する機会が多い現在、ドッキングステーションがあると非常に便利です。
ですが使ったことがない方にとって、使い方や接続方法、無数にあるドッキングステーションの中からどうやって選んで、そして何を買ったらいいかが気になりますよね。
今回、Picky’s編集部で「ドッキングステーションとは何か」や、「どうやって選んだらいいのか」について解説します。記事の後半では編集部が厳選した、おすすめのドッキングステーションをランキング形式で多数紹介しています。
ドッキングステーションを知らなかった方も、興味を持っている方も是非読んでみてください。
この記事を監修した専門家

目次
ドッキングステーションとは?2画面・3画面出力を可能に

出典:amazon.co.jp
ドッキングステーションとは、パソコンやノートパソコンの端子に接続することで、さらに複数の端子を追加して使えるようになる製品です。足りないUSBポートを増やしたり、パソコン側に搭載されていないSDスロット、HDMI端子などの端子規格を使用できるようになります。
ドッキングステーションによってUSBだけの物(これは正確にはUSBハブと言います)や、displayportを搭載している物、またHDMIが2つ付いているものなど対応機器は様々です。
価格はピンキリですが、高いものは豊富な種類の端子が使えたり、性能の高いusb3.0規格やMacのthunderbolt3・thunderbolt4などに対応したものが選べます。
ドッキングステーションの詳しい選び方については後述します。
 Yotchan
Yotchan
ドッキングステーションはどんな人におすすめ?
ドッキングステーションのメリットは「1本のケーブルで複数の端子が使用できるようになる」ことですので、ドッキングステーションは以下のような方におすすめです。
- ノートパソコンのような端子の少ない機器を使用している方
- パソコン以外に様々な機器を使用している方
- パソコン周りをすっきりさせたい方
- ノートパソコンを家でも外でも頻繁に使用する方
ノートパソコンのような端子の少ない機器を使用している方
USB端子が1~2個しかない機種で機器の接続を行いたい場合、ドッキングステーションがあれば簡単にポート不足を補えます。
デスクトップパソコンに比べ、軽量・コンパクトが求められるノートパソコンは、USB端子の少ない機種がほとんどです。例えば、よく見かけるノートPCやタブレットの端子数は以下の通りとなっています。
| 比較項目 | Microsoft surface go2 |
apple MacBook air |
apple ipad mini |
HP elitebook |
Panasonic let’s not(10.1) |
Lenovo thinkpad |
| USB-A | – | – | – | 1 | 3 | 2 |
| USB type-c | 1 | 2 | – | 1 | 1 | 1 |
| HDMI | – | – | – | 1 | 1 | 1 |
| MicroSD | 1 | – | – | – | 1 | – |
| Lightning | – | – | 1 | – | – | – |
中には豊富に端子を備えているものもありますが、基本的にノートパソコンやモバイルノート・タブレットではUSBやHDMIなどの端子は少なめです。
- 無線マウスのレシーバー
- スマホ充電用
- テザリング用ケーブル
- イヤホン充電
USB端子が1~2個しかない機種で、上記のような機器の接続を行いたい場合、ドッキングステーションがあれば簡単にポート不足を補えます。
パソコン以外に様々な機器を使用している方
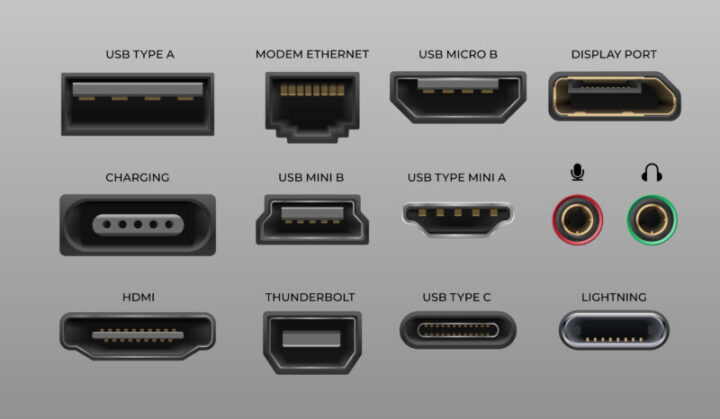
ドッキングステーションがあれば、USB端子以外にも「SDカードスロット」「HDMI端子」「LANケーブルポート」などの様々な端子を増やせます。
利用しているノートパソコンのUSB端子が少ないだけであれば、工夫でなんとかできなくはありません。しかし、そもそも「HDMI端子」「SDカードスロット」「LANケーブルポート」がなければ、それらの端子をノートパソコンで繋ぐことはできませんよね。
デジカメで撮った写真を取り込むためにSDスロットが必要になりますし、マルチディスプレイなどで映像出力を行いたいときはHDMIやdisplayport端子が必要です。
こうした端子不足の面倒を1台で解決できるのが、あらゆる機器を使用できるようにするドッキングステーションです。
パソコン周りをすっきりさせたい方

ドッキングステーションがあれば、あらゆるケーブルや端子をひとまとめにすることができます。「あのケーブルもこの端子も使う」とひたすらパソコンに直接つないでいると、パソコンの周りがケーブルまみれになってしまいます。
パソコン周りはすっきり整え、ケーブルや他端子はドッキングステーションと綺麗に分けることができます。
パソコン周りをスッキリさせたい場合にも、ドッキングステーションはおすすめです。
ノートパソコンを家でも外でも頻繁に利用する方
家でも外でも毎日のように同じノートパソコンで作業をしている人はドッキングステーションを導入し、大きな画面のディスプレイに出力して作業すると生活が一変します。
外部ディスプレイは一度に表示できる情報量がノートパソコンの画面よりも多いので作業効率が高まりますし、目線が高くなることから姿勢も改善されて肩が凝りにくくなるといったことも期待できます。
レポートの多い大学生や内勤作業を家でも行うサラリーマンにドッキングステーションはオススメです。
 Yotchan
Yotchan
MacBookにケーブルを一本挿すだけで外部ディスプレイやスピーカー、ハードディスクへ1秒で接続できるドッキングステーションはなくてはならないアイテムです。
ドッキングステーションの選び方
ドッキングステーションを選ぶときは以下の5つのポイントに注意して選びましょう。
- 使用する機器に合った接続端子を選ぶ
- 必要な端子が搭載されているものを選ぶ
- 通信速度の速い規格を選ぶ
- MacユーザーならPD対応で充電できるかどうかもチェック
- M1チップ搭載のMacBookユーザーはDisplayLink対応製品化要チェック
使用する機器に合った接続端子を選ぶ
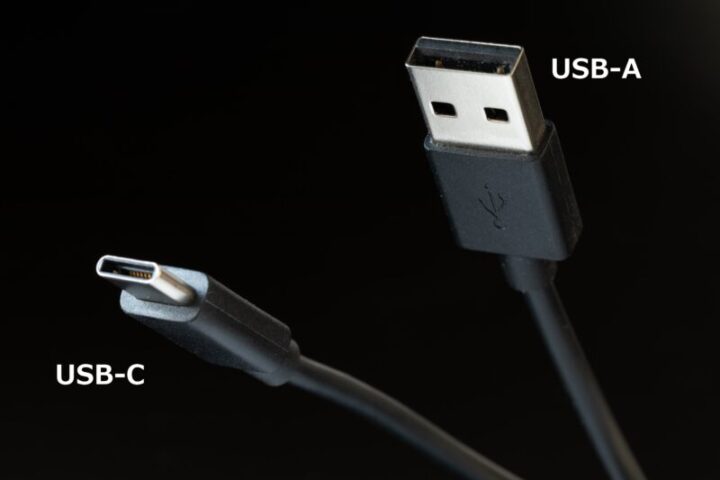
まず何よりも重要なのが、接続したいパソコンの端子に合った製品かどうかです。
ドッキングステーションは様々な端子を利用できるようにする製品ですが、ドッキングステーション自体を繋ぐ端子がパソコン側に必要です。パソコンにUSB-A端子しかないのに、USB-Cケーブルで接続するドッキングステーションを買っても意味がありません。
- USB-A
- USB-C
現在主な端子は上記の2種類ですが、USB-A対応の物はかなり少なくなっていて、主流はUSB-Cとなっています。
 編集部
編集部
必要な端子が搭載されているものを選ぶ
ドッキングステーションの一番の目的が「必要な端子を増やす」ことですので、当然必要な端子のポートが付いた製品を選ぶ必要があります。
ドッキングステーションは機種によって搭載されている端子の数も種類もバラバラです。デジカメやスマホのデータを移すことが多ければSDカード端子のある製品を、モニターなど映像を出力をしたいならHDMIやディスプレイポートが必要です。
単純にUSB端子を増やしたいのか、それともパソコンに搭載されていないSDカードスロットやdisplayport端子を増やしたいのか。
自分の目的に合った端子がついている機種を選びましょう。
 編集部
編集部
なお、USBポートだけ増やせればいい、という方は色々な端子の付いたドッキングステーションではなくUSBハブの方が安いのでコスパが良いです。
以下の記事では、USBハブのレビューやおすすめを紹介していますのでぜひ読んでみてください。
関連記事:【バス・セルフパワー別】USBハブおすすめ30選!Surface・Mac向けも
自宅や会社での使用がメインでネット回線を安定させたいなら有線LAN付き
Wi-Fiなどのワイヤレス接続の場合、状況次第で接続が不安定になることもあります。
有線LAN付きのドッキングステーションなら、自宅やオフィスではパソコンを有線LANで接続し、ネット回線を安定させることができます。
2画面出力させたい場合は映像出力端子をチェック

マルチディスプレイにしたい方は、ドッキングステーションにVGA・HDMI・display portといった映像出力端子が必要な台数分あるかどうかをチェックしておきましょう。
映像出力端子があるドッキングステーションを使えば、簡単にマルチディスプレイ環境を構築することができます。
モニターを1枚追加したいなら映像出力端子は1つでOKですが、モニターを2枚追加してトリプルディスプレイ環境を構築したい場合は最低でも出力端子は2つ必要です。
 編集部
編集部
例えばこのIODATAのドッキングステーションなら最大2台まで4Kモニターを繋ぐ(トリプルディスプレイ)ことができます。
関連記事:【プロが選ぶ】HDMIケーブル おすすめ21選|PC/カメラ/スマホ/TV/4K対応の選び方まで詳しく解説
通信速度の速い規格を選ぶ
ハードディスクなどのデータの移動を行うストレージと接続する場合、通信速度が早ければ早いほど短時間でデータを移動させることができます。
規格とは、例えばWindowsなら「USB3.0/USB3.1」などで、Macなら「Thunderbolt3/Thunderbolt4」に対応しているかどうかです。
基本的にUSBなら「2.0より3.0、3.0より3.1」、Thunderboltなら「3より4」と言ったように「数字の大きいほうが通信速度が速い」と考えてOKです。
 編集部
編集部
MacユーザーならPD対応で充電できるかどうかもチェック

ドッキングステーション側で「PD(Power delivery)規格」に対応していれば、1本のケーブルで端子の増設とMacの充電が同時に行えます。
PD対応商品はドッキングステーション製品ページに「PD対応」と書いてあります。
またその際は「W数」にも注意しましょう。
パソコンなどを充電する際には「必要W数」という充電能力を示す数字が重要で、この数値以下の充電器だと充電が遅くなったり、充電しながら使うと充電が減ったりします。
要は「充電側のパワーが消費電力に追いつかない」状況になります。
| モデル | 必要W数 |
| MacBook Air 13インチ | 30W |
| MacBook Pro 14インチ | 67W/96W |
| MacBook Pro 16インチ | 140W |
例えばMacBook Air 13インチなら充電器側(今回の場合PD対応ドッキングステーション側)に30W以上の性能が無いと電力を適正給電できないわけです。
16インチなら140W近い充電能力を持った充電器が必要になります。
M1チップ搭載のMacBookはDisplayLink対応製品か要チェック
Apple M1チップを搭載しているMacBookでは1台の外部ディスプレイにしか出力できない点に注意が必要です。
M1チップを搭載したMacBook AirとMacBook Pro 13インチで2台以上のディスプレイに出力したい場合はDisplayLinkに対応しているドッキングステーションを選びましょう。
※M1 Pro、M1 Max搭載のMacBook Proは最大2台の外部ディスプレイに対応しています。3台以上のディスプレイに出力したい場合はM1チップ搭載のMac同様に別途DisplayLink対応のUSBハブかUSBドッキングステーションを導入しましょう。
関連記事:【MacBook Pro 2020の13/16インチを実写レビュー】気になる点・良かった点を口コミ解説!
関連記事:【MacBook Air(M1)2020を徹底レビュー】悪いところ・評価できる点を詳しく解説!
関連記事:【新型24インチ iMac&Mac mini 比較レビュー】購入する前に知っておくべき特徴や違いを徹底解説
関連記事:Appleマニアが選んだ おすすめMacBook 10選|MacBook AirやMacBook Proの現行モデルを徹底比較
関連記事:【レビュー】M2 Mac miniはコスパ最強!M1との比較検証も
 Yotchan
Yotchan
専門家おすすめの最強ドッキングステーション
これ一つで充電からデュアルディスプレイまで完結!
M1チップを搭載したMacBookであっても充電からデュアルディスプレイ出力まで対応できるだけでなく、数多くのUSBポートを備えている点が魅力的です。
全ての外部機器をケーブル一本でパソコンに接続できるので、頻繁にノートパソコンを持ち出す人には特にオススメな製品です。
| 接続端子 | USB |
|---|---|
| 搭載端子 | USB/USB-C/4K HDMI/DPポート |
| 通信規格 | USB3.0 |
| PD対応 | 〇 |
| 充電性能 | 60W |
最強ドッキングステーションおすすめランキング比較一覧表
最強ドッキングステーションおすすめランキング15選
パソコン環境を一変!快適さを重視したドッキングステーション
モニタースタンド・ワイヤレス充電パッド・ドッキングステーションが1つになった製品。デスク回りを徹底的に整理整頓したい方におすすめです。スタンドの天面右側には、ワイヤレス充電パッドを配置。スタンド下部には、マウスやキーボードを収納できます。
スタンドのサイド側には、日常的に抜き挿しする機会が多いポートが並んでいます。そしてスタンドの内側にはディスプレイやLANケーブルなど、常に接続したままのケーブルを挿せるようになっています。
モニターの高さが調整されることで、長時間の作業も無理のない姿勢でできます。パソコンでの長時間作業が多く周辺機器も多い方は、ぜひ本製品の導入を検討してください。
| 接続端子 | USB-C |
|---|---|
| 搭載端子 | USB-A/USB-C/HDMI/LAN/MicroSD/SD/3.5mm端子 |
| 通信規格 | USB 3.2 Gen2 |
| PD対応 | ◯ |
| 充電性能 | 最大100W |
コスパ良し!Ankerのベーシックなドッキングステーション
本製品は、コンパクトで扱いやすいドッキングステーションです。4K対応のHDMIポートやSDカードスロット、有線接続できるイーサネットポートも搭載しています。
HDMIポート・VGAポートを搭載しており、マルチディスプレイも実現できますよ。しかし2つのディスプレイに出力する場合には、基となるノートPC以外のディスプレイでは、同じ画面のみの表示となります。
口コミには、コストパフォーマンスに優れているとの声が見られました。初めてドッキングステーションを取り入れる方にもおすすめの製品です。
| 接続端子 | USB-C |
|---|---|
| 搭載端子 | USB-A/USB-C/HDMI/VGA/LAN/MicroSD/SD |
| 通信規格 | - |
| PD対応 | ◯ |
| 充電性能 | 最大85W |
複数の機器に同時充電が可能!テレワークの方にもおすすめの製品
Ankerのコンパクトなセルフパワー型ドッキングステーション。ACアダプターにより本体に給電しながら、ノートPCをはじめとした複数の機器にも急速充電ができます。
高速データ転送にも対応しており、最大5Gbpsの速さでデータ通信が可能。10GBのファイルでも1分ほどで転送できます。音楽のプレイリストや写真データの管理もスムーズですね。
3.5mmオーディオ端子も搭載されているので、WEB会議用のイヤホンもドッキングステーションで一括管理すると良いでしょう。有線接続できるイーサネットポートを使用すれば、安定したインターネット環境で快適に仕事ができますよ。
| 接続端子 | USB-C |
|---|---|
| 搭載端子 | USB-A/USB-C/HDMI/3.5mm端子/LAN/DP |
| 通信規格 | - |
| PD対応 | ◯ |
| 充電性能 | 最大60W |
小さいから常に常備できる!端子が少ないPCにピッタリ
ごくシンプルなドッキングステーション。USB-A・USB-C・SDカードスロットなどが一通り揃っています。最大100Wの高速充電も可能。かさばらないサイズが魅力で、出先でもさり気なく利用できます。
HDMIポートを使ってディスプレイと接続すれば、大画面での作業や動画視聴が叶います。SDカードを使った作業もスムーズにできますよ!端子の少ないノートPCを使用している方は、本製品を取り入れることでPCの活用幅が広がります。
アフターサポートもしっかりしているAnker製品。口コミでも、信頼できるメーカーと評価している方が目立ちました。動作の安定性や本体があまり熱くならない点も評価されています。
| 接続端子 | USB-C |
|---|---|
| 搭載端子 | USB-A/USB-C/SD/MicroSD/HDMI |
| 通信規格 | - |
| PD対応 | ◯ |
| 充電性能 | 最大100W |
多彩な端子が揃った縦型据え置きタイプのドッキングステーション
本製品は、縦に据え置くタイプのドッキングステーションです。サイズは大きめですが、場所はあまり取りません。スタイリッシュなデザインは、パソコン周辺の雰囲気を損ねませんよ。
裏側にはHDMI・LANポート・UCB-Aポートなど、常時接続するための端子を設置。表側には、SDカードスロット・オーディオジャックなど、一時的に使用する端子が中心になっています。
本体専用のACアダプターがついており、ドッキングステーションには機器を繋げるだけで充電が可能。ディスプレイはHDMI・DPを合わせて3台接続できます。パソコンや機器をバリバリ使いこなしたい方でも十分満足できるでしょう。
| 接続端子 | USB-C |
|---|---|
| 搭載端子 | USB-A/USB-C/PD/HDMI/SD/MicroSD/TF/LAN/3.5mm端子 |
| 通信規格 | - |
| PD対応 | - |
| 充電性能 | 最大85W |
最大5画面!複数のディスプレイを使いこなしたい方にピッタリ
HDMIだけでなく、VGA・DP(DisplayPort)にも対応している製品。ディスプレイの接続に特化したドッキングステーションと言っても良いでしょう。
接続できるディスプレイは、基となるノートパソコンの画面を合わせて5台。拡張モードも複製モードも使用できます。ただし、パソコンのCPUがIntel第10世代以前のプロセッサーの場合、拡張できるディスプレイは2台までとなります。
スマートフォンやゲーム機の映像も出力可能。さまざまな使い方ができますよ。また高級感のあるデザインも本製品の大きな魅力ですね。
| 接続端子 | USB-C |
|---|---|
| 搭載端子 | USB-A/USB-C/PD/HDMI/VGA |
| 通信規格 | - |
| PD対応 | ◯ |
| 充電性能 | 最大100W |
マルチディスプレイに対応!おすすめドッキングステーション
2画面に同時出力ができるドッキングステーション。ノートPCと合わせれば3画面で作業ができます。さらにノートPCにHDMI端子があれば4台に接続可能。しかしその場合には、拡張できる画面は2画面までとなります。
軽く持ち歩きしやすいサイズなのもポイント。取扱説明書は、商品ページからいつでも確認できますよ。
メーカーでは電話での問い合わせにも対応しており、使い方がわからない場合でも丁寧なサポートを受けられます。1年保証付きで、不具合があった場合には交換・返品に応じてもらえます。
| 接続端子 | USB-C |
|---|---|
| 搭載端子 | USB-A/USB-C(充電専用)/HDMI/LAN |
| 通信規格 | USB3.2 Gen1 |
| PD対応 | ◯ |
| 充電性能 | 最大60W |
古いディスプレイが使用可!VGA搭載のドッキングステーション
本製品の特徴は、HDMIだけでなくVGAが搭載されている点。少し古いディスプレイやプロジェクターは、VGAでなくては使用できないものが多いですが、最近のノートPCやドッキングステーションには搭載されていない場合が多いです。
本製品を使用すれば、VGAに対応していないノートパソコンでも古い機器を使用できます。HDMIポートと合わせれば、合計で3つのディスプレイを接続できますよ。
VGAやHDMIのほかにも、一般的に必要とされるポートは揃っています。耐振動・耐衝撃性に優れているので、安心して持ち運べるのもポイントです。
| 接続端子 | USB-C |
|---|---|
| 搭載端子 | USB-A/USB-C/HDMI/3.5mm端子/SD/MicroSD/TF/VGA |
| 通信規格 | - |
| PD対応 | ◯ |
| 充電性能 | 最大100W |
安定感のあるおすすめ据え置き型ドッキングステーション!
本製品のHDMI端子は3つ。3画面同時に4K出力可能な点が特徴です。多彩なポートを搭載しているのも大きな魅力。ややボリュームのある本体はどっしりとした安定感あり、多くのケーブルを接続してもしっかりと設置できます。
背面には常に接続する機器を接続し、前面は抜き差しを頻繁に行なう機器を接続すると良いでしょう。セルフパワー型のドッキングステーションなので、つなぐだけでPCへの給電もできますよ。
比較的高価な製品なので、セキュリティスロットが付いている点にも注目したいところ。スロットにセキュリティワイヤーを取り付ければ、デスクに置いたままでも安心してその場を離れられますね。
| 接続端子 | USB-C |
|---|---|
| 搭載端子 | USB-A/USB-C/HDMI/LAN/3.5mm端子 |
| 通信規格 | USB3.2 Gen2 |
| PD対応 | - |
| 充電性能 | 最大100W |
8Kの解像度に対応!マルチディスプレイで効率的な作業ができる
2つのHDMI端子が搭載されたドッキングステーション。パソコン作業をより効率化したい方におすすめの製品です。最大で8Kの解像度の提供が可能。動画や音楽などのデジタルコンテンツを、大型のモニターで楽しみたい方にも適しています。
100Wの高速充電にも対応しており、高性能PCの充電も可能。知名度の高い信頼できるメーカーである点に加え、保証期間も24ヶ月と長いです。初めて購入する方でも安心して購入できますね。
シンプルで高級感のあるデザインも大きな魅力。パソコン周辺のインテリアにこだわっている方でも満足できるでしょう。
| 接続端子 | USB-C |
|---|---|
| 搭載端子 | USB-A/USB-C/HDMI |
| 通信規格 | - |
| PD対応 | ◯ |
| 充電性能 | 最大100W |
コンパクトなサイズとちょうど良い機能性が魅力の製品!
本製品は、手軽でシンプルなドッキングステーションです。コンパクトで軽く、持ち運びにも便利。出先でもサッとセッティングできます。ノートPCへの接続端子は、Type-CとUSB-Aのどちらでも使用できますよ。
USB-CやUSB-Aはもちろん、SDカードスロットも搭載。高速通信にも対応しています。3.4mmオーディオ端子も設置されており、イヤホンやスピーカーを接続できます。一方で、HDMIポートが付いていない点には注意しましょう。
口コミでは、サイズやちょうど良い機能性に満足している方が多数見受けられました。持ち歩き用のドッキングステーションとして購入するのもおすすめですよ。
| 接続端子 | USB-C/USB-A |
|---|---|
| 搭載端子 | USB-A/USB-C/SD/TF/3.5mm端子 |
| 通信規格 | - |
| PD対応 | - |
| 充電性能 | - |
コスパ良好なドッキングステーション!あらゆる端子を搭載
多彩な端子を搭載しているドッキングステーションです。対応機器が多いUSB-A・USB-C・HDMI端子は複数設置。接続したノートPCには、同時に2台のモニターを接続できます。
スピーカーやマイクが接続できる、3.5mmオーディオジャックが搭載されているのもポイント。WEB会議やオンライン授業などにパソコンを使用する方におすすめです。ノートPCやタブレットなどの充電も可能。最大100Wの急速充電に対応していますよ。
口コミでは、安定して使用できていると高評価。手頃な値段に満足している方も多いようです。
| 接続端子 | USB-C |
|---|---|
| 搭載端子 | USB-A/USB-C/HDMI/SD/microSD/LAN/3.5mm端子 |
| 通信規格 | - |
| PD対応 | ◯ |
| 充電性能 | 最大100W |
トリプルディスプレイ可能!スタンド付きドッキングステーション
ドッキングステーションとノートPCスタンドが一体となった製品。一般的な製品よりも、さらにデスク周辺をすっきり片付けられます。スタンドの使い方は2通りです。
1つ目の使い方は縦置き。ノートPCを閉じたまま外部のモニターに接続するクラムシェルモードや収納に適しています。
2つ目は平置き。ノートPCを普通に使用するときや、サブモニターとして使用するときに便利です。平置きの際には、傾斜が20°となりキー入力がしやすいですよ。
HDMIポートが2つ搭載されているので、モニターを2台接続が可能。ノートPCを含めたトリプルディスプレイを活用すれば、サクサク作業をこなせますね!
| 接続端子 | USB-C |
|---|---|
| 搭載端子 | USB-A/USB-C/HDMI/RJ-45 |
| 通信規格 | USB3.2 Gen1 |
| PD対応 | ◯ |
| 充電性能 | 最大85W |
10つの搭載端子でPC周辺のケーブルを1つに集約!
本製品には、あらゆる端子を搭載。使用頻度が多いUSB-A、USB-Cは複数搭載しています。LANポートの設置により有線接続も可能。HDMIケーブルを使って外部モニターにも接続できます。コンパクトなノートPCでも大きな画面で快適に作業できますね。
また、ドッキングステーションを経由したPCの充電にも対応。デスクの周辺にあるケーブルをすべて1つに集約できますよ。高速データ転送が可能な点も魅力。ビジネスで大きなデータを扱う方もストレスなく使えます。
搭載端子の多さに対し、本体はとてもコンパクト。見た目もシンプルです。PCとつなげたい機器が多い方は、本製品がおすすめですよ!
| 接続端子 | USB-C |
|---|---|
| 搭載端子 | USB-A/USB-C/HDMI/SD/microSD/LAN |
| 通信規格 | USB3.2 Gen1 |
| PD対応 | ◯ |
| 充電性能 | 最大100W |
ケーブルは30cm!自由な配置ができるドッキングステーション
PCへ接続するためのケーブルの長さが約30cm。取り回ししやすさが特徴のドッキングステーションです。上部に接続ポートが設置されているPCを使っている方、スタンドを使用している方でも、スマートに接続できますよ。
HDMIやUSB-A、SDカードスロットなど一通りの端子を搭載しており、さまざまな機器と接続できます。LANポートの最大速度は1Gbps。有線で安定したインターネット接続する際にも役立ちますよ。
また電力供給を効率的に行えるUSB Power Deliveryにも対応。ノートPCの充電にも使用できます。重量や約78g。あらゆる所に収納しやすいスリムなデザインもポイントですね。
| 接続端子 | USB-C |
|---|---|
| 搭載端子 | USB-A/USB-C/HDMI/SD/LAN |
| 通信規格 | USB3.2 Gen1 |
| PD対応 | ◯ |
| 充電性能 | 最大100W |
ドッキングステーションのよくある質問
最後にドッキングステーションに関するよくある質問を、Q&A方式でまとめました。
ドッキングステーションおすすめメーカーは?
- 富士通
- 東芝
- NEC
- サンワサプライ
- エレコム
- wavlink
- Belkin
信頼性の高い国産メーカーがおすすめなのはもちろん、近年では新興メーカーからも安くて性能の良いドッキングステーションを販売しています。
USB端子が認識しない
- 本体の故障
- BIOSのバージョンが古い
- ドライバーの不調
- 本体からの電力供給不足
- ケーブルが正しく接続されていない
パソコン側に問題があるケース、ドッキングステーション側に問題があるケースなど、状況によって原因は様々ですので、もし認識しない場合は各メーカーに問い合わせてみましょう。
DELLやHPのウェブサイトなどにも同様の質問が載っていますので、まずは自分の持っているパソコンメーカーのウェブサイトを確認してみるのも良いでしょう。
HDMI接続したがモニターに何も映らない
こんな不具合が出た場合以下の点を疑ってみましょう。
- ケーブルやドッキングステーション・端子の故障
- パソコン側の接続端子が映像出力に対応していない
- ドッキングステーションの動作に必要なドライバをインストールしていない
よくあるのが、MacのUSB-CポートとドッキングステーションをつないでHDMI接続した場合に映らないというものです。
これはMac側のUSB-C端子が、映像出力に対応した「thunderbolt3」規格ではなかったり、DisplayLink対応製品ではドライバをインストールしていないために映らないことが原因として考えられます。
これもいろいろな状況で原因が異なるので、おかしいと思ったらメーカー側に確認してみましょう。
ドッキングステーションのまとめ
- 様々な端子を追加できる
- PD対応なら同時にMacへの充電も可能
- デスク周りがすっきりする
- 作業効率が飛躍的に向上する
ドッキングステーションはこのように大変便利な製品で、特にノートパソコンには必須のアイテムと言っていいでしょう。
色々な機器を使用する機会が多い方や、仕事でパソコンを使っている方は1台持っておくと便利です。
選び方や使い方は難しくありませんが、買った後に後悔しないよう、「何が目的でドッキングステーションを買うのか」をきちんと考えてから購入するのがおすすめです。
Picky’sではドッキングステーションとの接続に使用する、各種ケーブルについても解説しています。
ぜひこちらも目を通してみてください。
関連記事:高速&大容量のUSBタイプC ケーブル おすすめ 22選 | USB2.0と3.0の違いも解説
関連記事:【iPhoneやiPadの充電ケーブル】Lightning(ライトニング)ケーブル おすすめ22選
関連記事:キャンプや仕事効率化に!おすすめUSBライト20選|シーン別にぴったりの機種を解説
関連記事:小型なのに高性能!小型PCおすすめベスト6選|スタイリッシュでおしゃれな製品も
関連記事:テレビも対応!ディスプレイボードおすすめ15選|小物置きやおしゃれにも
関連記事:【初心者向け】スイッチングハブの選び方とおすすめ21選!電源不要・速度10Gbpsも解説







































