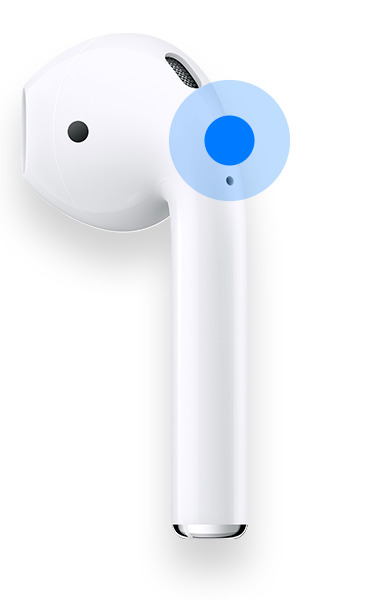出典:apple.com
Appleの純正ワイヤレスイヤホンAirPods。2024年9月に第4世代が発表されたことで、現行モデルは「AirPods 4」と「アクティブノイズキャンセリング搭載 AirPods 4」の2つになりました。それ以前のモデルはAirPods第2世代(2019年3月発売)と、AirPods第3世代(2021年10月発売)があります。
「説明書もないしボタンもないけど、操作方法は?」「設定はどうやるの?」と使い方に迷っている方も多いかもしれません。
そこで今回はAirPodsを買って人生が変わったPicky’sスタッフが、これをしておくと圧倒的に便利になる設定など、あなたがAirPodsをつけて生活する上で絶対にしておきたいことを解説します!買ってすぐの設定から基本的な使い方・操作方法まで、この記事を読めばすぐに分かりますよ。
 たつや
たつや
目次
AirPodsはiPhoneと相性ばっちり!「AirPods 4」が最新モデル

出典:amazon.co.jp
AirPodsは、iPhoneに接続がしやすくなっているのが特徴の大人気ワイヤレスイヤホンです!使い方(繋げ方)はとても簡単で、ケースから取り出すとすぐに、両方のイヤホンが自動的にペアリングされ音楽が流れます。AirPodsの中にも種類があり、この記事で使い方を紹介している「AirPods」は格安のモデル。上位モデルに「AirPods Pro」もあります。
「AirPods」の過去モデルは、2019年発売の第2世代と2021年発売の第3世代が人気モデルで、Appleでも長い間販売されていました。2024年9月に第4世代が発売されてからは「AirPods 4」と「アクティブノイズキャンセリング搭載 AirPods 4」の2モデルがAirPodsの現行モデルになっています。
対応端末は、最新バージョンの各OSを搭載したiPhone・iPod touch・iPad・Apple Watch・Mac・Apple TVです。互換性のあるモデルが公式ページに掲載されているので、もし古いデバイスを使用していて、対応しているかわからない場合はチェックしてみましょう。
関連記事:AirPods 第3世代 実写レビュー!Air Pods Proと比較してよかった点、悪かった点
上位モデルのAirPods Proの使い方や操作方法については別記事で紹介しています。ノイズキャンセリング機能が欲しい方はこちらをチェックしてくださいね。
関連記事:【決定版】AirPods Pro (エアーポッズプロ)の便利な使い方8選!すぐできる設定や操作方法も
AirPods(エアーポッズ)の初期設定とおすすめの設定
AirPodsを初めて買ったらまずこれ!iPhoneとの初期設定から接続までの使い方(繋げ方)
AirPodsの初期設定はとっても簡単です!はじめにiPhoneとの繋げ方を解説します。
どの世代のAirPodsでも、まず初めにiPhoneのBluetoothをオンにしてから接続します。
AirPods 4とiPhoneの接続方法
iPhoneのBluetoothをオンの状態でAirPods 4のケースのフタを開けてiPhoneに近づけます。
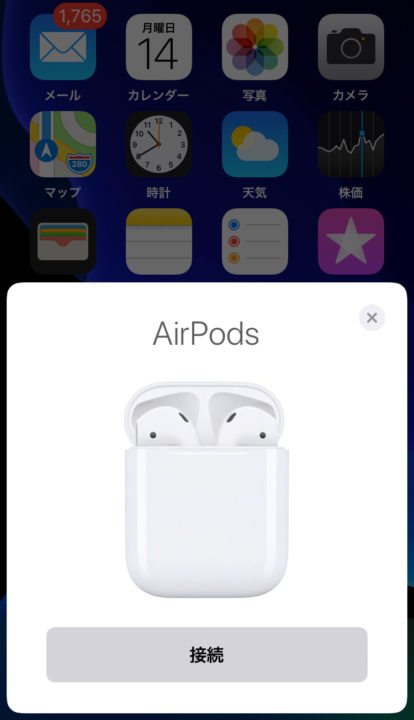
するとiPhoneに「接続」の画面が表示されるので、接続ボタンをタップするだけで完了するのでとても簡単です。
iPhoneでペアリングしたあとは同じApple IDを持つ製品同士を近づけるだけでiPadやMacでも自動的にAirPodsがペアリングされますよ。
AirPods(第2世代)・AirPods(第3世代)とiPhoneの接続方法
AirPods(第2世代)・AirPods(第3世代)はケースの裏にボタンがあるので少し操作が異なります。
iPhoneのBluetoothがオンの状態で、AirPods本体の蓋を開けて本体の裏にあるケースボタンを長押しするだけ!

ケースボタンを押すとiPhone側に「接続」というボタンが出てくると思うので、タップすると初期設定完了です!これでもうiPhoneとペアリングできました。
iPhoneやiPadと接続できたら
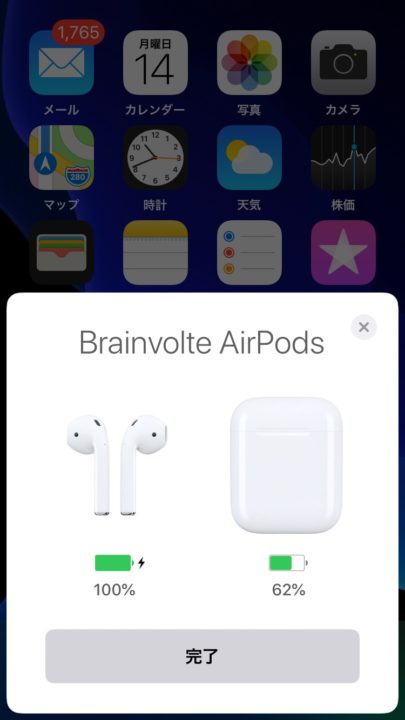
iPhoneと接続できたら、次回からはこの接続ステップを踏まなくても、ケースからAirPods本体を取り出して耳につけるだけで接続完了します!接続の手軽さはAirPodsならではですよね!
AirPodsが便利になるおすすめの設定!
AirPodsを使う上でグッと便利になる設定をいくつか紹介します!
どの設定もiPhone側からできるので、ぜひやってみてくださいね!
名前の登録方法
普段から良く使うAirPodsですが、もし落としたり、他のワイヤレスイヤホンとごちゃごちゃになったりしたら…と、ワイヤレスイヤホンは意外と管理が大変です。
そんな時に役に立つのが、自分のAirPodsに名前を入れることです!
iPhoneにBluetooth接続したことのあるデバイスの所に、「AirPods」があると思うのですが、名称の右側にⓘというところがあるのでタップします。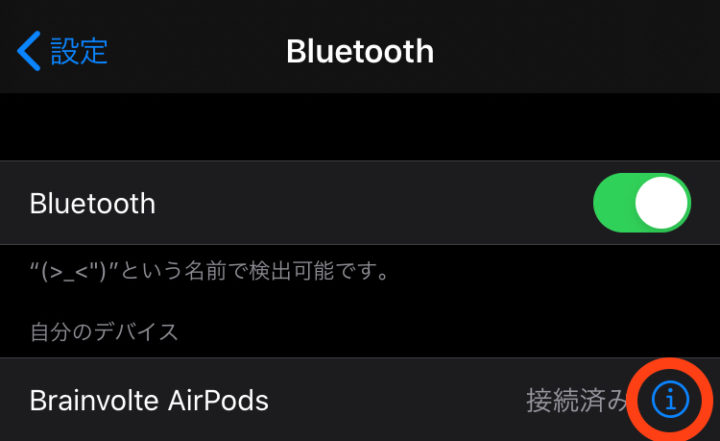
すると通常のBluetoothワイヤレスイヤホンにはない、AirPodsの設定メニューが出てきます。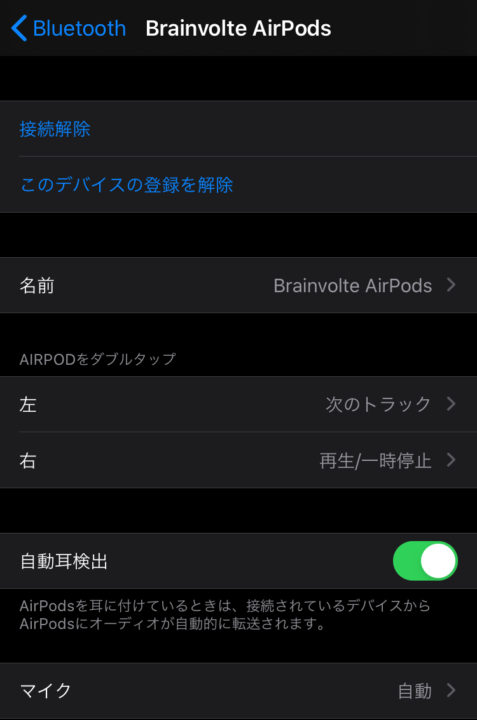
そこにある「名前」という所を押すと、任意の名前を設定できるようになります。
さらにAirPodsの蓋を開くときにでるポップアップ表示の名前が、設定した名前に変更されます!嬉しい!
 編集部
編集部
Airpodsのタップ設定のカスタム
AirPodsは、イヤホンにタッチすることで操作することができます。
第2世代はダブルタップしたときの動作をここの画面からカスタム設定できるんですよ。
割り当てられる操作は、「Siri、再生/一時停止、曲送り、曲戻し、オフ(割り当てなし)」の4つです。
個人的には左右どちらかの耳を曲送り、もう片方を曲戻しにするのがオススメの設定です!
AirPodsにはほかにも便利な機能がたくさん詰まっているので、ここまでの設定が済んだ方もぜひ最後まで読んでみてください!
iPhoneなどApple製品以外のデバイスとの繋ぎ方
AiAndroidスマホやWindowsパソコンともAirPodsは通常のワイヤレスイヤホンとして接続できます。iPhoneと接続する項目でも紹介したようにAirPodsのケースを開いてステータスランプを白く光らせて待機し、デバイス側のBluetooth接続画面でAirPodsを選択すると接続できますよ。
参考:AirPodsをApple以外のデバイスとペアリングする|Apple
AirPodsの使い方!一時停止・スキップ・音量調節
「AirPodsでどんなことができるの?」「どこを押して操作するの?」という方のために、基本の使い方を徹底解説していきます!
指でつまむかタップするだけ!AirPodsの再生・一時停止の押す場所
AirPodsの世代によって操作する位置が異なります。細長い軸の部分を「ステム」と呼び、AirPods 4・AirPods(第3世代)には感圧センサーも搭載されています。
第三世代と第四世代はAirPods Proと同じ操作方法でステム部分をつまむように操作します。
- 1回短く押し込むことで再生・一時停止
- 2回短く押し込むと曲送り
- 3回で曲戻し
- 長押しでSiri起動
第二世代は根本部分をダブルタップで操作します。左右にそれぞれ「Siri、再生/一時停止、曲送り、曲戻し、オフ(割り当てなし)」のいずれかを割り当てられますよ。
AirPodsを付け外しするだけで音楽を再生・停止できる

音楽や動画を見るとき、AirPodsについているセンサーが耳を検知してくれます。タップ操作をしなくても耳から外すと一時停止、付けると再生を自動でしてくれます!
さらにApple Music/Spotify/LINE Music/Amazon Musicといった音楽配信アプリでは、左右のAirPodsをダブルタップすることによって「再生/一時停止」「曲送り/曲戻し」などといった操作が出来るようになります。
AirPods装着時の電話の使い方もイヤホンタップ・つまむだけ!
AirPods装着時に電話がかかってきた場合、片方のイヤホンをタップすることで電話を受けられます!(第4世代・第3世代は1回つまむ、第2世代はダブルタップ)切るときも同じ操作で簡単に電話を切れるため、便利です。
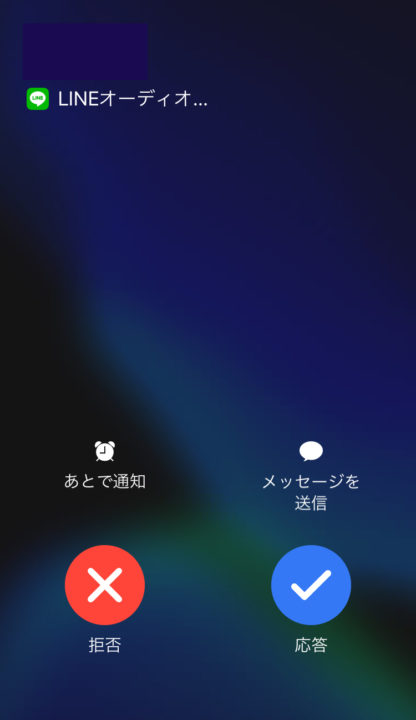
LINE電話でも使い方は同じ。音楽の再生中に電話がかかってきても、AirPodsをタップするだけで音楽を中断して受けることができます!
 編集部
編集部
Siriを使えばハンズフリー操作もできる
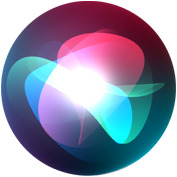
出典:apple.com
現在販売されているAirPodsは、Hey Siriに対応しています。使い方も簡単で、AirPodsを耳に付けた状態で「Hey Siri」と話しかけてあげると、Siriが応答してくれます。
「今日の天気は?」「このあとの予定は?」「この曲なに?」など通常のSiri機能も使えますし、「音量上げて/(下げて)」「次の曲にして」「曲の一時停止/再生」などの操作もできます!
今までHey Siriの完全対応はApple Musicのみだったのですが、2019年10月07日のアップデートで、Spotifyが対応しました!!
AirPodsの音量はデバイスかSiriで調節
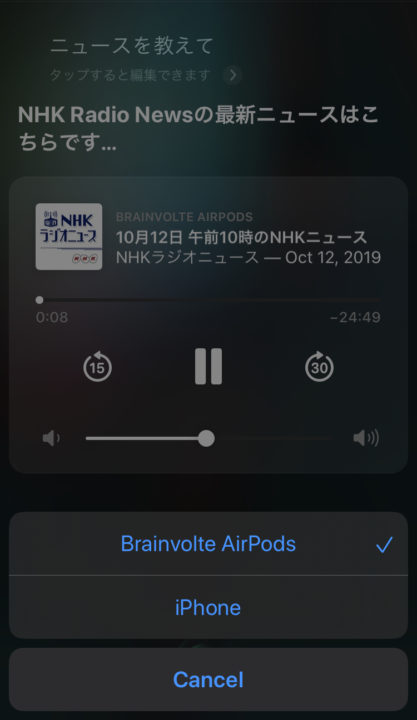
一般的なワイヤレスイヤホンならイヤホンをタッチすることでボリューム調整ができるのですが、AirPodsにはその機能が搭載されていません。
AirPods装着時の音量調節の方法は2つあります。
まず1つ目は、iPhoneやMacなどのデバイス側を操作し、直接音量を調整する方法です。
2つ目は「Hey Siri」での音量調整です。「音量上げて/下げて」「ボリューム上げて/下げて」などと指示することで、ハンズフリーで音量をコントロールすることができます。
 編集部
編集部
参考:【実機レビュー】AirPods Pro2は本当にノイキャンが2倍に?旧型と比較検証してみた
AirPodsには電源ボタンはない
AirPodsは電源のオン/電源オフ用のボタンはありません。ケースを開けたり耳に装着したりすると、音楽再生が始まり電源が入った状態になります。逆に耳から外したりケースに戻したりすると、音楽はが停止し電源オフの状態になります。
AirPodsはバッテリー残量確認が簡単!充電方法も解説
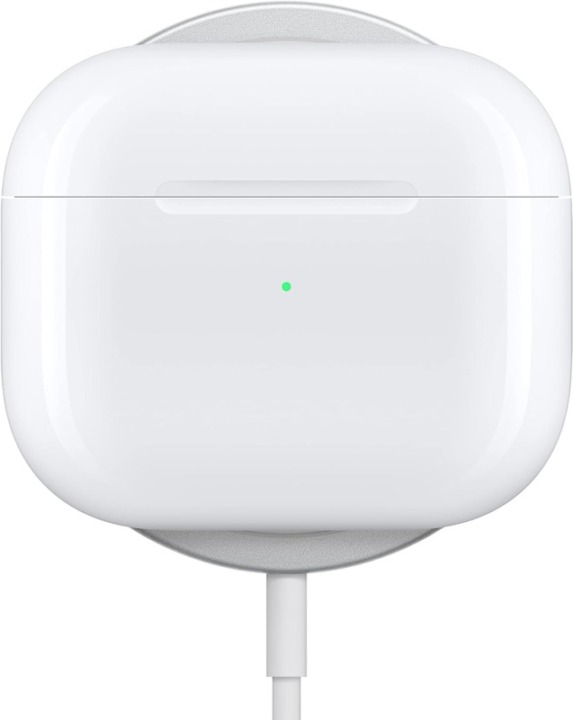
出典:amazon.co.jp
気になるバッテリー持ち時間
気になるAirPodsのバッテリーの持ち時間ですが本体のみでの連続再生可能時間と、充電ケースを使用した場合の持ち時間の2種類あります。
| 本体のみ | ケース込み | |
| AirPods 4 | 5時間 | 30時間 |
| AirPods(第3世代) | 6時間 | 30時間 |
| AirPods(第2世代) | 5時間 | 24時間 |
充電方法
AirPodsケースの充電方法は3つの種類があります。MagSafe充電ケース・ワイヤレス充電ケース・有線ケーブルの3つです。
AirPods 4の充電ケースは2種類あります。標準のAirPods 4はUSB-Cケーブルでの充電。アクティブノイズキャンセル付きのAirPods 4はUSB-Cケーブルに加えて、Qi規格とApple Watchのワイヤレス充電に対応しています。
第三世代はMagSafe充電ケースまたはLightning充電ケースのどちらかを選択できます。MagSafe充電ケースなら、充電器からいつの間にかずれているというストレスもありません。
AirPods第2世代を購入時に付属しているケースはLightning ケーブルタイプですが、ワイヤレス充電ケースが別売りで用意されていますよ。
おすすめのワイヤレス充電器について、詳しくは以下の記事をご覧ください!
関連記事:高速充電対応のワイヤレス充電器 おすすめ 21選 | iPhoneやapple Watchにも対応
バッテリー充電の確認方法
AirPodsのバッテリーを確認する方法は主に2つあります。
ケースを開けて確認する
まず1つめは、AirPodsを接続したとき。AirPodsケースの蓋を開けると、ポップアップ表示が出てきます。
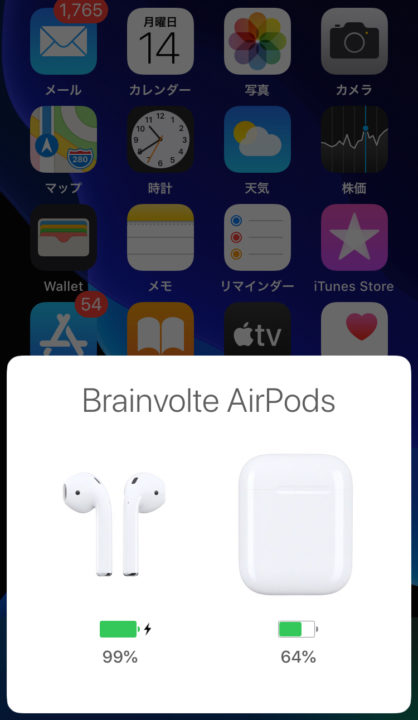
このポップアップ表示には、現在のAirPods本体のバッテリー残量、ケースのバッテリー残量、接続状態が表示されます。
iPhoneのウィジェットで確認する
AirPods使用中のバッテリー残量については、通知センターを開くか、ホーム画面の一番左側に行ってウィジェットを確認すれば、「バッテリー」という項目で見ることができます!
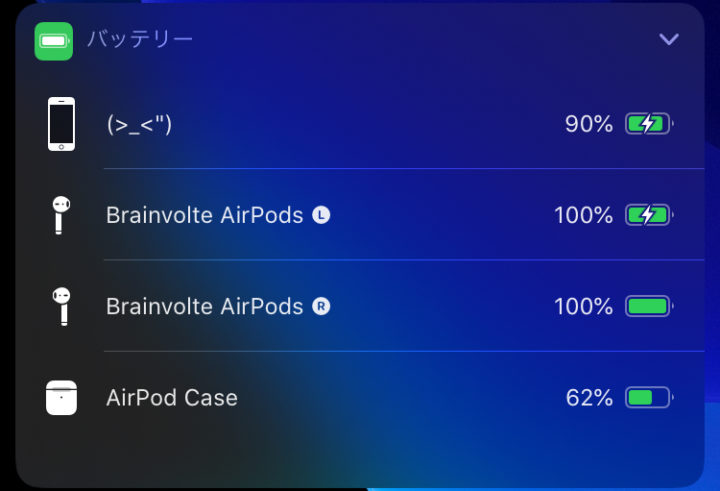
またはiPhoneのウィジェットに「バッテリー」を追加すると、充電状況が見やすくなりますよ。
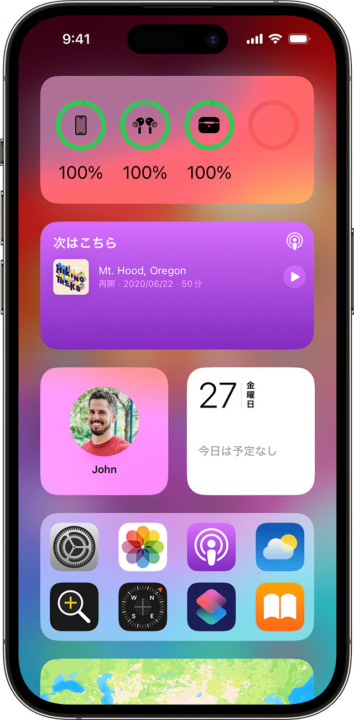
出典:apple.com
ウィジェットの追加方法は下記の公式ページを確認してみてくださいね。
参考:iPhone でウィジェットを追加・編集する方法|Apple
AirPodsの片耳を無くしてしまったときは?

完全ワイヤレスイヤホンの片耳を無くしてしまう事例が多発しています。万が一AirPodsを無くしてしまったときでも、AirPodsには「探す」という機能があるので見つけることができるかもしれません!
AirPodsを探す機能については、以下の記事で説明しているので、ぜひ参考にしてみてください。
関連記事:【神】無くしても安心!AirPods(エアーポッズ)を探す方法🔎 地図で表示する方法も
AirPodsを使っていて困ったときの対処法

AirPodsが接続されなくなってしまった!
「AirPodsが接続されなくなってしまった!」そんなときはまず、iPhoneなど接続端末のBluetoothがオンになっているか確認してみてください。
オンになっていて、AirPodsを耳につけていた場合、いったんケースにしまって、再度付け直すと解消されるかもしれません。
次によくあるパターンが、AirPodsの充電が切れていることです。
ケースのステータスランプがAirPodsを入れても光っていない状態の場合は、AirPodsのバッテリーが0になっている可能性が高いです。
そういうときは、AirPodsケースを充電しましょう。15分程度経てば使えるようになります!
AirPodsから音が出ない、片方からしか音が出ない
音が出ない場合や、片耳からしか出ない場合は、AirPods側の接続エラーが多いです。そういう時は一度両耳のAirPodsをケースにしまって、再度接続し直してみると解消されます。
MacやWindowsパソコンなど他の端末にも接続したい
「他の端末に接続したい!」そんなとき、Appleデバイスで、既にAirPodsを過去に接続したことがある場合は、コントロールセンターの「再生」項目を選んで、〇〇のAirPods(登録した名前)を選択すると3秒程度で接続できます。
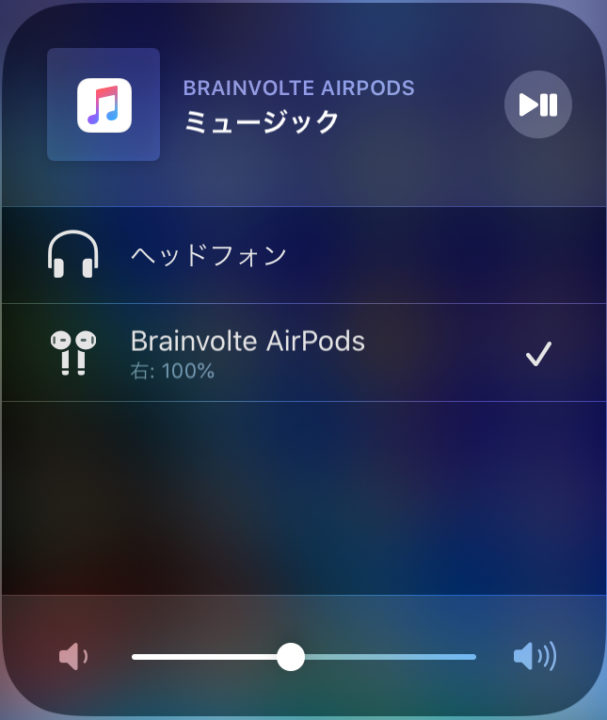
新規登録したい場合は、iPhoneなら初期設定のやり方から、AndroidやWindowsパソコンなら、ケース裏のボタンを押すと、ケースのインジケーターランプが白く光ります。接続したい端末に「〇〇のAirPods」と表示されるので、タップすれば登録完了です。
注意点
iPhone、iPad、MacなどのAppleデバイス間では簡単に接続端末を切り替えられます。
しかしAndroidからiPhoneや、iPhoneからWindowsPCなど、Appleデバイスでないものと接続するときは、デバイスの接続を解除してからでないと接続できない点だけ注意です。
初期化の仕方
上記に書いてあるトラブル解決法でも解決できない、またはそれ以外のトラブルが発生してどうしても直らない!という時は、AirPodsの初期化を行いましょう。
ケース背面の設定ボタンを約15秒長押しすると、AirPods側の接続情報をリセットできます。タップ時のアクションやAirPodsの名前などの設定も初期化されるため、リセットした場合は、再度自分好みに設定しましょう。
万一の場合に備えた保険もおすすめ
ワイヤレスイヤホンはとても小さいため紛失しやすく、踏みつけや浸水などにより故障もしやすいアイテムです。
とくにAirPods 4は2万円から3万円近くする比較的高価なワイヤレスイヤホン。そんな大事なアイテムの紛失や故障に備えて、「保険」を検討してみるのもおすすめです。
詳しくは以下の記事で詳しく紹介していますのでチェックしてみてください!
関連記事:【紛失や故障に使える】ワイヤレスイヤホン おすすめ保険やメーカー保証を徹底比較!
AirPodsの使い方でよくある質問
AirPodsでノイズキャンセリング機能の使い方を教えてください
AirPodsのマイクはどこにありますか?
AirPodsの操作方法が書かれた説明書はありますか?
iPhoneで複数のAirPodsにオーディオを共有する方法はありますか?
AppleWatchからもAirPodsの音量操作はできますか?
AirPodsのおすすめ関連アクセサリー
AirPodsケース
ストラップやカラビナ付のケースがあれば、AirPodsの紛失が防げるのでおすすめです。
AirPods充電器
iPhoneと同時充電できるものも人気ですよ。
AirPods落下防止ストラップ
ストラップをAirPodsにつけて、ネックバンドのようにできるアイテムです。「片耳だけ落ちて無くしてしまった」などのトラブルを防げるのでおすすめです。
AirPodsシリコンカバー
イヤーピースにシリコンカバーをつけるとインナーイヤー型の弱点であるフィット感を補えます。耳との密着感がアップしますよ。
ノイズキャンセリング機能が魅力のAirPods Proもチェック!

出典:amazon.co.jp
iPhoneユーザーやAirPodsを検討している方に、ぜひおすすめしたいのがAirPods Proです!
AirPodsよりもさらに1万円ほど高価ですが、それでも大人気な理由は「ノイズキャンセリング機能」。カフェで会話の多い場所や満員電車の中でも、AirPods Proのノイズキャンセリング機能を使えばキレイに雑音がシャットアウトされます!
実際にAirPods Proを使った詳しいレビューについては以下の記事がおすすめです!
関連記事:【実機レビュー】AirPods Pro2は本当にノイキャンが2倍に?旧型と比較検証してみた
AirPods Proの使い方・操作方法についても、丁寧に説明しています!
関連記事:【決定版】AirPods Pro (エアーポッズプロ)を使うなら知っておきたい使い方と7つの便利なコト!
AirPods(エアーポッズ)のおすすめ関連記事
AirPodsに関連して、人気のワイヤレスイヤホンやヘッドホンに関するおすすめ記事をまとめました!
AirPods以外にもたくさんのおすすめ商品があるので、ワイヤレスイヤホンを検討されている方は以下もチェックしてみてください!
話題のワイヤレスイヤホンに関する記事はこちら
関連記事:AirPods超えのコスパ!完全ワイヤレスイヤホン29選おすすめランキング
関連記事:【聞き比べて比較】音質重視の完全ワイヤレスイヤホン23選おすすめランキング!最新レビュー
関連記事:【ジムやランニングに】外れないスポーツイヤホンおすすめ22選!ワイヤレスや骨伝導タイプも
関連記事:耳が痛くならない!耳掛けイヤホンおすすめ20選【ワイヤレス・落ちない】
関連記事:【Web会議に】マイク付きイヤホン30選おすすめランキング!有線やワイヤレスも
関連記事:お風呂で使える!コスパ最強防水ワイヤレスイヤホンおすすめ22選【IPX7以上】
関連記事:【高コスパも】骨伝導イヤホンおすすめランキング20選!メガネ併用可能や日本製も
関連記事:【シリコンなし】インナーイヤー型ワイヤレスイヤホンおすすめ22選!安い高コスパも
音質にこだわるヘッドホン/ヘッドセットの方向けの記事はこちら
関連記事:【女子向けも】おしゃれなヘッドホン22選!かわいい&かっこいい人気モデルを紹介
関連記事:プロが選ぶ!モニターヘッドホンおすすめ19選!DTMから普段使いまで
関連記事:音質最強はどれ?ワイヤレスヘッドホンランキング17選!おすすめ商品や口コミも
関連記事:【最強は?】おすすめゲーミングヘッドセット10選!プロゲーマー御用達モデルも
関連記事:テレワーク・WEB会議に大活躍!ヘッドセットおすすめ15選(最新版)
AirPodsとセットで使う、iPhoneの便利な使い方の記事はこちら
関連記事:知っててよかったiPhoneの便利機能42選!初心者にもおすすめな使い方も紹介
関連記事:無意味なiPhoneのバッテリー交換をしないために!交換すべき目安や時期・どこで修理するかも紹介
関連記事:iPhoneショートカットアプリの作り方を一から解説!おすすめのすごいレシピ集も
関連記事:【キャリア別】iPhoneで留守電設定を利用する方法!よくあるトラブルの解決方法も
関連記事:充電マークがすぐ消える?iPhoneが充電できないときの対処法!水没時の確認事項も
【まとめ】AirPodsを使って最高の人生を!

最後に簡単にAirPodsについてまとめたいと思います。
- AirPodsは使い方・操作方法が簡単で優秀なBluetoothイヤホンだった!
- できる操作の少なさなど他のイヤホンに劣る部分も
- iPhoneやMacを使っている人には最強のアイテム!
AirPodsを買ってから格段に音楽や動画などのメディアに触れる機会が増え、Picky’sスタッフにとっても日常に必要不可欠なものになりました。