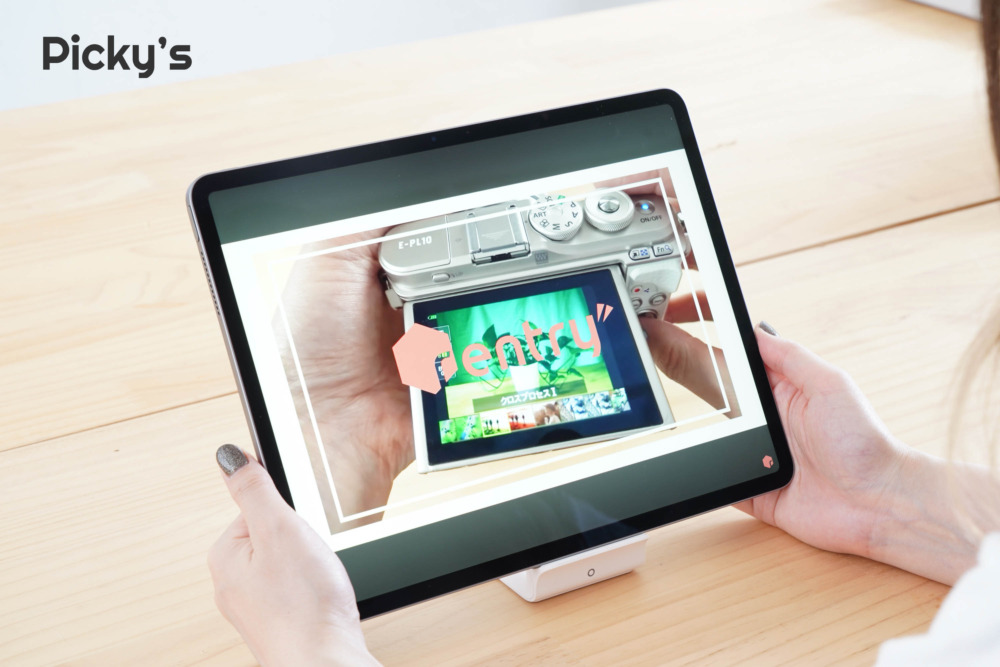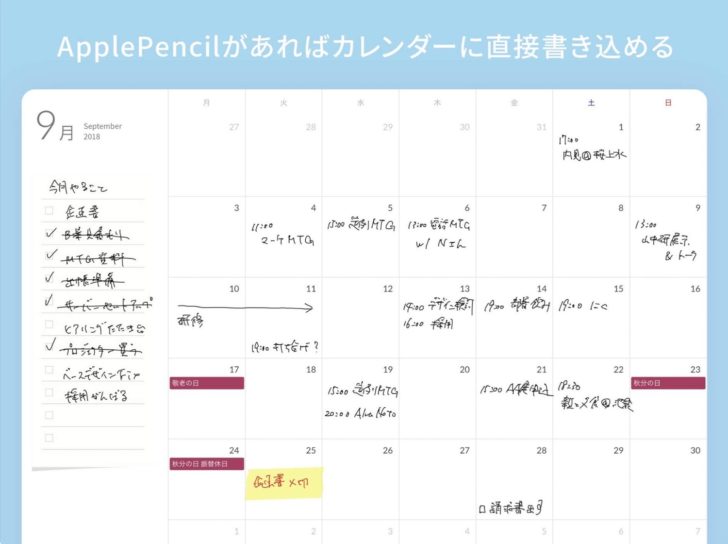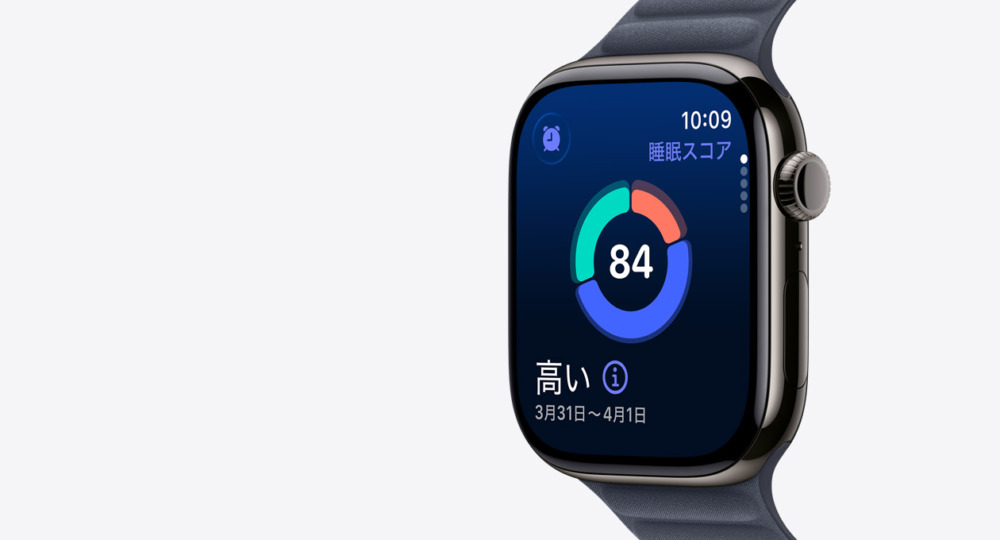iPadの購入を検討している人や、購入した人のあるあるが「意外に使い道がない・・・」「何に使うんだろう」「パソコンの代わりになるだろうか」という声。とくにiPhoneを所有してる人はiPadでできることがわからず、この手の悩みに行きつくことが多いようです。
筆者も購入前はどう使えばいいのかわからず「本当に必要かな?使いこなせるかな?」と悩んだ経験があります。しかし、実際に購入するとそんな悩みも解決。今ではiPadなしの生活は考えられないほどになりました。
本記事ではそんな悩みに応えるべく、シーン別におけるiPadの使い道を紹介。また古いiPadを有効活用したい方にも向けて、活用アイデアやサポートが終了したアプリのダウンロード方法も紹介します。iPadの高い機能性で生活の質を上げたい方は、ぜひ参考にしてくださいね。
目次
【プライベートでの活用術】iPadの日常生活・エンタメ面における使い道
日常生活でiPadを活用したい方向けの、おすすめの使い道やできることは、下記の通りです。
- 大画面を活かした動画視聴
- 電子書籍の閲覧
- 情報リサーチしながらのゲームアプリ
- カーナビ代わりに利用
- 調理レシピの閲覧
- スケジュール管理に利用
- デジタルフォトフレームに利用
自身の私生活と照らし合わせながら、iPadを活用できるシーンはあるかチェックしてみましょう。
大画面を活かした動画視聴

iPadは画面が大きいため、動画の視聴には最適です。最近ではスマホも画面サイズが大きくなってきてはいますが、やはりiPadの大画面で一度動画視聴を体験すると元には戻れないほどの魅力がつまっています。
動画や配信を見ながら動画の概要欄やコメント・チャットを見ても、大画面なので肝心の動画が小さく見づらくなることも全くありません。アニメやドラマ・映画を見ながら、SNSで感想をつぶやいたりといった楽しみ方もできますよ。
スマホで動画視聴をすると文字が小さくてよく見えないことも多々あるのですが、iPadであれば小さい文字が見えないこともありません。
関連記事:口コミでも人気なスマホコントローラーおすすめ22選!原神・マイクラ向け製品も
大きい文字で電子書籍を読める
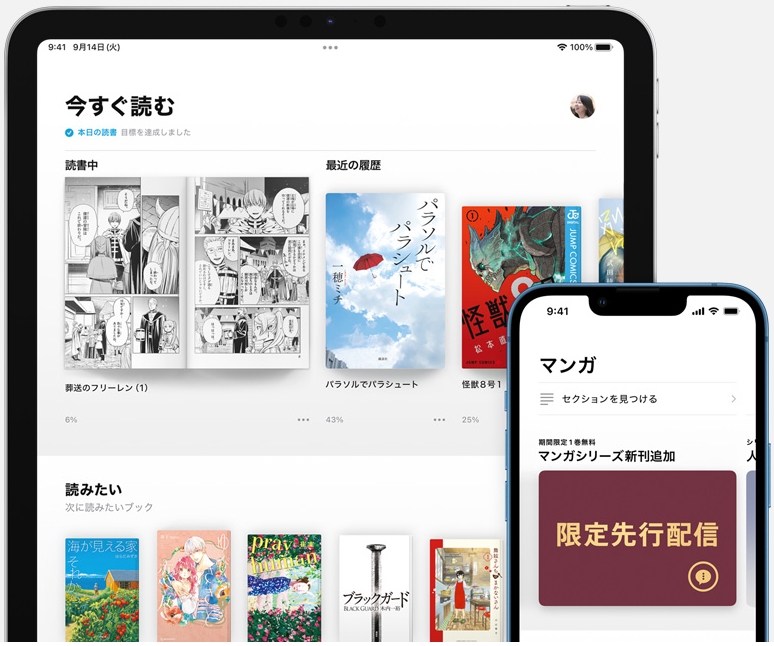
出典:apple.com
電子書籍を読むときのデバイスとして、iPadを利用するのもおすすめの使い道です。
iOS端末にはApple Booksが標準でインストールされており、アプリ上で電子書籍の購入から閲覧まで行えるのが特徴。アプリによっては、別途ブラウザ上で電子書籍を購入する必要がありますが、Apple Booksの場合このような煩わしい作業はありません。
また、iPad1台に複数の電子書籍をダウンロードできる利便性の高さはもちろん、大きい画面で文字が非常に見やすいのも秀逸。ただし、iPadのディスプレイは光を反射しやすく、読書する場所によっては画面が見にくいこともあります。電子書籍に特化したデバイスを求める方は、Kindle端末など専用のリーダーも検討してみましょう。
関連記事:【各モデルを比較】Kindle端末おすすめ4選!できることは?選び方も解説
関連記事:【目に優しい】電子書籍リーダーおすすめ16選!漫画が読みやすいタブレットも
攻略情報を調べながらのゲームアプリや、大画面で音ゲーをプレイする
FPSやノベルゲーなど、様々なゲームアプリでiPadは活躍します。2つのアプリを同時に表示できる「Split View」を使えば、ゲームアプリをプレイしながら攻略サイトの確認といった使い方もできます。
とくに音ゲーをプレイする方にはiPadはおすすめ。音ゲーは画面サイズによって操作精度が大きく異なります。スマホだと画面が小さくうまくタップができなかったり誤操作をしがちな場面でも、iPadならゆとりをもってプレイが可能です。特定の音ゲーを極めるためにiPadを購入する人も少なくはありません。
カーナビアプリとしてドライブ時に利用する

出典:amazon.co.jp
iPadは専用のアプリを利用することで、カーナビとしても大活躍するアイテムです。高価なカーナビを購入する必要がないのはもちろん、大きい地図画面でマップを確認できます。
特に、カーナビを最新状態に保てるのは大きなメリット。カーナビの更新方法としては下記2種類が存在します。
- ディーラー・ショップに更新してもらう
- 自分で更新する
ディーラーやショップにカーナビを更新してもらう場合、初回のみ作業費は無料で以降は10,000円以上の料金が発生するといったケースも多いです。しかし、iPadの専用アプリであればカーナビはアップデートされ続けるので、新しい道路が建築されても安心できます。なお、カーナビアプリにはナビタイム・Yahoo!カーナビ・Googleマップなど、無料のサービスが多いのも魅力と言えます。
ただし、カーナビとして利用する際に気を付けたいのが、iPadのモデルです。iPadはWi-Fiモデルとセルラーモデルのいずれかを選択できますが、GPS機能が搭載されているのはセルラーモデルのみとなっています。Wi-Fiモデルでは現在位置を取得できず、カーナビとして使えないのでご注意ください。
関連記事:【Appleマニアおすすめ】iPad全種類の違いを比較!どれがいい?最新モデルも
関連記事:タブレット車載ホルダーおすすめ16選|後部座席用・マグネット式・CDスロットの人気モデル厳選
調理時のレシピ閲覧用に利用する

iPadは調理時のレシピ確認にも活用できるアイテムです。
最近では、クックパッド・クラシル・DELISH KITCHENといったさまざまな料理アプリがリリースされており、書籍のようにページをめくる手間なくレシピをチェックできます。
しかし、iPhoneやAndroidはレシピの表示画面が小さく、調理工程を確認するたびにスマホの近くまで移動する必要も。その点、iPadは大きい画面でページをスライドさせる動作が少なく済み、遠くからでもレシピを確認可能です。タブレットスタンドや自立タイプのケースを利用すれば、iPadの視認性も上がって非常に便利ですよ。
料理のレシピだけでなく、楽器の演奏時の楽譜確認用・プログラミング学習時の本用としても利用できます。
関連記事:おしゃれで便利!iPadケースおすすめ28選|持ち運びやすいカバーを紹介
スケジュール帳として日々の予定を管理する
iPadでスケジュールを管理したい方におすすめなのが、手書きできる手帳アプリです。スケジュール管理自体はスマホでも行えますが、フリックなどで入力していくのが基本となっています。
しかし、手書きに対応したiPad向けの手帳アプリであれば、直接スケジュール表に文字を書き込みが可能。紙媒体の手帳と同じように、予定を組んでいけます。
アプリによってはGoogleカレンダーと連携できたり、手帳のデザインをカスタマイズできるといった機能も搭載。また、紙媒体の手帳を毎年購入する必要がなくなる、1年以上前の予定を遡れるなども、iPadでスケジュールを管理するメリットです。
デジタルフォトフレームとして活用すれば思い出に浸れる
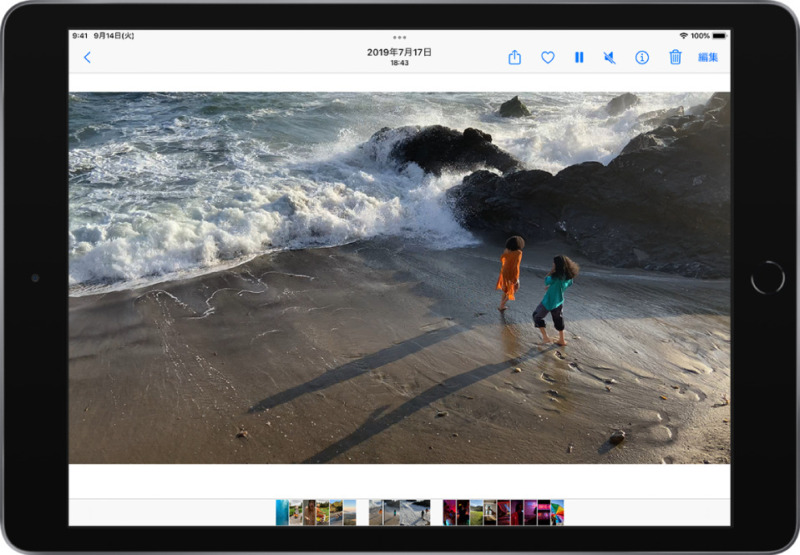
出典:apple.com
iPadをデジタルフォトフレームとして利用し、写真を見ながら思い出に浸るのもおすすめの使い道です。標準で搭載されているスライドショー機能に加え、App Storeではデジタルフォトフレームのアプリも数多くリリースされています。
また、iPadのバッテリー持続時間はどのモデルであっても10時間で設計。充電ケーブルを差し込んでいない状態でも、長時間写真のスライドショーを楽しめますよ。
関連記事:【Wi-Fi対応が人気】デジタルフォトフレームおすすめ25選!祖父母向けも紹介
【クリエイターの活用術】iPadのクリエイティブ面における使い道
iPadのクリエイティブな使い道やできることは、下記の通りです。
- 写真・動画撮影
- 写真・動画編集
- イラスト・デザイン制作
ipadでできること、どのような活用法があるのか順番に見ていきましょう。
写真・動画撮影に利用する
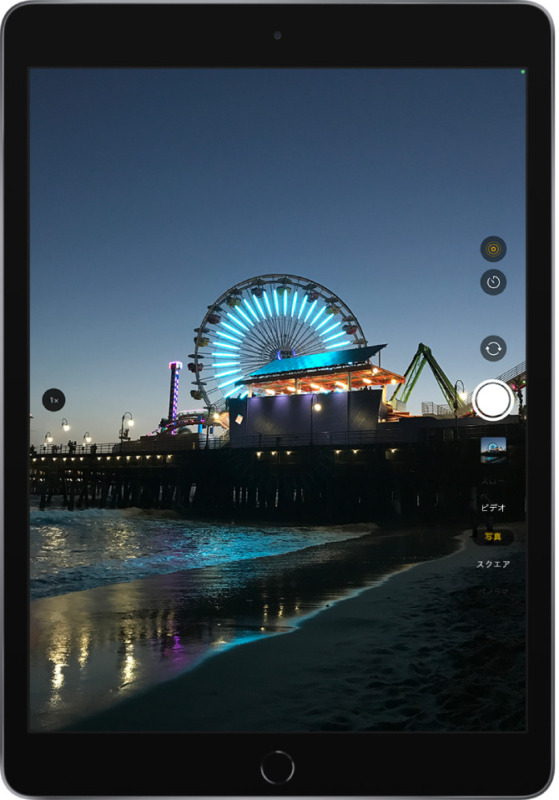
出典:apple.com
iPhoneには及ばないものの、iPadにも高性能なカメラが搭載されているので、写真や動画撮影の用途に活用できます。
特に、ハイエンドモデルであるiPad Proにはデュアルカメラを搭載し、広角で1200万画素(f/1.8)・超広角で1000万画素(f/2.4)で撮影可能。前面カメラについても、超広角の場合は1200万画素(f/2.4)で撮影でき、大画面で繊細な写真を撮れます。
なお、iPad Proのカメラ性能はiPhone SE 第2世代と同等。iPadのカメラ性能は低いとされていましたが、現在は十分高画質な写真・動画を撮影できるレベルになっていますよ。
動画編集で活用する
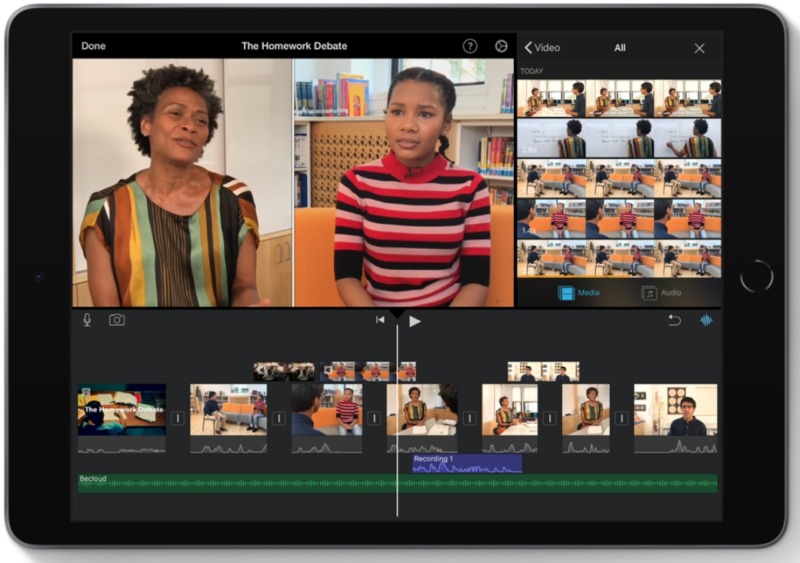
出典:apple.com
iPadは写真・動画の編集に使うのもおすすめの使い道です。
写真を編集する場合、Apple Pencilといったスタイラスペンを利用すれば、細かくレタッチなどの加工も可能。写真に直接文字やイラストを書き込めるのも、iPadの魅力です。
iPadの標準機能でも、光の調整・エフェクトの追加・傾きの補正などを行えますが、専用の画像編集アプリが多くリリースされているのも嬉しいポイント。例えば、iPadのおすすめ画像編集アプリとしては、下記のようなサービスが存在します。
- Adobe Photoshop iPad版
- Lightroom iPad版
- Snapseed
- Affinity Photo
有料のサービスも多いですが、専用アプリを利用すれば加工の幅も広がりますよ。
また、標準でインストールされているiMovieや別のアプリを利用すれば、動画編集を行うことも可能。例えば、iMovieでは字幕・BGM・演出効果の挿入など、基本的な動画編集機能を利用できます。ただし、本格的な動画編集には向いていないので、簡易的な加工に向いていると言えます。
撮影はiPhoneに及びませんが、編集はiPhone以上に快適です。簡単な編集であれば、iPadだけでYoutubeなどの動画サイトに投稿できます。
関連記事:【プロが選ぶ】スタイラスペン・タッチペンおすすめ25選!iPadでのお絵かきや勉強に
イラスト・デザイン制作に利用する

スタイラスペンを用意すれば、iPad上でイラスト・デザインを描けます。
プロのイラストレーターもiPadを活用しており、高品質なデザインに仕上げることが可能。もちろん、iPadの購入を機にイラスト制作に挑戦したいという初心者の方にもおすすめです。
iPadで本格的なイラストを制作する際は、専用のアプリが必須。人気のイラストアプリとしては、下記のようなものが挙げられます。
- アイビスペイントX
- メディバンペイント
- Adobe Fresco
- Procreate
無料で利用できるアプリもありますが、課金することで機能が解放されるサービスがほとんどです。iPadで本格的なイラスト制作に取り組みたいという方は、別途有料アプリが必要となる点にご注意ください。
なお、iPadよりも大画面でイラストを制作したい方には、液晶ペンタブレットもおすすめ。別途PCが必要なモデルも多いですが、iPadより本体代が安くなる製品も多いですよ。
関連記事:【お絵描きやゲームに】iPadフィルムおすすめ20選|音ゲー向きはどれ?100均のレビューも
関連記事:パソコン不要タイプも!液タブおすすめ19選!1万円台で安い・初心者向けも登場
【社会人や学生の活用術】iPadの勉強・ビジネス面における使い道
勉強やビジネス面ではipadでできることがたくさんあります。活用方法には、下記のような使い道がおすすめです。
- Officeを利用する
- ノート代わりに利用する
- 書類をスキャンしてデジタル化する
- Macのサブディスプレイに利用する
- 副業に利用する
作業を効率化できるiPadの使い道を見ていきましょう。
Officeを利用して資料を作成する

iPadでは、書類やプレゼン資料の作成に欠かせないMicrosoft Officeをアプリで利用できます。PC版のOfficeと同じ機能が完全網羅されているわけではありませんが、基本的な資料の編集は可能です。
オンラインストレージサービスであるOneDrive内のファイルを、アプリ内から手軽に開けるのも大きなメリット。パソコンで編集していたエクセルファイルをOneDriveに保存しておき、iPadで続きの作業を行うこともできます。デバイスを選ばず、シームレスに作業したい方にぴったりですよ。
また、別途マウスとキーボードを用意すれば、作業効率も大幅アップ。仕事用途で利用する機会の多い方は、マウス・キーボードの利用も検討してみてください。
関連記事:対応機種はこれ!iPad マウスのおすすめ15選| bluetoothタイプや選び方を詳しく解説
関連記事:マニアが選んだ iPad用キーボードおすすめ23選【安い・かわいい・純正との比較も!】
メモ機能でノート代わりに利用する
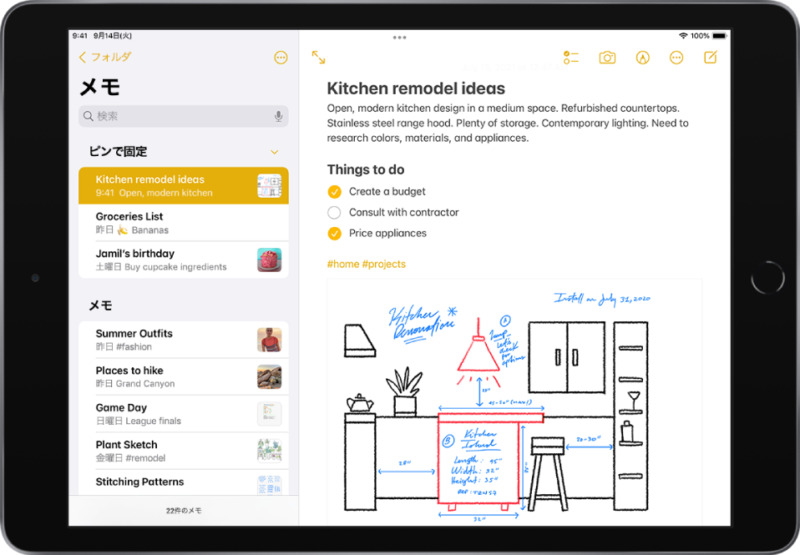
出典:apple.com
iPadは会議や授業のメモを取るノート代わりとしても役立つアイテムです。ノート代わりにiPadを利用することには、下記のようなメリットがあります。
- 新たなペン・ノートの購入が不要になる
- ノート内に画像を挿入できる
- PDFファイルに書き込みできる
- 昔のメモ内容もiPad1台で見返せる
- 文字の検索を行える
特に便利なのが、PDFファイルに文字を書き込める点。ICT化やオンライン授業の普及なども影響し、資料が電子媒体で配布されるケースも増えました。その際、iPadで直接PDFファイルに文字を書き込めれば、別途ファイルを印刷する必要がなくなるので学生さんも重宝できます。
さらに、iPadOS 15から新たに利用できるようになったのが、クイックメモの機能です。クイックメモとは、Apple Pencilもしくは指でiPadの画面を右下から上へスワイプすることで、瞬時に立ち上がるメモ機能のことを言います。
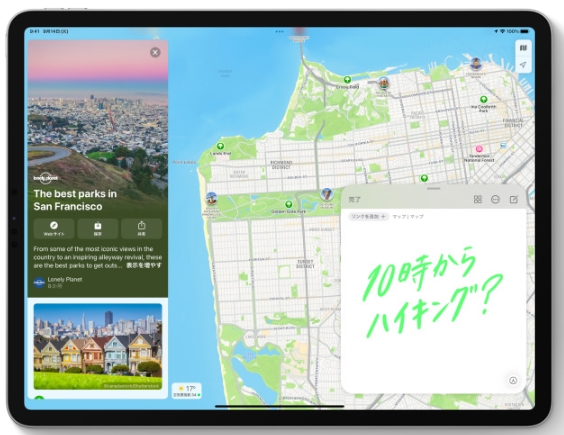
出典:apple.com
他のアプリが起動していても、メモ機能は瞬時に立ち上がる仕組み。急にメモが必要になっても、急いで起動中のアプリを終了してメモを立ち上げる必要がない便利機能なので、使い道が広がります。
資料をスキャンして紙媒体の書類を減らせる

iPadには電子データをまとめて持ち運べる便利な使い方がありますが、紙媒体の書類をスキャンすることも可能です。
スキャンの使い方としては、iPadのメモアプリからカメラを起動し、デジタル化したい書類を撮影するのみ。前述の通り、iPadのカメラはiPhoneに引けを取らない性能を持つので、細かい文字まで正確に読み取ってくれます。
また、トリミング・回転・カラー調整といった加工から、そのまま写真に保存・共有などの処理も可能。外出先でも資料を手軽にスキャンしたい方におすすめできる機能です。
ビデオ通話しながら資料の確認
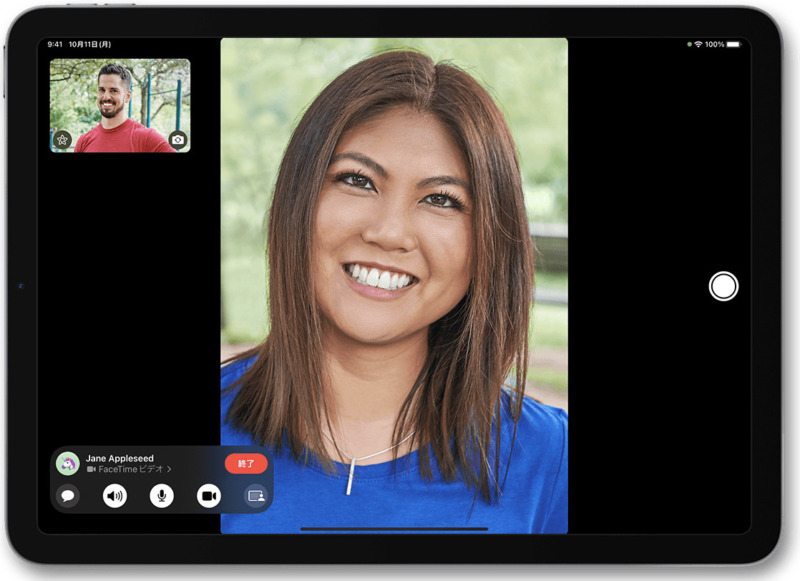
出典:apple.com
FaceTime・Zoom・Microsoft Teamsといったビデオ通話アプリを大画面で利用するのも、iPadの活用法の1つです。
ビデオ通話アプリはスマホでも利用可能ですが、複数人でグループ通話を行う場合、複数人の同時表示がされず、相手の画面も小さくなってしまいます。その点、iPadであればグループ通話を行っても、複数人の画面が表示され、相手の表情を細かく視認可能です。
また、画面の大きさを活かし、相手のビデオ映像を映しながら資料の確認や調べ事も可能です。
関連記事:お絵かきや動画鑑賞に!iPadスタンドおすすめ19選!寝ながら使えるアーム式や折りたたみタイプも
サブディスプレイとして活用する
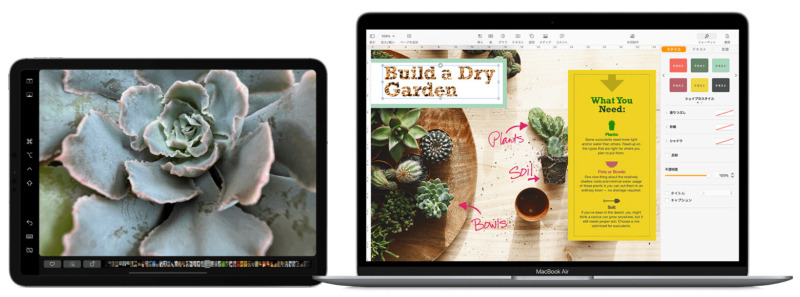
出典:apple.com
macOSの「Sidecar」という機能を利用すれば、iPadをMacのサブディスプレイとして使えるようになります。モニター拡張・ミラーリングどちらの用途でも利用可能です。
サブディスプレイに使う際はiPad・Macそれぞれが同じApple IDでログインし、「Sidecar」からiPadに接続するのみ。難しい初期設定はなく、簡単にサブディスプレイとして利用できます。また、有線だけでなく無線でMacと接続することも可能。ケーブル不要でデスク周りをスッキリできるのも嬉しいポイントです。
なお、Windowsのパソコンでは「Duet Display」のツールを利用することで、iPadをサブディスプレイに使えます。ただし、「Duet Display」は料金が発生するので、高価なモバイルモニターまでは不要だけど、デュアルディスプレイで作業したい方におすすめです。
ノートパソコンと一緒に外に持ち歩けば、外出先でもデュエルディスプレイとしてiPadを活用できるので、とても便利ですよ。
関連記事:【プロが選ぶ】モバイルモニターおすすめ18選!日本製は?持ち運びに便利なワイヤレスも
Webライター・データ入力・ブログなど副業で活用する

iPadはWebライター・データ入力・ブログといった副業で活用する際にも、おすすめできるデバイスです。コンパクトかつ携帯性に優れているため、場所を選ばす作業可能。特に、デスクトップパソコンしか持っていない方であれば、大変重宝できます。
なお、作業スピードを速めたい場合は別売りのキーボードが必須。純正キーボードである「Magic Keyboard」「Smart Keyboard Folio」などの製品も発売されているので、iPadを副業で利用したい方はチェックしてみてください。
関連記事:【マニアが解説】iPad Pro用 Magic Keyboardを買ってよかった7つのポイントなど評価レビュー
関連記事:【マニアが検証】純正のiPad用キーボード Smart Keyboard Folio 12.9インチ(2020)を評価レビュー!
サポート終了で使い道がない古いiPadの活用方法
昔は性能が良かった古いiPadも、最新アプリに求められる性能を満たしていないことが多く、動作がモタつくことがあります。また、それ以前にOSが古いため、アプリによってはサポートが終了し利用できないことも珍しくありません。
そんな古いiPadはどのようにして活用するのか、古いiPadを利用している人の使い道をまとめてみました。
- 子供用のiPadとして利用
- モバイルモニターとして活用
- フォトフレーム・カレンダーとして活用
- スマートホームハブ・リモコンとして活用
- 音楽プレイヤーとして活用
- 外部ストレージのような使い方
いろいろなアプリをガツガツ使うような活用方法は難しく、軽い作業やサブ機としての活用、何かの専用機として使う方が多いみたいです。利用できるアプリが制限されていることから、子供用のiPadとしては逆に安心感があるという方もいました。
中には、DropboxやGoogleドライブを使って、古いiPadをPDF・画像・文書の閲覧専用端末にするという使い道も。スマホの写真を転送して外部ストレージのような使い方をするのもいいですね。
ネットサーフィン・動画鑑賞・電子書籍リーダーなどの軽い作業や、音楽プレーヤーとして使うくらいであれば問題なく活用できるので、是非検討してみてください。
古いiPadへ、サポート終了したアプリのダウンロード方法
AppStoreでアプリをダウンロードしようとすると、iPadのOSが古いと「購入できません このiPadと互換性がありません。」と表示され、ダウンロードできないことがあります。
- 別のiPhoneでアプリをダウンロードしておく
- 古いiPadで、iPhoneと同じアカウントへログインする
- 古いiPadのAppStoreを開き、下の「購入済み」をタップすると、iPhoneでダウンロードしたアプリも表示される
- 表示された画面でアプリをダウンロードしようとすると「互換性のある旧バージョンをダウンロードしますか?」と表示されるので、ダウンロードする
上記の手順で、古いiPadでアプリをダウンロードすることができます。
なお、上記の手順を試しても「このアプリケーションにはiOS○○が必要です」と表示される場合はダウンロードできません。また、仮にアプリがダウンロードできても、正常に動作をしないことがあります。
パソコンとiPadのできることの違いは何?iPadはパソコンの代わりになるか
結論として、ノートパソコンで行っている作業をiPadで全て代用することはできません。なぜなら、iPadとノートパソコンではOSが異なり、利用できるアプリケーションに違いがあるだけでなく、処理性能や拡張性はノートパソコンのほうが優れているからです。
- ソフトやアプリがiPad用とパソコン用で違う
- マウスとタッチ操作など、操作性が大きく異なる
- 外付け機器やデバイスなど、さまざまな機器との互換性
まず、ソフトやアプリがiPad用とパソコン用で大きく異なることが多いです。そのため、iPadとパソコンでは大きくできることが異なります。
続いて、パソコンではマウス操作、iPadではタッチ操作と、操作性が大きく異なります。そのため、iPadに適した作業、パソコンに適した作業というように、お互いに適した作業が大きく異なるんですね。
また、iPadとパソコンでは対応する機器に大きく差があります。例えば、iPadでは接続できず、パソコンにしか接続できない機器は、「マイコン」「オーディオ機材」「配信器材」「ストレージ」など、たくさん存在します。
これらの理由により、iPadでパソコンの代わりを全て担うのは不可能です。
 編集部
編集部
パソコンとiPad、どちらが必要か
パソコンとiPad、どちらが自分に必要かわからない場合は、以下を参考にしてみてください。
パソコンではなく、iPadがおすすめな人

- スタイラスペンを利用してイラストを制作したい人
- セルラーモデルのiPad1台で通信したい人
- 携帯性を重視したい人
- 手軽にiPadを起動して利用したい人
- 日常生活・作業の両方で使用したい人
iPadはスタイラスペンを利用し、直接画面に文字を書き込んだり、イラストを制作できるのが大きなメリットです。
ノートパソコンであっても、液タブやペンタブを利用すれば精細なイラスト制作も可能ですが、広い作業スペースを必要とします。その点、iPadは本体とスタイラスペンを揃えるだけで良く、セルラーモデルであればWi-Fi・テザリングも不要なので、カフェなどで作業したい方におすすめです。
また、手軽に起動できるのもiPadの嬉しいポイント。思い立ったらすぐにiPadを起動でき、やる気のある内に作業に取り掛かりたい方にもベストですよ。
関連記事:【PC並みの操作感】iPad用トラックパッドおすすめ11選|最新のキーボード一体型も
iPadではなくパソコンがおすすめな人

- 動画の編集作業をする人
- パソコン用のアプリで作業の効率性を重視したい人
- 大画面で作業したい人
- USB接続を利用したい人
作業内容によってはiPadのほうが優れているケースもありますが、動画編集や資料作成といった作業であれば、圧倒的にノートパソコンのほうが使いやすいです。例えば、iPadで動画編集を行う場合、大容量ファイルを扱えない・操作性が劣るなどのデメリットを伴います。
また、OfficeなどアプリケーションによってはiPad版で機能が制限されており、ノートパソコンと同様の資料を作り上げることはできません。iPadの利用用途を明確にした上で、動画編集や資料作成などがメインとなる場合は、生産性の高いノートパソコンをおすすめします。
関連記事:AppleマニアおすすめMacBook4選と選び方|どれがいい?AirとProの違いを解説
何に使うかで決めよう!使い道別に見るおすすめのiPad
iPadには現在4つのモデルが登場しており、サイズ・スペック・価格なども異なるため、特徴を把握した上での購入が大切です。ここでは、使い道別におすすめのiPadモデルをご紹介します。
クリエイティブな用途で使うなら高性能な「iPad Pro」

出典:amazon.co.jp
- ハイエンドモデルで高性能
- 画面サイズを12.9インチ・11インチから選べる
- 最大2TBのストレージを利用できる
- Apple Pencil(第2世代)に対応
- Face IDに唯一対応
高性能なM1チップを搭載するハイエンドモデルのiPad Proは、クリエイティブな用途で利用したい方におすすめです。動画編集などデバイスにかかる負荷の大きい作業を行っても、他のモデルよりスムーズに動作します。
画面サイズはiPadの中で最も大きい12.9インチを選択可能。2Lペットボトルよりも少し大きいサイズ感であり、大画面でイラスト制作など繊細な作業を行いたい方にもおすすめできます。
また、Face IDに対応しており、iPadのロック解除を即座に行えるのも嬉しいポイントです。日常生活で利用する分には少々オーバースペックかつ高価なiPadなので、作業メインで考えている方にぴったりなモデルと言えますよ。
関連記事:【新型iPad Proを評価レビュー】旧モデルとの比較&購入すべき人を口コミ解説
日常生活で利用するなら安価な「iPad(無印)」

出典:amazon.co.jp
- 日常生活での利用に適したスペック
- 価格が安い
- 10.2インチのディスプレイを搭載
作業用途ではなく、日常生活で利用したい方におすすめなのがiPad(無印)です。ストレージ64GB・Wi-Fiモデルであれば、定価は39,800円(税込)と比較的安価。初めてiPadを購入する方や子供も利用するという方に適したモデルとなっています。
また、ディスプレイは10.2インチで設計されており、牛乳パック1Lの高さより少し大きいサイズです。イラスト制作・動画編集を行うには少々スペック不足ですが、大画面でWebサイトの閲覧・動画の視聴・ノートを取るといった用途にはおすすめできます。
関連記事:【マニアが解説】新型iPad(第9世代)をレビュー!新機能・スペックや価格まとめ
高性能かつ出費を抑えたいなら「iPad Air」

出典:amazon.co.jp
- iPad Proと同じM1チップを搭載
- 価格はiPad ProとiPad(無印)の中間
- 薄型・軽量設計
- Apple Pencil(第2世代)に対応
iPad Proと同じM1チップを搭載する高性能設計ながら、価格を大きく抑えたモデルがiPad Airです。価格はiPad ProとiPad(無印)の中間にあたる74,800円(税込)~で設定されており、日常生活・作業の両方で使いたい方におすすめできます。
また、薄型・軽量設計であるのもiPad Airが選ばれる理由の1つ。ディスプレイは10.9インチでiPad(無印)の10.2インチより大きい一方、厚さ6.1mm・重量461g(Wi-Fiモデル)でiPad(無印)より薄型・軽量となっています。自宅外で作業したい方に、iPad Airはおすすめのモデルです。
関連記事:iPad Air(第5世代)を実機レビュー!M1チップ搭載でPro並みに?
頻繁に持ち運ぶならコンパクトな「iPad mini」

出典:amazon.co.jp
- 小型・軽量設計で片手操作も可能
- フルディスプレイで画面も見やすい
- Apple Pencil(第2世代)に対応
幅134.8mm・厚さ6.3mmの小型かつ重量293g(Wi-Fiモデル)の軽量設計により、片手でも操作できるのがiPad miniです。8.3インチのフルディスプレイを搭載しており、画面の見やすさは良好。電車・バスの移動中でも、大画面で電子書籍の閲覧や動画・ゲームなどを楽しみたい方にベストです。
さらに、最新モデルのiPad mini(第6世代)はApple Pencil(第2世代)にも対応。片手でデバイスを持ちながら、もう一方の手でイラストを描けるのも魅力です。
関連記事:【Appleマニアが解説】iPad mini(第6世代)をレビュー!新機能・スペック・価格まで
関連記事:本当に危険?中古iPadの注意点と今買うべきおすすめモデルを徹底解説
使い勝手がアップするiPadの関連アクセサリー
ここでは、iPadを購入する際にチェックしておきたいおすすめの関連アクセサリーをご紹介します。
充電切れの心配がなくなる「モバイルバッテリー」

出典:amazon.co.jp
iPadの充電切れを気にせず、娯楽や作業に没頭したい方にはモバイルバッテリーがおすすめです。モバイルバッテリーを選ぶ際は、iPadのバッテリー容量を考慮することが重要。各最新モデルのバッテリー容量は下記のようになっています。
| モデル | バッテリー容量 |
| iPad 無印(第9世代) | 8,686mAh |
| iPad mini(第6世代) | 5,124mAh |
| iPad Air(第5世代) | 7,606mAh |
| iPad Pro 12.9インチ(第5世代) | 10,533mAh |
| iPad Pro 11インチ(第3世代) | 7,538mAh |
例えば、iPad Airをフル充電にしたい場合、容量10,000mAh以上のモバイルバッテリーが必要です。購入するモデルに合わせ、モバイルバッテリーも選ぶようにしましょう。
充電時間を短縮できる「急速充電器」

出典:amazon.co.jp
iPadを利用する機会が多く、頻繁に本体を充電する方は急速充電器を検討してみましょう。例えば、iPad Proには20WのUSB-C電源アダプタが付属していますが、フル充電にするには3時間前後かかります。
しかし、急速充電を行えるPD規格に対応した製品を利用すれば、充電時間を大きく削減可能。忙しく充電する時間がない方や充電するのを忘れやすいという方は、急速充電器をチェックしてみてください。
関連記事:【急速充電】iPad充電器のおすすめ20選|ワット数やケーブルの選び方を徹底解説
マイク搭載でオンライン会議にも最適な「ワイヤレスイヤホン」

出典:amazon.co.jp
コードレスで動画・ゲームを楽しみたい方や、オンライン会議を行う機会が多い方にはワイヤレスイヤホンがおすすめです。マイクを搭載したモデルも多数発売されており、オンライン会議でクリアな声を届けたい方にイチオシ。
また、周囲の音を遮断するノイズキャンセリング機能を搭載したワイヤレスイヤホンであれば、作業に集中できて生産性も上がりますよ。
関連記事:【AirPods Proレビュー】買って満足する人&買ってはいけない人|他社製品と比較し評価
関連記事:【急速充電】iPad充電器のおすすめ20選|ワット数やケーブルの選び方を徹底解説
関連記事:【快適度UP】マニアが選ぶiPadアクセサリーおすすめ40選|あなたに最適な周辺機器を伝授
iPadでできること・使い道まとめ
iPadは大画面である特徴を活かし活用することで、日常生活・クリエイティブな作業・勉強・ビジネスなどさまざまな場面で活用できます。特に、Apple Pencilといったタッチペンを利用することで、直接文字の書き込みやイラスト制作を行えるのは非常に便利。QOLの向上を大きく期待できるデバイスと言えます。
- ニュースサイトや電子書籍など細かい文字を読むのにiPadはおすすめ
- 大画面でカーナビ・調理レシピを見れる
- プロもイラスト・デザイン制作に利用している
- 動画編集や資料作成の場合はノートパソコンのほうがおすすめ
- iPadの利用用途に応じてモデルを選ぶ
使い道に迷いやすいiPadですが、高機能ながら高い携帯性を持つ優れたタブレットとなっています。すでにiPadを所有している方は本記事を参考に新たな使い道を、購入を検討している方は自身の生活の中で活用できる場面はないか、ぜひイメージしてみてください。