出典:amazon.co.jp
iPadでトラックパッド(タッチパッド)を使うと画面を触らずに操作でき、まるでパソコンのように使えます。また、Apple純正品や対応モデルを使えば、複数の指を使って画面操作できる「マルチタッチジェスチャー機能」や画面を2分割し別のアプリを表示できる「Sprit View(スプリットビュー)機能」が使用でき、作業効率が格段にアップするのが魅力です。
トラックパッドのみの「独立型」以外にも、トラックパッドつきキーボードの「一体型タイプ」もあり、見た目もノートパソコンのような使い方ができることから人気です。とはいえ、「具体的にどんな使い方ができるの?」「どうやって商品を選べばいい?」「そもそも必要ある?」など、疑問や迷いがある人は多いのではないでしょうか?
この記事では、iPad用トラックパッドのメリットや選び方、純正品とサードパーティ製品の違いを徹底解説します。おすすめの商品11選も紹介するので、iPadのトラックパッドが気になっていた人や商品選びで迷っている人はぜひ参考にしてみてくださいね。
目次
- OS13.4〜トラックパッド対応で、iPadのパソコン化が加速
- iPad×トラックパッドのメリット
- iPad向けトラックパッドの選び方
- 純正「Magic Keyboard」VS ロジクール「Combo Touchキーボード」比較
- 【独立型】iPad用トラックパッドおすすめ人気ランキングの比較一覧表
- 【独立型】iPad用トラックパッドおすすめ人気ランキング4選
- 【キーボード一体型】iPad用トラックパッドおすすめ人気ランキング比較一覧表
- 【キーボード一体型】iPad用トラックパッドおすすめ人気ランキング11選
- iPad用トラックパッドの人気メーカー
- iPadにトラックパッドを接続する設定方法
- iPad用トラックパッドの関連商品
- iPad用トラックパッドのよくある質問
- おすすめiPad用トラックパッドまとめ
OS13.4〜トラックパッド対応で、iPadのパソコン化が加速

2020年3月にリリースされた「iPad OS13.4」によって、iPadでトラックパッドが使用可能になりました。それに伴い発売されたApple純正のiPad用「マジックキーボード」や「マジックトラックパッド 2」などをiPadに組み合わせることで、MacBookと遜色ない操作性を実現できます。
従来はスマートフォンの延長線上でしかなかったiPadですが、トラックパッドやキーボードを接続して、カーソル操作やタイピングがしやすくなったことで、ノートパソコン代わりに使うユーザーが急増。
iPadをゲームや動画鑑賞だけでなく、文書作成やイラストデザイン、動画編集などの仕事に活用するニーズが高まっています。
iPad×トラックパッドのメリット
iPadでトラックパッドが使えると、具体的に何が便利なのでしょうか。「そもそも必要なの?」と感じる方も多いでしょう。そんな方に向けて、ここではiPadとトラックパッドを組み合わせて使うメリット2つを紹介します。
- 画面上でマルチタスクが可能
- 豊富なジェスチャー操作で作業効率アップ
メリット①:画面上でマルチタスクが可能

トラックパッドを使うと、アプリの起動中にもう一つのアプリを同時に起動できる「Sprit View(スプリットビュー)機能」が使えます。画面を2分割できるので、調べ物をしながらの作業に最適です。
また、アプリを小窓で表示できる「Slid Over(スライドオーバー)機能」もマルチタスクに便利。Sprit View機能と同時に使えるので、3つのアプリを同時に起動することも可能です。画面を切り替える手間が省けて、作業の時短につながりますよ。
メリット②:豊富なジェスチャー操作で作業効率アップ
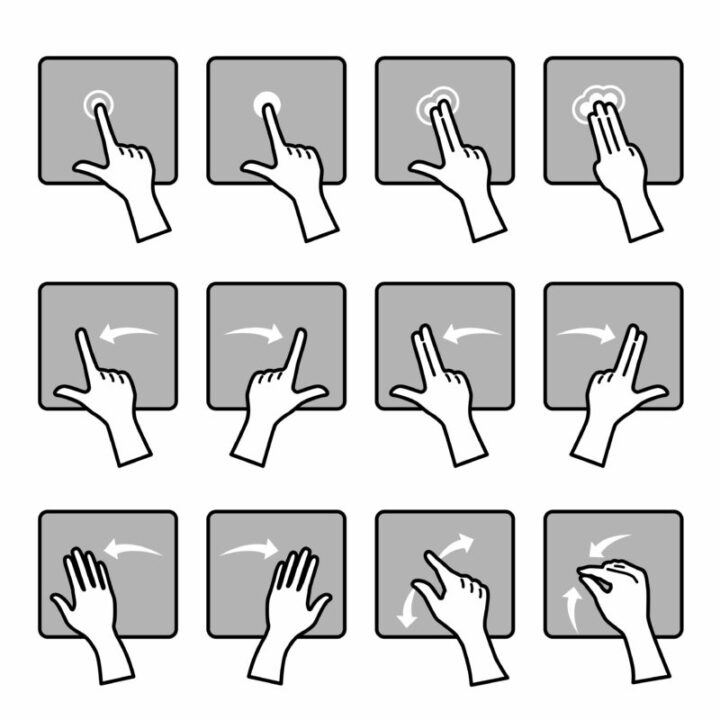
「ジェスチャー機能」は、特定の動作をトラックパッド上で行うことで、さまざまなショートカット操作ができる機能です。
その中でも、「マルチタッチジェスチャー」に対応している機種は、2〜4本の複数の指を使って操作可能。多くのカーソル操作を簡略化できるため、仕事や勉強の作業効率がアップします。
トラックパッドで使える主なマルチタッチジェスチャー機能は、以下の通りです。
主なマルチタッチジェスチャー機能
| 起動中のアプリを切り替える | 3本指の左右スワイプ |
| ホーム画面に戻る | 3本指の上スワイプ |
| マルチタスク画面を起動する | 3本指の上スワイプからホールド |
| 副ボタンの操作 | 2本指でクリック |
| 画面スクロール | 2本指で上下にスワイプ |
| ズームする | 2本指で開くようにスワイプ |
| ホーム画面から検索を開く | 2本指で下にスワイプ |
iPad向けトラックパッドの選び方
トラックパッドのメリットが分かったところで、どのように商品を選べばいいのか気になりますよね。ここからは、トラックパッドの選び方を紹介します。選び方は大きく分けて以下の3つ。特に後半の2つは互換性に関わる項目なので、要チェックです!
- トラックパッド独立型 or キーボード一体型を選ぶ
- ジェスチャー操作の種類で選ぶ
- サードパーティ製は対応OSを要チェック!
①トラックパッド独立型 or キーボード一体型を選ぶ
トラックパッド商品には、「独立型」と「キーボード一体型」の2種類があります。それぞれの特徴を紹介するので、参考にしてくださいね。
幅広で操作しやすいトラックパッドのみの「独立型」

出典:amazon.co.jp
「独立型」はキーボードが付属しておらず、トラックパッドのみのタイプです。トラックパッド操作面の幅が広いのが特徴で、スワイプやスクロール操作がストレスなく行えます。
また、iPadの画面横やキーボードの手前など、スペースがあれば置く場所も自由。Bluetoothキーボードをすでに持っている人や、マウスよりもトラックパッド操作が好きな人におすすめです。
トラックパッドが中央に配置され、手が疲れにくい「キーボード一体型」

出典:Amazon.co.jp
「キーボード一体型」は、トラックパッド付きキーボードのタイプです。
ノートパソコンに近い形状で、トラックパッドとキーボードの位置が近いのが特徴。画面手前の小さい範囲での作業が可能なので、手が疲れにくいメリットがあります。調べ物をしながら文章をまとめるような、タイピングと連携した作業を行う人におすすめです。
一方、「キーボード一体型」は「独立型」と比べ、トラックパッドのスペースが小さく、サイズによっては使いにくく感じる場合もあります。購入前にはトラックパッドのサイズ確認もしておきましょう!
関連記事:【マニアが選んだ】iPad用キーボードおすすめ25選!安いBluetooth式も
②ジェスチャー操作の種類で選ぶ

トラックパッドを選ぶときは、ジェスチャー操作の種類も確認しましょう。機種によっては、マルチタッチジェスチャーに対応していなかったり、操作可能なジェスチャーの種類がApple純正と異なったりする場合もあります。
特に、3本指でのスワイプ操作に対応していると、タスクの切り替えがスムーズにできて便利です。作業効率アップを目的としている方は注目しておきましょう。
Apple純正のジェスチャー操作の種類が気になる人は、Apple公式サイトを参考にしてみてください。
参考:Mac で Multi-Touch ジェスチャを使う|Apple サポート
③サードパーティ製は接続方法や対応OSを要チェック!

サードパーティ製品を使う場合、接続方法やOSが対応しているかどうかチェックしておきましょう。サードパーティ製のトラックパッドは、WindowsやAndroidのみに対応の商品もあるので注意が必要です。
また、接続方法はBluetooth対応のものを選びましょう。有線接続する場合、iPadとトラックパッドのUSB規格を合わせる必要があります。変換アダプタが必要となり、接続方法が複雑になってしまうので、Bluetooth対応タイプの方が接続がスムーズです。
キーボード一体型の場合はサイズ(インチ)の互換性も重要です。iPad「〇〇世代」「Pro」「Air」などの種類や、「〇〇インチ」など、サイズの互換性を表す記載をしっかりとチェックしてくださいね。種類やサイズが分からない方は、iPadの背面にある「A〇〇〇〇」と書かれた5ケタの英数字の型番で互換性を確認できます。
 編集部
編集部
純正「Magic Keyboard」VS ロジクール「Combo Touchキーボード」比較
キーボード一体型のトラックバッドを検討している人の中には、純正の「Magic Keyboard」と、ロジクール製の「Combo Touchキーボード」で迷っている人も多いのではないでしょうか?
人気の2機種の特徴を徹底比較し、おすすめポイントなどをまとめました。ぜひ参考にしてみてください。
Apple Magic Keyboardの特徴(43,300円のモデル)
AppleのMagic Keyboardは、Smart Connector接続対応で、マグネット固定式の着脱簡単なトラックパッド付きキーボード。トラックパッドは、4本指を使ったジェスチャー操作も可能です。
iPadの角度調節が簡単にでき、長時間の使用でもストレスフリーに使えます。また、キーボードにはバックライトも付属しています。昼夜を問わず安定したタイピングがiPadで実現しますよ。「まるで宙に浮いているような」オシャレなデザインも魅力。
よりPCに近い使用感でiPadを使いたい方や、オシャレなキーボードを探している方におすすめです。見た目と性能の両面から、Apple製品らしいスタイリッシュさが感じられるトラックバッド付きキーボードですね。
- PCに近い使用感でiPadを使いたい人
- 品質・性能に妥協したくない人
- スタイリッシュなデザインが好みな人
Logicool(ロジクール) Combo Touchの特徴(26,500円のモデル)
Logicool(ロジクール)のCombo Touchは、トラックパッドスペースが純正品よりも大きく、作業の幅が広がります。iPadOS固有のジェスチャー操作はすべて使用可能で、トラックパッドの性能自体に純正品との差はあまりありません。
そして便利なのが、キーボードが着脱可能な点です。iPadを単体で使いたくなったら、キーボードを取り外してiPadカバーとして使用できます。背面にはバックスタンドも付属しているので、iPadでの読書や動画鑑賞などにも便利です。
こちらも接続方法は、Smart Connectorに対応。PCのような使い方だけでなく、iPad単体でも使いたい人におすすめです。値段は純正品より手頃なので、コストを下げたい人にもおすすめなトラックバッド付きキーボードです。
- 純正品と同等レベルの性能が欲しい人
- 純正品よりも安く済ませたい人
- トラックパッドを広く使いたい人
【独立型】iPad用トラックパッドおすすめ人気ランキングの比較一覧表
| 商品 | 最安価格 | 対応機種 | サイズ | 重量 | |
|---|---|---|---|---|---|
 | Apple Magic Trackpad | ¥14,949 Amazon楽天市場Yahoo! | ・OS X v10.11以降を搭載したBluetooth 4.0 対応Mac製品 ・iPadOS 13.4以降を搭載したiPad | H0.49-1.09cm × W16.0cm × D11.49cm | 約0.230kg |
 | Apple(アップル) トラックパッド Magic Trackpad | ¥18,040 Amazon楽天市場Yahoo! | Mac(macOS 15.1以降)、iPad(iPadOS 18.1以降)、Apple Vision Pro(visionOS) | 〇 | - |
 | サンワダイレクト トラックパッド 400-MABT128 | ¥5,480 Amazon楽天市場Yahoo! | Windows搭載(DOS/V)パソコン、Apple Macシリーズ | 〇 | - |
 | ミヨシ ワイヤレスタッチパッド ZTTP-BT02 | ¥7,271 Amazon楽天市場Yahoo! | Windows11・10 | 〇 | - |
【独立型】iPad用トラックパッドおすすめ人気ランキング4選
すでにキーボードは持っている方におすすめな独立型のトラックパッドです。Apple純正品以外はジェスチャー操作に対応していないのが難点ですが、iPadを触らずに操作できるのはメリットです。
純正品だから品質と互換性は抜群!独立型ならコレ一択
Apple Magic Trackpadは、Apple純正の独立型トラックパッドです。
独立型のトラックパッドは、サードパーティ製の商品展開が少ないのが現状。あっても「USB接続でiOS非対応」などの製品が多く、iPadユーザーが安心して使えるものが限られていました。
その点、Apple Magic Trackpadは、純正なだけあって品質・互換性が良好。iPad用のタッチパッドのみをお探しなら、「コレ一択」と言えるおすすめ商品です。
こちらの端子はLightningタイプで、最新モデルよりも1世代前になります。
| 対応機種 | ・OS X v10.11以降を搭載したBluetooth 4.0 対応Mac製品 ・iPadOS 13.4以降を搭載したiPad |
|---|---|
| サイズ | H0.49-1.09cm × W16.0cm × D11.49cm |
| 重量 | 約0.230kg |
感圧タッチ&全面フラットで思い通りの操作を叶える純正パッド
Magic TrackpadはApple製品との高い互換性と、シームレスな連携が魅力の純正トラックパッド。iPad以外にもApple Vision Proと組み合わせれば、3D空間でも直感的な操作が可能です。
指が加える圧力の微妙な差を感知する「感圧タッチ」対応により、指圧の強弱でも操作を切り替えられるのが魅力。Photoshopなどのデザインアプリを直感的に操作できるほか、ジェスチャーをカスタマイズして多機能マウスのように使うことも可能です。
指の滑りが良い高品質なガラス表面は、長時間使用でも快適な使い心地を実現します。全面フラット仕様で作業範囲が広いから、どんな作業もストレスなく自由に操作できますよ。
| 対応機種 | Mac(macOS 15.1以降)、iPad(iPadOS 18.1以降)、Apple Vision Pro(visionOS) |
|---|---|
| マルチタッチジェスチャー | 〇 |
| キーボード配列 | - |
| サイズ | 160×10.9×114.9mm |
| 重量 | 230g |
| 接続方法 |
リーズナブルでも操作性は抜群!軽量なタッチパッド
サンワダイレクトの400-MABT128はiPadをはじめとしたMac製品ではマウスの基本操作のみですが、Windowsなら最大13種類のジェスチャー操作が使えるので、複数のデバイスに兼用で使う方におすすめです。
薄型でフラットな形状だから持ち運びにも便利。ゴム製のすべり止めにより、カフェの丸テーブルやガラス天板のような滑りやすい場所でも安定して使えます。とくにタイピングとパッド操作を頻繁に切り替える場面では、ズレにくさがストレスを減らしてくれます。
また、充電しながら使用できるのも嬉しいポイント。電源さえ確保できれば充電切れの心配なく作業を続けられるので、ビジネスマンにもおすすめです。
| 対応機種 | Windows搭載(DOS/V)パソコン、Apple Macシリーズ |
|---|---|
| マルチタッチジェスチャー | 〇 |
| キーボード配列 | - |
| サイズ | 約W120×D110×H10.6mm |
| 重量 | 約165g(ケーブル除く) |
| 接続方法 | Bluetooth |
大型タッチパッドで操作性抜群!物理ボタンで直感操作も可能
本製品はタッチパッドの操作エリアが約14cm×16cmと7インチもあり、大型なのが特徴。操作しやすく初めてトラックパッドを導入するユーザーにもおすすめです。
タッチパッド上部に物理ショートカットボタンを搭載しているから、「進む」「戻る」など使用頻度の高い作業の直感的かつスピーディーな操作も可能です。
iPadでは使用できない機能ですが、Windows11ではジェスチャーへのショートカット登録もでき、アプリの起動や仮想デスクトップの切り替えなど幅広い動作をワンアクションで実行可能。カスタマイズ性を重視するヘビーユーザーにも満足いただける1台です。
| 対応機種 | Windows11・10 |
|---|---|
| マルチタッチジェスチャー | 〇 |
| キーボード配列 | - |
| サイズ | 約W161×H140×D16mm |
| 重量 | 約134g |
| 接続方法 | Bluetooth |
【キーボード一体型】iPad用トラックパッドおすすめ人気ランキング比較一覧表
| 商品 | 最安価格 | 対応機種 | マルチタッチジェスチャー | キーボード配列 | サイズ | 重量 | 接続方法 | |
|---|---|---|---|---|---|---|---|---|
 | Omikamo 折り畳み式 キーボード | ¥5,980 Amazon楽天市場Yahoo! | Windows /iOS /Mac/Android/Chrome | - | 英語US配列 | 34x11.4cm | 273g | Bluetooth |
 | EWIN iPad用トラックパッド付きキーボード | Amazon¥4,380 楽天市場Yahoo! | 11インチ iPad各種 | - | 英語US配列 | - | - | Bluetooth |
 | Ewin iPad Pro/Air(10.9/11インチ)用トラックパッド付きキーボード | ¥3,952 Amazon楽天市場Yahoo! | 11インチ iPad各種 | ◯ | 日本語JIS配列 | 25.5cm × 18.7cm × 2.0cm | 656g | Bluetooth |
 | Logitech(ロジクール) Folio Touch | ¥29,555 Amazon楽天市場Yahoo! | iPad Air (第4世代と第5世代) | ○(全対応) | 日本語JIS配列 | W192mm D21mm H256mm | 646g | Smart Connector |
 | Ewin iPad Air(10.9インチ)iPad Pro(11インチ)用トラックパッド付きキーボード | Amazon¥4,580 楽天市場Yahoo! | 9.7〜11インチ iPad各種 | - | 英語US配列 | 約83×45×10mm | 416g | Bluetooth |
 | DandO iPad (10.2インチ) iPad Pro(10.5インチ)iPad Air4用トラックパッド付きキーボード | Amazon¥4,980 楽天市場Yahoo! | 10.2〜11インチ iPad各種 | - | 英語US配列 | - | - | Bluetooth |
 | Ewin iPadトラックパッド付きキーボード | ¥3,680 Amazon楽天市場Yahoo! | iPad 第7世代 第8世代 10.2インチ / iPad Air3 10.5インチ / iPad Pro 10.5インチ | - | 英語US配列 | 28.8 x 20.4 x 3.2 cm(梱包サイズ) | 410g | Bluetooth |
 | サンワダイレクト iPad用トラックパッド 400-SKB071 | ¥3,980 Amazon楽天市場Yahoo! | iOS・i Pad OS | - | 英語US配列 | W257 x D172 x H7mm | 60g | Bluetooth |
 | DandO iPad用トラックパッド付きキーボード | Amazon¥4,980 楽天市場Yahoo! | iPad 各種 | - | 英語US配列 | - | - | Bluetooth |
 | Ewin iPad iPad用トラックパッド付きキーボード | ¥3,995 Amazon楽天市場Yahoo! | 10.2インチ・10.5インチiPad 各種 | ○ | 日本語JIS配列 | 25.1×18.2×2.0cm | 652g | Bluetooth |
 | サンワダイレクト キーボード 400-SKB066 | ¥3,980 Amazon楽天市場Yahoo! | iOS13・14・15・16、iPadOS13・14・15・16 | - | 英字配列 | 約W374×D129×H16mm | - | Bluetooth |
【キーボード一体型】iPad用トラックパッドおすすめ人気ランキング11選
iPadと一緒に持ち運ぶのに便利なキーボードつきのiPad用トラックパッドです。ケース一体型や分離型もありますよ。
3台の同時接続可能!折りたたみ式でコンパクトなキーボード
キーボードの研究開発を中心に行っているOmikamoの折りたたみ式キーボード。キーボードの右端にタッチパッドが付いており、右手でマウスを操作する感覚で使えます。
最大で3台までデバイスを接続できるマルチペアリング対応。ワンタッチでデバイスの切り替えが可能なので、マルチタスクも快適に行えます。
コンパクトでありながらもフルサイズキーボード並みのサイズ感。キーは1.5cmと大型なので手の大きな方でもストレスなくタイピングできます。折りたたみ式なので外出先にも持ち運びしやすい出張や外での打ち合わせが多い方におすすめですよ。
| 対応機種 | Windows /iOS /Mac/Android/Chrome |
|---|---|
| マルチタッチジェスチャー | - |
| キーボード配列 | 英語US配列 |
| サイズ | 34x11.4cm |
| 重量 | 273g |
| 接続方法 | Bluetooth |
汚れにくく扱いやすいペンポケットが付いた着脱式キーボード
環境に優しいPU素材を採用したトラックパッド付きキーボードです。カバーは埃や指紋が付きにくく、四隅まで保護する手帳型タイプ。ペンポケットが付いているためApple Pencilを持ち運ぶ際も紛失の心配がありません。
また、キーボードは着脱式なのでシーンに合わせて使い分けできる他、iPadを立てかける角度も調整できます。カラーはピンク、イエロー、グリーン、ダークグリーン、パープル、ブラックから選択可能。フル充電しておけば最大360時間使用できますよ。
さらに、保証期間が1年あるため万が一の際も安心です。
| 対応機種 | 11インチ iPad各種 |
|---|---|
| マルチタッチジェスチャー | - |
| キーボード配列 | 英語US配列 |
| サイズ | - |
| 重量 | - |
| 接続方法 | Bluetooth |
複数デバイスでの使用におすすめなトラックパッド付きキーボード
EwinのiPad Pro/Air(10.9/11インチ)用トラックパッド付きキーボード。キー配列は、日本語JISに対応。普段から日本語配列慣れている方にも相性の良い商品です。
特に便利なのが、2台のiOSデバイスをボタン一つで切り替えできる「マルチペアリング機能」。複数のiOSデバイスをお持ちの方や、iPadだけじゃなくiPhoneでもキーボードを使いたい方におすすめです。
キーボードが着脱可能なので、デバイスの種類に関係なく独立した使い方ができるのも◎です。
| 対応機種 | 11インチ iPad各種 |
|---|---|
| マルチタッチジェスチャー | ◯ |
| キーボード配列 | 日本語JIS配列 |
| サイズ | 25.5cm × 18.7cm × 2.0cm |
| 重量 | 656g |
| 接続方法 | Bluetooth |
頑丈&多機能!高品質トラックパッド付きキーボード
Logicool(ロジクール)のFolio Touchは、 iPad Air 第4世代に対応したトラックパッド付きキーボードです。iPadOS固有のすべてのジェスチャー操作が可能な優れもの。Smart Connectorに対応し、接続も簡単です。
米軍の落下試験基準「MIL STD 810G」を満たしているので、屋外での使用も安心。気を使わずに持ち運べるため、ストレスフリーな使い方を求めている方におすすめです。
また、環境に合わせてキーのバックライトも調節可能。昼夜問わずに使いたい方も重宝するでしょう。
| 対応機種 | iPad Air (第4世代と第5世代) |
|---|---|
| マルチタッチジェスチャー | ○(全対応) |
| キーボード配列 | 日本語JIS配列 |
| サイズ | W192mm D21mm H256mm |
| 重量 | 646g |
| 接続方法 | Smart Connector |
携帯性に優れた軽量タイプのトラックパッド付きキーボード
EwinのiPad Air4(10.9インチ)iPad Pro(11インチ)で使えるトラックパッド付きキーボードです。
本体重量が416gと、トラックパッド付きキーボードの中では軽量タイプ。iPadを長時間持ち歩く方や、旅行に持っていきたい方におすすめの商品です。
「持ち歩き」で気になるのがバッテリーの問題ですよね。本製品は省電力化設計なので、1日2~3時間の使用なら、30日間は持続使用できますよ。
| 対応機種 | 9.7〜11インチ iPad各種 |
|---|---|
| マルチタッチジェスチャー | - |
| キーボード配列 | 英語US配列 |
| サイズ | 約83×45×10mm |
| 重量 | 416g |
| 接続方法 | Bluetooth |
7種類の色を選べる!機能性抜群なトラックパッド付きキーボード
DandOのiPad (10.2インチ) iPad Pro(10.5インチ)iPad Air4用トラックパッド付きキーボードは、7種類のカラーバリエーションがあり、見た目がおしゃれな商品です。
本製品の特徴は、キーの間隔が広くとられていること。手の大きい方や、大きめのキーボード操作に慣れている方におすすめです。
また、蜂の巣のような構造の「ハニカムデザイン」によって、放熱性も優れています。長時間使用のシーンでも役立つことでしょう。
| 対応機種 | 10.2〜11インチ iPad各種 |
|---|---|
| マルチタッチジェスチャー | - |
| キーボード配列 | 英語US配列 |
| サイズ | - |
| 重量 | - |
| 接続方法 | Bluetooth |
心地よい打鍵感を求める方におすすめなトラックパッド付きキーボード
iPadの第7世代・第8世代(10.2インチ)、iPad Air3(10.5インチ)、iPad Pro(10.5インチ)に互換性のあるトラックパッド付きキーボードです。
キーボードはパンタグラフデザインを採用。浅すぎず深すぎないキータッチが好評なので、心地良い打鍵感を求める方におすすめです。
また、便利なファンクションキーも充実しています。「HOME画面キー」や「入力方法切替キー」など、時短に役立つ便利機能が充実しています。
| 対応機種 | iPad 第7世代 第8世代 10.2インチ / iPad Air3 10.5インチ / iPad Pro 10.5インチ |
|---|---|
| マルチタッチジェスチャー | - |
| キーボード配列 | 英語US配列 |
| サイズ | 28.8 x 20.4 x 3.2 cm(梱包サイズ) |
| 重量 | 410g |
| 接続方法 | Bluetooth |
キーボード分離式で利便性アップ!仕事にもプライベートにも◎
3台まで同時接続できるトラックパッド付きキーボード。上段にはショートカットキーを配置し、画面の明るさや音量調整、画面コピーなどがワンタッチで行えます。
折り畳みスタンドが付属されているため、iPadを立てかけてパソコンのように使えるのも魅力。周囲の人と画面を共有したい場合も離れた場所から操作できます。通信距離は最大10m。2時間の充電で最大25時間連続使用できます。
重量は約60g。厚みは0.7cmと薄く、持ち運びにも最適です。画面とキーボードを分けて使いたい方におすすめですよ。
| 対応機種 | iOS・i Pad OS |
|---|---|
| マルチタッチジェスチャー | - |
| キーボード配列 | 英語US配列 |
| サイズ | W257 x D172 x H7mm |
| 重量 | 60g |
| 接続方法 | Bluetooth |
カラーバリエーションが豊富なトラックパッド付きキーボード
DandOから発売するiPad(9.7/10.2/10.5/10.9/11インチ)用トラックパッド付きキーボードです。
特徴は、11種類もの豊富なカラーバリエーションがある点。パステルカラーなので、ポップで優しいデザインが好きな方におすすめです。他社製品にはあまり見られない、丸い形のキーがオシャレですよね。
さらにキーボードは着脱式で、キーボード単体での運用も可能。コンパクトながらも、ファンクションキーが充実しているのも魅力です。
| 対応機種 | iPad 各種 |
|---|---|
| マルチタッチジェスチャー | - |
| キーボード配列 | 英語US配列 |
| サイズ | - |
| 重量 | - |
| 接続方法 | Bluetooth |
コスパの良い日本語JIS配列トラックパッド付きキーボード
EwinのiPad 第7・8世代(10.2インチ)iPad Air3(10.5インチ)iPad Pro(10.5インチ)用トラックパッド付きキーボード。4,000円代と比較的安価で、iPadキーボード初心者にもおすすめな商品です。
特徴は、日本語JIS配列に対応していること。多くのトラックパッド付きキーボードは英語配列対応の商品が多いので、普段から日本語配列のキーボードに慣れている人との相性が良いでしょう。
また2017年のiPad Proなど、古いモデルに対応している点も嬉しいポイントです。
| 対応機種 | 10.2インチ・10.5インチiPad 各種 |
|---|---|
| マルチタッチジェスチャー | ○ |
| キーボード配列 | 日本語JIS配列 |
| サイズ | 25.1×18.2×2.0cm |
| 重量 | 652g |
| 接続方法 | Bluetooth |
省スペースで快適操作!Apple対応のキーボード一体型パッド
サンワダイレクトの400-SKB066はキーボードとタッチパッド一体型。これ1台で入力とポインティング操作を完結できるため、狭い机やテレワーク環境などスペースが限られている場所で活躍するでしょう。
また、最大3台のマルチペアリングにも対応しており、ボタン一つで対応デバイスの切り替えが可能です。「スマホの写真をタブレットで編集する」など、複数端末を行き来するクリエイティブな作業にもピッタリです。
幅広いユーザーにおすすめですが、とくにAppleユーザーに最適。iOS/iPadOS向けのショートカットキーや、ワンタッチでホーム画面に戻れるホームボタンなど便利な機能が揃っています。
| 対応機種 | iOS13・14・15・16、iPadOS13・14・15・16 |
|---|---|
| マルチタッチジェスチャー | - |
| キーボード配列 | 英字配列 |
| サイズ | 約W374×D129×H16mm |
| 重量 | - |
| 接続方法 | Bluetooth |
iPad用トラックパッドの人気メーカー
安心の純正「Apple」
トラックパッドを安定した状態で安心して使いたい場合は、iPadのために作られた純正品がおすすめです。トラックパッドのみのデバイスや、キーボードとトラックパッドが一体になったMagic Keyboardがあります。iPadのデザインに合うものを選びたい人にもぴったりでしょう。
マウスやキーボードに強い「Logicool」
普段パソコンも使用するなら、キーボードやマウスはLogicool製の人も多いのではないでしょうか。そんなLogicoolからもiPadで使えるトラックパッド付きのキーボードが販売されています。トラックパッドはマルチジェスチャに対応しているため、操作も快適ですよ。
値段が安く高コスパ「Ewin」
AppleやLogicoolに比べて圧倒的に値段が安く、購入しやすいのが「Ewin」のトラックパッド付きキーボード。5,000円以下で買える製品も複数あります。マルチペアリングやオートスリープなど、機能も充実しているので、まずお試しでトラックパッドやキーボードを導入したい方におすすめです。
iPadにトラックパッドを接続する設定方法

以下に、iPadにトラックパッドを接続する方法を紹介します。
- iPadとトラックパッドの接続方法
- STEP.1トラックパッドの電源が入っているかを確認するまずはトラックパッドの電源がオンになっている事を確認しましょう。電源ボタンを押してもオンにならない場合は、充電されているかどうか確認しましょう。
- STEP.2iPad本体のBluetoothをオンにするiPad本体のBluetoothがオンになっているか確認しましょう。iPadで「設定」→「Bluetooth」と進むとBluetoothのオンオフが切り替えられます。
- STEP.3iPadとトラックパッドをペアリング(接続)するiPadとトラックパッドをペアリング(接続)しましょう。「Bluetooth」画面の「その他のデバイス」リストにデバイスが表示されたら、選択して接続できます。
※トラックパッドが他の機器と接続している場合は、ペアリングができません。一度接続を切ってから再度iPadへ接続し直しましょう。
iPad用トラックパッドの関連商品
快適な打ち心地なら「ワイヤレスキーボード」
ワイヤレスキーボードはタイピング精度を上げたい方や、キーピッチを広く保ちたい方におすすめです。独立した本体でタイピングができるので、ストレスのないキーの打ち込みが実現しますよ。
折りたたみ式のワイヤレスキーボードなら、バッグにも収納できます。外出時にも大活躍すること間違いなしです。
関連記事:【コスパ最強も】ワイヤレスキーボードおすすめ18選!安い&使いやすいモデルを紹介
関連記事:タブレットをノートPC化!タブレット用キーボードおすすめ20選【折りたたんで手軽に持ち運び!】
関連記事:折りたたみキーボードの選び方と特徴の解説&おすすめ15選を紹介!
作業効率を更にアップする「ワイヤレスマウス」
トラックパッドでの操作が難しいという方には、ワイヤレスマウスもおすすめです。高性能なワイヤレスマウスなら、ボタンのカスタマイズも可能。使用用途に合わせて、好みのショートカットを割り当てることもできますよ。
特にデスクトップPCの操作に慣れている方は、作業効率アップが見込めるでしょう。
長く使い続けるのには必須な「iPadケース」
iPadケースは汚れ衝撃から本体を守り、iPadを長く使い続けるのに役立ちます。
また、沢山のカラーバリエーションが展開されているものもあります。iPadの模様替えをして気分転換したり、自分だけのオリジナルなiPadが欲しい方におすすめです。
関連記事:おしゃれで便利!iPadケースおすすめ28選|持ち運びやすいカバーを紹介
関連記事:【インチ別ランキング】iPad Proケースおすすめ20選!おしゃれ・絵描き向けなど
iPad用トラックパッドのよくある質問
iPadにはトラックパッドかマウスどっちが便利ですか?
iPad miniに対応のトラックパッド付きキーボードはありますか?
おすすめiPad用トラックパッドまとめ
iPad用のトラックのみの独立型と、トラックパッド付きキーボードのおすすめを紹介しました。おさらいすると、トラックパッド選びのポイントは以下の通りです。
- トラックパッドは「独立型」と「キーボード一体型」の2種類
- サードパーティ製は、ジェスチャー操作の有無や種類を確認
- 対応OS・サイズ(インチ)・接続方法をチェック
キーボード一体型の場合は圧倒的に種類の幅が広がります。ご自身に合ったトラックパッドを手に入れて、ぜひ快適なiPadライフをお楽しみ下さいね。
関連記事:[マニアが教える] iPad Proの世代比較!最新モデルと過去モデルの違いを解説

































