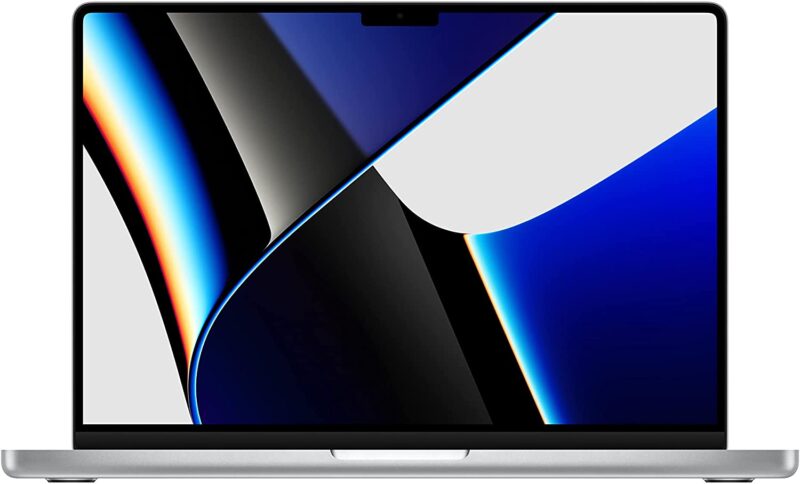グラフィックボード・CPUなどのPCパーツを取り付ける基板「マザーボード」。製品によって取り付けられるパーツが変わるため、マザーボード選びはとても重要です。価格の安さを重視して低スペックの製品を選ぶと、パーツを追加できなかったり、性能の低いパーツしか付けられなかったりします。
しかし「性能比較したいけど、スペック表記の意味がわからない」「コスパ最強のマザーボードを選びたい」という方は多いですよね。Ryzen向けやゲーミング用のおすすめ商品が気になる方もいるのではないでしょうか。
そこで本記事では、おすすめのマザーボードをランキング形式でご紹介。マザーボードの交換方法・電池交換の手順・故障時の対応方法についても解説します。
目次
マザーボードとは?
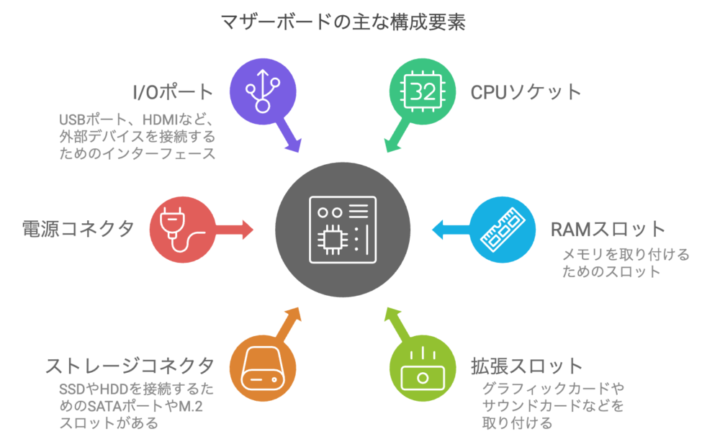
マザーボードはパソコンの性能を左右する、土台となる基板です。メモリ・CPU・グラフィックボード・サウンドカードなどのパーツを取り付けます。マザーボードによって取り付けられるパーツの種類・数が変わるため、拡張性を高くしたいなら高性能な製品を選ぶ必要があります。
逆に、取り付ける予定のパーツの性能が高くない場合、ハイスペックなマザーボードを購入しても無駄になる可能性があるので、バランスが重要です。マザーボードを選ぶ前にパソコンの用途を考え、どのくらいのスペックが必要なのかしっかり確認しましょう。
関連記事:【外付け・内蔵】サウンドカードおすすめ16選!FPSゲームでの必要性も解説
基本的なマザーボードの選び方
マザーボードを選ぶときは、CPUソケット・チップセット・サイズ・メモリスロットなどのスペックを確認する必要があります。具体的にどんなモデルを選べばいいかご紹介するので、ぜひ参考にしてみてください。
使いたいCPUに合ったCPUソケットが搭載されているかチェック

まずは使いたいCPUに合ったCPUソケットが搭載されているマザーボードを選びましょう。CPUソケットに合わないCPUは取り付けられません。
CPUはIntel(インテル)・AMD(エーエムディー)の2つのメーカーから販売されています。同じメーカーのCPUでも世代・シリーズで規格が違うため、下記を参考に対応のCPUソケットを選んでください。
| AMDの主なCPUソケット | 対応しているCPU |
| Socket AM4 | Ryzen 1000シリーズからRyzen 5000シリーズまで |
| Socket AM5 | Ryzen 7000シリーズ以降 |
| Intelの主なCPUソケット | 対応しているCPU |
| LGA1200 | 第10世代・第11世代Core iシリーズ |
| LGA1700 | 第12世代以降のCore iシリーズ |
CPU選びに悩んでいる方は以下の記事を参考にしてみてください。CPUの選び方やスペックの見方を、初心者にもわかりやすく詳しくご紹介しています。
関連記事:元PC店員監修!おすすめCPU9選と選び方を初心者向けにわかりやすく簡単に解説
CPUを間違えないか心配なら、マザーボードとCPUがセットになっている商品を選ぼう

「マザーボードとCPUの組み合わせを間違えてしまいそう」と不安な方は、マザーボードとCPUがセットになっている製品がおすすめ。自分が使いたいCPUを確実に使用できるマザーボードを購入できます。
ただし、全てのマザーボードにCPUとのセット商品があるとは限りません。スペックに細かくこだわりたい方より、「このくらいの性能があればいい」と考えている方におすすめです。
CPUに合ったチップセットが搭載されているかチェック

チップセットはCPU・メモリなどとの連携を管理するパーツのこと。チップセットはマザーボードの回路の一部になっているため、後から交換できません。チップセットもCPUソケットと同様にCPUによって適合する規格が変わるため、使いたいCPUに合わせて選びましょう。
1つのCPUに対応しているチップセットは複数あるので、用途に合ったチップセットを選んでください。用途別の具体的なおすすめシリーズは、以下の表にまとめています。
| スペック・用途 | Intel向けのチップセット | AMD向けのチップセット |
| エントリーモデル (Webサイトの閲覧) |
|
|
| ミドルレンジモデル (動画の視聴・ExcelやWordなどのソフトの複数起動) |
|
|
| ハイエンドモデル (動画編集・3DCG作成・高負荷なゲーム) |
|
|
例えば、CPU「Intel Core i9-13900K」には「Z790」「B760」「H770」などの対応チップセット、「AMD Ryzen 9 7950X」には「X670」「B650」などの対応チップセットがあります。その中で用途に合ったチップセットを選びましょう。
そこまでの高性能を求めずコスパ重視なら、Intel・AMD共にBシリーズがおすすめです。
 編集部
編集部
マザーボードのサイズはPCケースの大きさに合わせて選ぶ
マザーボードのサイズは大きい方が拡張性が高いですが、その分大きなPCケースが必要になります。パソコンの置き場所が限られる方は要注意です。
パソコンの形状や大きさを決めるマザーボードのフォームファクタは、主にATX・Micro-ATX・Mini-ITX・Extended-ATXがあります。PCケースの大きさに合ったサイズのマザーボードを選びましょう。
PCケースがミドルタワー以上の大きさなら「ATX」がおすすめ

出典:amazon.co.jp
ミドルタワー以上のパソコンを自作したい方には「ATX」がおすすめです。最大サイズは幅305×縦244mm。ミドルレンジからハイエンドまでのスペックのモデルが充実していて、幅広い用途に使用できます。PCI Expressの拡張スロットが最大7基あり、拡張性も十分です。
特に大型のグラフィックボードを使用できるのがポイント。グラフィックボードは画像処理に特化した計算をするGPUを搭載していて、美しい映像を出力するのに欠かせないパーツです。ゲームや3DCG作成などをするなら、高性能なグラフィックボードを搭載できるATXがおすすめです。大きさは上から2番目で、ミニタワーやスリムタワーのPCケースには使用できません。
ミニタワーのような小さなPCケースなら「Micro-ATX」がおすすめ

出典:amazon.co.jp
ミニタワーのような小型パソコンを自作したい方には「Micro-ATX」がおすすめです。最大サイズが幅244×縦244mmとATXより少し小さく、小型のデスクトップパソコンで広く利用されています。
拡張スロットは最大4基と拡張性はATXに及びませんが、PCケースのサイズによっては大型のグラフィックボードも搭載可能。ミドルレンジのスペックの製品が多いです。FPSのような遅延で勝負が決まるゲームや高負荷の作業をしないなら、Micro-ATXでも性能不足を感じません。
スリム型のような薄型ケースを使用するなら「Mini-ITX」がおすすめ

出典:amazon.co.jp
ミニパソコンよりもっとスリムなパソコンを自作したい方には「Mini-ITX」がおすすめ。最大サイズが幅170×縦170mmと、よく利用されているマザーボードの中では最もコンパクトなサイズです。
 編集部
編集部
Mini-ITXは拡張スロットが1基しかなく、後から拡張するのは難しいので、用途がはっきりと決まっている方におすすめです。ただし、大きなグラフィックボードは取り付けられないため、高画質なゲームを楽しみたい方は他のサイズを選びましょう。
拡張性重視でフルタワーのPCケースを使用するなら「Extended-ATX」もチェック

出典:amazon.co.jp
フルタワーの拡張性が高いパソコンを自作したい方には「Extended-ATX」がおすすめです。他の規格に比べるとマイナーな規格ですが、幅330×縦305mmと表面積が大きく放熱性が高いのが特徴。熱暴走が発生しにくく性能が安定するので、長時間快適にパソコンを使用できます。
拡張スロットは最大7基。スペースに余裕があるため、グラフィックボードを2~3枚搭載してグラフィック処理性能を底上げできます。超ハイスペックパソコンが欲しい方におすすめです。
メモリスロットの規格と数は希望のメモリに合わせて選ぶ
メモリはデータを一時的に記録しておくパーツ。何度も使うデータを保存して、動作をスムーズにしてくれます。必要なメモリの容量・種類に合ったメモリスロットが搭載されているマザーボードを選びましょう。
DDR4?DDR5?メモリの規格に合うモデルか要確認

メモリの規格にはDDR4とDDR5の2種類があります。DDR4とDDR5には互換性がないため、どちらを使用するかあらかじめ決めておき、対応しているマザーボードを購入しましょう。
DDR5の方が新しい規格で高スペックですが、DDR4とDDR5の性能差を体感できるかは他のパーツの性能や使い方によって変わります。具体的には以下のような違いがあります。
| 規格 | 1枚あたりの最大容量 | 最大転送速度 | 電圧 | コスト |
| DDR4-3200 | 32GB | 3,200MT/s | 1.2V | 16GB×2枚で8,000~9,000円前後が相場 |
| DDR5-4800 | 128GB | 4,800MT/s | 1.1V | 16GB×2枚で13,000円前後が相場 |
特に重視したいのはコストの差。性能にとにかくこだわりたい方や、1枚あたりのメモリ容量をできるだけ増やしたい方以外には、コスパの高いDDR4で十分です。
メモリスロットの数が載せたいメモリ数に合っているかチェック

メモリの規格を決めたら、どのくらいのメモリ容量を積みたいか考えましょう。メモリの容量は、1枚あたりのメモリ容量とメモリの枚数の合計で考えます。マザーボードにはメモリスロットが2個または4個搭載されている場合が多く、1枚あたりの容量は8GB・16GB・32GBのメモリが広く販売されています。
メモリ容量64GBまでは32GBのメモリを使用すれば、メモリスロット2個でも対応できます。64GBを超えるメモリを搭載したい方は、メモリスロット4個のモデルを選びましょう。用途別に必要なメモリ容量の目安は次の通りです。
| 容量 | 用途 |
| 8GB以下 |
|
| 16GB |
|
| 32GB |
|
| 64GB以上 |
|
CPU性能に影響するVRM(電源回路)をチェック
VRMは電源からCPUに供給される電圧を調整するパーツ。他のパーツの性能が同じでも、VRMの差によってCPUの性能が下がってしまうケースもあります。作業でストレスを感じないために、しっかりポイントを押さえましょう。具体的なチェックポイントをご紹介します。
フェーズ数が多いと電圧が一定で熱に強い

出典:amazon.co.jp
CPUの性能をしっかり発揮させたいなら、VRMのフェーズ数が多いマザーボードを選びましょう。フェーズとは、CPUソケットの周りにある四角いパーツのことで、CPUに電気を供給する回路です。
フェーズが多い方が電圧を一定に保ちやすく、発熱が分散されるため放熱効率が高まり、熱によって性能が落ちるのを防げます。オーバークロックを利用したり、ゲームや動画編集などの重い作業をしたりする場合は、フェーズ数が10個以上のマザーボードがおすすめです。
ヒートシンク付きだと放熱性能が高い

出典:amazon.co.jp
性能を重視するなら、フェーズを冷やすのに役立つヒートシンクが搭載されているマザーボードがおすすめ。フェーズで発生した熱を素早く逃がし、性能を安定させてくれます。
ただし、大きなヒートシンクは大型CPUクーラーと干渉するケースがある点は要注意。ヒートシンクが搭載されているモデルを選ぶときは、メーカーの製品ページをしっかり調べて、取り付け不可能なパーツがないか確認しましょう。
関連記事:【元店員の選び方解説】CPUクーラーおすすめ27選!最強空冷・水冷クーラーを紹介
関連記事:【風量最強は?】PC用ケースファンおすすめ15選!静音・140mm・120mmも
安いVS 高い!マザーボードの比較
マザーボードは6,000円程度で購入できる安いモデルから、5万円を超える高いモデルまで、さまざまな価格帯の商品があります。本記事では、安価な約6,000円のモデルと、高価な約5万円のモデルを比較してみました。価格ごとの特徴や違い、どんな方におすすめかご紹介するので参考にしてみてください。
安いマザーボードの特徴(6,000円のモデル)
価格が安いマザーボードは、第10世代 Intel Coreプロセッサーのような古いCPUにしか対応していないモデルが多いです。サイズもMicro-ATXのような小さめの製品が多く、拡張性には乏しいです。また、マザーボードの端子をPCケースに取り付けるためのI/Oパネルが別パーツとして付属している商品が多く、組み立ての手間がかかります。
ただ、小型ファンを搭載しているモデルもあり、Webサイトの閲覧や書類作成などの日常使いでは性能不足を感じません。また、DVI-D・D-Subといった古い映像出力端子が搭載されているのも魅力。古いモニターを使っている場合も変換アダプタが不要です。
- 文章作成・Webサイト閲覧が主な用途の方
- オフィスでの使用を検討している方
- 古いモニターを変換アダプタなしで使用したい方
- 型落ちのパーツを使って安くパソコンを組みたい方
高いマザーボードの特徴(5万円のモデル)
価格が高いマザーボードは、第14世代 Intel Coreプロセッサーのような最新のCPUに対応しているのが特徴。メモリの規格もDDR5のモデルが多く、最近発売された高性能なパーツでパソコンを組み立てられます。
また、大型のヒートシンクが搭載されているのもメリット。VRMのフェーズ数も20個近くあるモデルが多いです。動画編集・ゲーム・3DCG作成のような高負荷な作業をしていてもしっかり放熱して、快適に作業できます。
- 高負荷な作業を頻繁にする方
- 高性能なパソコンで快適に作業をしたい方
- 長時間作業を継続する方
【AMD用】マザーボードおすすめ人気ランキング比較一覧表
AMDのCPUを使いたい方におすすめなマザーボードの人気ランキングです。
| 商品 | 最安価格 | 対応CPU | CPUソケット | 搭載チップセット | サイズ | メモリ規格 | メモリスロット数 | VRMフェーズ数 | インターフェース | USBポート | 映像出力端子 | Bluetooth対応 | Wi-Fi対応 | ライティング機能 | |
|---|---|---|---|---|---|---|---|---|---|---|---|---|---|---|---|
 | MSI(エムエスアイ) B650M GAMING PLUS WIFI | Amazon¥16,646 楽天市場Yahoo! | AMD Ryzen 8000シリーズ・Ryzen 7000シリーズ | Socket AM5 | AMD B650 | Micro-ATX(幅243.9×縦243.9mm) | DDR5 | 4個 | 10+2+1 | PCI Express x16×1個・PCI Express x1×2個・SATA III×4個・M.2×2個 | リア:USB 3.2 Gen2 Type-C×1個・USB 3.2 Gen2 Type-A×3個・USB 3.2 Gen1 Type-A×4個、フロント:USB 3.2 Gen2 Type-C×1個・USB 3.2 Gen1 Type-A×2個・USB 2.0×4個 | DisplayPort×1個・HDMI×1個 | ○ | ○ | 記載なし |
 | ASRock(アスロック) B550M Pro4 | Amazon¥10,580 楽天市場Yahoo! | AMD Ryzen 5000シリーズ・Ryzen 5000Gシリーズ・Ryzen 4000Gシリーズ・Ryzen 3000シリーズ・Ryzen 3000Gシリーズ | Socket AM4 | AMD B550 | Micro-ATX(幅244×縦244mm) | DDR4 | 4個 | 8 | PCI Express x16×2個・PCI-Express x1×1個・SATA III×6個・M.2×2個 | USB 3.2 Gen2 Type-C×1個・USB 3.2 Gen2 Type-A×1個・USB 3.2 Gen1 Type-A×4個・USB 2.0 Type-A×2個 | DisplayPort×1個・HDMI×1個・D-Sub×1個 | - | - | ポリクローム RGB(ポスト・ステータス・チェッカーあり) |
 | ASUS(エイスース) TUF GAMING B650-PLUS WIFI | Amazon¥21,664 楽天市場Yahoo! | AMD Ryzen 7000シリーズ | Socket AM5 | AMD B650 | ATX(幅305×縦244mm) | DDR5 | 4個 | 12+2 | PCI Express x16×2個・PCI-Express x1×2個・SATA III×4個・M.2×3個 | リア:USB 3.2 Gen2 Type-C×1個・USB 3.2 Gen2x2 Type-C×1個・USB3.2 Gen2 Type-A×2個・USB2.0 Type-A×4個、フロント:USB 3.2 Gen1 Type-A×2個・USB 3.2 Gen1 Type-C×1個・USB 2.0 Type-A×4個 | DisplayPort×1個・HDMI×1個 | ○ | ○ | 記載なし(Aura Sync RGBライティング対応) |
 | MSI(エムエスアイ) MAG B650 TOMAHAWK WIFI | Amazon¥19,771 楽天市場Yahoo! | AMD Ryzen 7000シリーズ | Socket AM5 | AMD B650 | ATX(幅304.8×縦243.84mm) | DDR5 | 4個 | 14+2+1 | PCI Express x16×1個・PCI Express x4×1個(形状はPCI Express x16)・PCI-Express x1×1個・SATA III×6個・M.2×3個 | リア:USB 3.2 Gen2x2 Type-C×1個・USB 3.2 Gen2 Type-A×3個・USB 3.2 Gen1 Type-A×4個・USB 2.0 Type-A×2個、フロント:USB 3.2 Gen2 Type-C×1個・USB 3.2 Gen1 Type-A×2個・USB 2.0 Type-A×4個 | DisplayPort×1個・HDMI×1個 | ○ | ○ | 記載なし |
 | MSI(エムエスアイ) A520M-A PRO | Amazon¥4,480 楽天市場Yahoo! | 第3世代 AMD Ryzenプロセッサー・Ryzen 4000Gシリーズ | Socket AM4 | AMD A520 | Micro-ATX(幅236×縦200mm) | DDR4 | 2個 | 記載なし | PCI Express x16×1個・PCI-Express x1×1個・SATA III×4個・M.2×1個 | リア:USB 3.2 Gen1 Type-A×4個・USB 2.0 Type-A×2個、フロント:USB 3.2 Gen1 Type-A×1個・USB 2.0 Type-A×2個 | HDMI×1個 | - | - | 記載なし |
 | MSI(エムエスアイ) B650 GAMING PLUS WIFI | Amazon確認中 楽天市場Yahoo! | 第5世代 AMD Ryzenプロセッサー | Socket AM5 | AMD B650 | ATX(幅304.8×縦243.84mm) | DDR5 | 4個 | 12+2+1 | PCI Express x16×2個・PCI-Express x1×1個・SATA III×4個・M.2×2個 | リア:USB 3.2 Gen2x2 Type-×1個・USB 3.2 Gen2 Type-A×3個・USB 3.2 Gen1 Type-A×4個、フロント:USB 3.2 Gen2 Type-C×1個・USB 3.2 Gen1 Type-A×2個・USB 2.0 Type-A×4個 | DisplayPort×1個・HDMI×1個 | ○ | ○ | 記載なし |
 | ASUS(エイスース) ROG STRIX B550-A GAMING | Amazon¥21,990 楽天市場Yahoo! | 第3世代 AMD Ryzenプロセッサー | Socket AM4 | AMD B550 | ATX(幅305×縦244mm) | DDR4 | 4個 | 12+2 | PCI Express x16×2個・PCI-Express x1×1個・SATA III×6個・M.2×2個 | リア:USB 3.2 Gen2 Type-C×1個・USB 3.2 Gen2 Type-A×1個・USB 3.2 Gen1 Type-A×4個・USB 2.0 Type-A×2個、フロント:USB 3.2 Gen1 Type-A×2個・USB 2.0 Type-A×4個 | DisplayPort×1個・HDMI×1個 | - | - | Q-LEDs |
 | MSI(エムエスアイ) MAG B550 TOMAHAWK MAX WIFI | Amazon¥23,825 楽天市場Yahoo! | AMD Ryzen 5000シリーズ・Ryzen 5000Gシリーズ・Ryzen 4000Gシリーズ・Ryzen 3000シリーズ | Socket AM4 | AMD B550 | ATX(幅305×縦244mm) | DDR4 | 4個 | 10+2+1 | PCI Express x16×2個・PCI-Express x1×2個・SATA III×6個・M.2×2個 | リア:USB 3.2 Gen2 Type-C×1個・USB 3.2 Gen2 Type-A×1個・USB 3.2 Gen1 Type-A×2個・USB 2.0 Type-A×2個、フロント:USB 3.2 Gen1×3個・USB 2.0×4個 | DisplayPort×1個・HDMI×1個 | ○ | ○ | 記載なし |
 | ASRock(アスロック) A520M-HDV | Amazon確認中 楽天市場Yahoo! | AMD Ryzen 5000シリーズ・Ryzen 5000Gシリーズ・Ryzen 4000Gシリーズ・Ryzen 3000シリーズ・Ryzen 3000Gシリーズ | Socket AM4 | AMD A520 | Micro-ATX(幅230×縦201mm) | DDR4 | 2個 | 6 | PCI Express x16×1個・PCI-Express x1×1個・SATA III×4個・M.2×1個 | USB 3.2 Gen1 Type-A×4個・USB 2.0 Type-A×2個 | DisplayPort×1個・HDMI×1個・D-Sub×1個 | - | - | 記載なし |
 | ASUS(エイスース) TUF GAMING B550-PLUS | Amazon確認中 楽天市場Yahoo! | 第3世代 AMD Ryzenプロセッサー | Socket AM4 | AMD B550 | ATX(幅305×縦244mm) | DDR4 | 4個 | 8+2 | PCI Express x16×1個・PCI Express x4×1個・PCI-Express x1×3個・SATA III×6個・M.2×2個 | リア:USB 3.2 Gen2 Type-C×1個・USB 3.2 Gen2 Type-A×1個・USB 3.2 Gen1 Type-A×4個・USB 2.0 Type-A×2個、フロント:USB 3.2 Gen1 Type-A×2個・USB 2.0 Type-A×4個 | DisplayPort×1個・HDMI×1個 | - | - | 記載なし |
 | MSI(エムエスアイ) MPG X670E CARBON WIFI | Amazon¥57,805 楽天市場Yahoo! | AMD Ryzen 7000シリーズ | Socket AM5 | AMD X670 | ATX(幅304.8×縦243.84mm) | DDR5 | 4個 | 18+2+1 | PCI Express x16×3個・SATA III×6個・M.2×4個 | リア:USB 3.2 Gen2x2 Type-C×1個・USB 3.2 Gen2 Type-C×1個・USB 3.2 Gen2 Type-A×6個・USB 2.0 Type-A×2個、フロント:USB 3.2 Gen2 Type-C×1個・USB 3.2 Gen1 Type-A×4個・USB 2.0 Type-A×4個 | DisplayPort×1個・HDMI×1個・Type-C DisplayPort×1個 | ○ | ○ | ○ |
 | ASUS(エイスース) PRIME B550M-A WIFI II | Amazon¥10,500 楽天市場Yahoo! | AMD Ryzen 5000シリーズ・Ryzen 5000Gシリーズ・Ryzen 4000Gシリーズ・Ryzen 3000 シリーズ | Socket AM4 | AMD B550 | Micro-ATX(幅244×縦244mm) | DDR4 | 4個 | - | PCI Express x16×1個・SATA III×4個・M.2×2個 | リア:USB3.2 Gen2 Type-A×2個・USB3.2 Gen1 Type-A×4個、フロント:USB 3.2 Gen1×2個・USB2.0×4個 | HDMI×1個・D-Sub×1個・DVI-D×1個 | ○ | ○ | 記載なし(Aura Sync RGBライティング対応) |
 | MSI(エムエスアイ) PRO B650-S WIFI | Amazon確認中 楽天市場Yahoo! | AMD Ryzen 7000シリーズ | Socket AM5 | AMD B650 | ATX(幅304.8×縦243.84mm) | DDR5 | 4個 | 12+2+1 | PCI Express x16×2個・PCI-Express x1×1個・SATA III×4個・M.2×2個 | リア:USB 3.2 Gen2x2 Type-C×1個・USB 3.2 Gen2 Type-A×3個・USB 3.2 Gen1 Type-A×4個、フロント:USB 3.2 Gen2 Type-C×1個・USB 3.2 Gen1 Type-A×2個・USB 2.0 Type-A×4個 | DisplayPort×1個・HDMI×1個 | ○ | ○ | 記載なし |
 | MSI(エムエスアイ) B550M PRO-VDH WIFI | Amazon確認中 楽天市場Yahoo! | AMD Ryzen 5000シリーズ・Ryzen 3000シリーズ・Ryzen 4000G(AMD Ryzen 3400Gシリーズ・Ryzen 3 3200Gシリーズには非対応) | Socket AM4 | AMD B550 | Micro-ATX(幅244×縦244mm) | DDR4 | 4個 | 記載なし | PCI Express x16×1個・PCI-Express x1×1個・SATA III×4個・M.2×2個 | USB 3.2 Gen1 Type-C×1・USB 3.2 Gen1 Type-A×3個・USB 2.0 Type-A×6個 | DisplayPort×1個・HDMI×1個・VGA×1個 | ○ | ○ | 記載なし |
 | MSI(エムエスアイ) PRO B650M-A WIFI | Amazon確認中 楽天市場Yahoo! | AMD Ryzen 7000シリーズ | Socket AM5 | AMD B650 | Micro-ATX(幅243.84×縦243.84mm) | DDR5 | 4個 | 8+2+1 | PCI Express x16×2個・PCI-Express x1×1個・SATA III×4個・M.2×2個 | リア:USB 3.2 Gen2 Type-A×4個・USB 3.2 Gen1 Type-A×4個、フロント:USB 3.2 Gen2 Type-C×1個・USB 3.2 Gen1 Type-A×2個・USB 2.0 Type-A×4個 | DisplayPort×1個・HDMI×1個 | ○ | ○ | 記載なし |
【AMD用】マザーボードおすすめ人気ランキング15選
大きなグラボも搭載できる、性能低下を防いで安定動作
コンパクトで高性能なパソコンを組みたい方におすすめ。Micro-ATXのマザーボードですが、PCI Express x16が1スロット搭載されていて、大型のグラボにも対応できます。PCI Expressとマザーボードの接点を保護するSteel Amorを搭載しているので、電磁干渉によって性能が低下するのを防げますよ。
フェーズ数が多く、ヒートシンクが搭載されているのも魅力。高負荷状態でも熱が溜まりにくいので、安定して動作します。オーバークロックを使用する方にもおすすめです。
SSDを取り付けるM.2スロットにも冷却機構を搭載。データ転送速度を維持して、大量のデータも快適に移動させられます。
ポスト・ステータス・チェッカーで問題の原因を特定できる
パソコンを自作するのが初めての方におすすめ。ポスト・ステータス・チェッカーが搭載されているので、CPU・メモリ・ストレージなどが正しく動作しているか赤色のライトで確認できます。正常に機能している場合はライトがオフになってわかりやすいです。
マザーボード自体が光る機能はありませんが、ポリクローム RGBを搭載。CPUファン・クーラーなどのLEDデバイスのライティングを同期させて、自由にカラーやパターンを調整できます。見栄えにこだわりたい方にもおすすめです。
映像出力端子が豊富なのもポイント。現在主流のHDMI端子だけでなくD-Sub端子も搭載していて、古めのディスプレイにも接続できます。
大型VRMヒートシンクでしっかり冷却、高耐久なマザーボード
ハードな使い方をする方におすすめ。耐久性が高く、ゲーミング向けのスペックを誇るASUSのTUF GAMINGシリーズです。他のマザーボードではエラーが発生するような厳しいテストを受けた製品なので、安心して使用できます。
デザイン性が高く、ライティングを楽しめるのもポイント。幾何学的なデザインがとてもかっこいいです。Aura Syncに対応しているので、LEDのカラー・光り方をカスタマイズできます。透明のPCケースと相性抜群ですよ。
大型ヒートシンクを搭載していて、冷却性能が優れているのも特徴。長時間ゲームをプレイしてもしっかり放熱してくれて、パソコンのスペックを引き出せます。
直感的に操作できるBIOSで自作パソコンの入門用におすすめ
操作性を重視する自作初心者におすすめ。パソコンを自作するときはBIOS画面での設定が必須ですが、こちらのモデルのBIOS画面は直感的に操作できるので、初心者でも気軽に設定できます。オーバークロックにも対応していて、性能を限界まで引き出せますよ。
水冷クーラーに対応できるように設計された拡張ヒートシンクを搭載。カスタムでさらに冷却性能を高められるので、熱がこもりにくく性能が落ちる心配がありません。高負荷のゲーム中も最大限のパフォーマンスを発揮できます。
Wi-Fi・Bluetoothに対応しているのもポイント。できるだけコードを接続せず、パソコン周りをすっきりさせたい方にもおすすめです。
オンボードのHDMI端子でも4K出力できるオフィス向けモデル
オンボードの映像出力端子を使用したい方におすすめ。マザーボードに搭載されているHDMI端子が4K出力に対応していて、グラボを使わなくてもきれいな映像を楽しめます。
また、音質に関わるパーツの品質にこだわっているため、ノイズが少ないのも魅力。サウンドカードを使わなくてもきれいな音が出力されます。パーツを増やさなくていいので、パソコン内部がすっきりしてメンテナンスも楽になりますよ。
ヒートシンクは非搭載なので、放熱性能は低め。ゲーム・動画編集のような重い作業よりも、オフィス用途に向いています。グラボやサウンドカードがなくても使いやすいので、費用を抑えてパソコンを組み立てたい方におすすめです。
コスパ抜群の放熱性能が優れた高性能ゲーミングマザーボード
放熱性能が高いゲーミングPCを自作したい方におすすめ。大型ヒートシンクを搭載していて熱をしっかり放出するので、負荷がかかる作業時も動作が安定します。長時間ハードに使い続ける場合も安心して使用できますよ。
チップセット部分のヒートシンクはファンレス設計なのもポイント。ファンがあると埃が舞いやすいですが、こちらのモデルはファンがないので埃が原因でパソコンに不具合が出る心配はありません。頻繁にお手入れするのが面倒な方でも使いやすいです。
SSDを取り付けるM.2スロットにも放熱を助けるShield Frozrを搭載。大量のデータを長時間転送しても転送速度が下がらず、快適にデータを扱えます。
PCIe4.0対応、データ転送速度が速く快適に使える
大量のデータを使用する方におすすめ。ストレージを取り付けるM.2スロットがPCIe4.0規格に対応していて、高速でデータを転送できます。特にSSDにゲームを保存する場合、転送速度が速い方が快適にプレイできますよ。
パソコンの自作に慣れていない方でも挑戦しやすいような設計になっているのも魅力。I/Oパネルがあらかじめ取り付けられていたり、オンボードLEDでCPU・メモリ・グラボなどに問題がないか確認できたりします。
高品質な日本製コンデンサーが使われていて、音を忠実に再現できるのもポイント。ゲームや映画など、臨場感のある映像を楽しめます。映像内の世界に没入したい方にもおすすめです。
最新の電源回路設計でCPUの性能をしっかり引き出せる
コストを抑えながら高性能なパソコンを組みたい方におすすめ。電源回路の設計が工夫されていて、信頼性も向上しているので、CPUの性能を最大限発揮できます。
冷却性能が優れているのもポイント。電源回路部分にヒートシンクが搭載されていて、CPUに負荷がかかっても安定して動作します。また、Pump Fan Supportが搭載されているので、水冷クーラーのポンプスピードを最適に調整でき、効率よくPCケース内を冷却できます。
重量のある大型のグラボを取り付けられるPCIe Steel Armorを搭載。スロットが壊れる心配がなく、電磁干渉で性能が低下するのも防げます。
Webサイト閲覧やOfficeソフトの使用に最適なモデル
仕事用のパソコンやサブで使用するパソコンを自作したい方におすすめ。Webサイト閲覧やOfficeソフトの使用などビジネス用途向きで、価格も安いため気軽に導入できます。
マザーボードに合計3つの映像出力端子が搭載されているので、グラボを使わず3画面の出力ができるのもポイント。複数のモニターを使って作業効率を高められます。HDMIポートは4K出力に対応しているのも魅力。高画質な映像も楽しめますよ。
ただし、ヒートシンクは搭載されていないため、高負荷な作業には向いていません。熱がこもらないように冷却用パーツを取り付けたり、長時間の使用を避けたりといった対策が必要です。
軍用レベルの優れた耐久性でハードな使い方でも安心
長く使えるマザーボードが欲しい方におすすめ。軍用グレードの耐久性があるので、毎日ハードにパソコンを使用しても故障しにくいです。
VRMヒートシンク・M.2ヒートシンク・PCHファンレスヒートシンクなどさまざまな冷却機構を搭載。熱をしっかり逃がして熱暴走を防いでくれます。長時間パソコンを使用しても、動作の安定性が低下しません。
TUF GAMINGシリーズはパソコン自作初心者でもセットアップが簡単にできるように工夫されているのも魅力。専用ソフトの「Armoury Crate」を使用すれば、AIノイズキャンセリング・LEDライティング・オーバークロックなどを手軽に設定できます。
カーボンブラック・LEDライトがかっこいいハイエンドモデル
見た目・性能の両方にこだわりたい方におすすめ。カーボンブラックの高級感がある見た目がスタイリッシュでかっこよく、LEDライティングも搭載しています。透明PCケースで組み立てるのに最適です。
電源フェーズの数は20を超えていて、巨大なヒートシンクも搭載。冷却性能がとても高いため、高負荷な作業を長時間続けたり、大量のデータをSSDに転送したりしてもサクサク動きます。
背面に最大20GB/sでデータを転送できるUSB Type-Cポートを搭載。外付けハードディスクにデータを転送するときも快適です。前面のUSBポートも充実していて、USB Type-Cポートもあります。周辺機器との接続に便利です。
Wi-Fi対応で有線LANが使えない場所にも設置できる
Wi-Fiに接続して使いたい方におすすめ。無線LANやBluetoothに対応していて、Wi-Fiアンテナも付属しています。Wi-Fiルーターから離れた場所でもネット接続が安定するので、戸建ての2階のような通信が弱くなりやすい場所でも快適に作業できますよ。
D-Sub・DVI-Dなど古い映像出力端子を搭載。変換アダプタを用意する手間がかかりません。古いディスプレイを使う機会が多いオフィス用のパソコンにもおすすめです。
PCI Expressスロットの強度を高めているため、パソコンを自作するのが初めての方にも最適。部品を取り付ける際に破損してしまう心配がなく、安心して自作を楽しめます。
強力な電源回路で高負荷時も安定、DDR5のメモリに対応
Ryzen 9000シリーズのハイエンドCPUを使いたい方におすすめ。CPUの性能をしっかり引き出せる強力な電源回路設計で、高負荷な作業でも性能が安定します。ゲームや3DCG作成などを頻繁にする方でもストレスがありません。
また、6層PCB基板が使われていて、高速でデータを転送できます。重いデータを扱うときも快適です。ヒートシンクが複数搭載されていて冷却性能が高いのも特徴。長時間パソコンを使用しても熱がこもりにくく、性能を活かして作業できます。
DDR5のメモリに対応しているため、大容量のメモリを搭載したい方にもぴったり。最大256GBのメモリを搭載でき、マルチタスクも快適にこなせます。
高品質なパーツを使用、ノイズを抑えて安定した性能を発揮
ミニタワー向けの高品質なパーツが使われているマザーボードが欲しい方におすすめ。サウンドカードやアンプを使わなくても、ヘッドセットだけでノイズのないクリアな音声を楽しめます。
Wi-Fiに対応していて、Wi-Fiアンテナも付属。安定した通信速度でストレスなくインターネットを使用できますよ。Bluetoothにも対応しているので、接続するコード類を減らしてパソコン・デスク周りを整理整頓できます。
DisplayPort・HDMIなどの現在主流になっている端子に加え、VGA端子も搭載。昔から使用しているパソコンのマザーボードを交換して、古いディスプレイを使い続けたい方にぴったりです。
オーバークロック・Wi-Fiに対応、幅広い使い方ができる
重い作業から日常使いまで、幅広い使い方をしたい方におすすめ。オーバークロック対応でパソコンの性能をしっかり引き出すので、重い作業も快適にこなせます。フェーズ数も多くヒートシンクも搭載されていて放熱してくれるため、性能が落ちる心配がありません。
高性能なDDR5メモリに対応。マルチタスクに向いているので、ソフトを複数起動して作業したり、動画を視聴しながらWebサイトを閲覧したりしてもストレスフリーです。
Wi-Fiにも対応していて、パソコンの設置場所が限られる方も困りません。ルーターから離れた場所でもインターネットを使用でき、模様替えをする際も場所を気にせずパソコンを置けます。
【Intel用】マザーボードおすすめ人気ランキング比較一覧表
IntelのCPUを使いたい方におすすめなマザーボードの人気ランキングです。
| 商品 | 最安価格 | 対応CPU | CPUソケット | 搭載チップセット | サイズ | メモリ規格 | メモリスロット数 | VRMフェーズ数 | インターフェース | USBポート | 映像出力端子 | Bluetooth対応 | Wi-Fi対応 | ライティング機能 | |
|---|---|---|---|---|---|---|---|---|---|---|---|---|---|---|---|
 | ASRock(アスロック) B760M Pro RS/D4 | Amazon確認中 楽天市場Yahoo! | 第14世代・第13世代・第12世代 Intel Coreプロセッサー | LGA 1700 | Intel B760 | Micro-ATX(幅244×縦244mm) | DDR4 | 4個 | 7+1+1 | PCI Express x16×2個・PCI Express x1×1個・M.2×2個・SATA III×4個 | リア:USB 3.2 Gen1 Type-C×1個・USB 3.2 Gen1 Type-A×3個・USB 2.0 Type-A×2個、フロント:USB 3.2 Gen1 Type-C×1個・USB 3.2 Gen1 Type-A×2個・USB 2.0 Type-A×4個 | DisplayPort×1個・HDMI×1個 | - | - | RGB イルミネーション |
 | MSI(エムエスアイ) PRO Z790-P WIFI | Amazon¥29,859 楽天市場Yahoo! | 第14世代・第13世代・第12世代 Intel Coreプロセッサー | LGA1700 | Intel Z790 | ATX(幅304.8×縦243.84mm) | DDR5 | 4個 | 14+1+1 | PCI Express x16×3個・PCI Express x1×1個・M.2×4個・SATA III×6個 | リア:USB 3.2 Gen2x2 Type-C×1個・USB 3.2 Gen2 Type-A×1個・USB 3.2 Gen1 Type-A×2個・USB 2.0×4個、フロント:USB 3.2 Gen2 Type-C×1個・USB 3.2 Gen1 Type-A×4個・USB 2.0×4個 | DisplayPort×1個・HDMI×1個 | ○ | ○ | 記載なし |
 | ASRock(アスロック) Z790 Pro RS WiFi | Amazon確認中 楽天市場Yahoo! | 第14世代・第13世代・第12世代 Intel Coreプロセッサー | LGA1700 | Intel Z790 | ATX(幅305×縦244mm) | DDR5 | 4個 | 14+1+1 | PCI Express x16×2個・PCI Express x1×2個・M.2×4個・SATA III×8個 | リア:USB 3.2 Gen2 Type-C×1個・USB 3.2 Gen2 Type-A×1個・USB 3.2 Gen1 Type-A×2個・USB 2.0 Type-A×4個、フロント:USB 3.2 Gen2x2 Type-C×1個・USB 3.2 Gen1 Type-A×4個・USB 2.0 Type-A×4個 | DisplayPort×1個・HDMI×1個 | ○ | ○ | ポリクローム RGB |
 | ASUS(エイスース) PRIME H510M-A | Amazon確認中 楽天市場Yahoo! | 第10世代・第11世代 Intel Coreプロセッサー | LGA1200 | Intel H510 | Micro-ATX(幅226×縦211mm) | DDR4 | 2個 | 記載なし | PCI Express x16×1個・PCI Express x1×2個・M.2×1個・SATA III×4個 | リア:USB 3.2 Gen1 Type-A×2個 ・USB 2.0 Type-A×4個、フロント:USB 3.2 Gen1×2個・USB 2.0 Type-A×4個 | DisplayPort×1個・HDMI×1個・D-Sub×1個 | - | - | RGB LED |
 | MSI(エムエスアイ) PRO B760M-A DDR4 II | Amazon確認中 楽天市場Yahoo! | 第14世代・第13世代・第12世代 Intel Coreプロセッサー | LGA 1700 | Intel B760 | Micro-ATX(幅243.84×縦243.84mm) | DDR4 | 4個 | 12+1+1 | PCI Express x16×2個・PCI Express x1×1個・M.2×2個・SATA III×4個 | リア:USB 3.2 Gen2 Type-A×2個・USB 3.2 Gen1 Type-A×2個・USB 2.0 Type-A×2個、フロント:USB 3.2 Gen1 Type-C×1個・USB 3.2 Gen1 Type-A×4個・USB 2.0 Type-A×4個 | DisplayPort×2個・HDMI×2個 | ○ | ○ | 記載なし |
 | ASUS(エイスース) PRIME H610I-PLUS D4-CSM | Amazon確認中 楽天市場Yahoo! | 第12世代 Intel Coreプロセッサー | LGA1700 | Intel H610 | Mini-ITX(幅170.2×縦170.2mm) | DDR4 | 2個 | 5+1+1 | PCI Express x16×1個・M.2×1個・SATA III×4個 | リア:USB 3.2 Gen 1 Type-A×2個・USB 2.0 Type-A×2個、フロント:USB 3.2 Gen 1 Type-A×2個・USB 2.0 Type-A×2個 | DisplayPort×1個・HDMI×1個・D-Sub×1個 | - | - | - |
 | ASUS(エイスース) PRIME B760M-A WIFI D4 | Amazon¥19,851 楽天市場Yahoo! | 第14世代・第13世代・第12世代 Intel Coreプロセッサー | LGA1700 | Intel B760 | Micro-ATX(幅244x縦244mm) | DDR4 | 4個 | 記載なし | PCI Express x16×3個・M.2×2個・SATA III×4個 | リア:USB 3.2 Gen 2 Type-A×2個・USB 2.0 Type-A×4個、フロント:USB 3.2 Gen1 Type-A×4個・USB 3.2 Gen1 Type-C×1個・USB 2.0 Type-A×5個 | DisplayPort×2個・HDMI×2個 | - | - | Q-LED Coreディスプレイ |
 | MSI(エムエスアイ) PRO H610M-E DDR4 | Amazon¥13,733 楽天市場Yahoo! | 第13世代・第12世代 Intel Coreプロセッサー | LGA1700 | Intel H610 | Micro-ATX(幅236×縦200mm) | DDR4 | 2個 | 6+1+1 | PCI Express x16×1個・PCI Express x1×2個・M.2×1個・SATA III×4個 | USB 3.2 Gen1 Type-A×2個・USB 2.0 Type-A×4個 | HDMI×1個・VGA×1個 | - | - | 記載なし |
 | ASUS(エイスース) EX-B760M-V5 D4-CSM | Amazon確認中 楽天市場Yahoo! | 第14世代・第13世代・第12世代 Intel Coreプロセッサー | LGA1700 | Intel B760 | Micro-ATX(幅244×縦211mm) | DDR4 | 2個 | 記載なし | PCI Express x16×1個・M.2×2個・SATA III×4個 | リア:USB 3.2 Gen1 Type-A×4個・USB 2.0 Type-A×2個、フロント:USB 3.2 Gen1 Type-A×2個・USB 2.0 Type-A×4個 | HDMI×1個・VGA×1個 | - | - | 記載なし |
 | ASUS(エイスース) TUF GAMING B760M-PLUS D4 | Amazon確認中 楽天市場Yahoo! | 第14世代・第13世代・第12世代 Intel Coreプロセッサー | LGA1700 | Intel B760 | Micro-ATX(幅244×縦244mm) | DDR4 | 4個 | 12+1 | PCI Express x16×2個・PCI Express x1×1個・M.2×2個・SATA III×4個 | リア:USB 3.2 Gen2x2 Type-C×1個・USB 3.2 Gen2 Type-A×4個・USB 3.2 Gen1 Type-A×1個・USB 2.0 Type-A×2個、フロント:USB 3.2 Gen1 Type-C×1個・USB 3.2 Gen1 Type-A×2個・USB 2.0 Type-A×4個 | DisplayPort×1個・HDMI×1個 | - | - | 記載なし |
 | ASUS(エイスース) PRIME H410M-A | Amazon¥7,363 楽天市場Yahoo! | 第10世代 Intel Coreプロセッサー | LGA1200 | Intel H410 | Micro-ATX(幅226×縦203mm) | DDR4 | 2個 | 記載なし | PCI Express x16×1個・PCI Express x1×2個・M.2×1個・SATA III×4個 | リア:USB 3.2 Gen1 Type-A×2個・USB 2.0 Type-A×2、フロント:USB 3.2 Gen1×2 | HDMI×1個・DVI-D×1個・D-Sub×1個 | - | - | 記載なし |
 | MSI(エムエスアイ) B760 GAMING PLUS WIFI | Amazon確認中 楽天市場Yahoo! | 第14世代・第13世代・第12世代 Intel Coreプロセッサー | LGA1700 | Intel B760 | ATX(幅304.8×縦243.84mm) | DDR5 | 4個 | 12+1+1 | PCI Express x16×1個・PCI Express x4×1個(形状はx16)・PCI Express x1×3個(形状はx16)・M.2×2個・SATA III×4個 | リア:USB 3.2 Gen2 Type-C×1個・USB 3.2 Gen1 Type-A×2個・USB 2.0 Type-A×4個、フロント:USB 3.2 Gen1 Type-C×1個・USB 3.2 Gen1 Type-A×2個・USB 2.0 Type-A×4個 | DisplayPort×1個・HDMI×1個 | ○ | ○ | 記載なし |
 | MSI(エムエスアイ) PRO B760M-A WIFI DDR4 | Amazon確認中 楽天市場Yahoo! | 第14世代・第13世代・第12世代 Intel Coreプロセッサー | LGA1700 | Intel B760 | Micro-ATX(幅243.84×縦243.84mm) | DDR4 | 4個 | 12+1+1 | PCI Express x16×2個・PCI Express x4×1個・M.2×2個・SATA III×4個 | リア:USB 3.2 Gen2 Type-A×2個・USB 3.2 Gen1 Type-A×2個・USB 2.0 Type-A×2個、フロント:USB 3.2 Gen1 Type-C×1個・USB 3.2 Gen1 Type-A×4個・USB 2.0 Type-A×4個 | DisplayPort×2個・HDMI×2個 | ○ | ○ | 記載なし |
 | ASUS(エイスース) PRIME B660M-A D4 | Amazon¥17,150 楽天市場Yahoo! | 第12世代 Intel Coreプロセッサー | LGA1700 | Intel B660 | Micro-ATX(幅244×縦244mm) | DDR4 | 4個 | 記載なし | PCI Express x16×3個・M.2×2個・SATA III×4個 | リア:USB 3.2 Gen2 Type-A×2個・USB 2.0 Type-A×4個、フロント:USB 3.2 Gen1 Type-C×1個・USB 3.2 Gen1 Type-A×4個・USB 2.0 Type-A×5個 | DisplayPort×1個・HDMI×2個 | - | - | Q-LED Core |
 | ASUS(エイスース) PRIME B760M-A D4 | Amazon¥12,929 楽天市場Yahoo! | 第14世代・第13世代・第12世代 Intel Coreプロセッサー | LGA1700 | Intel B760 | Micro-ATX(幅244×縦244mm) | DDR4 | 4個 | 記載なし | PCI Express x16×3個・M.2×2個・SATA III×4個 | リア:USB 3.2 Gen2 Type-A×2個・USB 2.0 Type-A×4個、フロント:USB 3.2 Gen1 Type-C×1個・USB 3.2 Gen1 Type-A×4個・USB 2.0 Type-A×5個 | DisplayPort×1個・HDMI×2個 | - | - | Q-LED Core |
【Intel用】マザーボードおすすめ人気ランキング15選
高音質なサウンドで臨場感を楽しめる、Web会議も快適
サウンド重視の方におすすめ。オーディオドライバーの「Nahimic Audio」を搭載しているので、ヘッドホン・スピーカーなどどんな出力方法でも高音質な音声を楽しめます。音楽制作やWeb会議も快適ですよ。
また、サウンドトラッカーも搭載していて、サウンドが発生している方向を視覚的に表示してくれるのもポイント。FPSゲームのような、音の方向が重要になるゲームをプレイする方にもおすすめです。
電源フェーズの数は合計9個と少ないですが、Dr.MOSが採用されていて電気を効率よく供給できるのも魅力。冷却性能が高く、マザーボードの温度が上がってパソコンの性能が低下するのを防げます。
16フェーズの電源回路で高負荷の作業時も動作が安定
動作の安定性を重視する方におすすめ。VRMフェーズが16個も搭載されていて、安定してCPUに電気を供給できます。デュアルCPU電源コネクタと組み合わせれば高負荷の作業も快適にできるので、長時間作業を続けても安定してパソコンが動作します。
PCI Express 5.0規格に対応しているのも魅力。グラボの性能を最大限引き出せるので、グラフィックの美しいゲームや3DCG作成もスムーズにこなせますよ。
有線LANポートだけでなく、Wi-Fiを使用してインターネットに接続できるのもポイント。Bluetoothも利用できるので、ワイヤレスにこだわっている方にもおすすめです。
最新のPCIe 5.0に対応、ハイエンドなグラボに最適
ハイエンドなグラボを取り付けたい方におすすめ。PCI Express 5.0に対応しているため、グラボの性能をフルに引き出し、高速で処理を実行できます。複雑な3DCGモデリングを作成したり、高画質な3Dゲームをプレイしたりする際も快適ですよ。
PCI Expressスロットには強化スチールスロットを採用。グラボをしっかり固定できるので、パソコンの使用中に固定が緩くなる心配がありません。
DDR5のメモリにも対応。高スペックなメモリを使ってマルチタスクを快適にこなせます。Webサイトの閲覧のような日常使いから重いソフトを複数起動するビジネスシーンまで、幅広い用途でストレスなく作業できます。
第11世代CPUに対応、ヒートシンク搭載の高コスパモデル
予算をあまり用意できない方におすすめ。少し古めの第10世代・第11世代のIntelのCPUに対応しているため、コストを抑えられます。古くても性能はいいのでコスパが高いです。サイズもMicro-ATXと小さめで、小型のPCケースを利用できます。
安価なモデルですが、ヒートシンクを複数搭載しているのも魅力。ハードに使用しても性能が下がりにくく、長時間作業に集中できますよ。
本体にRGB LEDが内蔵されていて、電源を入れると光るのもポイント。通電をひと目で確認できます。Aura Sync搭載で他の機器のライティングをコントロールできるので、ライティングにこだわりたい方にもおすすめです。
映像出力端子が充実、拡張しなくても幅広い用途に対応できる
幅広い用途で使えるコンパクトなパソコンを自作したい方におすすめ。Micro-ATXで拡張性は高くありませんが、オンボードの機能が充実しています。DisplayPortが2個・HDMIが2個と4画面の出力に対応していて、マルチディスプレイで作業できますよ。
オーディオ性能も高く、Audio Boost準拠の7.1-Channel High Definition Audioを採用。高価なサウンドカードを使わなくても、臨場感あふれる音楽を楽しめます。
第14世代のIntel製CPUにも対応。フェーズ数が多くヒートシンクも搭載されているので、CPUの性能がしっかり発揮され、安定性が高いと評判です。
スリム型のパソコンに使用できるMini-ITXモデル
スリムなパソコンを組み立てたい方におすすめ。コンパクトなMini-ITXサイズのマザーボードです。Mini-ITXサイズは拡張性が低いモデルが多いですが、こちらの製品はマザーボードの性能が高いので、拡張性の低さが気になりません。DisplayPort・HDMI端子は4K・60Hz対応で、きれいな映像を楽しめます。
また、ヒートシンクが搭載されていて、CPUの性能をしっかり引き出せます。VRMフェーズ数は少なめですが、重い作業をしない限りは快適。Web・動画の閲覧や書類作成などはスムーズにこなせますよ。
電力を節約する機能が搭載されているのも魅力。ランニングコストを抑えられます。
第14世代プロセッサーの性能を最大限発揮できる
新しい第14世代のIntel製CPUを使用したい方におすすめ。CPUの性能を引き出すために、独自開発のProCoolコネクタを搭載しています。オーディオ性能も優れていて、オンボードの機能だけでも温かみのあるサウンドを楽しめますよ。
冷却性能が高く、熱暴走が起きにくいのもポイント。長時間作業しても性能が安定するよう、大型のヒートシンクを搭載しています。毎日パソコンを長時間使用する方でも安心です。
Q-LED Coreディスプレイを搭載しているので、初心者でも気軽に自作を楽しめるのも魅力。パワーオンセルフテストで問題を検出した場合、電源LEDが点滅してどこに問題があるか教えてくれます。
ビジネスシーンにおすすめな汎用性の高いマザーボード
ビジネスで使用するパソコンを自作したい方におすすめ。映像出力端子に汎用性の高いVGA端子を搭載していて、古いディスプレイも使用できます。HDMI端子もあるので、最新のディスプレイももちろん接続できますよ。
1Gbps LAN controllerを搭載しているため、インターネットとの接続も高速で安定していて快適です。ストレスなくWebサイトの閲覧や動画の視聴を楽しめます。
PCI ExpressスロットにはSteel Armorスロットを採用。頑丈なスロットなので大型のグラボもしっかり固定できます。見た目がシンプルで大きいパーツも少なく、自作初心者でも扱いやすいマザーボードです。
長時間使用に対応、他にはない赤色のデザインが魅力的
パソコンを長時間起動したままにする方におすすめ。ノンストップで稼働し続ける使い方を想定して、防湿コーティングやUSBGuard保護などが施されています。耐久性がとても高いので、インターネットカフェのパソコンやサーバーとして使用できます。
第14世代のIntel製CPUに対応していて、高性能なパソコンにカスタムできるのも魅力。クリエイティブな制作活動のような重い作業も長時間集中してできるので、作業が捗りますよ。
マザーボード本体が赤色で個性的なデザインなのもポイント。他の製品にはないかっこいいカラーなので、ライティングとは違った印象のパソコンを組み立てられます。
長時間重いゲームをプレイし続けられる高耐久モデル
長時間ゲームをプレイしたい方におすすめ。軍用グレードの部品が使われていて、耐久性がとても高いです。ハードに使用してもエラーが起きにくく、大きなヒートシンクでしっかり放熱してパフォーマンスを最大限発揮します。
グラボ用のPCI Express 5.0規格のスロットを搭載。転送速度が速く、高性能グラボの性能を引き出せるため、グラフィックがきれいなゲームもサクサク動きます。
双方向AIノイズキャンセリング機能を搭載しているのも魅力。ディープランニングデータベースを活用して、キーボードやマウスの音を除去します。ゲームのサウンドやボイスチャットの音声を聞き取りやすくなるので、ゲームに集中できますよ。
熱センサー・小型ファンで冷却を最適化、コスパ抜群のモデル
コスパ重視の方におすすめ。安価な製品ですが、熱センサー・小型ファンを搭載していて、GPUやCPUを酷使する作業でも冷却を最適化してくれます。効率よく放熱するので性能が落ちにくく、ストレスなく作業をこなせますよ。
対応しているCPUは第10世代 Intel Coreプロセッサーと古めですが、重い作業をしないのなら快適に使用できます。映像出力端子もDVI-D・D-Subの古い規格に対応。古いディスプレイを使いたい方や、サブのパソコン用として古いモデルを使いたい方にもおすすめです。
消費電力を最適化する機能があり、節電効果が高いのも魅力。ランニングコストを気にせず使用できます。
DDR5メモリに対応、高い冷却機能で安定した性能を発揮
オンラインゲームを楽しみたい方におすすめ。Core i7やi9のような高性能CPUで負荷の高いゲームをしても、大型ヒートシンクで発熱を抑えて性能をキープしてくれます。
高速なWi-Fi 6Eモジュールを搭載していて、インターネット通信もスムーズ。ラグを感じず、気持ちよくゲームをプレイできます。DDR5メモリに対応しているので、高性能メモリを取り付けてマルチタスクもこなせますよ。
ATXサイズのマザーボードで拡張性が高いのもポイント。ただし、PCI Expressのスロット数は5個ですが、x16の性能があるスロットは1個だけです。グラボは必ずx16のスロットに取り付けましょう。
冷却性能・拡張性が高い、USBポートも豊富で使い勝手抜群
使用用途がパソコンに負荷のかかる作業が多い方におすすめ。エントリー~ミドルクラスの中では、大型のヒートシンクが搭載されています。VRMフェーズ数も多いので、動画編集のような高負荷な作業をしても性能が落ちません。
Micro-ATXのコンパクトなマザーボードですが、拡張性が高いのも魅力。PCI Express x16スロットを2個搭載しているので、グラボを2枚取り付けて性能を向上したり、ディスプレイを増設したりできます。
USBポートの数がリア側に6個、フロント側に9個と多いのもポイント。フロント側にはType-C端子も搭載していて、周辺機器の接続に困りません。
第12世代 Intel Coreプロセッサー向けの特別設計
第12世代 Intel Coreプロセッサーを使いたい方におすすめ。第12世代のCPUの性能を引き出すために特別設計で作られたマザーボードで、ASUS OptiMem IIによりオーバークロック時も動作が安定します。
3つの温度センサーを搭載しているのもポイント。マザーボードが高温になりすぎないように制御してくれます。VRM・M.2スロットにはヒートシンクを搭載していて、冷却性能も優れていますよ。
初心者でも手軽に自作できるよう、便利な機能を搭載。トラブルをLEDで教えてくれるQ-LED Coreと、PCIeスロットの破損を防ぐSafeSlot Core+機能を搭載しています。
RGBライティングをコントロールして没入感を高められる
パソコンのライティングで雰囲気を演出したい方におすすめ。「Armoury Crate」で、ライトのカラーやエフェクトを自由に設定できます。節電の設定もできるため、ランニングコストを抑えたい方も使いやすいです。
HDMI端子が2個、DisplayPort端子が1個搭載されているのもポイント。グラボを取り付けなくても、3画面の出力に対応できます。仕事やクリエイティブな制作ではマルチウィンドウで作業する場合も多いので便利ですよ。
複数のHDDを1つのドライブのように認識させるRAIDにも対応。HDDが故障してもデータを復旧できるので、重要な情報を保存する方におすすめです。
ゲーミング向けは?マザーボードのおすすめ人気メーカー
マザーボードはメーカーごとに特徴があるので、悩んだときはメーカーで選ぶのもおすすめです。特に人気なマザーボードメーカーをご紹介します。
ゲーミングPC向けのモデルが充実した「MSI(エムエスアイ)」
ゲーミングPCを自作したい方におすすめなのがMSIです。ゲーミングPC向けの性能が高いモデルが充実していて、プロゲーマーにも愛用されています。ラインナップは、高機能なMEGシリーズ・ゲーミングPC向けのMPGシリーズ・耐久性の高いMAGシリーズの3シリーズです。
個性的なマザーボードが豊富な「ASRock(アスロック)」
個性的なパソコンを自作したい方におすすめなのがASRockです。USBポートが全てUSB Type-Cのモデルや、M.2 SSDを最大10基搭載できるモデルなど、珍しい仕様のマザーボードが充実しています。
また、6,000円台で購入できるモデルや、1万円程度でヒートシンクを搭載しているモデルなど、コスパの高いマザーボードが多いのも特徴。コストを抑えたい方にもぴったりです。
デザイン性が高く目的に合ったモデルを選べる「GIGABYTE(ギガバイト)」
目的に合ったマザーボードを選びたい方におすすめなのがGIGABYTEです。ゲーミングに特化したAORUS・GAMINGや、動画編集のようなクリエイティブに特化したAEROなど、目的ごとに最適化されたモデルを選べます。デザイン性も高いので、自作パソコンの見た目も楽しめますよ。
高いシェアで情報収集がしやすい「ASUS(エイスース)」
パソコンの自作経験が浅く不安な方におすすめなのがASUSです。世界シェアの約40%を占め、多くのユーザーがいるため、不明点があっても調べれば解決できる可能性が高いです。ロースペックモデルからハイエンドモデルまでラインナップが豊富なのも魅力。AIの専門家向けのシリーズといったマニアックなマザーボードも販売されています。
接続端子など!より細かいスペックの選び方
取り付けるパーツに応じたインターフェースかチェック
取り付けたいパーツに合ったインターフェースが搭載されているかチェックしましょう。接続端子の規格によっては使い勝手が悪くなってしまうので、しっかり規格を確認するのが大切です。
グラフィックボードを使うなら「PCI Express x16」を重視

グラフィックボードを使うなら、PCI Express x16のスロットが搭載されているか確認しましょう。PCI Expressは主にパソコンにパーツを取り付ける際に使われる端子で、レーンの数によってx16・x8・x4・x2・x1などの種類に分けられます。
中でもレーンが16本あるPCI Express x16は、グラフィックボードによく使われる規格です。レーンの数が多い方が転送速度が速く、大容量のデータを転送するのに向いています。
SSD・光学ドライブを取り付けるなら「SATA III」「M.2」を重視

SSDなどの記憶装置やBlu-rayドライブのような光学ドライブを取り付けるなら、SATA IIIやM.2の接続端子があるかチェックしましょう。SATA IIIは、HDDや光学ドライブ(CD・DVD・Blu-ray)を接続するときに使われます。最大転送速度は6Gbpsと、一般的なSSDや光学ドライブには十分な速度です。
またM.2は、最新のSSDを接続するための新しい方式で、とても高速なデータ転送が可能です。M.2には「SATAタイプ」と「NVMeタイプ」がありますが、NVMeタイプはさらに高速です。接続したいSSDの数や必要な速度に合わせて、SATA IIIやM.2のスロット数を確認してください。
関連記事:元PC店員厳選!SSDおすすめランキング34選|HDDの交換・換装方法も徹底解説
便利な機能が搭載されているモデルを選ぶ
マザーボードによっては、便利な機能が搭載されているモデルもあります。自分の使い方に合った機能が搭載されているマザーボードを選びましょう。
USBポートに接続する機器をたくさん使用するなら、USBポートの数・規格をチェック

USB端子に機器をたくさん接続する場合、USBポートの数・規格をチェックしましょう。USBポートの数は少ないモデルで6個程度。多いモデルだと10ポート以上搭載されています。
USBポートの規格が新しい方がデータ転送速度が速くなるので、どの規格が何個搭載されているかも重要。外付けハードディスクやSDカードなどとデータのやり取りをするなら、できるだけ新しい規格が多いマザーボードを選びましょう。また、USB Type-Cのポートが搭載されているかもポイントです。
| 規格 | データ転送速度 |
|
480Mbps |
|
5Gbps |
|
10Gbps |
USBポートが足りないときは、USBハブやドッキングステーションを利用する方法もあります。ただ、1ポートで通信できる速度は上記の表内のデータ転送速度が上限になる点は要注意。例えば、USB 3.2 Gen2のポートにUSBハブを使って複数の機器を接続し、同時に使用した場合、合計で10Gbpsのデータ転送速度しか出せません。
また、USBハブやドッキングステーションを使用すると、機器が増えてデスクの周りが散らかるのもデメリット。速度を重視する方やパソコン周りをきれいにしたい方は、マザーボードのUSBポート数にこだわりましょう。
関連記事:【バス・セルフパワー別】USBハブおすすめ30選!Surface・Mac向けも
関連記事:3画面出力に対応!ドッキングステーションおすすめ15選!据え置きモデルも
グラフィックボードを使用しないなら映像出力端子をチェック

グラフィックボードを使わない場合、マザーボードに搭載されている映像出力端子を使用する必要があります。最近のマザーボードはHDMI端子が搭載されているケースがほとんどですが、古いモデルだとDVI端子やVGA端子しかないケースもあります。
モニターの端子と違う場合は変換アダプタが必要になるため、所持しているコード・アダプタ・モニターなどを確認して映像出力端子を選びましょう。なお、グラフィックボードを使うならマザーボードの映像出力端子は使用しないので、重視する必要はありません。
Bluetooth接続をするなら、Bluetoothに対応したマザーボードを選ぶ

イヤホンやスピーカーなどの機器とBluetoothで接続したいなら、Bluetooth対応のマザーボードを選びましょう。無線接続でコードを減らせるので、パソコン周りをすっきりさせられますよ。
Bluetooth機器を使用するにはアダプタを取り付ける方法もあります。しかし、Bluetoothアダプタを使用する場合は、USBポートが必要になるのがデメリット。USBポートを節約したいなら、Bluetoothに対応しているマザーボードを選んだ方が使い勝手がいいです。
関連記事:【ワイヤレス接続を快適に!】Bluetoothアダプタおすすめ13選|コンパクトなものから高機能モデルまで!
Wi-Fiを利用したいなら、Wi-Fiに対応したマザーボードを選ぶ

パソコンをWi-Fiに接続して使用したいなら、Wi-Fi対応のマザーボードを選ぶのがおすすめ。有線で接続する手間がかからず、設置場所が制限されないのでパソコンを自由な位置に置けます。最近はWi-Fi対応のモデルが増えていて、1万5,000円以上のミドルクラスモデルならWi-Fiに対応しているケースが多いです。
Wi-Fi非対応のマザーボードを購入した後でWi-Fiと接続したくなった場合は、無線LAN子機・無線LANカードを使用するのがおすすめです。無線LAN子機はコストを抑えられるのがメリット。1,000~2,000円程度で購入できます。
無線LANカードは3,000円程度かかりますが、USBポートを使用しないのがメリット。PCI Expressスロットに取り付けて使用でき、Wi-Fiに加えてBluetooth接続もできるようになります。
パソコン自作初心者なら、ライティング機能が搭載されているモデルがおすすめ

パソコンの自作経験が少ない方には、ライティング機能搭載のマザーボードがおすすめです。「ライティング機能なんて見栄えにしか関係ない」と思っている方も多いですが、ライティング機能が動作していれば通電をひと目で確認できます。パソコンの組み立て後に動かないといったトラブルが起きた際に、問題点を把握しやすくなりますよ。
現在使用しているマザーボードの調べ方

「マザーボード選びの参考に、今のマザーボードの性能をチェックしたい」「メモリを追加したいけど、相性がわからない」という方も多いですよね。手持ちのパソコンに搭載されているマザーボードは簡単に調べられるので、以下の手順で確認してみてください。
- 現在使用しているマザーボードの調べ方
- STEP.1コマンドプロンプトを起動するコマンドプロンプトは、コマンドを入力してパソコンを操作するときに使用します。デスクトップの左下にある検索ボックスに「cmd」と入力し、Enterキーを押下すれば起動できます。
- STEP.2コマンドを入力するコマンドプロンプトが起動したら、「wmic baseboard get product, Manufacturer, version, serialnumber」と入力しましょう。コピーペーストで入力でき、Enterキーを押下するとマザーボードの情報が表示されます。
- STEP.3製品の情報を詳しく調べたいなら、先ほど調べた情報で検索するパーツとの相性やスペックを詳しく調べたいなら、メーカー名(Manufacturer)と製品の型番(Product)を使って検索しましょう。
マザーボードの交換方法

手持ちのパソコンに搭載されているマザーボードを交換する場合、事前準備をしておくのがとても重要です。いきなり古いマザーボードを取り外して新しいマザーボードを取り付けても、Windows OSを継続利用できません。具体的な交換手順をご紹介します。
- マザーボードの交換方法
- STEP.1OSをMicrosoftアカウントに紐づける事前準備として、Microsoftアカウントを取得し、Windows OSと紐づけましょう。スタートメニュー内の「設定」をクリックし、「アカウント」内の「Microsoftアカウントでのサインインに切り替える」を選択します。既にMicrosoftアカウントでサインインしている場合は、次の手順に進みましょう。
- STEP.2紐づけが成功しているか確認するスタートメニュー内の「設定」をクリックし、「更新とセキュリティ」内の「ライセンス認証」を選択。紐づけが成功していれば、「ライセンス認証」の欄に「デジタル ライセンスによってライセンス認証されています。」と表示されます。
- STEP.3パソコンの電源を落として放電させるパーツの交換を行うので、パソコンの電源を落とします。シャットダウンした後に主電源のスイッチをオフにし、電源ケーブルを抜きましょう。完全に放電させるために、すぐに交換作業をしないで5分以上放置します。
- STEP.4ケーブルを全て外してPCケースを開けるケーブルが接続されていると作業の邪魔になるので、全てのケーブルを外してPCケースを開けます。なお、PCケースを固定するのにネジが使われている場合があるため、無理に開けずネジを外しているかチェックしましょう。
- STEP.5PCケースに固定されているパーツを取り外すマザーボードを外す際に、グラフィックボードのようなPCケースとも固定されているパーツが邪魔になる場合があります。まず、取り外せそうなパーツ・ケーブルは全て取り外しましょう。
- STEP.6マザーボードのネジを緩めて取り外すマザーボードはネジで固定されているので、全て外します。ネジを全て取り外したら、マザーボードを取り外しましょう。
- STEP.7I/Oパネルを交換するPCケースのマザーボードの端子部分に取り付けてあるI/Oパネルを外します。その後、新しいマザーボードに対応したI/Oパネルを取り付けます。
- STEP.8古いマザーボードのCPU・CPUクーラーを取り外し、新しいマザーボードに取り付けるCPUは繊細なパーツなので慎重に取り外しましょう。新しいCPUを使用するなら、古いCPUは取り外さなくても問題ありません。また、CPUクーラーに埃が溜まっている場合は、掃除しておくと冷却効率がよくなります。
- STEP.9マザーボードを取り付ける新しいマザーボードを取り付けて、ネジで固定します。ケーブルやパーツも元通りに取り付けましょう。
- STEP.10電源を付けて、Microsoftアカウントでログインする電源を付けたら指示に従って操作します。
- STEP.11ライセンス認証をするスタートメニュー内の「設定」をクリックし、「更新とセキュリティ」内の「ライセンス認証」を選択。「トラブルシューティング」をクリックし、「このデバイス上のハードウェアを最近変更しました」と表示されていれば完了です。
マザーボードの電池交換の手順

マザーボードにはボタン電池が搭載されています。内部時計やBIOS設定値の保存などに使用されるため、長期間同じマザーボードを使っている場合は電池を交換する必要があります。なお、ボタン電池にはBR2032とCR2032の2種類があるので、マザーボードにどちらが使われているか必ず事前に確認しましょう。
また、電池以外にマイナスドライバーや電気を通さない素材のピンセットなども必要です。自分での交換が難しいと感じる方は、専門業者に依頼しましょう。電池の交換手順は以下を参考にしてみてください。
関連記事:【徹底調査】パソコンドック24の口コミや評判は?料金や対応、悪い評判まで解説!
- マザーボードの電池交換の手順
- STEP.1パソコンの電源を落として放電させるパソコンをシャットダウンした後に主電源のスイッチをオフにし、電源ケーブルを抜きましょう。完全に放電させるために5分以上放置します。
- STEP.2ケーブルを全て外してPCケースを開ける接続しているケーブルを全て外して、PCケースを開けます。PCケースはネジで固定されている場合があるので、開ける前にネジを外しているか確認しましょう。
- STEP.3電池の場所・種類を確認する電池がどこに付いているか、取り外せるか、電池の種類が合っているかを確認しましょう。電池とカバー・配線などが一体化している場合、自力での交換はできません。パソコン修理業者に相談しましょう。
- STEP.4自力で交換できそうなら電池を交換する古い電池をピンセットを使って取り外し、新しい電池を取り付けます。+と-の向きを間違えないように注意しましょう。
- STEP.5PCケースを閉め、元通りに配線する電池の交換が完了したら、パーツや配線を元に戻しましょう。
マザーボードの故障への対応方法

マザーボードが故障してしまった場合は、自分での対応は困難です。パソコン修理業者に依頼したり、新しいパソコン・マザーボードを購入したりする必要があります。
関連記事:【徹底調査】パソコンドック24の口コミや評判は?料金や対応、悪い評判まで解説!
マザーボードの故障かわからない場合も、修理業者に依頼すれば症状をチェックしてもらえます。マザーボードが故障したときによくある症状や故障の原因は、以下を参考にしてみてください。
- パソコンの電源がつかない
- ビープ音が鳴る
- 画面が真っ暗な状態
- 突然電源が落ちる
- マザーボードの寿命
- 水没
- 高温や低温
- 衝撃
マザーボードの関連商品
パソコンを自作するときに重視したいパソコンパーツをご紹介します。マザーボードと同じく性能を左右するパーツなので、自分の求めるスペックに合った商品を選びましょう。
パソコンの外観だけでなく搭載できるパーツも決まる「PCケース」
PCケースはパソコンの外観や搭載できるパーツを左右する重要なアイテム。特にスリムなケースは置き場所に困りませんが、性能の高い大きなパーツは搭載できません。自分の希望に合ったサイズのPCケースを選びましょう。具体的な選び方は以下の記事で紹介しているので参考にしてみてくださいね。
関連記事:【元店員が解説】自作PCケースおすすめ24選&選び方!かっこいい・おしゃれなケースも
関連記事:【元店員が厳選】おしゃれな黒・白色ミドルタワーケースおすすめ20選
ゲーミングPCの自作に欠かせない「グラフィックボード」
高画質なゲームをプレイしたり、3DCGを作成したりするには、高性能なグラフィックボードが必要です。映像出力端子を増やせるため、マルチディスプレイをしたい方にもおすすめのパーツです。グラフィックボードの世代・グレードの確認方法や選び方は以下の記事で解説しているので、気になる方はチェックしてみてください。
関連記事:【元店員が解説】グラフィックボードの選び方&おすすめ16選!性能の比較方法も解説
パソコンの性能を発揮するために重要な「電源ユニット」
パソコンの性能を最大限発揮するには、スペックに合った電源ユニットが必要です。コストを抑えようと低スペックな電源ユニットを搭載すると、パソコンがフリーズしやすくなったり、パーツの劣化が早まったりする可能性があります。
以下の記事では、電源ユニットの規格やスペックに合った出力の選び方を紹介しています。どんな電源ユニットを選べばいいか悩んでいる方は、ぜひ参考にしてみてくださいね。
関連記事:格安製品は何がダメ?おすすめ電源ユニット19選!元店員が選び方を詳しく解説
マザーボードのよくある質問

ノートパソコンのマザーボードは交換できる?
マザーボードの埃を取り除くのに掃除機を使ってもいい?
マザーボードを選ぶときにどこの国のメーカーか気にした方がいい?
マザーボードの価格が高い理由は?
マザーボードの価格が安くなる時期は?
おすすめマザーボードまとめ
マザーボードはパソコンの性能に関わるとても重要なパーツ。マザーボードのスペックをチェックするだけでなく、他にどんなパーツを取り付けるかしっかり考えてマザーボードを選ぶ必要があります。
- 使いたいCPUに合ったCPUソケットが搭載されているかチェック
- CPU・メモリに合ったチップセットが搭載されているかチェック
- マザーボードのサイズはPCケースの大きさに合わせて選ぶ
- メモリスロットの規格と数は希望のメモリに合わせて選ぶ
- CPU性能に影響するVRM(電源回路)をチェック
- 取り付けるパーツに応じたインターフェースかチェック
- 便利な機能が搭載されているモデルを選ぶ
以上のポイントを参考に、自分に合ったマザーボードを選びましょう。