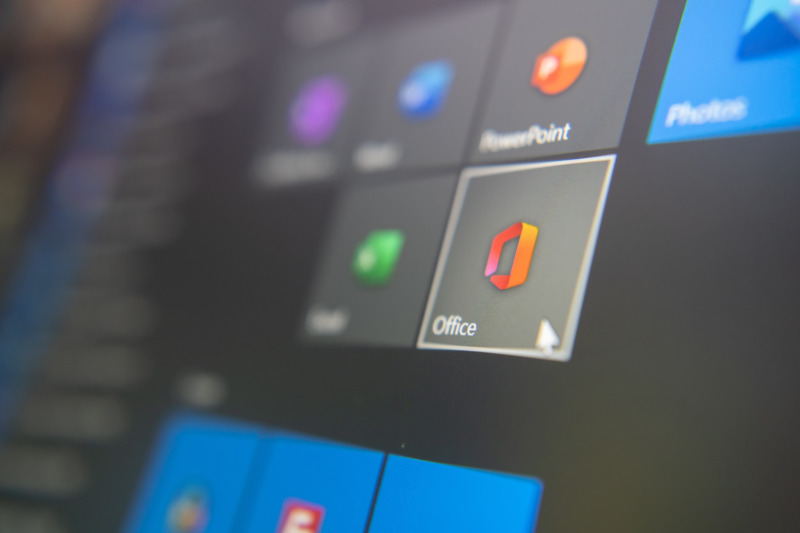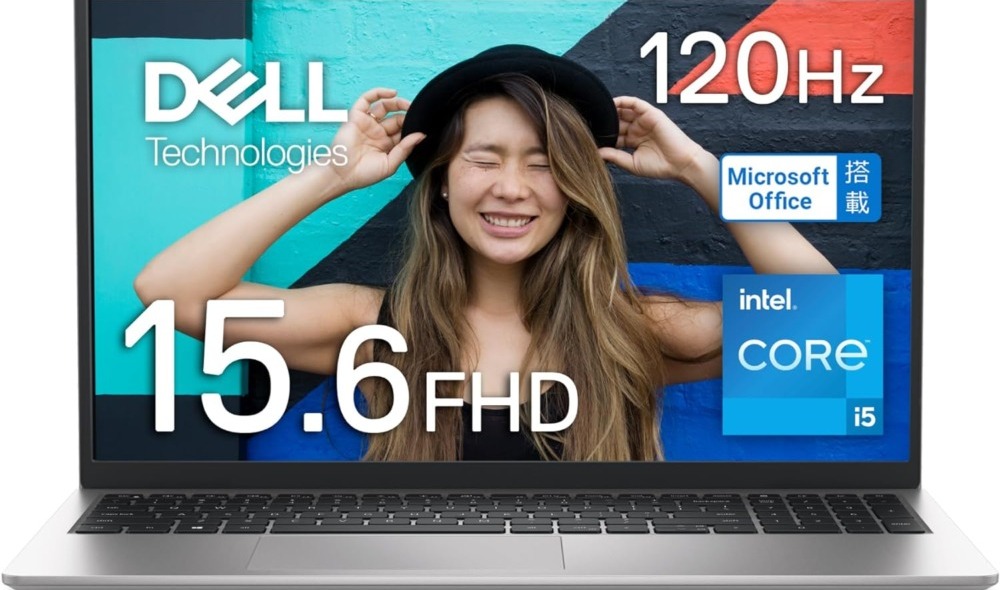出典:amazon.co.jp
ノートパソコンは今や学校でもオフィスでも必要なものとなっています。大学によっては必ずノートパソコンを購入するようにといわれることもありますし、テレワークでノートパソコンの需要も高まっています。
しかしノートパソコンを選ぶのに一苦労する方も多いのでは。詳しい人ならいいのですが、家電量販店に行ってノートパソコンがほしいというと「スペックはどの程度の物を?」など聞かれます。そんなこと聞かれても分からないからここにきてるんじゃないか!といいたくなりますよね。
そこで初心者におすすめのスペックはどれ?社会人なら高性能?持ち運び重視なら?など、ノートパソコンの用途に応じた選び方や相場をご紹介します。
最新の売れ筋ノートパソコンのおすすめランキングや、買って良かった製品、HPなど人気メーカーの比較も載せているので参考にしてみてください。
- ✓ 起動・ブラウジング快適でテレワークやレポート作成に◎
- ✓ 勝利に導いてくれるハイスぺゲーミングPCも買える!
- ✓ 写真・動画の整理もスムーズ。家族の1台にもぴったり
- ✓ 安心の国内サポートではじめてでも心配いらず
目次
- 買ってはいけないノートパソコンの特徴3つ
- ノートパソコンのおすすめ人気メーカー
- ノートパソコンの利用目的別おすすめ|初心者・携帯性・高性能
- ノートパソコンのおすすめスペック|OS・性能を解説
- 【売れ筋】ノートパソコンおすすめ人気ランキング比較一覧表
- 【売れ筋】ノートパソコンおすすめ人気ランキング10選
- 【初心者向け】ノートパソコンおすすめ人気ランキングの比較一覧表
- 【初心者向け】ノートパソコンおすすめ人気ランキング5選
- 【大画面】ノートパソコンおすすめ人気ランキングの比較一覧表
- 【大画面】ノートパソコンおすすめ人気ランキング5選
- 高いノートパソコンと安いノートパソコンの違い
- ノートパソコンと一緒に買いたい!おすすめケースやスタンド
- ノートパソコンの使い方
- ノートパソコンのお手入れやメンテナンス方法
- 買って良かったと思える!目的別ノートパソコンのスペックまとめ
- ノートパソコンに関するよくある質問
- アンケート調査:ノートパソコンの選び方について(2023年)
- ノートパソコンの人気売れ筋ランキングもチェック
- おすすめノートパソコンまとめ
買ってはいけないノートパソコンの特徴3つ
まずは、購入をおすすめできない「買ってはいけないノートパソコン」の特徴を3つご紹介します。主にノートパソコンの処理能力に関わる「CPU」に注目した内容で解説します。
スペックと価格が明らかに釣り合っていないノートパソコン

スペックと価格が釣り合っていないノートパソコンとは、ノートパソコンの脳とも言えるCPUの性能に対して価格が高く設定されすぎているもの。例えば、以下のような製品が当てはまります。
- Intel Core i3搭載モデルで10万円を超える
- Intel Celeron搭載モデルで7万円を超える
このように、CPUのスペックに対して明らかに価格が高いノートパソコンはおすすめしません。ただし、以下のようなケースは部品や付属ソフトにコストがかかっているため、価格が高く設定されているとは言いきれないことに注意しましょう。
- 高解像度かつ大画面
- 数百グラムなど、薄型
- 接続端子が多い
- WebカメラやOfficeソフトがついている
- ゲーミングノートパソコンなど、グラフィック性能が高い
逆に言えば、こうした要素がないのに高いノートパソコンは、必要のない要素にコストをかけすぎている可能性があるため、買わないようにしましょう。
 編集部
編集部
型落ちの古いCPUが使われているノートパソコン

CPUのスペックが高いのに価格が非常に安い場合、明らかに型落ちのCPUが使われていることがあります。例えば、以下のようなケースです。
- 第5世代以前のIntel Core i7
- 第7世代以前のIntel Core i5
世代を分けたポイントは、この世代より後の世代はぐっと速度が速くなっているため。Core i3であっても、最新の第11世代ならこれらの型落ちCPUには余裕で処理速度が勝ててしまいます。
つまり、単純にIntel Core i7やi5なら全て良いというわけではありません。最新の第10・11世代が最も良いのは言うまでもありませんが、型落ちCPUの場合は世代と性能も比較するのがおすすめです。
状態が確認できない中古のノートパソコン

状態が確認できない中古のノートパソコンも買っていけない製品のひとつ。
中古パソコンや整備済みパソコンは価格が安いのですが、状態に注目する必要があります。CPUの世代も新しく、他のスペックにも問題がなくても、以前の持ち主の使い方によっては状態が悪いことも考えられます。
状態が悪いと、せっかく部品そのものの性能が良くても、物理的なダメージによって思った処理速度が出ない可能性も……。中古パソコンや整備済みパソコンの場合は、状態を確認してから購入するようにしましょう。
ノートパソコンのおすすめ人気メーカー
ノートパソコン選びを人気メーカーから決めるのもおすすめです。サポート体制や保証も充実しているので、初めてノートパソコンを買う方にぴったり。まずは人気メーカーのエントリーモデルのノートパソコンを買うのが失敗が少ないですよ。
使い慣れてきてエントリーモデルでは物足りなくなってきたら、この後の章でも解説している用途別に合ったスペックのものに買い替えてみましょう。買い替えの時にも人気メーカーのノートパソコンなら、下取りや買い取りをしてもらいやすいですよ。
初心者にもおすすめのNEC(エヌイーシー)
初心者の方も楽々利用できるノートパソコンなど、初めてパソコンに触れる方にもおすすめの日本メーカーです。ノートパソコン、モニター一体型の商品が多くなっています。
パソコン操作についてマニュアルが用意されており、サポートも積極的に行っているメーカーです。 趣味でパソコンを触ることが主軸となっているため、ゲーマーが利用するパソコン、また画像編集など行う玄人向けのパソコンではありません。
- 初心者の方が安心して利用できる日本メーカーのパソコン
- テレビ兼用など自宅で便利に利用できるノートパソコンも多い
- 高性能モデルは少ない
- ソフトなど必要ないものが入っている事が多く割高
関連記事:【学生向けも】NECのノートパソコンおすすめ15選!安い・高いLAVIEも比較
iPhoneと同期したい方におすすめのApple(アップル)
AppleはMacと呼ばれているパソコンを販売してるメーカーです。Windows OSのパソコンとは使い方も異なりますし、ソフトや周辺機器などMac専用となっています。
iPhoneとの同期が簡単、アプリがともに利用できるなど利点も多いです。 Appleのパソコンは見た目にもおしゃれでスマートなノートパソコンが多いため、見た目でMacを購入する人もいます。Appleの一番人気は、薄型ノートパソコンのMacBookです。タブレットのiPadにキーボードをつけて、ノートパソコンのようにもできますよ。
- デザインが美しく使い始めると扱いやすい
- iPhoneとの同期が楽
- 持ち運びやすい
- 専用ソフトなどが必要
- 他のノートパソコンと比較して高価
関連記事:AppleマニアおすすめMacBook6選を比較!初心者も分かるAirとProの違い
関連記事:【元店員が解説】WindowsとMacはどっちがいい?違いやMacに移行して残念だった点も
関連記事:【快適度UP】マニアが選ぶiPadアクセサリーおすすめ40選|あなたに最適な周辺機器を伝授
タブレットと兼用したい方におすすめのMicrosoft(マイクロソフト)
Microsoftはノートパソコンとタブレットを兼用したい方におすすめです。2in1というノート、タブレット兼用のパソコンが得意分野です。タブレットとしても使えます。
Microsoftは仕事、また学校でもよく利用するWord、ExcelといったOfficeなどソフトウエア開発を行っているため、日本でもよく知られているメーカーです。 ソフトの開発を行っているメーカーなので、機器との互換性がよくトラブルなく利用できるという利点があります。モバイル利用したい方には持ち運びがよく利便性が高いためおすすめのメーカーといえます。
- 2in1のパソコンでモバイルに最適
- 2in1以外のパソコンがほしい人には不向き
- 機器が高め
関連記事:【機種比較】Surface(サーフェス)おすすめ16選!種類ごとの違いも解説
ハイスペックも初心者向けも揃うDELL(デル)
企業などでもよく利用されているアメリカのパソコンメーカーがDELLです。何をしたいか、どんなことに利用したいかによって、使い勝手を追求しています。
格安モデルも多く、社会人にも学生さんの利用にもおすすめです。 ゲームや動画処理ができる高性能パソコンも得意分野で、エイリアンウェアはゲーム用パソコンブランドです。ゲームに特化したパソコンは他のDELLのパソコンとは違い、性能重視となっているため高価です。
- 仕事、学校での利用に最適なコストパフォーマンス
- 高めのスペックのノートパソコンでも安い
- ゲーム専用など性能の高いパソコンもある
- 一般モデルはカスタマイズできないため不便
関連記事:【ゲーム用も】DELLノートパソコンおすすめ15選!安いモデルや大学生向けも紹介
個人・法人利用におすすめのHP(ヒューレット・パッカード)
デスクトップからノートパソコンまで様々なパソコンを扱っています。HPはアメリカのパソコンメーカーで、スマートでおしゃれなパソコンが魅力です。
HPというとプリンター、プロッターで知っているという方も多いと思いますが、技術力が高く、非常に質の高い周辺機器があるというのもHPの強みといえます。
個人が利用するパソコンをメインとしていましたが、最近はゲーミング用パソコンにも力を入れています。個人にも法人利用にもおすすめです。
- ノートパソコン、スリムデスクトップなどデザインがおしゃれで豊富
- 周辺機器に強く性能も質も高い
- 個人にも法人にも利用者が多い
HPのおすすめノートパソコンはこちらの記事でも紹介しています。
関連記事:【プロが教える】HPのノートパソコンおすすめ15選!シリーズの違いを比較
日本メーカーなら「富士通」や「Dynabook(旧 東芝)」もおすすめ
日本メーカー製のノートパソコンなら、日本語での説明書やサポートが手厚く、初心者にもおすすめです。海外メーカー性よりも価格が高い傾向にもありますが、使いやすさを重視するなら買って損はありません。
関連記事:【世界最軽量も】富士通のノートパソコンおすすめ15選|Windows11対応モデルも紹介
関連記事:【高画質・高音質】Dynabookのノートパソコンおすすめ17選!評判・シリーズ解説も
関連記事:ノートパソコン人気メーカー12社おすすめランキング比較一覧!安い・堅牢性高いのも
ノートパソコンの利用目的別おすすめ|初心者・携帯性・高性能
ノートパソコンを買う前に、まずは自分がノートパソコンを最も利用するシーンを思い浮かべてみましょう。
- 仕事で使うのか?
- インターネットやYouTubeの閲覧がメインとなるのか?
- 動画や写真の編集をしたいのか?
用途に応じてノートパソコンを選択すれば、初めて購入する方でも自分にとって使いやすいノートパソコンを選ぶことができます。
初心者なら価格が安いノートパソコンを選ぶのがおすすめ

出典:amazon.co.jp
初心者の方がノートパソコンに慣れるため、またインターネットなどを見たいということなら、それほど性能が高くなくても大丈夫です。最低限の機能を備えたノートパソコンでも、インターネットを閲覧してもサクサク動きます。
メールを送ったり、ちょっとした文章を書くといった場合でも、高性能を求める必要はなく、ごく一般的な性能のパソコンで問題ないでしょう。価格が安いパソコンを購入して、操作に慣れるようインターネットなど楽しみましょう。
ただし、1万円代のパソコンや異常なまでに安いノートパソコンを選ぶのは要注意。型落ちのパーツが使われているなど、パソコン選びがよくわからない初心者をだます、まともに動作しないパソコンが売られていることもあります。いわゆる買ってはいけないパソコンです。
目安としては、最低でも3万円以上のノートパソコンを選ぶと良いでしょう。
元パソコンショップ店員として、1万円代で販売されているノートパソコンや激安ノートパソコンも数多く見てきましたが、ほとんどの製品が非常に低性能でまともに動作する代物ではありませんでした。
関連記事:【文系・理系別】大学生向けノートパソコン18選おすすめ人気ランキング!相場も解説
持ち運びたいなら重さやバッテリーの駆動時間で選ぶのがおすすめ
軽いノートパソコンやタブレットタイプも

大学生やよく出張する社会人など、頻繁に持ち運ぶという人は、軽いノートパソコンや2in1タイプがおすすめです。
2in1タイプとは、タブレットにもノートパソコンにもなるタイプで、キーボードをつけ外したり反対側にたたんだりして画面のみでも使えるようになっています。狭いスペースで画面のみ必要な場合や、手に持って打ち合わせするような場面で役立ちますよ。
関連記事:【1kg以下で薄型も】軽量ノートパソコンおすすめ25選!5万円以下の安い製品も紹介
関連記事:【Office付きも】2in1 PCおすすめ21選!デメリットや人気のコンバーチブル型を解説
バッテリーの駆動時間が長いと安心

出典:amazon.co.jp
打合せやリモート作業など、充電できない時間が多い社会人の方には、駆動時間が長いノートパソコンがおすすめ。長い時間作業する可能性がある場合や、いつでもノートパソコンを快適に利用したいのなら、駆動時間長い製品を選択しましょう。
バッテリーの駆動時間は、使い方によっても変わるので注意が必要です。文書を入力したりメールを送信するといった軽い処理であれば、スペック通りの時間は持つかもしれませんが、動画の編集やゲームなど重い処理を必要とする場合は、駆動時間が短くなるでしょう。
ゲームや動画編集がメインなら高性能なクリエイターパソコンを選ぶ

出典:amazon.co.jp
動画の編集を行ったりゲームの利用が多いという人は、高性能なパソコンを選ぶ必要があります。ゲームや動画編集の仕事をする方は、GPU搭載モデルが必要です。
ゲーム用として作られたパソコンがあれば、動画編集用パソコンとして利用しても支障はないといわれていますが、動画編集用ソフトがサポートしているGPUとゲーム用に対応しているGPUは違いがあるので、業務によってどんなGPUが適しているのか考えて購入する方がいいといわれています。
関連記事:コスパ最強なゲーミングノートパソコンおすすめ15選!人気機種を比較
関連記事:【10万円以下も】動画編集用ノートパソコンおすすめ17選!初心者向け選び方も紹介
ノートパソコンのおすすめスペック|OS・性能を解説
OSはWindows・Mac・ChromeOSの3種類
OSはノートパソコンの使い勝手に関わります。買って良かったと思える製品を選ぶために理解しておくのがおすすめ。OSというのはパソコンを利用するために必ず必要となるソフトで「Windows」「MacOS」「ChromeOS」が主流です。
利用者が多くスペックも幅広く、仕事にもおすすめなWindows

出典:amazon.co.jp
- 利用している企業・個人が多く仕事におすすめ
- パソコンの種類が豊富で選びやすい
- 日本語のフリーソフトの種類が多い
- 多くの日本人ユーザーが利用しているため操作について聞きやすい
操作が直感的でクリエイティブな作業に向いているmacOS

- 操作しやすく直感的に動く
- パソコンのデザインが美しい
- 静音性が高い
- ノートパソコンのバッテリーが長く持つ
- 日本語のフリーソフトが少ない
- 利用している人が少ないためトラブル時相談できる人が少なくなる
- 高スペックだが価格も高い
価格が安い&起動が早くシンプルで使いやすいChromeOS
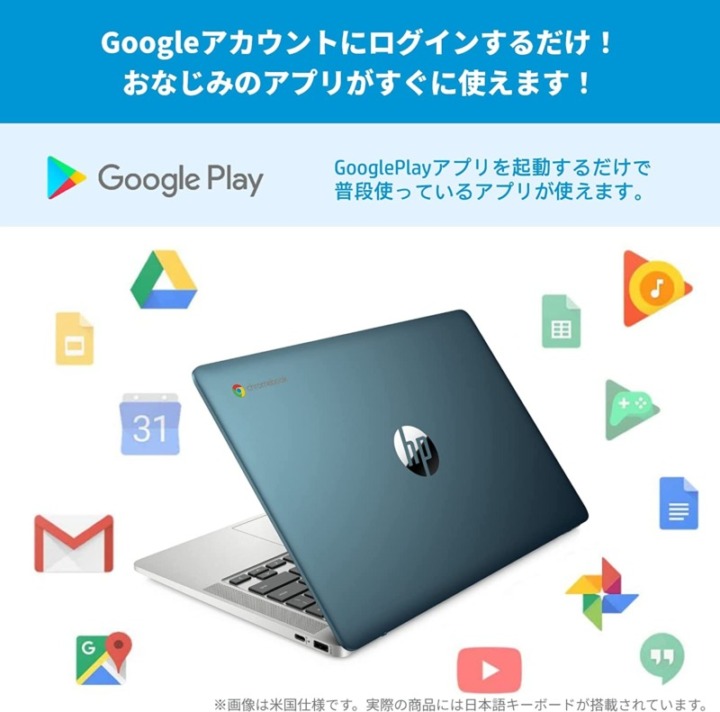
出典:amazon.co.jp
- 3万円代やそれ以下など、価格の安いモデルが多い
- Chromeというブラウザを使ってできることは基本的にできる
- ゲームなどは一切できない
- インターネットに接続しないとほとんどの作業ができない
一般的に日本で利用者が圧倒的に多いのはWindowsです。初心者の方は操作方法など友達等に聞きたい時、Windowsの方が誰にでも聞けるという利点もありますね。
MacはiPhoneとの同期を考える場合、同じアプリを同期して利用できるという利点があります。WindowsでもiCloud上で同期できますが使いやすさを考えるとMacの方が便利です。
とにかく安いノートパソコンが欲しい人には「Chrome」がおすすめ。インターネット上でしか作業をしないという人や、ブログやSNSの更新にしか使わないという人には相性のいいOSです。
関連記事:AppleマニアおすすめMacBook6選を比較!初心者も分かるAirとProの違い
関連記事:【値段や評判は?】Chromebookおすすめ18選を比較!安い2万円台の商品も
処理速度に大きく影響する「CPU」は、「Core i5」「Ryzen 5」以上がおすすめ

出典:amazon.co.jp
CPUはノートパソコン全体の速度に関係します。動画や画像などを扱う場合やソフトが重い場合など、CPUの処理速度が低いと動きが重く仕事に支障をきたすこともあるため、用途に合わせて選びましょう。
そんなCPUの定番は、intelの「Core i」シリーズとAMDの「Ryzen」シリーズの2種類。この「Core i」と「Ryzen」の後に続く数字には3、5、7、9とありますが、数字が大きいほど性能が良くなります。覚えておくとCPUへの理解度が高まり、選びやすくなりますよ。
文書作成や表計算ソフトの使用程度ならCore i3やRyzen 3でも問題ありません。しかしスペックに余裕をもっておけば、使える幅が広がることに加え長く使えるため、おすすめなのはCore i5やRyzen 5です。動画や複数ソフトを扱うなど、重めの作業が必要な場合は、Core i7やRyzen 7以上の性能があると良いでしょう。
また、intel製CPUの末尾にある「Y」やAMD製CPUの「U」は、そのCPUが省電力なことを示しています。省電力な分バッテリーの持ちは良くなるため、外出先での使用がメインの方はあわせてチェックしておきましょう。
関連記事:元PC店員監修!おすすめCPU9選と選び方を初心者向けにわかりやすく簡単に解説
「メモリ」は「8GB」以上あると、マルチタスクがしやすく快適でおすすめ

ランダムアクセスメモリー(RAM)とも呼ばれるデータなどを一時的に保管する部分ですが、容量が低いと作業効率が下がります。
デスクワークに例えるとメモリは机で、机が大きいほど資料を広げたり本を広げるなどして作業がはかどりますね。逆に机が小さいと資料を広げることができないので、一旦見ない資料を閉じて別の資料を開く必要があり、作業がはかどりません。
ある程度快適に作業したいなら、メモリは8GB以上がおすすめ。ソフトをいじりながら画像を見たり、メールをしたり、同時にいくつかの作業が必要でも快適にこなせます。扱うソフトが重い場合や動画編集などにも使いたい場合は、16GB以上も検討しましょう。
関連記事:【Office付きも】2in1 PCおすすめ21選!デメリットや人気のコンバーチブル型を解説
「ストレージ」は快適さや頑丈さを考慮すると「SSD」がおすすめ

ストレージとは容量のことで、データを保存しておくための補助記憶装置です。ストレージがいっぱいになってしまうと、パソコンの動作が重くなり業務に支障が出る可能性も。選択肢としては「HDD」「SSD」「eMMC」と3つあるため、それぞれ特徴を解説します。
SSDは衝撃に強くデータが破損しにくいほか、読み書きの速度が速いという利点があります。「電源のオン・オフが高速」「ソフトの起動が高速」などの恩恵があり、社会人にとっても非常に快適です。
HDDは、衝撃に弱く読み書き速度が遅いのが欠点。価格が安いのは魅力でしたが、SSDの普及により、容量に対する価格も差がなくなってきており、HDDを選ぶメリットはあまりないかもしれません。
読み書きがHDDより早くSSDよりは遅い程度で、部品が小さく消費電力も低いのがeMMCです。パソコン本体の消費電力を抑え小型化できるため、出先でパソコンを使用する社会人にぴったり。
ストレージ容量は、一般的な使用であれば512GBあれば十分です。画像や動画をたくさん保存する方は、1TBやそれ以上のものを選ぶのもおすすめ。データ保存するだけなら、USB接続できる外付けSSDやHDDもあるので、用途に合わせて選びましょう。
関連記事:【写真データの長期保存に】外付けHDD おすすめ20選
関連記事:【プロが比較】外付けSSDおすすめ20選!ポータブル・テレビ録画用やデメリットも
ディスプレイで選ぶ!サイズや解像度、視野角や色域も確認

出典:amazon.co.jp
インターネットやメールする程度なら、画面サイズが小さいものでも問題ありません。しかし、仕事で使う場合などは、画面サイズが小さいと業務がはかどらないため、小さくても13インチ程度、複数ソフトを利用する方は15インチくらいあると使いやすいでしょう。
画面サイズと合わせて解像度もチェックが必要です。画面サイズにもよりますが、フルHD(1920×1080)以上であれば、画面内に十分情報を表示でき、作業も快適に進められます。また、視野角が広いディスプレイであれば、画面を見る角度が変わっても色の変化が少なく、目も疲れにくいでしょう。
画像や動画の編集など色も重要になる場合は、ディスプレイの色域にも注目。色域は国際規格の「sRGB」やAdobeの「Adobe RGB」があり、ディスプレイが表現できる色の範囲を定めています。
事務作業であればsRGBカバー率が60%程度のもので十分ですが、正確な色を見たい場合はsRGBカバー率100%、もしくはそれより表現できる色の範囲が広いAdobe RGBカバー率100%の製品を選ぶのがおすすめです。
その他のチェックポイント
テンキーやWebカメラ、マイクや光学ドライブの有無もチェック

出典:amazon.co.jp
数字入力しやすいテンキーがキーボードに付いていると、エクセルなどを使用する場合に便利。また、Webカメラとマイクを搭載した製品であれば、外出先や自宅でも、手軽に会議や打ち合わせに参加できます。
CDやDVDを読み取ったりデータを書き込んだりするのに必要な「光学ドライブ」が搭載されているかどうかも確認しておきましょう。非搭載の製品はDVDの再生や、CDからインストールするタイプのソフトが利用できません。別途、外付け光学ドライブが必要になるため、注意が必要です。
関連記事:外付けDVDドライブおすすめ18選!ソフト付き・書き込みが速いモデルも
Officeが搭載されているか
大学生や社会人でエクセルやパワーポイント、ワードなどのソフトを使用したい場合は、Officeが搭載されたノートパソコンを選ぶのがおすすめ。ネットの接続状況にかかわらず、ノートパソコンさえあればどこでもレポートや報告書を作成できます。
Officeソフト非搭載でも、現在では「Microsoft 365」や「Google Workspace」などのクラウドで使用できるOfficeソフトがあります。場合によってはクラウドで共有できるほうが便利なこともあるので、用途に合わせて選びましょう。
関連記事:安いノートパソコンおすすめ19選!Office付きも【元店員が解説】
関連記事:おすすめオフィスソフト11個を元PC店員が解説!互換ソフトと純正オフィスの違いとは?
【売れ筋】ノートパソコンおすすめ人気ランキング比較一覧表
| 商品 | 最安価格 | OS | CPU | メモリ | ストレージ | Office | バッテリー稼働時間 | 重量 | 画面サイズ | |
|---|---|---|---|---|---|---|---|---|---|---|
 | Apple(アップル)MacBook Air M4 | ¥164,800 Amazon楽天市場Yahoo! | MacOS | Apple M4 10コア | 16GB | SSD 256GB | なし | 最大18時間 | 1.24kg | 13.6インチ |
 | ASUS Vivobook 15 M1502YA | ¥134,800 Amazon楽天市場Yahoo! | Windows 11 Home | AMD Ryzen 7 | 16 GB | SSD 1TB | Microsoft Office Home and Business 2024 | 12.9時間 | 1.7kg | 15.6インチ |
 | Lakshmi ノートパソコン | Amazon¥26,800 楽天市場Yahoo! | Windows11 Home | IntelN95、CeleronN5095、CeleronJ4025など | 8GB~ | SSD128GB~ | Microsoft Office | 6時間 | 980g | 14.1インチ、15.6インチ |
 | Lenovo(レノボ) IdeaPad Flex 3i Chromebook Gen8 | ¥34,300 Amazon楽天市場Yahoo! | ChromeOS | Intel N100 | 4 GB | SSD 64GB | なし | 最大12時間 | 1.25 kg | 12.2 インチ |
 | Lenovo IdeaPad Slim 3 | ¥112,800 Amazon楽天市場Yahoo! | Windows 11 Home 64bit | Intel Core i7-13620H | 16GB | SSD512GB | なし | 13.9時間 | 1.62kg | 15.6インチ |
 | pc-eco Office付きパソコン | Amazon¥26,500 楽天市場Yahoo! | Windows11 | Celeron N4020、Celeron N95 | 6GB~ | 128GB~ | Polaris Office | - | 約1.4kg | 15.6インチ |
 | Lenovo IdeaPad Slim 170 | ¥99,980 Amazon楽天市場Yahoo! | Windows 11 Home | AMD Ryzen5 | 8GB | SSD 512GB | なし | 約12時間 | 約1.38kg | 14インチ |
 | 富士通 FMV Lite | ¥120,000 Amazon楽天市場Yahoo! | Windows 11 Home | Intel Core i5 | 16GB | SSD 512GB | Microsoft Office | 最大約7.9時間 | 約1.7kg | 15.6インチ |
 | VETESA ノートパソコン Q5H | ¥43,980 Amazon楽天市場Yahoo! | Windows 11 | Intel Celeron N4000 | 8GB | SSD 256GB・512GB・1TB | WPS Office 2 | - | 1.45kg | 15.6インチ |
 | HP ノートパソコン 17-cn | ¥139,800 Amazon楽天市場Yahoo! | Windows 11 Home | Intel Core i5 | 16GB | SSD 516GB | あり・なしを選択可能 | 最大6.5時間 | 約2kg | 17.3インチ |
【売れ筋】ノートパソコンおすすめ人気ランキング10選
iPhoneとの連携がおすすめ!人気のノートパソコン
iPhoneユーザーから人気のノートパソコンMacBook Air。コンパクトで持ち歩きしやすい13インチモデルです。Apple製品ならではのデザイン性の高さが大きな魅力ですね。
Apple製のM4チップを内蔵しているため処理速度が速く、サクサクと軽快に使用できますよ。バッテリーが最大で18時間稼働するのも大きなポイントです。
カラーはスカイブルー・シルバー・スターライト・ミッドナイトから選べます。iPhoneと連携すれば、デバイス間での作業の引き継ぎやファイル・WEBページの共有もスムーズですよ。
| OS | MacOS |
|---|---|
| CPU | Apple M4 10コア |
| メモリ | 16GB |
| ストレージ | SSD 256GB |
| Office | なし |
| バッテリー稼働時間 | 最大18時間 |
| 重量 | 1.24kg |
| 画面サイズ | 13.6インチ |
大容量ストレージとオフィス搭載!長く使いたい方におすすめ
1TBの大容量ストレージとMicrosoft Officeソフトを搭載し、ビジネスからプライベートまで幅広い用途に最適なノートパソコンです。高性能なRyzen 7プロセッサと16GBメモリの組み合わせにより、写真・動画編集やExcelでの大量データ処理、快適なマルチタスクも可能なモデル。パソコンに慣れてきて用途が広がっても、買い換える必要がないほどのスペックです。
画面サイズは一般的なノートパソコンで人気のの15.6インチ。反射しにくいノングレアディスプレイを採用し、目に優しいブルーライト軽減仕様にもなっています。抗菌加工により衛生的に使用でき、長期間愛用したい方にぴったりの一台です。
| OS | Windows 11 Home |
|---|---|
| CPU | AMD Ryzen 7 |
| メモリ | 16 GB |
| ストレージ | SSD 1TB |
| Office | Microsoft Office Home and Business 2024 |
| バッテリー稼働時間 | 12.9時間 |
| 重量 | 1.7kg |
| 画面サイズ | 15.6インチ |
初期設定済みで届いてすぐに使えて初心者にも◎
初期設定済みなので時間と手間のかかる作業をカットでき、すぐに使えるところが強みです。海外製品ではありますが日本規格で製造されており、電源アダプターも日本仕様なので、家庭のコンセントから給電OK。日本語配列のキーボードカバーも付属しています。
Microsoft Officeもあらかじめ搭載されているので、ビジネスで使用したい人にもうってつけ。WEBカメラも付いており、ZOOM会議やオンライン授業にも使えますよ。指紋認証機能があるのでセキュリティ対策も万全です。
サイズは14.1インチと15.6インチの2種類。ストレージも自由に選択でき、最安なら2万6千円台から手に入ります。
| OS | Windows11 Home |
|---|---|
| CPU | IntelN95、CeleronN5095、CeleronJ4025など |
| メモリ | 8GB~ |
| ストレージ | SSD128GB~ |
| Office | Microsoft Office |
| バッテリー稼働時間 | 6時間 |
| 重量 | 980g |
| 画面サイズ | 14.1インチ、15.6インチ |
最長12時間駆動のバッテリーなのに軽くて持ち運びにもおすすめ
PCの世界シェア上位「レノボ」のノートパソコン。360°の回転でタブレットとしても活用でき、場所によって使い分けられます。1.25kgと軽く、最大で12時間バッテリー駆動が可能なので、外出先に持ち運んでマルチタスク作業はもちろん、動画視聴もバッテリーを気にすることなく楽しめます。
GoogleのChromeOSを搭載しており、スマホアプリとの連携がスムーズ。移動や休憩時間にスマホで学校の課題や作業をこなす人には便利です。
ノートパソコンのディスプレイを開くとすぐに起動し、人気のIntel N100搭載でオフィスツールの使用やネットサーフィンもストレスフリーで快適に使えます。
| OS | ChromeOS |
|---|---|
| CPU | Intel N100 |
| メモリ | 4 GB |
| ストレージ | SSD 64GB |
| Office | なし |
| バッテリー稼働時間 | 最大12時間 |
| 重量 | 1.25 kg |
| 画面サイズ | 12.2 インチ |
ビジネスシーンで活躍する、ハイエンドモデルのノートパソコン
Lenovo IdeaPad Slim 3は、10万円以下で手に入るハイエンドモデル。CPUは、Coreプロセッサー・ファミリーシリーズの、上位から2番目に当たるCore i7を搭載。第13世代のCore i7なので、Windows 11に対応しているのが強みです。
ノイズを抑えたクリアなビデオ通話ができるので、WEB会議にもおすすめ。USB・HDMIのポートのほか、SDカード類が入る4in1メディアカードリーダーも付いているため、データの読み書きに便利ですよ。ビジネスシーンでも大活躍しますね。
修理はもちろん、電話やチャットでのサポートも受けられるので、アフターサポートも万全です。
| OS | Windows 11 Home 64bit |
|---|---|
| CPU | Intel Core i7-13620H |
| メモリ | 16GB |
| ストレージ | SSD512GB |
| Office | なし |
| バッテリー稼働時間 | 13.9時間 |
| 重量 | 1.62kg |
| 画面サイズ | 15.6インチ |
テンキーやオフィスソフトがあるからビジネスにおすすめ
面倒な初期設定が不要で、電源を入れればすぐに使えます。高処理かつ省エネを実現したノートパソコンで、ExcelやWordと互換性のあるPolaris Officeもセット。WEB上での面談やミーティングに欠かせないカメラも内蔵されているので、ビジネス用に欲しい人にもおすすめです。
キーボードは日本語配列タイプのため使いやすく、バックライト付きで暗い場所でのタイピングも快適。テンキーも搭載されているのは嬉しいポイントで、数値の入力が多い業務でも活躍しますよ。
本体はロゴや文字などのないすっきりデザイン。シンプルな見た目なので高級感があり、カラーはシルバーとピンクの2色から選べます。
| OS | Windows11 |
|---|---|
| CPU | Celeron N4020、Celeron N95 |
| メモリ | 6GB~ |
| ストレージ | 128GB~ |
| Office | Polaris Office |
| バッテリー稼働時間 | - |
| 重量 | 約1.4kg |
| 画面サイズ | 15.6インチ |
軽いゲームならプレイできる高スペックのノートパソコン
本製品のCPUはAMD Ryzen5。ゲームプレイをする際に必要になるグラフィックボードAMD Radeon 610M グラフィックスも搭載している、しっかりしたスペックのパソコンです。
軽量で薄型なので、持ち運びもスムーズ。バッテリー稼働時間は約12時間です。マイクやカメラも内蔵されており、何かを買い足すことなくテレビ会議やビデオ通話ができます。
ディスプレイはツヤのない非光沢液晶なので画面への光の映り込みが少なく、どのような環境で作業しても目が疲れにくいでしょう。
| OS | Windows 11 Home |
|---|---|
| CPU | AMD Ryzen5 |
| メモリ | 8GB |
| ストレージ | SSD 512GB |
| Office | なし |
| バッテリー稼働時間 | 約12時間 |
| 重量 | 約1.38kg |
| 画面サイズ | 14インチ |
あると嬉しい機能が満載。使いやすさで選ぶなら一押し
使いやすいポイントがたっぷりで、日ごろからパソコン作業の多い人におすすめの商品です。画面を開くと本体が傾斜するようになっており、タイピングをサポート。本体下部からの排熱効果も見込めるため、長時間の作業時も安心ですね。
キーボードは、ひらがな表示のないすっきりしたデザイン。押下時にはしっかりとクリック感を得られるキーなので、打ち間違い防止にも役立ちますよ。テンキーも付いているので数字入力もスムーズです。
USB・HDMI・LANケーブルなどを接続するコネクタのほか、マイク用端子や盗難防止用ロックの取付穴も搭載。電源オフのときでも充電できるUSBポートもあるため、痒い所に手が届く一品です。
| OS | Windows 11 Home |
|---|---|
| CPU | Intel Core i5 |
| メモリ | 16GB |
| ストレージ | SSD 512GB |
| Office | Microsoft Office |
| バッテリー稼働時間 | 最大約7.9時間 |
| 重量 | 約1.7kg |
| 画面サイズ | 15.6インチ |
軽くて薄く持ち運びに便利、セキュリティソフト付ノートパソコン
本製品は、1.45kgの軽量設計と13mmの薄さが特徴。15.6インチと画面が大きい割に、スクリーン占有率は91%で本体の大きさはコンパクトです。画面を180°まで開けるのもポイント。ビデオ通話に必要なWEBカメラもついています。
指紋認証機能を搭載しているので、楽にセキュリティ対策ができます。永続的に使えるKINGSOFTのセキュリティソフトを+10円で付けられるのもおすすめなポイント。またOfficeと互換性の高いWPS Office2も搭載していますよ。
ストレージは256GB・512GB・1TBから選択可能で、用途に合わせて選べるのも魅力のノートパソコンです。
| OS | Windows 11 |
|---|---|
| CPU | Intel Celeron N4000 |
| メモリ | 8GB |
| ストレージ | SSD 256GB・512GB・1TB |
| Office | WPS Office 2 |
| バッテリー稼働時間 | - |
| 重量 | 1.45kg |
| 画面サイズ | 15.6インチ |
一人暮らしのテレビ代わりになる!大画面が魅力のノートパソコン
本ノートパソコンは、17.3インチの大画面が特徴。パソコンで動画や映画を楽しみたい方も満足できますよ。シンプルでスマートなデザインも大きな魅力。一般的な作業をするために必要なスペックが搭載されておりストレスなく使用できるでしょう。
セキュリティ面では、指紋認証の設定が可能。立ち上げるたびにパスワードを入力する必要がありません。購入時にはMicrosoftOfficeを付けるかどうかを選べます。仕事や学業で必要な方には注目ポイントですね。
画面が大きくて、使いやすいスタンダードなパソコンを探している方にぜひ!
| OS | Windows 11 Home |
|---|---|
| CPU | Intel Core i5 |
| メモリ | 16GB |
| ストレージ | SSD 516GB |
| Office | あり・なしを選択可能 |
| バッテリー稼働時間 | 最大6.5時間 |
| 重量 | 約2kg |
| 画面サイズ | 17.3インチ |
【初心者向け】ノートパソコンおすすめ人気ランキングの比較一覧表
| 商品 | 最安価格 | OS | CPU | メモリ | ストレージ | Office | バッテリー稼働時間 | 重量 | 画面サイズ | |
|---|---|---|---|---|---|---|---|---|---|---|
 | YHBIN ノートパソコン | ¥59,999 Amazon楽天市場Yahoo! | Windows 11 Pro | Intel Celeron | 16GB | SSD 512GB | Microsoft Office 2019 | 4~8時間 | 1.6kg | 15.6インチ |
 | dynabook(ダイナブック) Y55 | Amazon¥89,800 楽天市場Yahoo! | Windows10 Pro | AMD Ryzen 5 | 8GB | SSD 256GB | WPS Office | - | 約1.87Kg | 15.6インチ |
 | ESBOOKノートパソコン | ¥38,966 Amazon楽天市場Yahoo! | Windows 11 Pro | Intel Celeron N4120 | 8GB | SSD 512GB | Microsoft office 2019 | 4~6時間 | 1.25kg | 14インチ |
 | VETESA ノートパソコン | ¥40,800 Amazon楽天市場Yahoo! | Windows 11 64bit | Intel Celeron N | 12GB | SSD 1TB | Microsoft office 2019 | 最大8時間 | 1.2kg | 14インチ |
 | FUJITSU(富士通) LIFEBOOK AHシリーズ WAA/J1 | ¥124,800 Amazon楽天市場Yahoo! | Windows11 Home(64bit版) | Ryzen 5 5500U | 16GB | SSD 512GB | Office Home and Business 2021(個人向け) | アイドル時約8.9時間 | 約2kg | 15.6インチ |
【初心者向け】ノートパソコンおすすめ人気ランキング5選
映画やゲームを高画質&高速通信で楽しみたい人におすすめ
動画や映画の鑑賞、ゲームを中心に楽しみたい人にぴったりなノートパソコンがこちら。4Kの高解像度で美しい描写ができ、鮮明な映像を楽しめます。動画や写真の編集をしたい人にもおすすめですよ。
2.4GHz/5GHzのWiFiとBluetooth5.0に対応し、高速通信が可能。データのダウンロードもストレスがなく、安定した通信を叶えます。フル充電状態なら4~8時間稼働するので、充電できない状態で長時間使う人にも嬉しいですね。
最も薄い部分で厚みは0.9cmしかなく、本体は1.6kgの計量設計なのも好印象。0.3秒で素早く開錠する指紋ロックも付いており、持ち運びの際のセキュリティ面も安心です。
| OS | Windows 11 Pro |
|---|---|
| CPU | Intel Celeron |
| メモリ | 16GB |
| ストレージ | SSD 512GB |
| Office | Microsoft Office 2019 |
| バッテリー稼働時間 | 4~8時間 |
| 重量 | 1.6kg |
| 画面サイズ | 15.6インチ |
1台でいろいろなシーンに活躍するオールインワンモデル
授業・ビジネス・プライベートと、オールインワンで使えるモデルです。最新OSのWindows11に対応済みで、高性能CPU・AMD Ryzen 5も搭載しており、様々な作業を快適に。複数のアプリを同時に動かしたいシーンでも活躍しますよ。
また、デュアルマイク付きのウェブカメラがあらかじめ搭載されているので、オンラインミーティングや授業などもすぐに始められますよ。テンキー付きキーボードなので後付けの必要がなく、数字入力の多い作業もスムーズになりますね。
国産メーカー品でありながら10万円を切るプライスも魅力。初めての1台でも、スペックに妥協したくない人には特におすすめです。
| OS | Windows10 Pro |
|---|---|
| CPU | AMD Ryzen 5 |
| メモリ | 8GB |
| ストレージ | SSD 256GB |
| Office | WPS Office |
| バッテリー稼働時間 | - |
| 重量 | 約1.87Kg |
| 画面サイズ | 15.6インチ |
学生から社会人までにおすすめの、オフィス搭載高機能モデル
初心者にはもちろん、サブ端末としてもおすすめしたいのがこちら。OSには最新版のWindows11Proを採用しているので、ビジネスでも大活躍。WordやExcelなども標準装備されており、学生のレポートから社会人の書類作成まで幅広いニーズに対応できますよ。
14インチとすっきりしていて、市販のPCバッグにも収まりやすいサイズ感。1.25kgと超軽量なので持ち運びにも苦労しません。
本体のサイドには、小さなカード型のフラッシュメモリー「TFカード」のスロットも搭載済み。データのバックアップやファイルの転送、ストレージ拡張などが必要なシーンで非常に便利です。
| OS | Windows 11 Pro |
|---|---|
| CPU | Intel Celeron N4120 |
| メモリ | 8GB |
| ストレージ | SSD 512GB |
| Office | Microsoft office 2019 |
| バッテリー稼働時間 | 4~6時間 |
| 重量 | 1.25kg |
| 画面サイズ | 14インチ |
初期設定不要ですぐ使える。セキュリティソフトも付属
Windows11搭載で、かつofficeソフトの初期設定が済んだ状態で届くため、すぐに使い始められるのがいいところ。WordやExcel、パワーポイントなどをすぐ利用したい人には嬉しいですね。キングソフトのインターネットセキュリティソフトも付属しているので、セキュリティ面も安心です。
画面は180度まで開閉でき、見やすい角度で使えますよ。WEBカメラも付いているので、オンライン会議やビデオ通話もできます。
ローズゴールドとシルバーの2色があり、Amazonのレビューでは色が可愛いと高評価。メタル調のボディはおしゃれで高級感があります。1.8cmの薄型なので持ち運びやすいですよ。
| OS | Windows 11 64bit |
|---|---|
| CPU | Intel Celeron N |
| メモリ | 12GB |
| ストレージ | SSD 1TB |
| Office | Microsoft office 2019 |
| バッテリー稼働時間 | 最大8時間 |
| 重量 | 1.2kg |
| 画面サイズ | 14インチ |
タイピングしやすい傾斜がポイント。純正オプションも豊富
国内メーカーである富士通の、LIFEBOOK AHシリーズ。画面を開くと本体が傾斜する仕様で、キーボードを打ちやすいところが魅力です。傾斜のおかげで排熱効果もあるため、長時間使用するシーンでも役立ちますね。打ち間違いを軽減するキーボード設計や、タッチパッドの独立ボタンも、初めて使う人にはうれしいポイント。
公式サイトでは、電話のほかチャットでの質問にも対応してくれます。初めて購入するのにおすすめのPCはもちろん、PC用語についても質問できますよ。
Bluetooth対応のワイヤレスマウスやVGA変換ケーブルといった純正オプションも充実しているので、必要な機器もそろえやすいですね。
| OS | Windows11 Home(64bit版) |
|---|---|
| CPU | Ryzen 5 5500U |
| メモリ | 16GB |
| ストレージ | SSD 512GB |
| Office | Office Home and Business 2021(個人向け) |
| バッテリー稼働時間 | アイドル時約8.9時間 |
| 重量 | 約2kg |
| 画面サイズ | 15.6インチ |
【大画面】ノートパソコンおすすめ人気ランキングの比較一覧表
| 商品 | 最安価格 | OS | CPU | メモリ | ストレージ | Office | バッテリー稼働時間 | 重量 | 画面サイズ | |
|---|---|---|---|---|---|---|---|---|---|---|
 | FUJITSU(富士通) ノートパソコン NH77/H1 | ¥146,700 Amazon楽天市場Yahoo! | Windows 11 Home | AMD Ryzen 7 | 8GB | SSD 512GB | Microsoft Office Home & Business 2021(個人向け) | 最大約9.5時間 | 約2.6kg | 17.3インチワイド |
 | mouse ノートパソコン F7 | ¥149,800 Amazon楽天市場Yahoo! | Windows 11 Home 64bit | intel Core i5 | 132GB | SSD 512GB | あり・なしを選択可能 | 最大5.5時間 | 約2.28kg | 17.3インチ |
 | Yijowi 17.3インチ ノートパソコン | ¥57,999 Amazon楽天市場Yahoo! | Windows 10 Pro | Intel Celeron N | 16GB | SSD 512GB | Microsoft office 2019 | 4~5時間 | 1.8kg | 17.3インチ |
 | ASUS Vivobook 17 | ¥158,800 Amazon楽天市場Yahoo! | Windows 11 Home 64ビット | Intel Core i5 | 16GB | SSD 1TB | WPS Office 2 Standard Edition | 約9.5時間 | 約2.1kg | 17.3インチ |
 | ASUS(エースース) Vivobook 16X K3605ZV | Amazon¥189,800 楽天市場Yahoo! | Windows 11 Home 64bit | intel Core i7 | 16GB | SSD 512GB | WPS Office 2 Standard Edition | - | 約1.99kg | 16インチ |
【大画面】ノートパソコンおすすめ人気ランキング5選
大画面と立体音響で映画もゲームも迫力たっぷりに
15.6インチワイド液晶モデルのPCと変わらないサイズながら、17.3インチの大画面を備えているのが特徴です。画面は大きく、それでいて持ち運びやすいサイズのものを探している人にうってつけ。高輝度スーパーファイン液晶を採用しており、写真や動画も鮮やかに映し出します。
音質は、Dolby ATMOS対応のため立体的な音響体験が可能に。映画作品やゲームの音も臨場感たっぷりに楽しめますよ。AIによるノイズキャンセリング機能が、オンライン会議や授業なども快適にします。
画面を開くと本体が傾斜する設計で、タイピングもスムーズ。文書作成などでキー入力の多い人にも使いやすいモデルです。
| OS | Windows 11 Home |
|---|---|
| CPU | AMD Ryzen 7 |
| メモリ | 8GB |
| ストレージ | SSD 512GB |
| Office | Microsoft Office Home & Business 2021(個人向け) |
| バッテリー稼働時間 | 最大約9.5時間 |
| 重量 | 約2.6kg |
| 画面サイズ | 17.3インチワイド |
作業内容に合わせて自動で効率化。ビジネスにおすすめ
ビジネスシーンにうれしい機能を備えた、マウスの大画面ノートPCです。写真編集などの重たい作業は高性能コアで、ウェブページの閲覧などは省電力コアでと、自動で割り振りして効率的な処理を叶えます。描画性能にも優れ、高画質での動画視聴や、複数のアプリを同時使用するシーンにも対応。
ウェブ会議などに欠かせないカメラは、100万画素の高画質タイプを完備。手動開閉式のシャッターが付いており、意図せずカメラがオンになってもしっかりとプライバシーを守れますよ。
17.3インチの大きな画面は、最大4画面表示も可能。表示する範囲が大きいので、複数のウインドウを開いて作業するときも見やすいですね。
| OS | Windows 11 Home 64bit |
|---|---|
| CPU | intel Core i5 |
| メモリ | 132GB |
| ストレージ | SSD 512GB |
| Office | あり・なしを選択可能 |
| バッテリー稼働時間 | 最大5.5時間 |
| 重量 | 約2.28kg |
| 画面サイズ | 17.3インチ |
映画館のような迫力と臨場感。高解像度の大画面モデル
大画面かつ2Kの解像度で、迫力ある美しい映像が楽しめるノートパソコンです。画面のフチが細いタイプで、映し出す色も鮮やか。デスク上の映画館のような臨場感で映画作品やゲームを満喫できますよ。
バックライト付きのキーボードはフルサイズ。テンキーも装備されており、数字入力が多い作業にも大活躍します。Microsoft office 2019も入っているため、ビジネスシーンで多用されるExcelやWordの使用もスムーズです。初期設定不要だからすぐに使い始められるのも嬉しいですね。
USBやmini HDMIのほか、SDカードスロットも完あり、データのバックアップやPC周辺機器との接続もしやすいですよ。
| OS | Windows 10 Pro |
|---|---|
| CPU | Intel Celeron N |
| メモリ | 16GB |
| ストレージ | SSD 512GB |
| Office | Microsoft office 2019 |
| バッテリー稼働時間 | 4~5時間 |
| 重量 | 1.8kg |
| 画面サイズ | 17.3インチ |
高性能で普段使いしやすい!丈夫で衛生面にも配慮
第13世代のIntel Core プロセッサーを搭載し、メモリ16GB・ストレージは1TBと、日常使いにぴったりのスペックを持っているのが特徴です。Wi-Fi 6Eにも対応済みで、高速通信できるのもメリット。複数タスクをスムーズにこなすにはうってつけ。
AIノイキャンでマイク通話もしやすく、WEB会議などに便利ですよ。カメラシールドを使えばプライバシーも保護できます。
温度・湿度・衝撃など、米軍規格の試験に加えて、ASUS独自の試験も行っているので堅牢性も申し分ありません。さらに、よく触れる部分には3年以上効果が持続する抗菌効果をプラス。きれいに使いたい人にはイチオシです。
| OS | Windows 11 Home 64ビット |
|---|---|
| CPU | Intel Core i5 |
| メモリ | 16GB |
| ストレージ | SSD 1TB |
| Office | WPS Office 2 Standard Edition |
| バッテリー稼働時間 | 約9.5時間 |
| 重量 | 約2.1kg |
| 画面サイズ | 17.3インチ |
ハードな作業もこなすゲーミングならではのパフォーマンス
米国軍用規格に準拠した、タフなVivobook 16X。CPUはCore i7、グラフィックスはNVIDIA GeForce RTXを備えた、ゲーミングPCならではの快適なパフォーマンスが魅力です。ゲームだけでなく、動画編集などの重たい作業時にもうってつけ。
ウェブカメラにはシールド付き、マイクにはAIノイズキャンセリング機能を搭載済み。さらに指紋認証によるロックなど、使いやすさにこだわっているのもポイントですね。
HDMIやUSB3.2ポートのほか、ヘッドホンジャックやSDカードリーダーなど、インターフェースが豊富。ビジネスでもプライベートのゲームでも活躍します。
| OS | Windows 11 Home 64bit |
|---|---|
| CPU | intel Core i7 |
| メモリ | 16GB |
| ストレージ | SSD 512GB |
| Office | WPS Office 2 Standard Edition |
| バッテリー稼働時間 | - |
| 重量 | 約1.99kg |
| 画面サイズ | 16インチ |
高いノートパソコンと安いノートパソコンの違い

ノートパソコンを購入する時、大体10万円以上、高性能なノートパソコンだと15万円以上というイメージがあります。しかし最近では5万円以下という安いノートパソコンもありますね。
激安パソコンと呼ばれますが、安いノートパソコンと高いノートパソコンは何が違うのか?というと、処理速度や容量に影響するメモリ・ストレージ・CPUのほか、軽さや薄さなどのデザイン面、冷却性能や静音性にも違いがあります。
ただ用途によってそこまでの性能は必要ない、ということもあります。基本的に家で使う場合は軽さや薄さを気にする必要はありませんし、事務作業やネット閲覧程度の軽い作業しかしない場合は、高性能なノートパソコンを購入する必要はないわけです。
自分がどんなふうにノートパソコンを利用するのか、用途にあった性能のノートパソコンを選ぶことが重要です。
また激安パソコンには基本的に初期インストールされているソフトが少ないため、後から自分でソフトを購入してインストールするといった手間がかかります。もちろん利用しないソフトが多いのはもったいないため、自分が必要なソフトが適切に入っているかチェックする必要がありますね。
関連記事:ASUSのノートパソコンおすすめ15選!安い大学生向けも
ノートパソコンと一緒に買いたい!おすすめケースやスタンド
おしゃれなパソコンケース、カバー
ノートパソコンを持ち運ぶ場合、パソコンに傷をつけたくないなら専用の収納ケースやカバー、バッグに入れて持ち運ぶのがおすすめです。 ノートパソコンのパソコンケースやカバーにも拘りたい!という方のために、おすすめのパソコンケース、カバーを紹介します。
関連記事:おしゃれ&かわいい!ノートパソコンケースおすすめ23選|人気ブランドも紹介
ノートパソコン用のスタンド(台)
ノートパソコンはデスクトップと比較してキーボードが打ちにくい、ディスプレイが見にくいといった意見も聞きます。確かにデスクトップと比較すると視線がかなり低くなるし、姿勢も悪くなりがちです。 そこで活躍するのがノートパソコンスタンド(ラック)ですね。
スタンドがあることで目線が上がり、姿勢も改善しやすくなります。 最近はおしゃれで持ち運びしやすい物もたくさん登場しているので利用してみましょう。
関連記事:ノートパソコンスタンドおすすめ23選|知れば欲しくなるメリットと選ぶ方を解説
マウス
ノートパソコンではタッチパッド(マウスパッド)が用意されています。接触センサーが付いていてそこを指でなぞったりすることでクリックしたり、タップしたり、マウスのように利用できます。
マウスを使う必要がないのでスマートに利用できますが、ノートパソコンによってはタッチパッドが使いにくいという声も聴きます。タッチパッドが使いにくい人はやはり、マウスを利用する方がストレスなく作業できるでしょう。
関連記事:使いやすいのは?おすすめパソコンマウス18選!仕事向けやノートパソコン作業向けも
ノートパソコンは周辺アクセサリによって、さまざまな使い方ができます。
- 外部にディスプレイ(モニター)を接続して、ノートパソコンをデスクトップ化、マルチディスプレイ化
- 高機能の外付けキーボードを使用する
- 冷却台(クーラー)で効率的に熱を逃し、重いデータ処理の負荷を下げる
- 外付けドライブでブルーレイをパソコンで見る
関連記事:【安い1万円台から】PCモニターおすすめ41選|サブモニターをランキング
パソコンデスク
ダイニングテーブルやソファでパソコンをしていると、姿勢が悪くなり腰が痛くなってしまうことも。パソコンデスクも自分にあったものを選ぶと、作業の効率がアップします。 最近はおしゃれなデスクも1万円以下で見つかるので、ぜひ家庭用に一台用意して作業環境を整えてみてください。
セキュリティーソフト
ノートパソコンを購入したら必ずセキュリティー対策をしましょう。クレジットカード情報や個人情報を盗まれてしまったり、ウィルスによってパソコンが壊れてしまうことがあります。
シマンテック、マカフィー、ウィルスバスター、カスペルスキーなどのセキュリティーソフトなどが人気です。
関連記事:セキュリティソフトのおすすめ10選!
プリンター
自宅や仕事で使用する場合に書類をプリントアウトしたり、スキャンが必要になることも。プリンター機能だけなら安く購入できる機種も多いし、スキャナー付きなど機能で選ぶこともできます。プリンターも用途やランニングコストで選び方が変わってくるので、是非チェックしてみてください。
関連記事:プリンターおすすめ20選!初めての購入する人や買い替えを検討している人向け選び方ガイド
タブレット
ノートパソコンかタブレットかを悩んでいる人も多いと思います。とくに安くノートパソコンを購入したいということなら、タブレットでも十分に対応する可能性もあります。タブレットは1万円台から5万円台の安いモデルから、ipadやsurfaceなどの高単価モデルまでさまざまです。
関連記事:【Appleマニアおすすめ】iPad全種類の違いを比較!どれがいい?最新モデルも
関連記事:【機種比較】Surface(サーフェス)おすすめ16選!種類ごとの違いも解説
HuwaiやAcer、Vankyoなどの格安タブレットをノートパソコンの代わりに使う人も多いのでタブレットを検討するのもアリと言えます。
関連記事:【5万円/10万円以下で厳選】タブレットおすすめ27選!Androidなど格安モデルを徹底比較
ノートパソコンの使い方
昔のパソコンは起動させるまでに面倒な設定などありましたが、現在はそれ程難しくありません。
起動方法
ノートパソコンにコンセントを取り付けてバッテリーが切れないようにします。 パソコンの電源を入れてしばらくすると次の画面に切り替わります。
初期設定

基本的に画面の指示に従って進めるだけで初期設定はできます。最近のパソコンは初期設定の内容もシンプルかつ優しくなっています。
注意が必要な点は「パスワードの設定」画面です。今後パソコンを起動する際に、起動に必要なパスワードを設定する必要があります。このパスワードを設定した後に忘れてしまうと、少し面倒なことになってしまうので、必ず忘れないようにしておきましょう。
ネットに接続する
無線接続の方は、利用できるWi-Fi一覧から選択しセキュリティーキーを入力しましょう。
有線接続の方はルーターとLANケーブルでノートパソコンを繋ぐだけでOKです。
ノートパソコンのお手入れやメンテナンス方法
ノートパソコンを利用しているとキーボードの間にほこりが溜まったり、パンのかすがいつの間にか入っていたり、どうしても汚れます。でも精密機器なのでどうやって掃除すればいいのか?してはいけないことがないのか?など気になって、そのままになっている方も多いようです。
ここでは掃除に利用してはいけないもの、注意点、ディスプレイやキーボード、本体のお手入れ方法、メンテナンス方法をお伝えします。
ノートパソコンの掃除前の注意点!

ノートパソコンの掃除を行う際、以下の点に注意してください。
- 電源を切る
- データのバックアップを取る
電源を切っておかないと故障の原因となります。 掃除やメンテナンスによって万が一、パソコンが故障した場合、大切なデータを失う可能性もあります。そのため、データのバックアップは必須です。
ノートパソコンの掃除やメンテナンスに利用してはいけないものとは?
ハンド掃除機などでノートパソコンのほこりをとろうとする方もいますが、これはNGです。掃除機で掃除をすると静電気が発生しノートパソコンに悪影響を及ぼす可能性があるからです。
また水分を含んだ雑巾やウェットティッシュなどもNGですよ。水分が本体にしみこんでしまうと故障の原因となります。 酸性洗剤、アルカリ性洗剤も使ってはいけません。酸性洗剤は表面が解けてしまうことがありますし、アルカリ性洗剤はアルミが腐食します。
下記のものはパソコンの掃除に使ってはいけません。
- 掃除機
- 水分を含んだ雑巾やウェットティッシュ
- 酸性、アルカリ性洗剤
ノートパソコンの掃除に適したグッズとは?
エアーダスター
ノートパソコンの表面やキーボードについたほこりを掃除するためにはエアーダスターを利用します。 ノズルが付いているものならキーボードの隙間の細かなゴミもエアで吹き飛ばしてくれるのできれいに掃除できます。
無水エタノール
水が含まれていない、無水エタノールは水拭きできないノートパソコンでもふき取り掃除ができます。 キーボードにこびりついてしまった手垢などもキレイに落とせます。
液晶用クロス
ノートパソコンやスマホなどの液晶画面をクリアにできる液晶用クロスは1つ持っていると便利です。
クリーニングブラシ
キーボード等の細かい隙間に入るブラシです。静電気除去の効果もあるので、毎日のお手入れにも利用できます。
ノートパソコンの掃除方法
キーボードの手入れの方法
- キーボードやフタの折り曲がる部分など、エアーダスターでほこりを吹き飛ばす
- キーボードの細かく取れないほこりは綿棒を使い丁寧にふき取る
- キーボードの手垢などはエタノールを含ませた布、綿棒で丁寧にふき取る
ディスプレイの手入れの方法
- ディスプレイの表面についているほこりをエアーダスターで吹き飛ばす
- 液晶用クロスを利用して表面をふき取る
この時あまり力を入れないように、こびりついた汚れは何度も複数回吹くようにして、ぎゅっと押さえつけないようにする
買って良かったと思える!目的別ノートパソコンのスペックまとめ
買って良かったと満足できるノートパソコンを選ぶには、自分の使用目的に合ったスペックを知ることが重要です。簡易的な一覧表を作りましたので参考にしてみてください。
| 動画視聴、事務仕事、ブログ | 画像編集 | 動画編集 | ゲーム | |
| Core i3またはChromebook | 〇 | △ | × | × |
| Core i5 | 〇 | 〇 | △ | △ |
| Core i7 | 〇 | 〇 | 〇 | △ |
| Core i5 + RTX3050 | 〇 | 〇 | 〇 | 〇 |
| Core i7 + RTX3050 | 〇 | 〇 | 〇 | 〇 |
動画視聴やネットサーフィン、事務仕事をする方であれば、Core i3以上またはChromebookが、ゲームをするのであればGPU搭載のモデルがおすすめです。
ノートパソコンに関するよくある質問
どこで購入するのが一番安くておすすめですか?
ヨドバシやヤマダ電機、ビッグカメラ、ノジマなどの家電量販店は店員さんに色々聞くことができますし実際に見て触ることができるのですが、パソコンの種類が少なく、価格もそれほど安くありません。また営業強化商品などがあるとそれをおすすめされる可能性があります。
btoパソコンなど、メーカー直販サイトは店頭よりも安くパソコンの種類も多い、また自分の好みのスペックでパソコンを購入できますが、カスタマイズなど自分で選ぶ必要があるのである程度パソコンについて知識を持っている必要があります。
Amazonや楽天などの通販サイトでは沢山の品があり、安い商品も多数あります。以前は性能等見にくいということもありましたが、最近は細かくスペックが掲載されていますし、初心者用やゲーム、画像編集用など、用途によって分けてみることもできます。最も安くまた自分に合ったパソコンをじっくり選べるというと、やはり比較検討可能なネットショップがおすすめです。
中古のノートパソコンを買っても大丈夫ですか?
こうしたトラブルが起きても自分で部品を購入し取り替えたり、メンテナンスできれば中古品の購入もありです。 しかし中古品はサポートがありませんし、初心者の方が購入するのはデメリットも大きいです。新品を購入すれば何かトラブルがあった場合も保証がつきますし、サポートなど利用できます。
パソコンの知識がある方、また購入の際、中古品を見極めることができる友人などに見てもらうことができる方以外、中古品はおすすめしません。
ノートパソコンの寿命はどのくらいですか?
型落ちのノートパソコンを購入しても大丈夫ですか?
ノートパソコンを捨て方や処分はどうすればいいですか?
廃棄してもらう場合
【メーカーへ依頼】
ノートパソコンを製造したメーカーに郵送し処分します。リサイクルマークがついているノートパソコンの廃棄は無料、マークがついていない場合は有料、大体3,000円くらいです。
インターネットから申込みできるのでそれほど難しくありませんが、ノートパソコン内部のデータは自分で消去することが必要です。
【自治体に依頼】
自治体によって扱っていないこともありますが、小型家電として受け取ってくれるところもあります。
回収品目を見てノートパソコンが記載されていれば処分可能です。指定日にステーションへ持っていったり、回収ボックスへ入れるなど処分については自治体で確認してください。
【リサイクル業者へ廃棄依頼する】
パソコンの廃棄をしてくれるリサイクル業者に依頼することもできます。連絡不要で送れば処分してくれるというところもあるので便利です。データの消去なども行ってくれますが、できれば自分で消去しておく方がいいでしょう。
買取してもらう場合
家電量販店でパソコンを購入する場合、買取、下取りといった形で買取してくれます。メーカー直販でも下取りを行っている所がありますので確認してみましょう。ただし一般的に買取では、故障無、備品、付属品が揃っているという条件がありますので、これも確認が必要です。
アンケート調査:ノートパソコンの選び方について(2023年)
Picky’sではノートパソコンの選び方に関するアンケート調査を行いました。購入したノートパソコンの価格帯と選んだ際のポイントをグラフにしています。
質問①:ノートパソコンを選ぶ上でのポイントを教えてください。
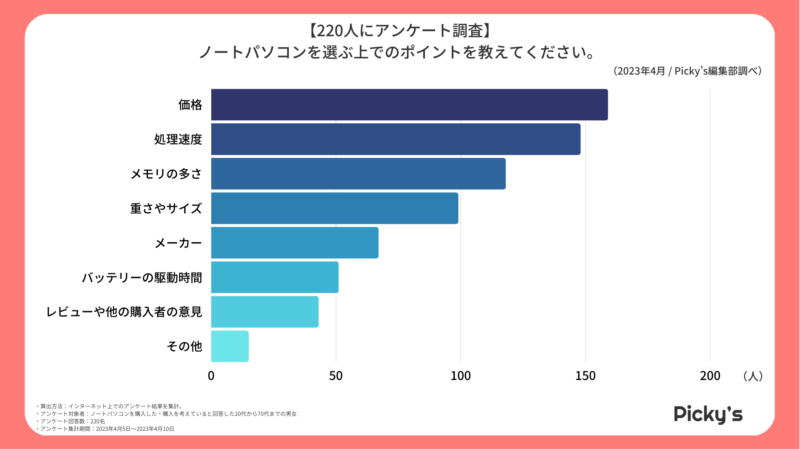
質問②:購入、購入予定のノートパソコンの料金を教えてください。
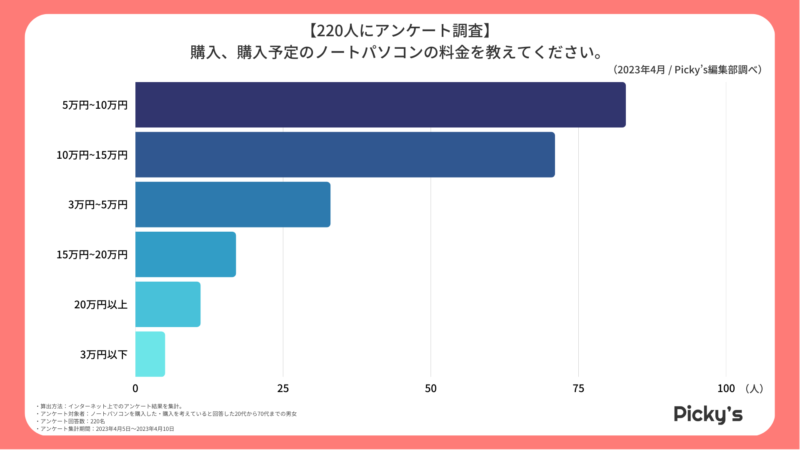
調査方法:インターネット上でのアンケート調査を行い、回答をポイント集計。 調査対象:ノートパソコンを購入した・購入を考えていると回答した20代から70代までの男女 有効回答数:220名 調査機関:自社調査 調査期間:2023/4/5~2023/4/10 ※Web媒体にて本アンケートを引用される場合、出典を明記した上で本記事へのリンクをお願いいたします。
ノートパソコンの人気売れ筋ランキングもチェック
こちらは現在Amazon、楽天、ヤフーショッピングで紹介されているノートパソコンのランキングです。最安&人気のアイテムを是非チェックしてみましょう!
おすすめノートパソコンまとめ
小学校によっては授業にプログラミングが組み込まれているというくらいに、今、教育の中にもパソコンの利用が必須となっています。学校でも会社でも、パソコンの操作ができるということがごく当たり前になってきている今、家庭用に1台ではなく、1人に1台パソコンを持っている時代となりつつありますね。
今回はノートパソコンの選び方について紹介しました。
皆さんがこの記事を参考に、自分にとって良いノートパソコンを購入し、買って良かったと思っていただければ嬉しいです。