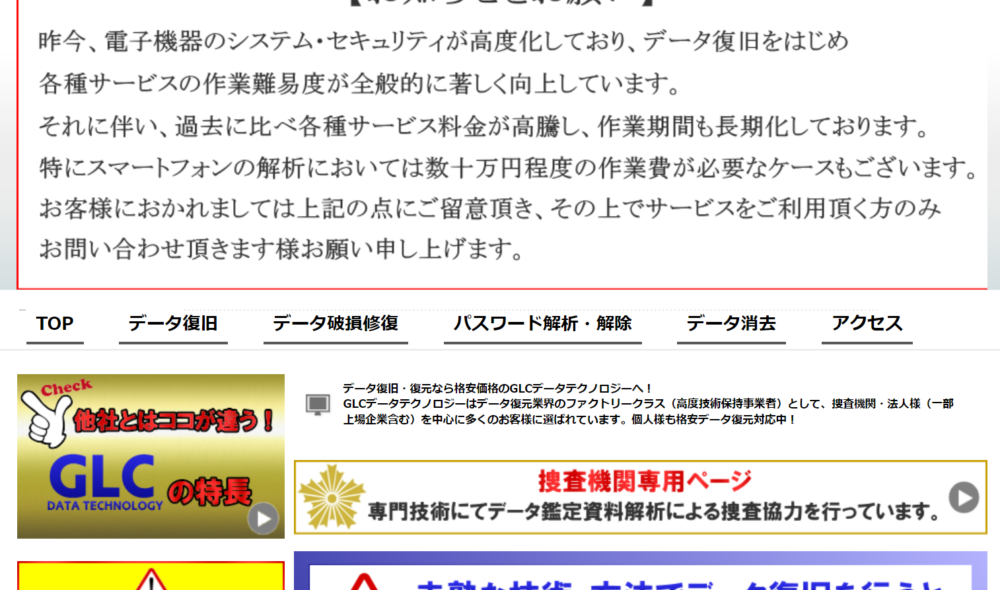パソコン・USBメモリ・外付けHDDを使用中に突然「ファイルまたはディレクトリが壊れているため読み取ることができません」と表示された!これは、HDDやUSBメモリ内にあるデータやファイルを正しく読み込めなくなっている状態です。
原因に応じた正しい対処をしないと、HDDやUSBメモリが使えなくなったり、中のデータを完全に失ってしまうかもしれません。ですが、正しい対処をすれば再び使用可能な状態にしたり、中のデータだけでも取り戻せる可能性があります。
そこで今回は、パソコンで「ファイルまたはディレクトリが壊れているため読み取ることができません」と表示されたときの対処法について解説します。メッセージが表示される原因・自分でできる対処法・最終手段として修理やデータ復旧方法まで。エラーメッセージが表示されて困っている方は、当記事を参考に復旧を行ってください。
目次
- 「ファイルまたはディレクトリが壊れているため読み取ることができません」が表示される原因・理由
- 「ファイルまたはディレクトリが壊れているため読み取ることができません」と表示されたときの注意点
- 「ファイルまたはディレクトリが壊れているため読み取ることができません」が表示されたときの対処法
- 論理障害からデータを復元できるおすすめデータ復旧ソフト比較一覧表
- 論理障害からデータを復元できるおすすめデータ復旧ソフト3選
- 論理障害・物理障害に対応できるおすすめのデータ復旧業者比較一覧表
- 論理障害・物理障害に対応できるおすすめのデータ復旧業者比較一覧表3選
- パソコン修理業者・データ復旧業者とは?
- 「ファイルまたはディレクトリが壊れているため読み取ることができません」のよくある質問
- 「ファイルまたはディレクトリが壊れているため読み取ることができません」が表示されたら状況に合わせて対処方法を選ぶこと
「ファイルまたはディレクトリが壊れているため読み取ることができません」が表示される原因・理由

「ファイルまたはディレクトリが壊れているため読み取ることができません」と表示される原因は、ほとんどが「記憶媒体のトラブル」です。パソコン内蔵のHDDやSSD、USBメモリやSDカードに何らかのトラブルが起きています。
トラブルの内容は、大きく分けて「データエラーによる論理障害」と「パーツの破損による物理障害」の2つです。論理障害か物理障害かによって、復旧の方法や復旧に必要な費用も大きく異なるため、まずは各障害について詳しく解説します。
 編集部
編集部
HDDやUSBメモリのデータエラーが原因で「論理障害」が起きている
論理障害とは、データやファイルを保存しているHDDやUSBメモリ内のデータ・システムファイルに異常が起き、正しくデータを読み込めなくなっている状態です。一言で論理障害といっても、原因や症状はさまざまです。以下でさらに詳しく解説します。
 編集部
編集部
MFTやFATのシステムファイル障害

HDDやUSB内のデータを管理しているファイル「システムファイル(MFT/FATなど)」に異常が起こると、パソコンが正しいデータを認識できなくなります。この状態がシステムファイル障害です。
システムファイル障害は、原因不明で突然起こる場合もあれば、後述する強制終了が引き金となって起こる場合もあります。
外付けHDDやUSBを外すとき「安全な取り外し」をせずに抜いた
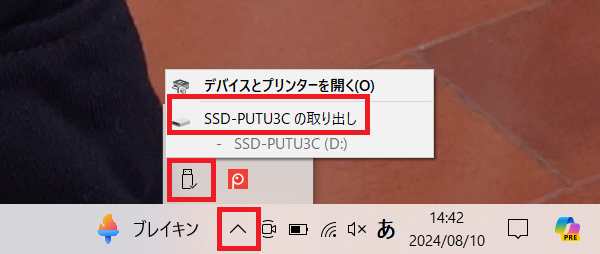
USBに接続して使用するUSBメモリや外付けHDD・SSDで、「安全な取り外し」をせずに抜いたためシステムファイル障害が起こる場合があります。
常時データにアクセスしている外付けHDDやUSBメモリを強制的に抜くと、データやシステムファイルに大きな影響を与えてしまいます。
実際のところ、強制的にUSBを抜いてもシステムファイルが壊れる確率は決して高くありません。ですが、何度も安全な取り外しをせずに抜けばその分エラーが起こる可能性は高くなりますし、タイミングが悪ければ1回で壊れる場合もあります。
USBメモリや周辺機器は、必ず安全な状態にして取り外しましょう。
パソコンを強制終了をした

パソコンを正しい手順でシャットダウンせず、電源ボタンの長押しや突然の停電によって「強制終了」した場合にシステムファイルに異常が起こります。先ほどの安全な取り外しをしないケース同様、内蔵HDD・SSDのデータにアクセスしている状態のときに無理やりアクセスを遮断してしまうためです。
トラブルなどの緊急時以外は、必ずパソコンをシャットダウンして電源を切るようにしてください。
コンピューターウイルスに感染している

パソコンやUSBメモリがコンピューターウイルスに感染し、システムファイルを壊されたりファイルを削除されて論理障害が発生する場合もあります。怪しいウェブサイトやメールを開いたり、素性のわからないUSBを使用した覚えのある方は疑ってみましょう。
ウイルスに感染すると、システムファイル障害以外にもパソコンが起動しなくなったり、個人情報が流出したりとさまざまな被害を受ける可能性があります。ウイルスに感染しないためにも、普段から以下の対策を取ってください。
- Windows・MacのOSバージョンを常に最新にアップデートしておく
- 怪しいウェブサイトにアクセスしない
- 差出人不明や不審な相手から送られてきたメールや添付ファイルを開かない
- 出所のわからないUSBメモリを使わない
- 不安な場合はウイルス対策ソフト(セキュリティソフト)をインストールする
上記の対策でウイルスのほとんどが防げるでしょう。
Picky’sでは、パソコンやスマホをウイルスから守るセキュリティソフトについて以下で詳しく解説しています。ウイルスが心配な方は、以下の記事を読んで早めに対策しておきましょう。
関連記事:【2024年最新版】セキュリティソフトのおすすめ10選!
関連記事:【2024年】スマホ向けおすすめセキュリティソフト・アプリ紹介
関連記事:安いセキュリティソフト人気おすすめ3選!高い製品との違いも解説
データを保存するためのデータ容量が不足している

HDDやUSBメモリに保存しているデータがいっぱいになると「ファイルまたはディレクトリが壊れているため読み取ることができません」と表示される場合があります。
写真や動画といった大容量のデータを大量に保存している方や、容量の小さいUSBメモリを使用している方は一度容量をチェックしてみましょう。データ容量はプロパティで簡単にチェックできます。
HDDやUSBメモリが物理的に破損し、「物理障害」が起きている
物理障害とは、HDDやUSBメモリの物理的な破損が原因で、HDDやUSBメモリ内のデータが読みだせなくなる障害です。物理障害で「ファイルまたはディレクトリが壊れているため読み取ることができません」と表示される場合、原因は主に2種類が考えられます。
- 経年劣化や衝撃によって書き込み不良が発生する「セクタ不良」
- HDDやUSBに衝撃を与えたことによる「パーツ破損」
以下で詳しく解説します。
 編集部
編集部
経年劣化により不良セクターが発生している

HDDやSSDを使用していると、「不良セクター」と呼ばれるデータの書き込みができない領域が発生します。この不良セクターが多くなると、エラーが起こります。
不良セクターの発生自体は自然なもので、通常はパソコン側で不良セクターの自動修復や自動処理を行っているため大きな問題は起こりません。ですが、長年の使用によりHDD内の不良セクターが増えていき、やがてパソコン側の処理が追い付かなくなるとHDDの動作に支障をきたします。
上記のように経年劣化で不良セクターが増える場合もあれば、パソコンやHDDを落とした衝撃で磁気ヘッドが破損し不良セクターが一気に拡大する場合もあります。
いずれにしても不良セクターによって故障したHDDは個人の手には負えません。早急にHDDを交換するか、データ復旧業者に中のデータを復元してもらいましょう。
HDDやUSBメモリが物理的に破損している

落下の衝撃により、HDDやUSBメモリの内部パーツが破損するとデータの読み書きができなくなりエラーメッセージが表示されます。
パーツ破損によるデータエラーが起きた場合、個人で修理するのは不可能です。不良セクター同様に買い替えか、中に大事なデータが入っている場合はデータ復旧業者に依頼しましょう。
「ファイルまたはディレクトリが壊れているため読み取ることができません」と表示されたときの注意点

「ファイルまたはディレクトリが壊れているため読み取ることができません」と表示された場合、対処法を試す前に以下の注意点をチェックしておいてください。
- 自力で復旧できる可能性があるのは、原因が「論理障害」だったときのみ
- 物理障害が原因のときにいろいろ操作すると、状況が悪化する可能性がある
- パソコンやUSBメモリ内に大事なデータが入っている場合、すぐに専門業者に依頼する
「修理業者・データ復旧業者に依頼する」以外の、自分でできる対処法はすべて原因が「論理障害」だったときのみ有効です。
もしエラーメッセージが表示されている原因がセクタ不良やパーツ破損の物理障害だった場合、対処法を試したせいで状況が悪化するかもしれません。
特に、中に大事なデータを保存している場合は注意が必要です。物理障害が起きているHDDやUSBメモリに対して自力復旧を試みると、中のデータが上書きされてしまい専門業者に依頼してもデータ復旧ができなくなる場合があります。
- エラーが起こる前にパソコンを落下させたなど、物理障害が疑われる場合
- 中に大事なデータが入っていて確実にデータを復元させたい場合
上記の場合は自力復旧を諦めて、すぐにデータ復旧業者への相談をおすすめします。
「ファイルまたはディレクトリが壊れているため読み取ることができません」が表示されたときの対処法
「ファイルまたはディレクトリが壊れているため読み取ることができません」が表示されたときの対処法を、簡単に実践できる順に解説します。
ただし、先述したように修理業者やデータ復旧業者に依頼する以外の方法は、「論理障害」が原因だったときのみ有効です。また、自分で対処法を試した結果パソコンやデータが復旧できなくなる可能性がある点に注意してください。
- 論理障害だと判断して自力復旧を行うのか
- 大事なPCやデータを失いたくないので、万が一の可能性を考えて専門業者に依頼するのか
パソコンやデータの重要度に合わせて対処法を実践してください。
データ容量がいっぱいのときは不要なファイルやデータを削除する

プロパティでHDDやUSBメモリの容量をチェックし、容量がいっぱいになっている場合は不要なデータやファイルを削除して容量を空けてください。容量不足が原因でエラーメッセージが出ていた場合はこれで直ります。
もし容量を空けても相変わらず「ファイルまたはディレクトリが壊れているため読み取ることができません」と表示されてしまう場合は、ほかの原因が考えられます。
エラーチェックで軽度のエラーを修復する
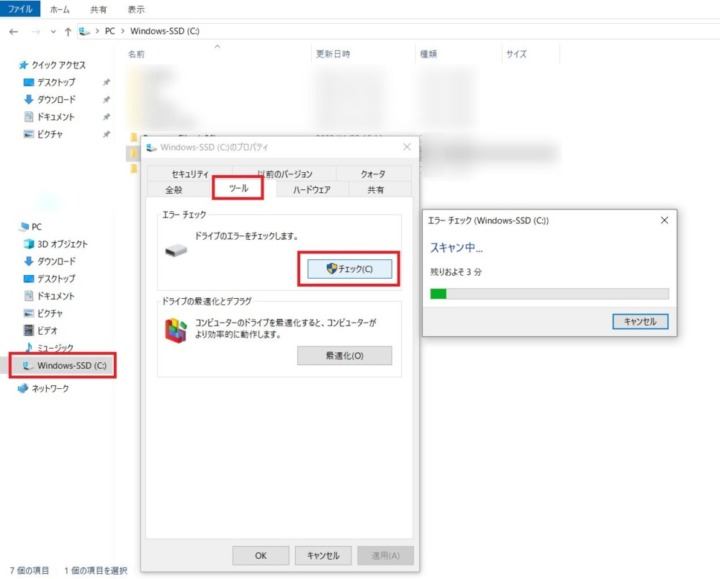
WindowsにはHDDやSSDのエラーをチェックし、異常があれば修復してくれる機能が搭載されています。軽度のエラーであれば、エラーチェックを実行するだけで直るかもしれません。
- エクスプローラーでHDD・SSD・接続しているデバイスを右クリック
- 「プロパティ」を開く
- プロパティの「ツール」を開く
- 「このドライブをチェックします。」の「チェック」をクリック
上記の手順でチェックと修復が始まります。簡単に実行できる方法なので、自力で修復する際は必ず試しておきたい方法ですがいくつか注意点があります。
- 何度も実行しない
- エラーチェックをするとデータ復旧の成功率が下がってしまう
エラーチェックは1回以上やっても意味がありません。
また、エラーチェックを行うとパソコン全体に負荷がかかり、保存データに影響を与えてしまいます。エラーチェックで障害が解消されず、最終的にデータを取り戻すためにデータ復旧ソフトやデータ復旧業者を利用する場合もあるかもしれません。ですがその場合、エラーチェックの影響でデータ復旧の成功率や復元率が下がる可能性があります。
 編集部
編集部
コマンドプロンプトで細かく広範囲の修復を試す
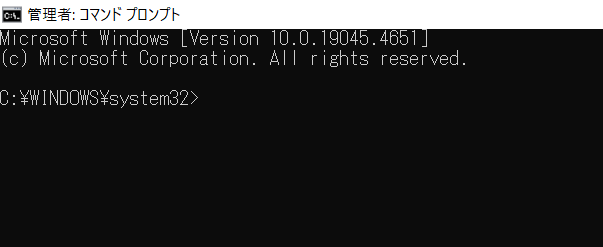
コマンドプロンプト画面で直接修復コマンドを実行し、エラー箇所を修復できればエラーが解消するかもしれません。
コマンドプロンプト画面で修復コマンドを打ち込んで、パソコン全体のスキャンと修復を行う方法です。まず、コマンドプロンプトを開きます。ただし、修復コマンドの入力・実行をする場合は通常のコマンドプロンプトではなく、「管理者モード」で開く必要があります。
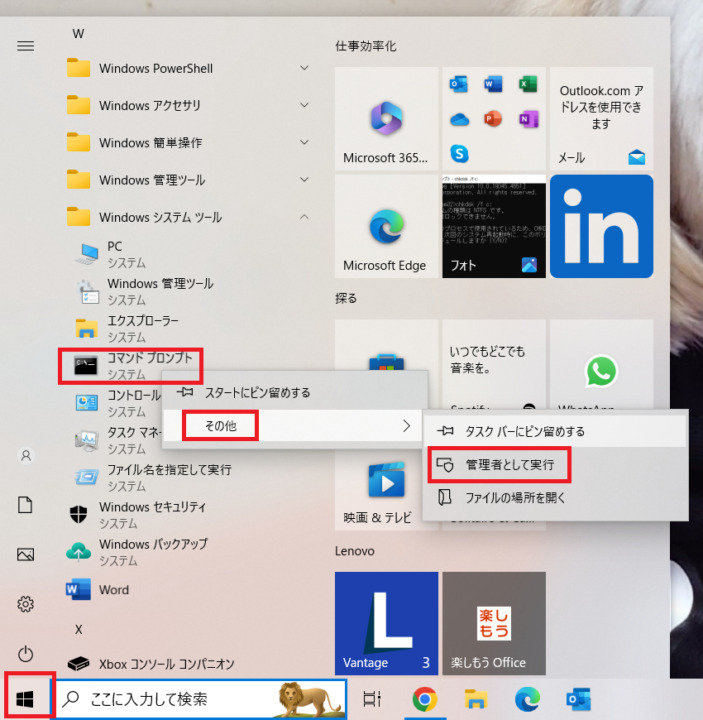
- 左下のWindowsマークをクリック
- Windowsシステムツールを開く
- 「コマンドプロンプト」を右クリックする
- 「管理者として実行」
上記のほか、キーボードの「Windowsマーク+R」やタスクバーで「cmd」を検索してコマンドプロンプトを開く方法もあります。
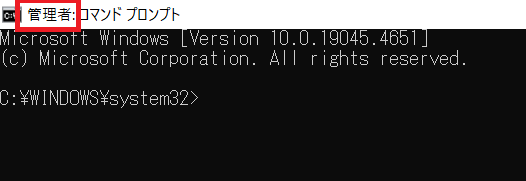
管理者モードで開くと左上に「管理者」と表示されます。管理者モードでコマンドプロンプトを開いたら、次に修復コマンドを入力してください。
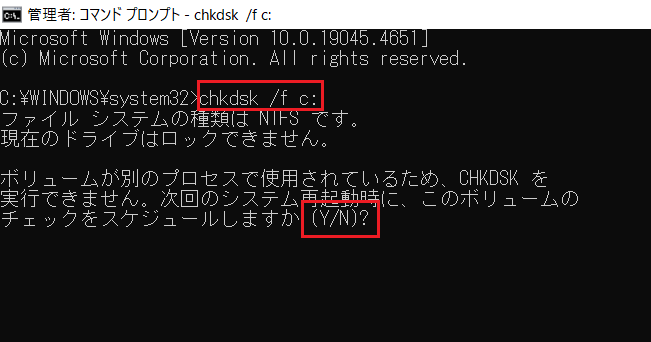
上記の通り、「chkdsk /f 〇:」と入力します。「〇」にはチェックするドライブを入力してください。
- 例1:Cドライブをチェックしたい場合「chkdsk /f c:」
- 例2:Dドライブをチェックしたい場合「chkdsk /f d:」
入力時の注意点として、「chkdsk」「/f」「〇:」の間には半角スペースを入れてください。
コマンドを間違えても入力を受け付けないだけで、パソコンが壊れることはりません。落ち着いてゆっくり入力していきましょう。最後にEnterを押せばプログラムが実行されます。
 編集部
編集部
HDDのS.M.A.R.T.情報を取得し、不良セクター異常を調べる

長年使用したパソコンの場合、不良セクター領域が拡大している可能性があるため、S.M.A.R.T.(スマート)で不良セクターの情報をチェックするのも有効です。
ただしS.M.A.R.T.情報は通常の方法では確認できません。S.M.A.R.T.情報を確認するためには、専用ソフトをダウンロードする必要があります。
専用ソフトを使用してS.M.A.R.T.情報をチェックすると、現在HDD内にある不良セクターの領域や状態が確認できます。不良セクターに関する数値が異常値を表示していた場合、不良セクターによる物理障害が発生している可能性が高いです。
不良セクターによるエラーが疑われる場合は、すぐに作業を中止してHDDやパソコンを買い替えるか、データ復旧業者に中のデータを復元してもらいましょう。
 編集部
編集部
中に大事なデータがなければフォーマット、もしくは交換をする

「ファイルまたはディレクトリが~」と表示されてしまう原因は、HDD・SSD・USBメモリ本体に原因があるため、HDDやUSBメモリをフォーマット(初期化)、もしくは交換すれば問題が解決します。
ただし、当然ながらフォーマットや交換をすると中に保存していたデータやファイルは失われてしまいます。フォーマット・交換は、HDDやUSBメモリの中に大事なデータが入っていない場合に限定しましょう。
なお、内蔵HDDやSSDのフォーマット・交換にはパソコンに関する知識が必要です。不安な方はパソコンごと買い替えるか、修理業者やパソコンに詳しい方に相談しながら進めてください。
 編集部
編集部
論理障害からデータを復元できるおすすめデータ復旧ソフト比較一覧表
| 商品 | 最安価格 | 販売会社 | 対応OS | |
|---|---|---|---|---|
 | EaseUS Data Recovery Wizard Pro ダウンロード | Amazon¥3,430 楽天市場Yahoo! | EaseUS | Windows版/Mac版 |
 | ファイナルデータ11plus 特別復元版 ダウンロード版 | Amazon¥7,627 楽天市場Yahoo! | AOSデータ株式会社 | Windows版のみ |
| Wondershare Recoverit Pro【月額プラン】(Windows版) | Amazon¥5,980 楽天市場Yahoo! | Wondershare | Windows版/Mac版 | |
論理障害からデータを復元できるおすすめデータ復旧ソフト3選
安価で復元率が高く、使い方も簡単なデータ復旧ソフト
EaseUS(イーザス)のData Recovery Wizard Proは、データ復元率99.7%を誇るデータ復旧ソフトです。多くのファイル形式・データに対応し、破損したデータの修復も可能。
海外企業の製品ですが、日本語対応で使い方は3ステップのみとシンプルなため誰でも簡単に使用できます。
有料データ復旧ソフトの中では比較的安価で、特に1ヶ月ライセンスは小さい負担でデータ復旧が可能。安価で性能の高いデータ復旧ソフトを探している方は、Data Recovery Wizard Proがおすすめです。
| 販売会社 | EaseUS |
|---|---|
| 対応OS | Windows版/Mac版 |
日本の企業が販売するわかりやすく使いやすいデータ復旧ソフト
AOSデータ株式会社のファイナルデータ11plus 特別復元版は、日本の企業が販売するデータ復旧ソフトです。そのため、パソコンやソフトウェアに詳しくない方でも簡単にデータ復旧作業ができます。
データ復旧ソフトは海外製品も多く、海外ソフトの中には表示や操作に癖があるソフトもあります。国産ソフトのファイナルデータであれば、説明や操作に迷うことはないでしょう。
もちろん性能もデータ復旧ソフトトップクラス。あらゆるファイルのデータ復旧に対応しています。
なお、ファイナルデータはMacには対応していません。Macのデータを復元させたい場合は、ほかのソフトを利用しましょう。
| 販売会社 | AOSデータ株式会社 |
|---|---|
| 対応OS | Windows版のみ |
安価で使いやすい、利用期間が選べるデータ復旧ソフト
WondershareのRecoverit Proは、誰でも簡単にシステム障害が起きたHDDからデータ復旧ができるソフトです。
HDDやUSBメモリ内にある、ファイル・テキスト・Eメール・オーディオなどあらゆるファイル形式のデータを復元できます。さまざまなファイル・データを簡単に復元させたい方におすすめ。
なおRecoveritには機能の異なる「Pro」「Ultimate」「Ultimate Plus」の3つがありますが、「ファイルまたはディレクトリの破損」であれば一番お手頃なProで十分です。
ライセンスも月額・一年・永続とありますが、今回限りなら安価な1ヶ月ライセンスを購入しましょう。
| 販売会社 | Wondershare |
|---|---|
| 対応OS | Windows版/Mac版 |
論理障害・物理障害に対応できるおすすめのデータ復旧業者比較一覧表
| 商品 | 公式サイト | 運営会社 | 設立年 | 所在地 | 電話番号 | 営業時間 | 成功報酬制 | データ復旧費用(HDD) | |
|---|---|---|---|---|---|---|---|---|---|
 | アドバンスデザイン | 公式サイト | アドバンスデザイン株式会社 | 1995年 | 東京都千代田区 | 0120-290-189 | 平日9:00~17:30 | 〇 | 33,000円~ |
 | A1Data | 公式サイト | A1データ株式会社 | 1994年 | 埼玉県飯能市 | 0120-413-374 | 平日9:00~18:00 | 〇 | 27,000円~ |
 | ライブデータ | 公式サイト | 株式会社LIVEDATA | 2006年 | 東京都千代田区 | 0120-895-960 | 平日9:00~22:00 | 〇 | 44,000円~ |
論理障害・物理障害に対応できるおすすめのデータ復旧業者比較一覧表3選
あらゆる機器に対応可能!高水準の技術を持ったデータ復旧業者
アドバンスデザインは、パソコン黎明期とも言われている1995年から数十年間、一貫してデータ復旧サービスを提供し続けているデータ復旧業者です。
長い実績の中で積み上げてきた知識とノウハウはデータ復旧業界随一。HDDやUSBメモリはもちろん、大規模サーバーや仮想サーバーの復旧も可能で、論理障害・物理障害いずれであっても問題ありません。
どんなメーカーや媒体、症状であっても復旧可能ですが、中でもUSBメモリや外付けHDDでシェアの高いBUFFALO社(バッファロー)製の機器を得意としています。BUFFALO社製の機器のデータ復旧なら絶対にアドバンスデザインがおすすめです。
| 運営会社 | アドバンスデザイン株式会社 |
|---|---|
| 設立年 | 1995年 |
| 所在地 | 東京都千代田区 |
| 電話番号 | 0120-290-189 |
| 営業時間 | 平日9:00~17:30 |
| 成功報酬制 | 〇 |
| データ復旧費用(HDD) | 33,000円~ |
関連記事:【無料の初期診断レポあり】アドバンスデザインのデータ復旧の口コミ評判・サービスを紹介!
パソコン・USBメモリ・SDカードの復旧に特化した復旧業者
A1Dataは、1994年から30年間データ復旧を行っている老舗企業です。30年のキャリアで培ってきた知識と技術力で、これまで8万件以上のデータ復旧に成功しています。
高度な技術力と最新設備であらゆる媒体や症状からデータ復旧が可能ですが、中でもHDD・SSD・SDカード・USBメモリのデータ復旧が得意を得意としています。
HDDに関しては、データ復旧が特に難しいと言われている暗号化機能を搭載したHDDからもデータ復旧可能。他のデータ復旧業者で断られたら、A1Dataに相談してみてはいかがでしょうか。
| 運営会社 | A1データ株式会社 |
|---|---|
| 設立年 | 1994年 |
| 所在地 | 埼玉県飯能市 |
| 電話番号 | 0120-413-374 |
| 営業時間 | 平日9:00~18:00 |
| 成功報酬制 | 〇 |
| データ復旧費用(HDD) | 27,000円~ |
関連記事:[評判/口コミ]A1Data(エーワンデータ)の料金や対応、口コミ、悪い評判まで徹底解説!この業者は信頼できる?
丁寧な対応で初めてデータ復旧サービスを利用する方にもおすすめ
ライブデータは、東京秋葉原にあるデータ復旧業者です。「不安ゼロのデータ復旧」を掲げ、データ復旧に関するあらゆる不安を払拭する取り組みを行っています。
例えば、しつこい勧誘や悪質な請求は一切ありません。また診断や見積もりは完全無料で、データ復旧しない場合は料金請求なしの「成功報酬制」を採用。さらに復旧できるリストを提示した後、料金をしっかり決めてから作業にあたってくれます。
もちろん技術力もデータ復旧業界トップクラス。
データ復旧業界には、一部悪質な業者も存在するのが現状です。データ復旧に不安をお持ちの方は、個人でも安心して依頼できるライブデータがおすすめ。
| 運営会社 | 株式会社LIVEDATA |
|---|---|
| 設立年 | 2006年 |
| 所在地 | 東京都千代田区 |
| 電話番号 | 0120-895-960 |
| 営業時間 | 平日9:00~22:00 |
| 成功報酬制 | 〇 |
| データ復旧費用(HDD) | 44,000円~ |
関連記事:【口コミ検証】LIVE DATA(ライブデータ) データ復旧サービスの料金や対応は?料金や悪い評判まで徹底解説!
パソコン修理業者・データ復旧業者とは?

対処法を試してもHDDやSSDが復旧せず、パソコンが使えない場合はパソコン修理業者に相談しましょう。
パソコン修理業者に依頼すれば、パソコンを元通り使用できる状態に修理してくれます。修理だけではなく、HDDの交換作業も代行してくれるため、HDD交換に自信がない方も相談してみましょう。ただしパソコン修理業者にはいくつかデメリットがあります。
- 修理費用がかかる(容量にもよるがHDD交換で2~3万円程度)
- 時間がかかる(数日~数週間)
- HDD内に保存していたデータは消える可能性がある
費用と時間がかかるのは仕方がありませんが、一番の問題は「中に保存していたデータが消える」点です。そのため、パソコン修理業者に依頼するときはデータが消える前提で依頼しましょう。大事なデータが入っている場合は、先にデータ復旧ソフトかデータ復旧業者でデータを取り出してからパソコン修理業者に依頼してください。
パソコン修理業者は、「高価なパソコンを使用していて買い替えが厳しい場合」に利用するといいでしょう。長期間使用したパソコンや安価なパソコンの場合、パソコン修理業者に依頼するよりも買い替えの方がおすすめです。
 編集部
編集部
自力でデータを取り戻したい場合は、データ復旧ソフトを使用する

パソコンの復旧ではなく、「中に保存されているデータを取り戻したい場合」はデータ復旧ソフトを使用しましょう。
データ復旧ソフトは、エラーでデータが読み込めなくなったHDDやUSBメモリ内のデータを自分で復元できるソフトです。無料のフリーソフト、または有料ソフトを購入・ダウンロードして使用します。
データ復旧ソフトのメリットは、「安価で、誰にも知られずにすぐにデータ復旧ができる点」です。ソフトは無料~1万円前後と安価で、しかも自分で復旧できるためプライバシーも守られます。また、ダウンロードソフトであればすぐにデータ復旧作業ができ、その日のうちにデータを取り戻すことも可能です。
ただし、データ復旧ソフトにはデメリットもあります。
- エラーの原因が論理障害だった場合のみデータ復旧可能
- 物理障害にデータ復旧ソフトを使用すると、状況が悪化する可能性が高い
- 自分で対応・操作する必要がある
- データ復旧の成功率や割合はデータ復旧業者よりも低い
データ復旧ソフトは論理障害にしか対応していません。今回のように論理障害か物理障害か判断が難しい症状の場合、「おそらく論理障害だろう」と推測して「一か八かデータ復旧ソフトを試してみる」状況になります。
上手くいけば安価ですぐにデータが取り戻せるかもしれません。一方で、原因が物理障害だった場合、データ復旧ソフトを使ってもデータは戻らず、それどころかソフトを使用したせいで保存データを失ってしまう可能性もあります。
そのため、今回のケースでデータ復旧ソフトを使用する場合、「できれば取り戻したい」程度、最悪失われても諦めがつくデータが保存されている状況に限定するのがいいでしょう。
 編集部
編集部
大事なデータを取り戻したいときはデータ復旧業者に依頼する

データ復旧業者は、壊れたHDDやUSBメモリのデータを復元するサービスを提供している専門業者です。
不良セクターやパーツ破損といった、データ復旧ソフトでは不可能な物理障害が起きているHDDからもデータを復元できます。また、論理障害の場合でもデータ復旧ソフトよりも高い確率でデータを復元可能です。
ただしデータ復旧業者にもデメリットはあります。
- やや高額な料金がかかる(数万円~数十万円)
- 時間がかかる(数日~数週間)
大きなデメリットとして、データ復旧ソフトよりも高額な費用が必要です。業者や媒体にもよりますが、論理障害で数万円程度、物理障害の場合は10万円を超える作業料金が発生する場合があります。
HDDやUSBを業者に送り、データ復旧作業後に送り返してもらうためデータが戻るまでに時間も必要です。仕事で必要な急ぎのデータを復元したい場合は、データ復旧業者は不向きです。
多くのデータ復旧業者では、データ復旧が可能かどうかや、概算でいくらくらいの費用がかかりそうかを無料で診断する初期診断を実施しています。とりあえず相談してみて、復旧の可否や料金を確認して決めてもいいかもしれません。
 編集部
編集部
パソコン修理業者とデータ復旧業者は違うサービスなので注意!
先述した「パソコン修理業者」と「データ復旧業者」は、似た名前ですが完全に別のサービスです。
| 項目 | パソコン修理業者 | データ復旧業者 |
| 利用目的 | パソコンを使える状態にする | パソコン内のデータを復元する |
| メリット | パソコンが元通り使えるようになる | 大事なデータを取り戻せる |
| デメリット | パソコン内のデータは消える可能性が高い | パソコンそのものは直らない |
パソコン修理業者はパソコンを元通りにするだけで、中のデータは修理対象外です。修理作業の過程でパーツの初期化や交換を行うため、データが消える可能性があります。
データ復旧業者は、HDDやUSBメモリの中にあるデータを復元して別の媒体にコピーするサービスです。そのため、パソコンやUSBの故障・エラーが解決するわけではありません。
「データも直ると思ってパソコン修理業者に出したらデータを消されてしまった!」とならないよう、パソコン修理業者とデータ復旧業者は別のサービスである点を理解しておきましょう。
 編集部
編集部
「ファイルまたはディレクトリが壊れているため読み取ることができません」のよくある質問
ファイルディレクトリとは何ですか?
イメージとしては、フォルダは大事な情報を記録した「書類」、ディレクトリは情報の記録されたフォルダをしまっておくための「箱」と考えるとわかりやすいでしょう。ちなみにディレクトリを直訳すると「登録簿」「住所録」です。
「ファイルまたはディレクトリが壊れているため読み取ることができません」と表示されるとデータは消える?
そのため、エラーが発生した時点では保存データはそのまま残っています。現時点であれば、データ復旧ソフトやデータ復旧業者でデータ復元が可能です。
ただし、エラーが出てからいろいろ操作してしまうとHDDやUSBメモリ内の保存データが上書きされてしまい、復元が難しくなります。大事なデータを取り戻したい場合は扱いに注意しましょう。
エラーメッセージのあと「フォーマットしますか?」と出たんですがどうしたらいいですか?
ただ、フォーマットでエラーが解消されるケースもあります。そのため、パソコンに大事なデータを保存していない場合で、さらにフォーマット後に再度設定ができるならフォーマットしてみてもいいでしょう。
「ファイルまたはディレクトリが壊れているため読み取ることができません」が表示されたら状況に合わせて対処方法を選ぶこと
「ファイルまたはディレクトリが壊れているため読み取ることができません」のエラーメッセージが表示される原因には、論理障害や物理障害があります。ですが、個人で原因を特定するのは非常に困難です。
そのため、「ファイルまたはディレクトリが~」のエラーメッセージが表示されたら、原因の特定よりも「状況に応じた対処を行う」を意識しましょう。
- 大事なデータが無ければ自分で復旧を試みる
- 自力復旧ができない場合はパソコン修理業者に依頼する
- 大事なデータが入っていたら何もせずデータ復旧ソフトかデータ復旧業者を利用する
大事なデータを取り戻したい場合はエラーが起きてからできるだけ早く、データ復旧ソフトかデータ復旧業者を利用してください。時間が経てば経つほどデータ復旧の確率が低くなります。
Picky’sでは、「データ復旧業者ってなに?」や「データ復旧業者ってどうやって選べばいいの?」といったデータ復旧業者に関する記事も執筆しています。データ復旧業者を検討している方は以下の記事もぜひチェックしてください。
 非公開: 【プロが選ぶ】信頼できるデータ復旧業者おすすめ7社を徹底比較!
非公開: 【プロが選ぶ】信頼できるデータ復旧業者おすすめ7社を徹底比較!