パソコン内にあった大事なファイルやデータをうっかり削除してしまった!もしくはいつの間にか消えていて、どこを探しても見当たらない。そんなときはゴミ箱を確認してみましょう。ゴミ箱にあれば簡単に復元可能です。
ただ、ゴミ箱からも削除されてしまっている場合、データは完全削除されてしまいます。ですが、完全削除された後でも諦めないでください。まだ復元できる可能性は残っています。
今回は、「ゴミ箱から完全削除されたファイルやデータを復元する方法」を解説します。一般的に完全消去と呼ばれる状態からデータを復元する方法や、専門ソフトや専門業者に依頼する方法まで。完全削除からの復元に関する情報をまとめています。
仕事のデータや、家族・友人・ペットの写真といった大事なデータを間違えて削除してしまった方、なぜかデータが消えてしまった方はぜひ参考にしてください。
目次
- 削除したファイルやデータは、基本的にゴミ箱に入っている
- 削除した、あるいは消えたファイルやデータがゴミ箱にない場合の復元方法4選
- 【比較一覧表】完全削除したファイルやデータを復元できるおすすめデータ復旧ソフト
- 完全削除したファイルやデータを復元できるおすすめデータ復旧ソフト3選
- 【比較一覧表】完全削除したファイルやデータを復元できるおすすめデータ復旧業者
- 完全削除したファイルやデータを復元できるおすすめデータ復旧業者3選
- データ復旧ソフト・データ復旧業者とは?費用・メリット・デメリット
- その他:ゴミ箱から完全削除してしまったスマホやMacのデータ・メールを復元する方法
- ゴミ箱・復元に関するよくある質問
- ゴミ箱から完全削除したファイルやデータは、バックアップ・ソフト・専門業者で復元できる
削除したファイルやデータは、基本的にゴミ箱に入っている
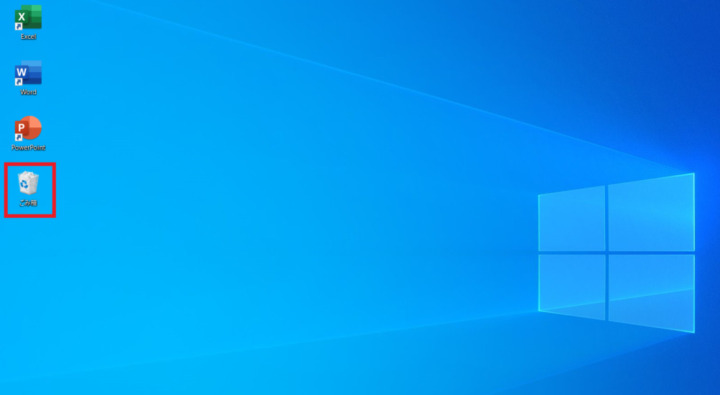
まずは基本的なゴミ箱の仕様について、Windows10/Windows11OSを例に簡単に解説します。
通常「Delete」や「削除」で消してしまったファイルはゴミ箱に移動します。写真や動画、Excel(エクセル)・Word(ワード)データも同様です。
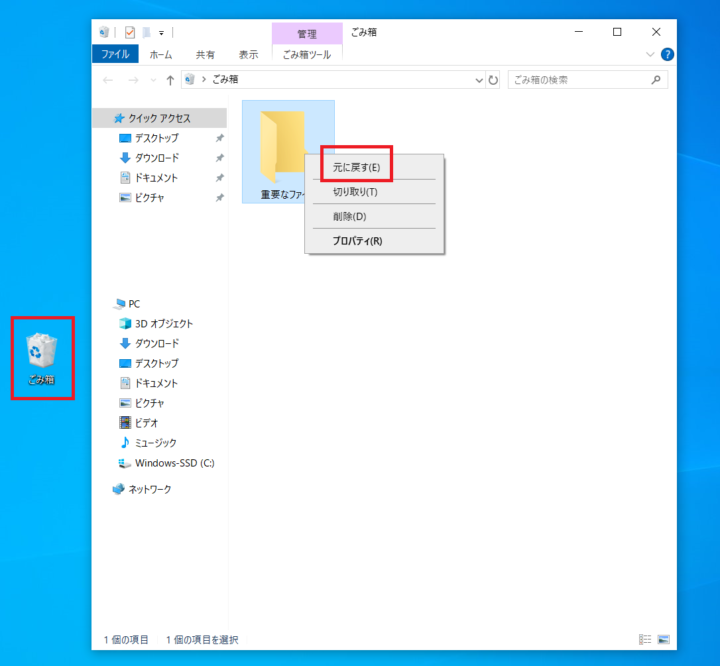
もし必要なファイルを削除してしまった場合は、ゴミ箱の中にあるファイルを右クリックして「元に戻す」、もしくはファイルをゴミ箱からドラッグで直接引っ張ってデスクトップに戻せば復元できます。
ただし、ゴミ箱の中にあるファイルやデータを「削除」「ゴミ箱を空にする」で削除した場合は完全削除になり、パソコン上から完全に消えてしまいます。
また、場合によっては通常の削除でもファイルがゴミ箱に行かず、直接完全削除されてしまうケースもあるので注意しましょう。
- パソコン上のファイルを「Shift + Deleteキー(Windowsの場合)」で削除した
- ゴミ箱の中身がいっぱいで、削除したファイルがゴミ箱に行かなかった
- 削除したファイルが大きすぎてごみ箱に行かなかった
- USBメモリやSDカードなどの外部メディアのデータを削除した
- データを完全削除できる専用のデータ消去ソフトで削除した
上記のケースでは、ファイルやデータはゴミ箱に移動しません。そのため、ゴミ箱から復元するのは不可能です。
関連記事:消えたり上書き保存してしまったWordファイルの復元方法!故障時のデータ復旧方法も紹介!
関連記事:Excel(エクセル)データの復元方法!保存忘れ・間違って上書き・削除した場合別で解説
完全削除されても復元できる可能性は残っている

ファイルや画像データがパソコンから完全削除された場合でも、バックアップからの復元やデータ復旧ソフト、データ復旧業者を利用すれば復元できるかもしれません。
実はファイルやデータはゴミ箱から完全削除されてしまっても、しばらくの間はパソコンのHDDやSSDの奥底にデータの残骸が残っています。つまり完全削除しても、直後であれば本当の意味での完全削除にはなっていません。
ただ、この状態になると通常の方法では復元できませんし、時間が経てばやがて他の削除データで上書きされてしまい、いずれ100%復元不可能な状態になってしまいます。
他の削除データで上書きされて、100%復元不可能な状態になる前にデータ復元作業を行えば、データを復元できるかもしれません。
 編集部
編集部
ゴミ箱にもデータやファイルが見当たらないときの注意点

もし、大事なファイルやデータがゴミ箱に見当たらないときは、できるだけ余計な操作をしないでください。
- 消えたデータを探してあちこちクリックする
- いろいろなフォルダを開く
- とりあえず再起動してみる
上記のように、データ削除後にいろいろな操作を行ってしまうとその分データを復元できる可能性がどんどん下がります。
先述しましたが、ゴミ箱からデータが削除されても削除直後ではまだ残骸が残っている状態です。ですが、パソコンを操作し続けると、通電記録や操作履歴などの余計なデータが復元したいデータの残骸を上書きしてしまいます。ゴミ箱から削除後、さらに残骸データまで上書きされてしまうと、今度こそ本当に復元の可能性が0になります。
そのため、データが消えたらできるだけ操作せず、早めにデータ復旧作業を行ってください。早く対処すればするほど復元の可能性が高くなります。
削除した、あるいは消えたファイルやデータがゴミ箱にない場合の復元方法4選
削除した、もしくは消えたデータがゴミ箱に見当たらない場合の復元方法を4つ紹介します。なお、復元方法4つのうち2つは、あらかじめ復元ポイントの作成やファイル履歴の作成を行っていないと利用できません。
ただしバックアップを設定した覚えがなくても、初期設定でバックアップ設定されている可能性もあります。一応試してみてください。
復元方法①:「以前のバージョン」を利用してファイルを復元する
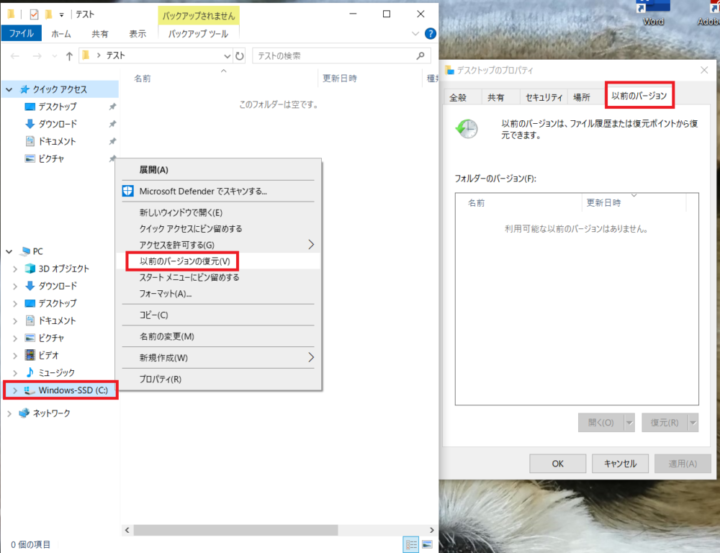
Windowsの「以前のバージョンの復元」を利用すれば、データを削除する前の状態に戻せる可能性があります。ただし、戻せるのはあらかじめ「システムの復元ポイントの作成」を設定していた場合限定です。設定をしていなかった場合は利用できません。
「以前のバージョンの復元」は、消えたファイルが保存されていた場所から復元可能です。例えば、消えたファイルがデスクトップにあった場合、デスクトップを右クリックすれば「以前のバージョンの復元」が表示されます。
設定をしていないかバックアップを行っていない場合は、「利用可能な以前のバージョンはありません」と表示されてしまいます。このメッセージが表示された場合、以前のバージョンを利用してデータを復元するのは不可能です。
復元ポイントの設定方法
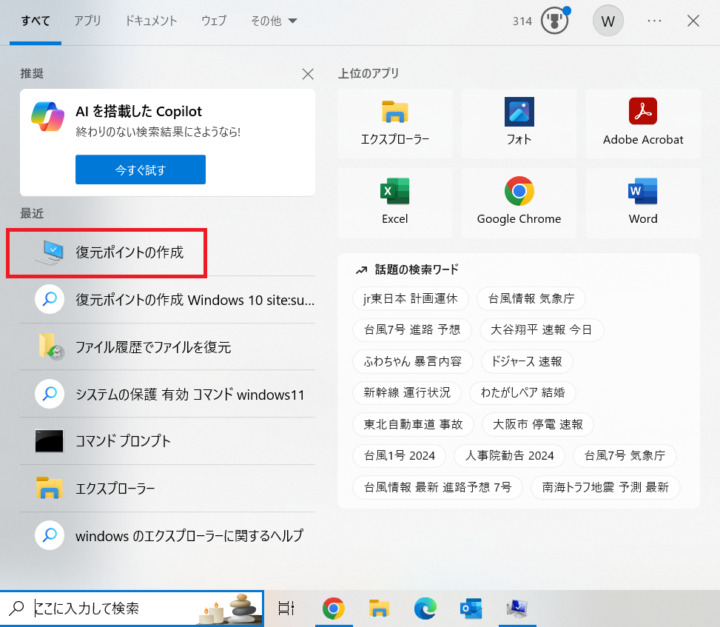
以前のバージョンから復元を使用するための、復元ポイント作成方法を解説します。「以前のバージョン」でファイルを復元できなかった方は、今後同じトラブルに遭わないようぜひ設定しておいてください。
Windowsの検索で「復元ポイントの作成」と入力し、「復元ポイントの作成」画面を表示します。
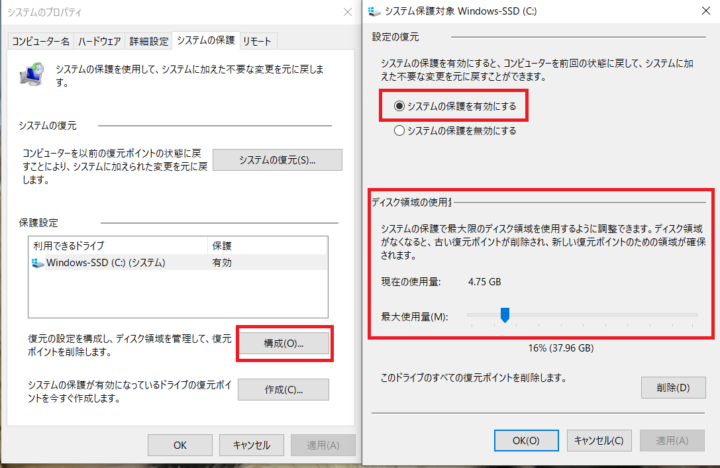
復元ポイント作成画面の「構成」をクリックし、「システムの保護を有効にする」を選択してください。
次に「システムの保護を有効にする」の下にある「ディスク領域の使用量」でバックアップに使用する容量を設定します。多ければ多いほど多くのデータを長期間保存でき、逆に少ないとすぐに古いバックアップデータから消されてしまいます。一方で、設定が多すぎるとストレージを圧迫してしまいます。
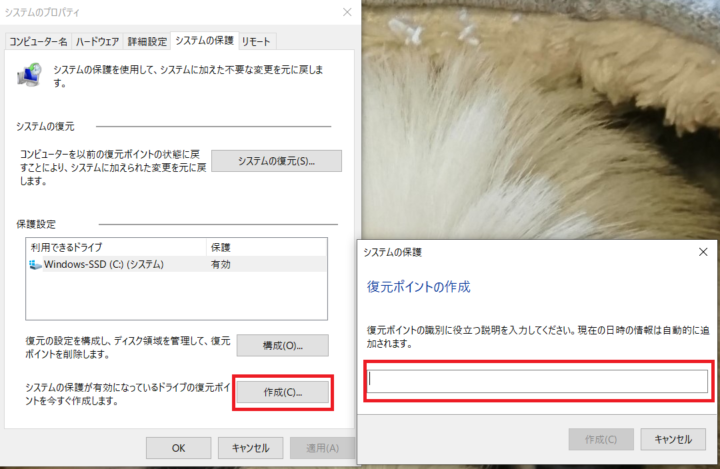
次に前の画面に戻り、今度は「作成」をクリックして復元ポイントを作成してください。説明は自分が分かればどんな内容を入力してもOKです。これで復元ポイントが作成されました。
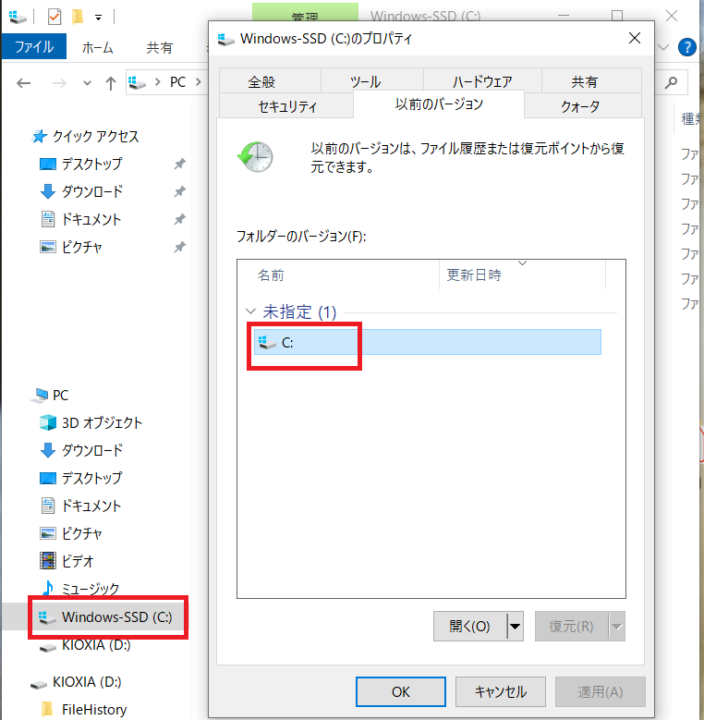
復元ポイントを作成すると、「以前のバージョン」からデータの復元が可能になります。
復元方法②:「ファイル履歴」からファイルを復元する
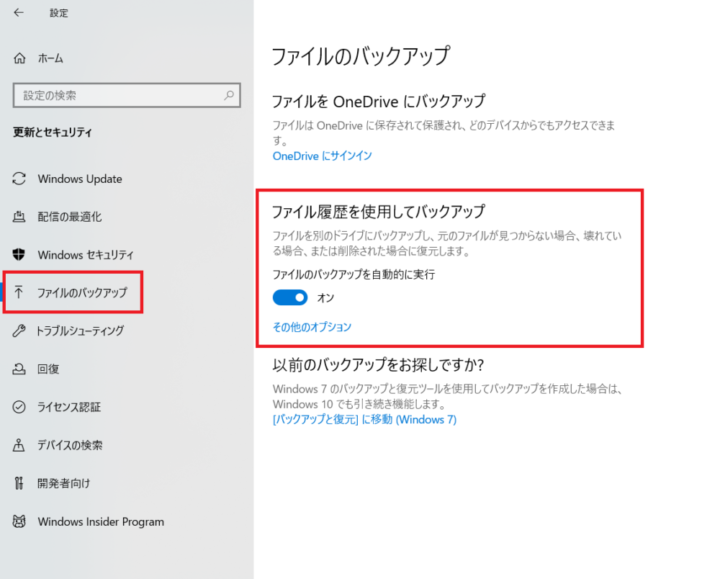
「ファイル履歴」とは、外部ストレージ内に自動バックアップを作成する機能です。ファイル履歴を設定してあれば、ファイルやシステムに異常があった場合にバックアップからすぐに復元ができます。外部ストレージにバックアップを作成するため、パソコン本体が動かないトラブル時にもデータを復元できるのが特徴です。
ただし、こちらも以前のバージョン同様あらかじめ設定しておかないと利用できません。設定方法は後述します。
ファイル履歴を利用してバックアップを復元する方法は、まずパソコンの「設定」「ファイルのバックアップ」をクリックします。続いて「ファイル履歴を使用してバックアップ」の「その他のオプション」をクリック。
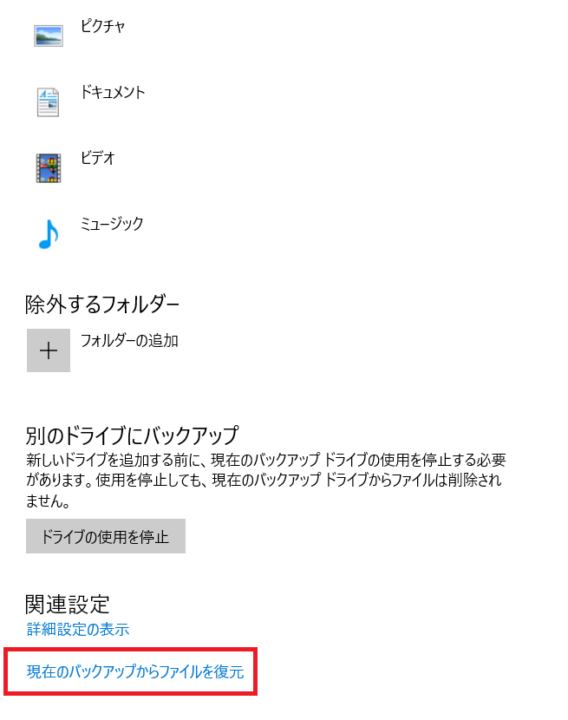
その他オプション画面の一番下に、「現在のバックアップからファイルを復元」があるのでクリックします。
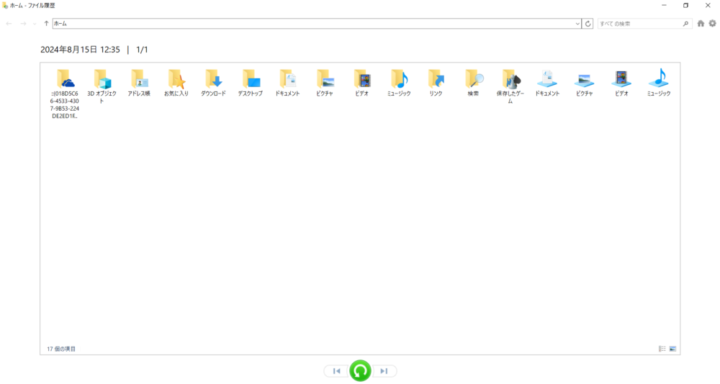
バックアップ可能なファイルが表示されるので、復元したいファイルを選択すればOKです。
「ファイル履歴」の設定方法
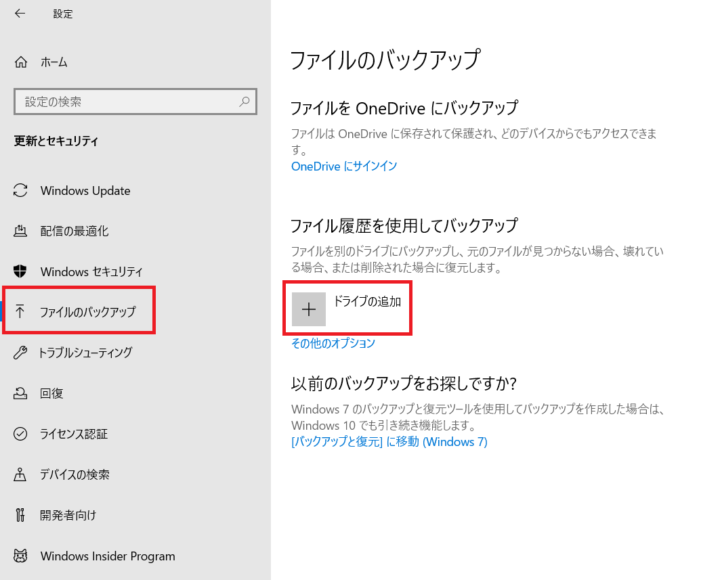
パソコンの「設定」にある「ファイルのバックアップ」をクリックします。
続いて「ドライブの追加」をクリックすると利用可能な外部ストレージが表示されるので、希望の外部ストレージをクリックしてください。USBメモリや外付けHDDを接続していないと何も表示されません。
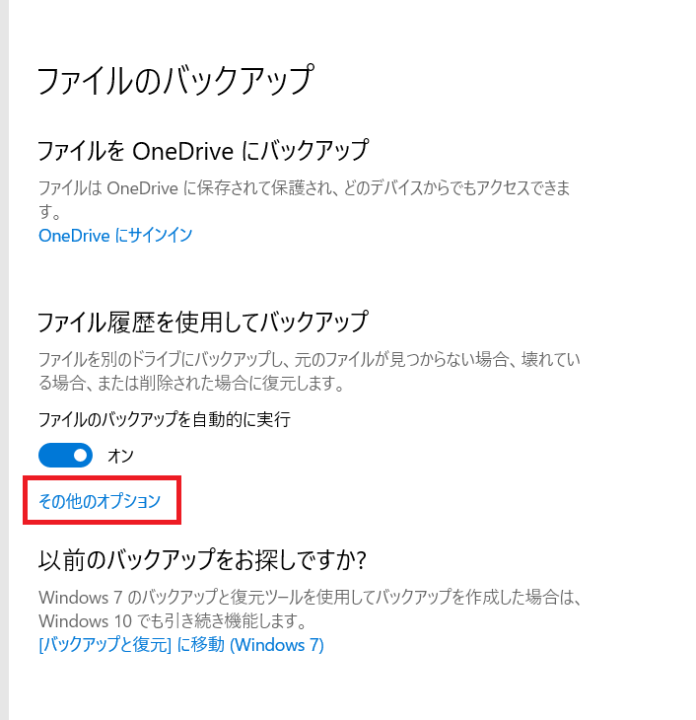
設定が完了すると「ファイルのバックアップを自動的に実行」がONになります。ただ、このままでは使いにくいため「その他のオプション」で設定を変更しましょう。
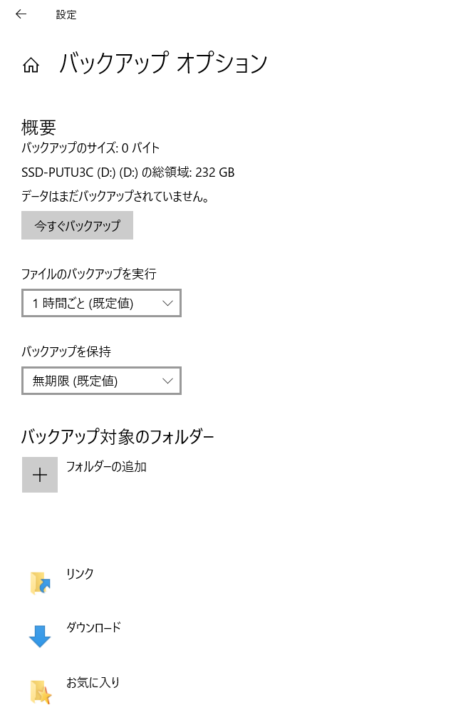
はじめに「今すぐバックアップ」で現時点のバックアップを作成します。これで何があっても、現時点の履歴が復元可能です。続いて、ファイルのバックアップ時間を設定します。初期値は1時間おきになっていますが、数時間~1日程度でも十分です。
特にバックアップをしておきたい重要なファイルは、「バックアップ対象のフォルダー」で追加してください。これで設定は完了です。
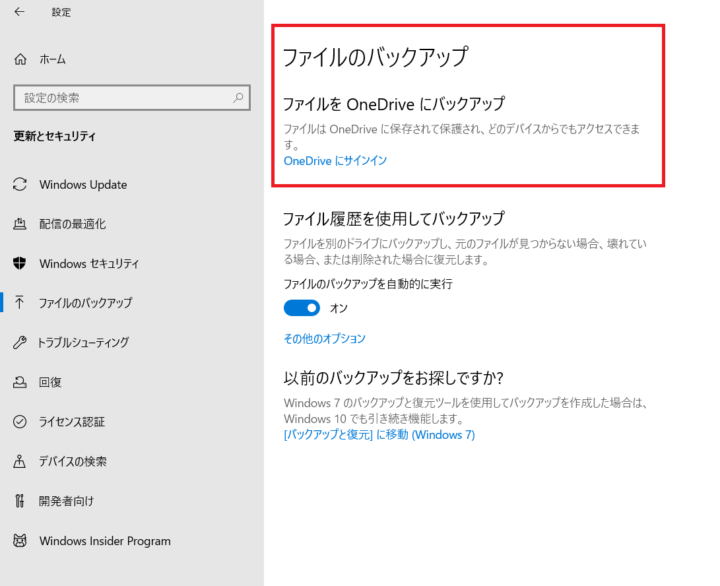
なお、ファイル履歴に必要な外部ストレージを持っていないユーザーは、Microsoft OneDrive(ワンドライブ)などのクラウドストレージを利用した「ファイルのバックアップ」を利用してもいいでしょう。
 編集部
編集部
関連記事:【完全比較】PC (パソコン) データ復元おすすめ8選 !! 無料ソフトと復旧業者どっちにすべき?
復元方法③・④:復旧ソフト・データ復旧業者を利用しよう
以下の場合、データ復旧ソフトかデータ復旧業者を利用するしかありません。
- 復元ポイントやファイル履歴の設定をしていなかった
- 削除前のデータを復元できなかった
ソフト・業者の利用は費用がかかりますが、復元できなかったデータでも復元できる可能性があります。復元ソフト・業者の詳しい解説は記事後半にあるので、ぜひ参考にしてください。
【比較一覧表】完全削除したファイルやデータを復元できるおすすめデータ復旧ソフト
| 商品 | 最安価格 | 販売会社 | 対応OS | 完全削除したデータの復元 | |
|---|---|---|---|---|---|
| Wondershare Recoverit Pro【月額プラン】(Windows版) | Amazon¥5,980 楽天市場Yahoo! | Wondershare | Windows版/Mac版 | 〇 | |
 | EaseUS Data Recovery Wizard Pro ダウンロード for Windows | Amazon確認中 楽天市場Yahoo! | EaseUS | Windows版/Mac版 | 〇 |
 | ファイナルデータ11plus 特別復元版 ダウンロード版 | Amazon¥7,627 楽天市場Yahoo! | AOSデータ株式会社 | Windows版のみ | 〇 |
完全削除したファイルやデータを復元できるおすすめデータ復旧ソフト3選
買い切り型でコスパの良い国産データ復旧ソフト
ファイナルデータ11plus 特別復元版は、データをゴミ箱からも完全削除してしまった場合や、データエラーで読み込めなくなったデータを復元できるデータ復旧ソフトです。
データ復旧ソフトは表示や操作にやや癖のある海外製品が多い中、ファイナルデータは日本の会社が販売しているため誰にでも使いやすく設計されています。
復旧性能はデータソフトの中でもトップクラス。完全削除してしまったデータも、大部分を取り戻せるかもしれません。
多機能の割に価格は控えめで、しかも一度買えば永久に使用できる買い切り型です。今後のトラブルにも備えておきたい方は、ファイナルデータがおすすめ。
| 販売会社 | AOSデータ株式会社 |
|---|---|
| 対応OS | Windows版のみ |
| 完全削除したデータの復元 | 〇 |
高い復元率を誇る安価で使いやすいデータ復旧ソフト
EaseUS Data Recovery Wizard Proは、データ復旧ソフトの中でも高い復旧率を誇り、また価格も控えめで利用しやすいソフトです。
間違って削除した、ウイルスに感染した、パーティションが消えたを含む、あらゆるデータ削除に対応しています。対応ファイルも多く、特にマイナーな形式のファイルを復元したい方にもおすすめです。
EaseUS Data Recovery Wizard Proには、買い切り型の永久ライセンスや1ヶ月ライセンスなど、さまざまなバージョンがあります。今回完全削除したデータを取り戻したいだけであれば、安価な1ヶ月ライセンスがおすすめです。
| 販売会社 | EaseUS |
|---|---|
| 対応OS | Windows版/Mac版 |
| 完全削除したデータの復元 | 〇 |
簡単に使えて性能の高い定番データ復旧ソフト!
Recoverit Proは、データ復旧ソフトの中では定番と言えるソフトです。海外製ですが、日本語対応でしかも使い方は簡単なため、誰でもすぐに利用できます。
もちろん完全削除されたファイルやデータの復元も可能。あらゆるデータやファイルに対応し、復元性能も高いため大事なファイルを確実に取り戻したいときにおすすめです。
なお、Recoveritには性能の異なる複数のバージョンや利用期間ライセンスがあります。ゴミ箱からの完全削除データを復元するだけであれば、一番安価なProの1ヶ月ライセンスがおすすめです。
| 販売会社 | Wondershare |
|---|---|
| 対応OS | Windows版/Mac版 |
| 完全削除したデータの復元 | 〇 |
【比較一覧表】完全削除したファイルやデータを復元できるおすすめデータ復旧業者
| 商品 | 公式サイト | 運営会社 | 設立年 | 所在地 | 電話番号 | 営業時間 | 成功報酬制 | |
|---|---|---|---|---|---|---|---|---|
 | アドバンスデザイン | 公式サイト | アドバンスデザイン株式会社 | 1995年 | 東京都千代田区 | 0120-290-189 | 平日9:00~17:30 | 〇 |
 | ライブデータ | 公式サイト | 株式会社LIVEDATA | 2006年 | 東京都千代田区 | 0120-895-960 | 平日9:00~22:00 | 〇 |
 | A1Data | 公式サイト | A1データ株式会社 | 1994年 | 埼玉県飯能市 | 0120-413-374 | 平日9:00~18:00 | 〇 |
完全削除したファイルやデータを復元できるおすすめデータ復旧業者3選
安心・安全に依頼できる、技術力が高く健全なデータ復旧業者
アドバンスデザインは、1995年創業でデータ復旧業者の中でも特に長い実績を持つ企業です。豊富な知識と技術、自前の最新設備を持ち、高品質なデータ復旧サービスを提供しています。ゴミ箱から完全削除されたデータ復旧実績も多数あり、状況を伝えればスムーズに対応してもらえるでしょう。
さらに日本のデータ復旧業界の健全化を推進する日本データ復旧協会常任理事企業で、不当請求や悪質な営業は一切行いません。
悪質なデータ復旧業者を避け、高品質なデータ復旧サービスを受けたい方はアドバンスデザインに依頼しましょう。
| 運営会社 | アドバンスデザイン株式会社 |
|---|---|
| 設立年 | 1995年 |
| 所在地 | 東京都千代田区 |
| 電話番号 | 0120-290-189 |
| 営業時間 | 平日9:00~17:30 |
| 成功報酬制 | 〇 |
関連記事:【無料の初期診断レポあり】アドバンスデザインのデータ復旧の口コミ評判・サービスを紹介!
身近で相談しやすい、丁寧な対応のデータ復旧業者
ライブデータは、東京秋葉原で20年以上復旧サービスを提供しているデータ復旧業者です。規模としては大手とは言えませんが、その分個人でも相談しやすく、また親身になって相談に乗ってくれるでしょう。
公式サイトに「納得できるまで話を聞きます」とあり、実際に担当者と徹底的に作業と料金を明確にしたうえで依頼するかどうか決められます。
見積もりやキャンセル料金は無料、さらにデータ復旧しなかった場合は料金がかからないといった安心できるサービスも各種完備。
もちろん20年もの長きに渡って蓄積したノウハウと技術力は、国内のデータ復旧業者の中でもトップクラス。完全削除したデータの復旧にも相談に乗ってくれるそうです。
| 運営会社 | 株式会社LIVEDATA |
|---|---|
| 設立年 | 2006年 |
| 所在地 | 東京都千代田区 |
| 電話番号 | 0120-895-960 |
| 営業時間 | 平日9:00~22:00 |
| 成功報酬制 | 〇 |
関連記事:[評判/口コミ]A1Data(エーワンデータ)の料金や対応、口コミ、悪い評判まで徹底解説!この業者は信頼できる?
豊富な実績と確かな技術力を持つデータ復旧業者の老舗
A1Dataは、30年以上データ復旧サービスを提供している、日本でも特に歴史の長いデータ復旧業者です。30年に渡り蓄積した知識と技術は、まさに国内最高峰と言えるでしょう。復旧実績も、個人・法人合わせて8万件以上と圧倒的。その信頼の高さから官公庁からの依頼も多いそうです。
一般的な業者では復元が難しい、ゴミ箱からの完全削除であっても相談に乗ってもらえます。タイミングや運がよければ、大部分のデータを取り戻せるかもしれません。
完全削除した大事なデータを取り戻す可能性を1%でも上げたい場合は、A1Dataのような確かな技術力を持つ業者に依頼しましょう。
| 運営会社 | A1データ株式会社 |
|---|---|
| 設立年 | 1994年 |
| 所在地 | 埼玉県飯能市 |
| 電話番号 | 0120-413-374 |
| 営業時間 | 平日9:00~18:00 |
| 成功報酬制 | 〇 |
関連記事:【口コミ検証】LIVE DATA(ライブデータ) データ復旧サービスの料金や対応は?料金や悪い評判まで徹底解説!
データ復旧ソフト・データ復旧業者とは?費用・メリット・デメリット

データ復旧ソフトとは、自分で安く復元できる専用ソフト
データ復旧ソフトは、パソコンにダウンロードして完全削除されたデータを取り戻せるソフトウェアです。データ復旧ソフトにはメリットとデメリットがあるため、予算・状況・取り戻したいデータの重要度に合わせて利用しましょう。
- 無料~比較的安価(1万円前後)でデータを取り戻せる
- 自宅に居ながらその場で作業ができるため、即日ファイルの復元が可能
- データの中身を誰にも見られない
データ復旧ソフトで復元するメリットは、「安くて早くてプライバシーが守られる」です。特にコストがかからない点は、個人ユーザーにとって大きな魅力でしょう。人に見られたくないデータを復元するのにも適しています。
- ダウンロードや作業を自力で行う必要があり、多少の知識が必要
- 復元の成功率や割合はデータ復旧業者の方が高い
データ復旧ソフトのデメリットは、自力で作業する必要がある点と、データ復旧業者ほど成功率が高くない点です。そのため、「確実にデータを取り戻したい」場合には向いていません。
「業者を利用するほど予算に余裕がない」「最悪取り戻せなくても諦められるデータが対象」の場合にデータ復旧ソフトを利用するといいでしょう。大事なデータの場合は、データ復旧ソフトではなく専門業者に任せた方が確実です。
なおデータ復旧ソフトには無料のフリーソフトと有料のソフトがありますが、有料ソフトの方が全体的に性能が安定しています。価格も数千円~1万円前後で購入できるため、データ復旧ソフトを利用するなら有料ソフトを使用しましょう。
 編集部
編集部
データ復旧ソフトの使用方法

データ復旧ソフトの使い方を簡単に解説します。ソフトによって使い方が多少異なりますが、全体的な流れはほぼ同じです。
- データ復旧ソフトをダウンロードする
- ソフトを立ち上げる
- いくつかの条件を設定し、消えてしまったデータをスキャン・サーチする
- 修復可能なファイルが表示されるので、復元したいファイルを探す
- ファイルが見つかったら復元作業を開始する
- 復元出来たらデータを取り出す
もっと詳しくデータ復旧ソフトの使い方を知りたい方は、以下の記事もぜひ読んでみてください。Picky’s編集部スタッフが実際にデータ復旧ソフトを使用し、データを復元させた体験記事です。
関連記事:大事なデータをすぐに取り戻せるデータ復旧ソフト4DDiGの使い方&レビュー・検証
関連記事:壊れたUSBメモリからデータ復旧させる方法について解説!実際の復旧手順も
データ復旧業者に依頼してファイル・データを復元する

- 最も高確率でデータを復元できる
- あらゆる症状や状況に対応可能
データ復旧業者への依頼は、復元方法の中で最も確実な方法です。復元の可能性が高いのはもちろん、バックアップやデータ復旧ソフトでも復元できない重度障害で完全削除されたファイルも復元できる可能性があります。
- やや高額な費用がかかる(数万円~10万円以上)
- 時間がかかる(1週間~数週間)
データ復旧業者のデメリットは「費用と時間がかかる」です。データ復旧業者に依頼すると、業者や原因次第ではあるものの、最低でも数万円程度はかかるでしょう。場合によっては10万円以上の見積もりが発生するケースもあります。
また、近くにデータ復旧業者がない場合は業者に郵送で媒体を送る必要があり、データ復旧までに1週間以上かかります。
以上の点から、データ復旧業者は「コストや時間をかけてでも取り戻したい、非常に大事なデータ」が対象のときに利用しましょう。
 編集部
編集部
データ復旧業者へ依頼する方法

データ復旧業者の依頼方法です。
- データ復旧業者にeメールや電話で連絡し、状況を説明する
- 復元したいデータが入ったパソコンやUSBメモリを業者に送る
- 業者が初期調査・見積もりを行う(ここまで料金無料の業者も多い)
- 診断結果と見積もりが届く
- データ復旧を依頼するかどうか判断する
- 契約後に作業開始
- 復旧したデータが外付けHDDやUSBメモリに入って返ってくる
Picky’sでは、「データ復旧業者ってなに?」や「データ復旧業者ってどうやって選べばいいの?」といったデータ復旧業者に関する記事も執筆しています。データ復旧業者を検討している方は以下の記事もぜひチェックしてください。
 非公開: 【プロが選ぶ】信頼できるデータ復旧業者おすすめ7社を徹底比較!
非公開: 【プロが選ぶ】信頼できるデータ復旧業者おすすめ7社を徹底比較!
その他:ゴミ箱から完全削除してしまったスマホやMacのデータ・メールを復元する方法

今回はWindowsをメインに解説しましたが、Mac Bookなどのアップル製品やスマホで大事なデータを削除してしまい、困っている方も多いはず。ここでは、Windows以外のデータ復元方法を簡単に紹介します。
Mac(マック)で大事なデータを完全削除してしまった場合

- TimeMachine(タイムマシン)機能を使ってデータを復元する
- データ復旧ソフトかデータ復旧業者を利用する
Macの場合、Windowsで言う復元ポイントにあたる「タイムマシン機能」を利用すれば、データを削除する前の状態に戻せます。ただし、Windowsの復元ポイント同様にあらかじめ設定していないと使用できません。
もし設定していない場合はデータ復旧ソフトかデータ復旧業者を利用しましょう。ただし、Macに対応しているデータ復旧ソフトやデータ復旧業者は限られています。ソフトや業者利用前には、必ずMacOSに対応しているかどうか確認してください。
Android(アンドロイド)でデータを完全削除してしまった場合

- Googleアカウントやシステムバックアップから復元
- データ復旧ソフト・アプリかデータ復旧業者を利用する
Androidの場合、googleドライブ・GoogleOneDriveのクラウドバックアップサービスや、ドコモ・auなどのキャリアが独自に提供しているバックアップサービスからデータを復元できます。
初期設定でバックアップするようになっている場合も多いため、試してみてください。バックアップは機種ごとに異なりますが、「設定→システム→バックアップ」で確認できます。
それでも復元できなかった場合はデータ復旧ソフト・データ復旧業者を利用しましょう。MacやiPhoneほどではありませんが、対応しているソフトや業者が限られるため事前確認は必須です。
なお、携帯電話(ガラケー)は、データ復旧ソフトによるデータ復旧が難しいようです。
iPhone(アイフォン)でデータを完全削除してしまった場合

- icloud・iTuneのバックアップから復元する
- データ復旧ソフト・アプリかデータ復旧業者を利用する
iPhoneの場合、icloudやiTuneのクラウドバックアップから復元できます。バックアップのタイミングが合えば、大事なデータをすぐに取り戻せるでしょう。
ただ、事前にバックアップ設定していなかった場合や、データが消える前の状態に戻せなかった場合はデータ復旧ソフトかデータ復旧業者に依頼するしかありません。Mac・iPhone・iPadのApple製品は技術的にデータ復元が難しく、データの復元に対応できる復旧ソフトや業者が限られるため注意してください。
Outlook(アウトルック)で大事なメールを削除してしまった場合
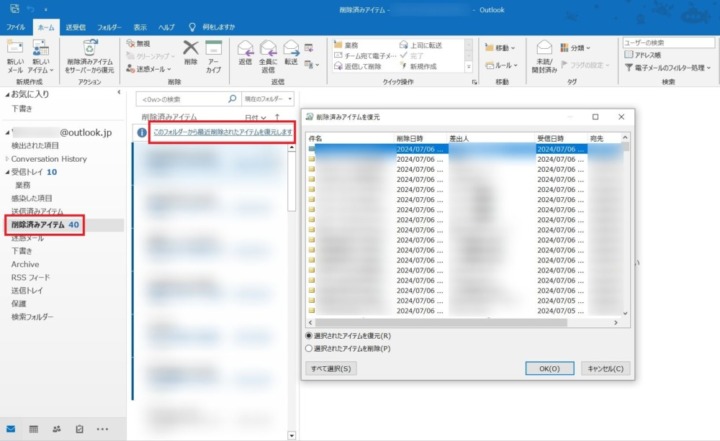
- 削除済みアイテムから復元する
- 「最近削除されたアイテムを復元する」で復元する
- アーカイブをチェックする
- データ復旧ソフト・アプリかデータ復旧業者を利用する
Outlookで大事なメールを削除してしまった場合は、まず削除済みアイテム(ゴミ箱)をチェックしましょう。削除済みアイテムからも消してしまった場合も、「このフォルダーから最近削除されたアイテムを復元します」からメールを復元できるかもしれません。
また、操作ミスでほかの保存フォルダに紛れてしまう場合があるため、一応アーカイブや迷惑メールフォルダもチェックしてみましょう。それでも見当たらない場合は、データ復旧ソフトとデータ復旧業者の出番です。ソフトと業者はメールの復元にも対応しています。
Gmail(Googleメール)で大事なメールを削除してしまった場合
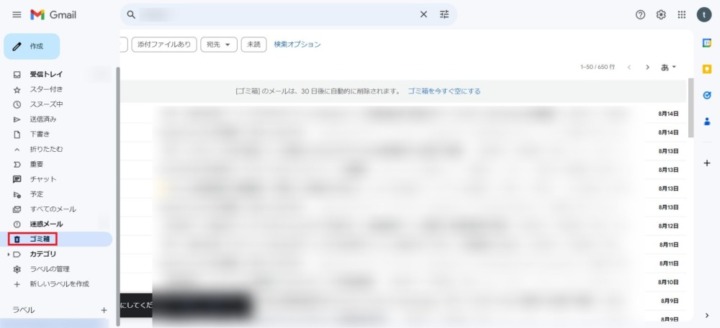
- 30日以内にゴミ箱から復元する
Gmail(ジーメール)の場合、ゴミ箱から復元する方法しかないようです。パソコン上ではなくクラウド上での完全削除になるため、ゴミ箱からも消えてしまった場合はメールの復元ができません。
Gmailのメールは削除してゴミ箱に移動したあと、30日経つと自動的に完全削除されてしまうため、大事なメールはゴミ箱に入れないよう注意しましょう。
なお、Google Workspaceを利用していれば、管理コンソールから復元できる可能性もあるそうです。ただし、Google Workspaceのアカウントが必要で、さらに完全削除から25日以内に限定されます。
Yahooメール(ヤフーメール)で大事なメールを削除してしまった場合
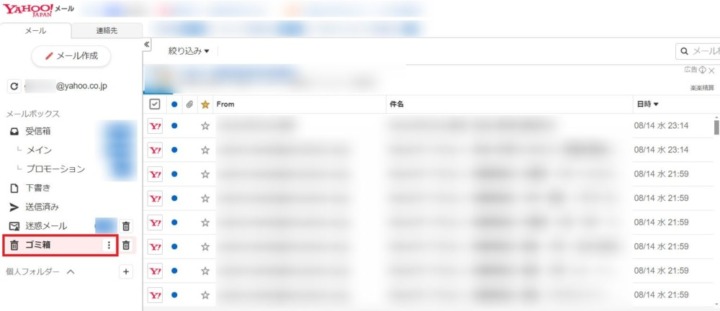
- ゴミ箱から復元する
Yahoo!メールも、Gmail同様にゴミ箱からの復元しか方法がありません。ゴミ箱からも完全削除されたメールは復元できない点もGmailと同じです。Yahoo!の公式見解でも、ゴミ箱から完全に削除したメールの復元はできないと記載がありました。
Yahoo!メール・Gmailの場合、他のデータと違い自身のパソコン上にメールが残らないため、データ復旧ソフトやデータ復旧業者でも完全削除されたメールの復元はできません。大事なメールは、OutlookやThunderbird(サンダーバード)など他のメールソフトに転送してバックアップしておくといいでしょう。
ゴミ箱・復元に関するよくある質問
最後に、ゴミ箱の復元に関するよくある質問をQ&A方式でまとめました。
ゴミ箱フォルダが消えた。どうしたらいいですか?
消えたファイルを探す方法はありますか?
ゴミ箱から完全削除したファイルやデータは、バックアップ・ソフト・専門業者で復元できる
通常削除したデータはゴミ箱へ行きますが、ゴミ箱から完全削除したファイルやデータは通常復元できません。ただし、あらかじめバックアップ設定を行っておけば復元できる可能性があります。
- まずはゴミ箱をチェックする
- バックアップ設定を行っている場合は、ファイル履歴や復元ポイントから復元する
- バックアップしていない場合は、データ復旧ソフトかデータ復旧業者を利用する
もしバックアップを取っていない場合は、データ復旧ソフトを使って自力で復旧するか、専門業者であるデータ復旧業者に依頼するしかありません。できれば日ごろからバックアップを取っておき、万が一に備えておくのがベストです。
 非公開: 【プロが選ぶ】信頼できるデータ復旧業者おすすめ7社を徹底比較!
非公開: 【プロが選ぶ】信頼できるデータ復旧業者おすすめ7社を徹底比較!











