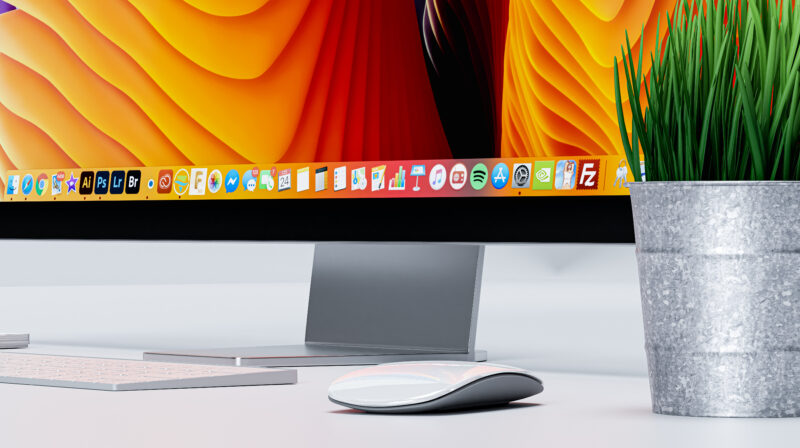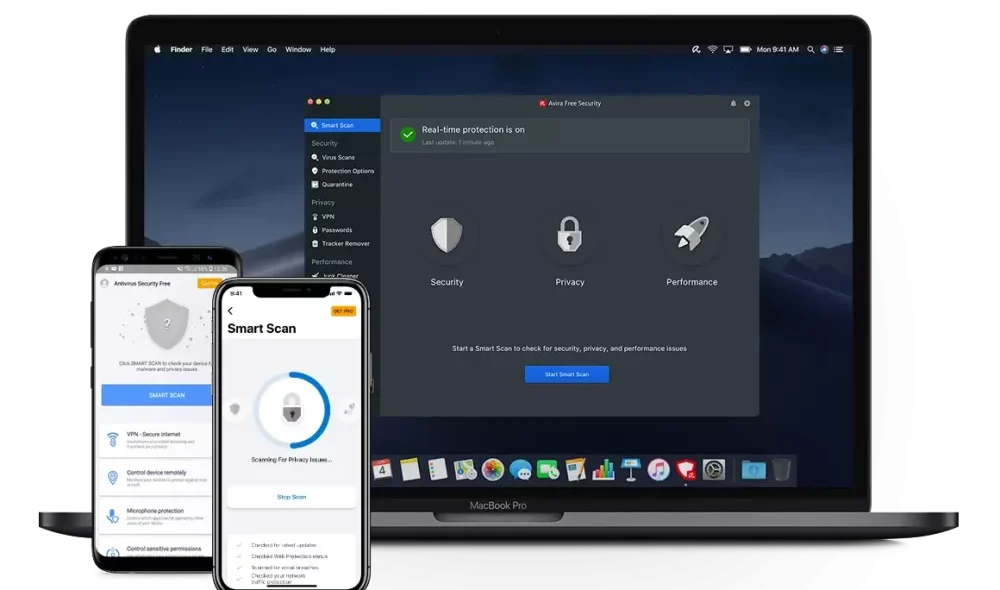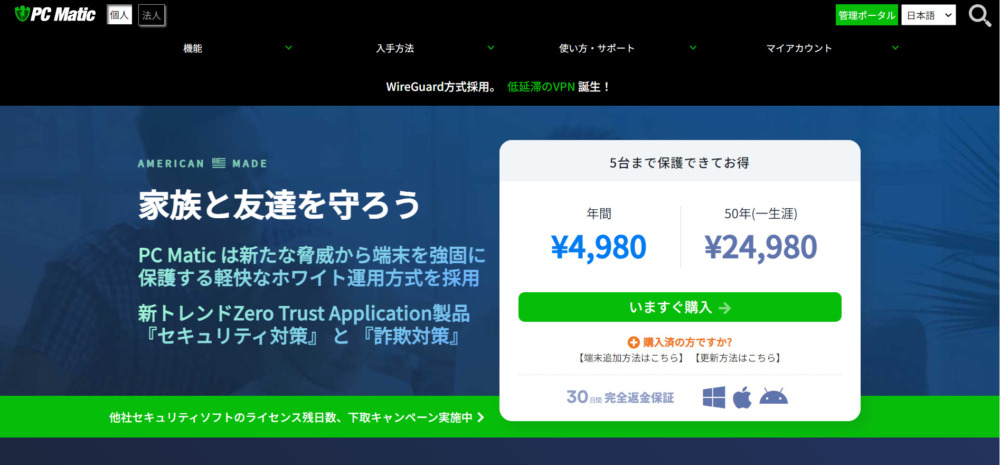Macを快適に使うために欠かせないのが、高性能なマウスの選択です。MacBookのトラックパッドは優秀ですが、長時間の作業には、やはりマウスが便利。
しかし、Amazonを調べると沢山のMac用マウスがヒットします。どの種類のマウスがMacに向いているのでしょうか。純正と、純正以外のサードパーティ製の違いは何でしょうか。
そこでこの記事では、Windowsから乗り換える人や、MacBook・Mac mini・iMacを初めて購入した人に向け、マウスの種類・違い・選び方などを徹底解説。できるだけ安く買いたい人や、今人気のマウスが知りたい人にぴったりの記事です。
目次
- Mac用マウスとは
- MacBookやMac miniにおすすめ!Mac用マウスの選び方
- Mac用マウス おすすめのメーカー
- 【安い2,000円以下】Mac miniにおすすめのMac用マウスの比較一覧表
- 【安い2,000円以下】Mac miniにおすすめのMac用マウス ランキング 5選
- 【ワイヤレス・Bluetoothも】Mac用マウス おすすめランキングの比較一覧表
- 【ワイヤレス・Bluetoothも】Mac用マウス おすすめランキング 5選
- 【小型・便利】Mac用マウス おすすめランキングの比較一覧表
- 【小型・便利】Mac用マウス おすすめランキング 5選
- 【有線】Mac用マウス おすすめランキングの比較一覧表
- 【有線】Mac用マウス おすすめランキング 5選
- 純正マウスvsサードパーティ製マウス
- Mac用マウスの使い方
- Mac用マウス よくある質問
- Mac用マウス おすすめの関連アイテム
- Mac用マウス まとめ
Mac用マウスとは

出典:amazon.co.jp
Mac用マウスは、MacBook Air・MacBook Pro・iMac・Mac miniといった、アップル製のパソコン「Mac」に対応しているマウス。純正(アップル製)のものと、純正以外で互換性のあるサードパーティ製のものがあります。
純正のMac用マウスは、Magic Mouse(マジックマウス)や、タッチパッド式のMagic Trackpad(マジックトラックパッド)が有名です。
純正のもの
- Magic Mouse(マジックマウス)
- Magic Trackpad(マジックトラックパッド)
サードパーティ製のもの
- 小型マウス
- トラックボールマウス
- エルゴノミクスデザイン など
Mac用マウスとWindows用マウスの違い
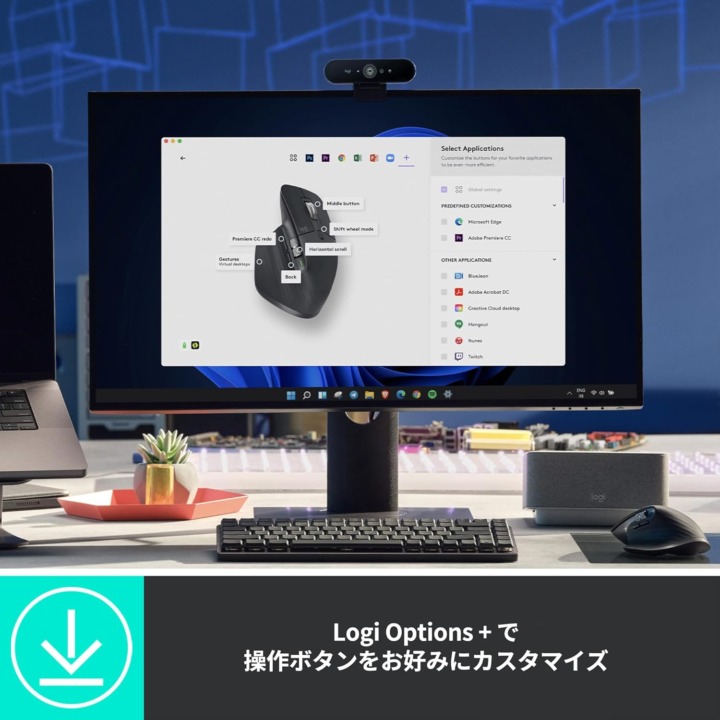
出典:amazon.co.jp
Mac用マウスとWindows用マウスで形状や機能に大きな違いはなく、商品によってはMacとWindowsの両方に対応したマウスもあります。
商品説明に「macOS に対応」と記載があれば、Mac用マウスとしてMacBook AirやMac miniで使用可能です。
中にはMac向けの専用ソフト対応で、ボタンのショートカット割り当てやジェスチャー操作の設定が可能なマウスもあります。例えばロジクール製品であれば「Logi Options+」、エレコム製なら「エレコムマウスアシスタント (Mac版)」に対応と記載されているマウスなら、アプリで機能をカスタマイズできます。
MacBook Air や Proにマウスはいらない?
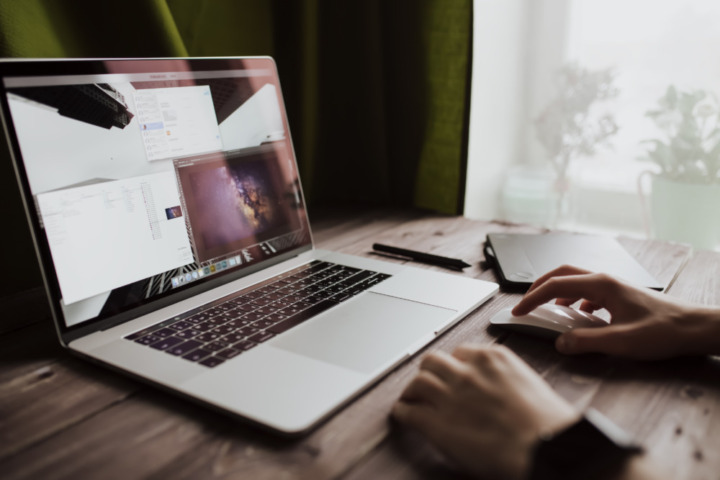
MacBookにはトラックパッドが装備され、PC操作に困らないので「マウスはいらない」という人もいます。
クリエイティブな作業やデータ管理をする方はあった方が便利です。ドラッグ&ドロップ操作がやりやすいので、動画の切り抜き・挿入など編集作業は、やはりマウスに軍配が上がります。
トラックパッドは短時間のネットサーフィンなどに向いています。そのため動作によってはマウスはいらないかもしれません。一方、マウスを使えば動画編集・画像編集・デザイン・プログラミングなど、操作の多い作業に適しています。
MacBookやMac miniにおすすめ!Mac用マウスの選び方
純正とサードパーティ製の違いも分かったところで、MacBookやMac miniで使いやすいMac用マウスの選び方を見ていくことにしましょう。
サイズやデザインで選ぶ

出典:amazon.co.jp
Mac用マウスで、まず気にしたいのはデザインです。サードパーティ製はデザインが豊富なので、ぜひ自分に合ったものを選んでみましょう。
- スタンダード…手頃で一般的なマウスです。
- トラックボール…狭いスペースで活躍。腕や手首の動きが最小限で済み、疲れにくい。
- エルゴノミクス…人間工学に基づいたデザインで腱鞘炎を予防。長時間使用に。
- 小型…出張や旅行に便利な携帯タイプ。サイズが小さいと静音なことも。
トラックボール
トラックボールとは、マウス側面に付いている、ボール状の操作部のこと。これをコロコロと親指で転がして、カーソル(マウスポインタ)を動かします。
たとえば、Logicool(ロジクール)の「M575GR」は、Amazonでも人気のトラックボールマウス。前腕の負荷を約20パーセント軽減できるほか、狭いスペースでも使いやすいのがポイントです。
 編集部
編集部
関連記事:トラックボールおすすめ23選!10年以上愛用している元店員がメリット・デメリットを解説!
エルゴノミクスデザイン
エルゴノミクス(エルゴノミックス)マウスは、腱鞘炎や肩こりを予防できるマウスです。人間工学に基づき、手の形に自然にフィットするデザインが特徴。
たとえば、サンワサプライの「400-MA127R」は、女性でも握りやすく使いやすいマウス。親指スポットと小指を支えるエルゴエッジ構造で、手を「添える」だけで操作することができます。
小型
MacBook AirやMacBook Proは、携帯性が重視されるノートパソコン。会議やプレゼン・フライト中の作業には、小型マウスがおすすめです。
たとえば、ELECOM(エレコム)の「M-CC2BRSWH」は、手のひらサイズのマウス。重さがわずか40gで、Macの他、iPadでも利用可能です。
Macなら接続方法はBluetooth方式がおすすめ
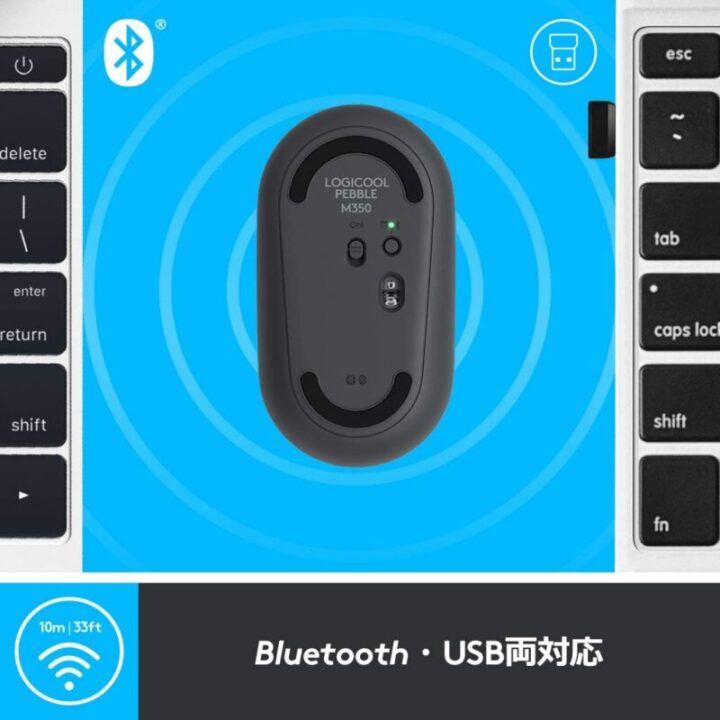
出典:amazon.co.jp
次に気にしたいのは、「接続方式」です。Mac用マウスはケーブルが必要な有線方式と、BluetoothやUSBレシーバー(2.4GHz無線)を使う無線方式があります。
| メリット | デメリット | |
| USBレシーバー方式 |
|
|
| Bluetooth方式 |
|
|
| 有線方式 |
|
|
MacBook特有の傾向として、USBポートがタイプCに限られるという問題があります。レシーバー方式は手軽で便利ですが、多くはType-A接続です。
MacBookでハブ機を揃えていない人や、USBポートを消費するのが嫌な人は、Bluetooth接続方式がおすすめです。Bluetooth接続方式なら、MacBookの他、iPadなど他のデバイスともペアリングできます。
一方、ワイヤレス方式は、電波干渉に弱いので注意が必要です。安定して使いたいなら、有線方式をチョイスしましょう。
無線電波を発する機器同士が、お互いに影響し合う現象のことです。これが起きると、電子機器は通信が不安定になったり、接続が切れるなど障害が出ることも。特に、電子レンジは、マウスと同じ2.4GHz(ギガヘルツ)帯を使用しており、干渉が起きやすいので注意しましょう。
一般的なMacユーザーなら、読み取り方式は光学式でOK

読み取り方式は、マウスのパフォーマンスを決める重要な要素。反射センサーの違いで、4つに分類されています。
| 光学式 | 青色LED | レーザー | IR | |
| 特徴 | 低価格 | 汎用性 | 高精度 | 長寿命 |
| ガラス面 | × | 〇 | × | × |
| 光沢面 | × | 〇 | 〇 | × |
| 精度 | 普通 | 高い | 高い | 普通 |
| 値段 | 低い | 普通 | 高い | 普通 |
ブラウジングやYouTube視聴など、自宅の普段使いなら光学式マウスでOK。低価格で種類も豊富なので、自分に合った機種を見つけやすいですよ。充電の手間を省きたいなら、電池式で長持ちしやすいIR方式もおすすめ。
青色LED(Blue LED)方式は、ガラス面にも使える感度の良いマウスです。どこでもPCが使えるので、商談をする営業マンなどにおすすめ。1,000円台の商品もあり、光学式の次に安いです。
一方、ゲーマーやクリエイターなど、細かい作業をする人は、精度の良いレーザー式が向いています。
関連記事:【プロやYoutuberも愛用】1万人が選んだゲーミングマウス おすすめ 18選!
Macでの作業効率が上がる機能・性能をチェック
Mac用マウスには、作業効率を上げられる機能・性能を備えたものがあります。普段Macでどのような作業をするかに合わせて、作業が快適になる機能をチェックしましょう。
動画編集がやりやすい「5ボタン」

マウスは通常、右クリック・左クリック・ホイールの3ボタンです。これに、サイドボタンが加わったのが、5ボタンや7ボタン対応のマウス。
進む・元に戻す、拡大・縮小、コピー・ペーストなど、ショートカットを割り当てられ、動画編集・設計・デザインなどを効率よく行えます。
たとえば、Logicool(ロジクール)の「SEB-M705」は、7ボタン対応です。ボタンは専用ソフト「Logicool Options」でカスタマイズが可能。しかもデータ閲覧にありがたい、高速ホイールもついており、デスクワークにもってこいです。
高速ホイールは、ホイールの回転が止まるまで縦に移動してくれます。エクセルやWeb閲覧時に素早く確認でき重宝するので、データ管理をする方におすすめです。
横長の資料やデータが見やすくなる「チルトホイール」

出典:amazon.co.jp
仕事上、横長の資料やExcelのデータなどをよく見る人には、「チルトホイール」搭載のマウスがおすすめ。チルトホイールは、上下だけでなく左右にもスクロールできるのが特徴です。指先を動かすだけで横スクロールができるので、横長の画面をスムーズに見られるようになりますよ。
静音性に優れたモデルならクリック音が気になりにくい
作業中のマウスのクリック音が気になる人は、静音を特徴としたマウスを選びましょう。カフェのような公共の場での作業や、自宅での深夜の作業など、音が気になりやすいシーンでも周囲に配慮しながら使えます。
ただし、商品によっては静音性が高くてもクリック感があまりなく、クリックしにくく感じる場合も。使いやすいものを選ぶために、クリック感についての記載もあわせて確認しておきましょう。
関連記事:カチカチしない!静音マウスのおすすめ27選!作業に集中できる人気モデルを比較
「マルチペアリング」対応ならWindowsやiPadとも連携しやすい
デスクにMac・iPad・Windowsなど、複数のデバイスがあるなら、簡単に接続先を変えられる両対応マウスがあると便利です。
そこで登場するのが、マルチペアリング対応のマウス。わざわざペアリングを解除してから接続しなくても、ワンタッチで自動接続してくれます。
関連記事:対応機種はこれ!iPad マウスのおすすめ15選!bluetoothタイプや選び方を詳しく解説
Mac用マウス おすすめのメーカー
Apple(アップル)
Apple(アップル)のマウスは、買い間違いたくない人におすすめです。
- Macとの相性が抜群な純正マウス
- シームレスなデザイン
- ジェスチャーが便利なMagic Trackpadという選択肢も
Logicool(ロジクール)
遅延の少ないゲーミングマウスの販売などを行っています。
- ゲーミングマウスLogicool Gシリーズ
- 高性能ワイヤレステクノロジー「LIGHTSPEED」
- プロによるテスト済みの製品
関連記事:ロジクールのおすすめマウス18選!トラックボールやゲーミングモデルも
ELECOM(エレコム)
小型からゲーミング用まで、幅広い品揃えが特徴です。
- モバイルマウス「Slint」「CAP CLIP」シリーズ
- 指先操作を高めた、フィットしやすい「TIPS AIR」
- FPSゲーム向けの「ARMA」シリーズ
BUFFALO(バッファロー)
ビジネスパーソンに向けたラインナップが豊富です。
- 薄くてかっこいい「FLEXUS」シリーズ
- 米軍MIL規格に準拠した耐衝撃性
- プレゼンモードでパワーポイントのスライド操作が可能
サンワサプライ
リーズナブルで利便性の良いマウスがあります。
- USBタイプC対応マウス
- 水洗いできる抗菌・防水マウス
- 人間工学形状+トラックボールの使いやすさ
【安い2,000円以下】Mac miniにおすすめのMac用マウスの比較一覧表
| 商品 | 最安価格 | 対応OS | 接続方式 | 読み取り方式 | ボタン数 | 本体サイズ | 本体重量 | |
|---|---|---|---|---|---|---|---|---|
 | Logicool(ロジクール) ワイヤレスマウス M185SG | ¥2,280 Amazon楽天市場Yahoo! | Windows XP / Windows Vista / Windows 7 / Mac OS 10.5以降 | USBレシーバー | 光学式 | 3 | 59.8 x 99.5 x 38.6mm | 75.2g |
 | バッファロー マウス 無線 ワイヤレス 5ボタン 小型 軽量 BSMBW315BK | ¥1,040 Amazon楽天市場Yahoo! | MacOS 10.12 Sierra, Windows 8.1, Mac OS X 10.2 Jaguar, Mac OS X 10.5 Leopard, Mac OS X 10.1 Puma, Mac OS X 10.11 El Capitan, Mac OS X 10.7 Lion, Mac OS X 10.4 Tiger, Windows 8, Windows 7, Mac OS X 10.3 Panther, Mac OS X 10.6 Snow Leopard, Windows 10 | USBレシーバー | 青色LED | 5 | 10 x 6.1 x 4 cm | 100 g |
 | BUFFALO(バッファロー) マウス 無線 ワイヤレス 静音 5ボタン BSMBW325BK | ¥1,389 Amazon楽天市場Yahoo! | MacOS 10.12 Sierra, Windows 8.1, Mac OS X 10.7 Lion, Windows 7, Mac OS X 10.6 Snow Leopard, Windows 10 | USBレシーバー | 青色LED | 5 | 76×39×107mm | 100g |
 | BLENCK ワイヤレスマウス 超薄型 | 確認中 Amazon楽天市場Yahoo! | Windows XP, Windows 7, Windows Vista, Mac OS, Windows ME, Windows 8, Windows 10 | USBレシーバー | 光学式 | 3 | 12 x 7.6 x 3.6 cm | 40g |
 | ELECOM(エレコム) マウス ワイヤレス (レシーバー付属) Mサイズ 5ボタン M-FBL01DBXSBK | ¥1,550 Amazon楽天市場Yahoo! | Windows10、Windows RT8.1、Windows 8.1、Windows 7、Windows Vista、macOS High Sierra 10.13 | USBレシーバー | 光学式 | 5 | 幅65.5×奥行98.4×高さ39.6mm | 62g |
【安い2,000円以下】Mac miniにおすすめのMac用マウス ランキング 5選
価格が安いMac対応マウスを紹介します。格安のMac用マウスは、接続方法がUSBレシーバーでBluetooth非対応のモデルが多いです。USB-A搭載のMac miniを使っている人やMacBook使用でもハブを持っている人はチェックしてみてください。
握りやすい左右対称なベーシックマウス
Amazonで大人気のワイヤレスマウス。72gの軽量かつコンパクトなデザインが特徴です。
形状は左右対称。左利きの人にも使いやすく、手になじみやすいシルエットです。小型なので、女性や手の小さい人にも向いています。
口コミでは、「Macに差し込むだけで簡単に使える」「シンプルで良い」「握りやすい」など使いやすさを評価する声が多かったです。ベーシックなワイヤレスマウスがほしい人におすすめです。
| 対応OS | Windows XP / Windows Vista / Windows 7 / Mac OS 10.5以降 |
|---|---|
| 接続方式 | USBレシーバー |
| 読み取り方式 | 光学式 |
| ボタン数 | 3 |
| 本体サイズ | 59.8 x 99.5 x 38.6mm |
| 本体重量 | 75.2g |
最安マウス 5ボタンでブラウザ操作も楽々行える
大手BUFFALO(バッファロー)のUSBレシーバー式のワイヤレスマウスです。高感度BlueLEDが搭載され。ガラステーブルの上でもしっかり動いてくれます。
また、操作も便利な5ボタン式。「戻る」「進む」操作ができるようになっていて、ブラウザ閲覧をしやすいのが良いところです。
MacBook Airで、サクサクとネットサーフィンがしたい人などにおすすめです。
| 対応OS | MacOS 10.12 Sierra, Windows 8.1, Mac OS X 10.2 Jaguar, Mac OS X 10.5 Leopard, Mac OS X 10.1 Puma, Mac OS X 10.11 El Capitan, Mac OS X 10.7 Lion, Mac OS X 10.4 Tiger, Windows 8, Windows 7, Mac OS X 10.3 Panther, Mac OS X 10.6 Snow Leopard, Windows 10 |
|---|---|
| 接続方式 | USBレシーバー |
| 読み取り方式 | 青色LED |
| ボタン数 | 5 |
| 本体サイズ | 10 x 6.1 x 4 cm |
| 本体重量 | 100 g |
97パーセントクリック音をカットした静音マウス
会議や図書館利用などで嬉しい、静音マウスです。従来品に比べて、97パーセントもクリック音をカットしてくれる優れもの。
レビューでも「かなり静か」「静かだけど反応は良い」など、静音性や機能性を評価する声が多かったですよ。
また、カラーリングが豊富なのも良いところ。ゴールド・パープル・ピンクなど、6色から選べるおしゃれマウスです。仕事で使える、安価な静音マウスがほしい人におすすめです。
| 対応OS | MacOS 10.12 Sierra, Windows 8.1, Mac OS X 10.7 Lion, Windows 7, Mac OS X 10.6 Snow Leopard, Windows 10 |
|---|---|
| 接続方式 | USBレシーバー |
| 読み取り方式 | 青色LED |
| ボタン数 | 5 |
| 本体サイズ | 76×39×107mm |
| 本体重量 | 100g |
純正品のようなかっこいいデザインの格安マウス
Amazonのランキングでも、上位に食い込むBLENCKのマウス。ポイントは、純正品とよく似た、超薄型のワイヤレスマウスだということ。色も、ホワイトとグレーから選べ、値段も約1,300円と大変お手頃です。
純正品は、充電用のLightning端子が、マウスの底面にあるため使いにくいという声もありますが、この製品はフロントに接合部を作っているのも評価できる所です。
廉価品でもOKという人は、超薄型のこのマウスを使ってみるのはどうでしょうか。
| 対応OS | Windows XP, Windows 7, Windows Vista, Mac OS, Windows ME, Windows 8, Windows 10 |
|---|---|
| 接続方式 | USBレシーバー |
| 読み取り方式 | 光学式 |
| ボタン数 | 3 |
| 本体サイズ | 12 x 7.6 x 3.6 cm |
| 本体重量 | 40g |
1600dpiの高性能 編集作業にも
スムーズで快適な操作が可能な、分解能1600dpiのマウスです。
dpiとはどれくらいの精度でマウスの動きを読み取れるかという指標。1600dpiは、わずかな動きもしっかり認識できる高解像度です。編集作業など繊細な操作が必要な人にもおすすめです。
また、ELECOM(エレコム)のマウスは静音も売り。クリック音は、通常60-70dBとされますが、この製品は52dBと20パーセントも静かです。
| 対応OS | Windows10、Windows RT8.1、Windows 8.1、Windows 7、Windows Vista、macOS High Sierra 10.13 |
|---|---|
| 接続方式 | USBレシーバー |
| 読み取り方式 | 光学式 |
| ボタン数 | 5 |
| 本体サイズ | 幅65.5×奥行98.4×高さ39.6mm |
| 本体重量 | 62g |
【ワイヤレス・Bluetoothも】Mac用マウス おすすめランキングの比較一覧表
| 商品 | 最安価格 | 対応OS | 接続方式 | 読み取り方式 | ボタン数 | 本体サイズ | 本体重量 | |
|---|---|---|---|---|---|---|---|---|
 | Logicool(ロジクール) ワイヤレスマウス トラックボール M575GR | ¥7,950 Amazon楽天市場Yahoo! | (USBポート):Windows 7以降、macOS 10.13以降 (Bluetooth):Windows 8以降、macOS 10.13 以降、iPad OS 13.4以降に対応 | Bluetooth/USBレシーバー | - | 5 | 10 x 13.4 x 4.8 cm | 145 g |
 | Logicool(ロジクール) ワイヤレスマウス Pebble M350GR | ¥4,890 Amazon楽天市場Yahoo! | Chrome OS, Windows 8, Windows 7 | Bluetooth/USBレシーバー | 光学式 | 3 | 12.4 x 7.6 x 3.6 cm | 100g |
 | Apple Magic Mouse (USB-C) | ¥10,364 Amazon楽天市場Yahoo! | OS X 10.11以降 | Bluetooth/Lightning | レーザー | - | 2.16x5.71x11.35cm | 99g |
 | Logicool(ロジクール) MX MASTER3s アドバンスド ワイヤレス マウス MX2300GR | ¥13,990 Amazon楽天市場Yahoo! | Windows 10、Windows 11以降、macOS 10.15以降、iPadOS 14以降、Chrome OS、Android8.0以降 | Bluetooth/USBレシーバー | レーザー | 7 | 84.3x124.9x51mm | 141g |
 | Logicool(ロジクール) Signature M750LGR | ¥4,800 Amazon楽天市場Yahoo! | Windows 10,11 以降、macOS 10.15以降、Chrome OS、iPadOS 13.4以降、Android 5.0以降 | Bluetooth/USBレシーバー | - | 6 | 6.62 x 11.87 x 4.2 cm | 117g |
 | サンワダイレクト エルゴノミクスマウス ワイヤレス レッド 400-MA127R | ¥2,280 Amazon楽天市場Yahoo! | Windows 10・8.1・8・7、macOS 10.12~10.14・Mac OS X 10.3~10.11 | USBレシーバー | 青色LED | 5 | W90.4×D109.3×H64.5mm | 130g |
【ワイヤレス・Bluetoothも】Mac用マウス おすすめランキング 5選
MacBook AirやMacBook Pro、Mac miniを使っている人におすすめのワイヤレスマウスを紹介します。MacBookと相性のいいBluetoothタイプが豊富にありますよ。
前腕の負荷20%軽減!自宅でMacを使う人におすすめ
マウス大手Logicool(ロジクール)が、10年ぶりにアップデートした、トラックボールマウスの最新モデルです。
特徴は、人間工学にもどついた握りやすいデザイン。従来品に比べて、前腕筋の負荷を20パーセント軽減し、より腕や肩をリラックスした状態で使えます。
また、高パフォーマンスのオプティカルセンサーが搭載されているのも良いところです。この最新センサーで、2000dpiの高精度でトラッキングでき、バッテリー寿命も最大24カ月ととても長くなっています。
| 対応OS | (USBポート):Windows 7以降、macOS 10.13以降 (Bluetooth):Windows 8以降、macOS 10.13 以降、iPad OS 13.4以降に対応 |
|---|---|
| 接続方式 | Bluetooth/USBレシーバー |
| 読み取り方式 | - |
| ボタン数 | 5 |
| 本体サイズ | 10 x 13.4 x 4.8 cm |
| 本体重量 | 145 g |
安い!かわいい小型マウス、MacBookと持ち運びやすい
スリムでモダンなPebble M350。マウスというと、大きくてごつごつしたタイプが多いですが、このマウスは滑らかで優しいフォルムなのが特徴。
ポケットにも入る大きさで、持ち運びもしやすいのも◎です。MacBookと一緒に持ち歩きたい人にピッタリ。
カラーは、ブルー・グリーン・ピンク・ブラック・ホワイトの5色から選べます。キーボードと色を合わせたい人や、iPadにも似合う、可愛い小型マウスを探している人におすすめです。
| 対応OS | Chrome OS, Windows 8, Windows 7 |
|---|---|
| 接続方式 | Bluetooth/USBレシーバー |
| 読み取り方式 | 光学式 |
| ボタン数 | 3 |
| 本体サイズ | 12.4 x 7.6 x 3.6 cm |
| 本体重量 | 100g |
純正マウスのここが凄い!フル充電で約1ヶ月以上の駆動
世界中のMacユーザーが使っている純正マウス。これまでのモデルと変わらず、新型USB-Cタイプも充電式のワイヤレスマウスです。駆動時間は1回のフル充電で約1ヶ月以上と、長く使い続けられます。
純正マウスの最も魅力的な点はMulti-Touchが使えるところ。MacBookのトラックバッドのようにスワイプしたりスクロールしたり、マウスの上でジェスチャー操作できますよ。
唯一の残念ポイントは、裏に充電ポートがあるところ。充電しながらマウスを使えないので、不便だという口コミを見ます。マウス裏側の問題は、今後のアップデートに期待しましょう。
| 対応OS | OS X 10.11以降 |
|---|---|
| 接続方式 | Bluetooth/Lightning |
| 読み取り方式 | レーザー |
| ボタン数 | - |
| 本体サイズ | 2.16x5.71x11.35cm |
| 本体重量 | 99g |
1秒で1000スクロールが可能!7ボタンで作業効率アップ
Logicool(ロジクール)のハイエンドクラスのマウス「Master」シリーズ。MacBookやMac miniでコーディングなどクリエイティブな仕事をしている人、データ処理の作業が多い人におすすめのモデルです。
特に優れているのは、1秒間に1000行のスクロールを可能にするという「MagSpeed電磁気スクロール」。高速化したホイールが、使いやすいと大変好評です。
Logicool Options+ という無料アプリを使って macOSで7つのボタンをカスタマイズ可能。マウスにMacのジェスチャーを覚えさせれば、ショートカットを覚えずに作業を効率化できます。
| 対応OS | Windows 10、Windows 11以降、macOS 10.15以降、iPadOS 14以降、Chrome OS、Android8.0以降 |
|---|---|
| 接続方式 | Bluetooth/USBレシーバー |
| 読み取り方式 | レーザー |
| ボタン数 | 7 |
| 本体サイズ | 84.3x124.9x51mm |
| 本体重量 | 141g |
上位機種に劣らず高コスパ!デバイス切り替え機能が便利
ロジクールの安い製品の中で、静音かつデバイスの切り替え機能に対応なのがSignature M750。Easy-Switch機能により、MacBook・Windows・iPadなど最大3台までのデバイスをボタン操作で簡単に切り替え可能です。
クリック音は従来と比べて90%軽減。クリック音が静かで良いという口コミも見られます。
6ボタン搭載でLogicool Options+というアプリによってショートカット割り当て可能なので、MacBookでの作業効率を上げたい人におすすめです。なるべく安く使いやすいマウスがほしいなら、これを買っておけば間違いないでしょう。
| 対応OS | Windows 10,11 以降、macOS 10.15以降、Chrome OS、iPadOS 13.4以降、Android 5.0以降 |
|---|---|
| 接続方式 | Bluetooth/USBレシーバー |
| 読み取り方式 | - |
| ボタン数 | 6 |
| 本体サイズ | 6.62 x 11.87 x 4.2 cm |
| 本体重量 | 117g |
押しやすい大きなボタン+使いやすい形状
手を添えるだけのリラックスした状態で使える、サンワダイレクトのエルゴノミクスマウスです。独特の形状で、腱鞘炎の防止などにおすすめです。
このマウスは、親指や小指をカバーする構造があるのが良いところ。親指スポットで自然なフィット感を出し、エルゴエッジ構造で小指を支えてくれます。
また、大き目のボタンが装備されており、女性でも押しやすいのも◎です。ただし接続方法はBluetooth非対応なので、USB-AポートのないMacBookなどを使っている人は注意しましょう。
| 対応OS | Windows 10・8.1・8・7、macOS 10.12~10.14・Mac OS X 10.3~10.11 |
|---|---|
| 接続方式 | USBレシーバー |
| 読み取り方式 | 青色LED |
| ボタン数 | 5 |
| 本体サイズ | W90.4×D109.3×H64.5mm |
| 本体重量 | 130g |
【小型・便利】Mac用マウス おすすめランキングの比較一覧表
| 商品 | 最安価格 | 対応OS | 接続方式 | 読み取り方式 | ボタン数 | 本体サイズ | 本体重量 | |
|---|---|---|---|---|---|---|---|---|
 | HP ワイヤレスマウス Z3700 | ¥3,087 Amazon楽天市場Yahoo! | Windows 7 以降, MacOS X 10.3以降, Chrome OS | USB-Aレシーバー接続(2.4GHz)/Bluetooth | HP Blue Optical Technology | 2 | 101mm x 約60mm x 約25.3mm | 50g |
 | サンワダイレクト 折りたたみ小型マウス 400-MABT206BL | ¥3,980 Amazon楽天市場Yahoo! | macOS, iOS, Android | Bluetooth | 青色LED | 5 | 55.8x27x111 mm | - |
 | ELECOM(エレコム)小型 マウス CAPCLIP ホワイト M-CC2BRSWH | ¥2,380 Amazon楽天市場Yahoo! | Windows/Mac | Bluetooth | IR | 3 | 幅41.0×奥行87.0×高さ30.3mm | 40g |
 | RAPOO マルチデバイス対応マウス M600mini | ¥2,282 Amazon楽天市場Yahoo! | Windows 10、8.1、8(64bit/32bit)、7(64bit/32bit)、 Vista、MacOS X 10.8 以降、Android 4.1 以降 | Bluetooth/USBレシーバー | 光学式 | 2 | W73×H46×D22mm | 37.4g |
 | サンワダイレクト ペンマウス ポケットマウス 電池式 | ¥2,500 Amazon楽天市場Yahoo! | Windows10、8.1、8、macOS 10.12から11.3.1、iPadOS13.4から14、iOS13から14 ChromeOS、Android7から10 | Bluetooth | 青色LED | 4 | W18×D25×H140mm | 20g |
【小型・便利】Mac用マウス おすすめランキング 5選
MacBookと一緒に持ち運びたい人におすすめの小型Mac用マウスのランキングです。
マウスパッド無しで使えて省スペースな薄型マウス
HPの「Blue Optical Technology」による読み取り方式で、マウスパッドなしでも快適に動かせるマウスです。本体が薄型でかさばらないことに加えてマウスパッドも用意しなくて済むので、外出先でも省スペースで操作できますよ。
USBレシーバーモデルとBluetoothモデルが用意されていますが、MacBookをお使いの方はUSB-Cポートしかないため、Bluetoothモデルを使うと接続がスムーズですよ。
ゴールドやサクラなど、おしゃれなカラー展開も特徴。ブラックも光沢感の異なる素材が組み合わさっていてスタイリッシュです。薄くてバッグに入れやすい小型マウスをお探しの方におすすめです。
| 対応OS | Windows 7 以降, MacOS X 10.3以降, Chrome OS |
|---|---|
| 接続方式 | USB-Aレシーバー接続(2.4GHz)/Bluetooth |
| 読み取り方式 | HP Blue Optical Technology |
| ボタン数 | 2 |
| 本体サイズ | 101mm x 約60mm x 約25.3mm |
| 本体重量 | 50g |
スライド方式で小さく折りたためる小型マウス
スライドするとボタンが現れる、小型の折りたたみマウスです。持ち運び時にはとてもコンパクトになりポケットに入ってしまうほどの大きさですが、使用時にはスライドして長くなるので握りやすさも問題ありません。
カーソルスピードを手元で切り替えできるのも特徴。右クリックボタンとホイールボタンを3秒間長押しすると、5段階の早さに順次切り替えできます。細かい作業が必要なシーンや、マウスの素早さを求められるゲーム操作など、設定画面を開かなくてもすぐに対応できて便利ですよ。
持ち運びしやすくコンパクトなので、MacBookだけでなくiPad用マウスとしてもおすすめです。
| 対応OS | macOS, iOS, Android |
|---|---|
| 接続方式 | Bluetooth |
| 読み取り方式 | 青色LED |
| ボタン数 | 5 |
| 本体サイズ | 55.8x27x111 mm |
| 本体重量 | - |
ホコリや傷からも守ってくれる、キャップ付き小型マウス
ELECOM(エレコム)が販売する、クリップタイプの超小型マウス。ポケットやパソコンの蓋などに挟むことができる、持ち運びに特化したデザインです。
使わないときは、キャップを取り外して、マウス全体を収納可能。ホコリや傷を寄せ付けず、誤動作を防止してくれます。
Macの他、iPadなどモバイル端末を会議で使う人や、ポーチに収まりやすいマウスが欲しい人におすすめです。
| 対応OS | Windows/Mac |
|---|---|
| 接続方式 | Bluetooth |
| 読み取り方式 | IR |
| ボタン数 | 3 |
| 本体サイズ | 幅41.0×奥行87.0×高さ30.3mm |
| 本体重量 | 40g |
お洒落なアルミ製ミニマウス!Mac、Windows両対応
アルミ合金製で、美しいデザインが特徴のM600mini。携帯用マウスとしては最も軽い37.4gです。
電源は単4電池。Rapooの省エネ技術搭載で、最大6カ月の長寿命。背面の蓋はマグネット式なので、電池交換も楽々行えます。
使用するときは、握り込むと疲れるので、指先だけで操作するのがコツです。またマルチペアリング対応で簡単にMacとWindowsを切り替えられます。
オシャレなモバイルマウスが欲しい人や、常時持ち歩く人におすすめです。
| 対応OS | Windows 10、8.1、8(64bit/32bit)、7(64bit/32bit)、 Vista、MacOS X 10.8 以降、Android 4.1 以降 |
|---|---|
| 接続方式 | Bluetooth/USBレシーバー |
| 読み取り方式 | 光学式 |
| ボタン数 | 2 |
| 本体サイズ | W73×H46×D22mm |
| 本体重量 | 37.4g |
ビジネスシーンで活躍 タッチペン機能もあるモバイルマウス
楽天市場で人気沸騰中の、ペン型マウス。会議・プレゼンなどビジネスシーンはもちろん、お絵描き用マウスとしても使えます。
使い方は、天板にペン先を接地させてカーソルを移動させます。クリック・ホイール・ダブルクリックなど、マウスとしても利用できるほか、タッチペン機能もあり、iPadの操作も可能です。
重さはわずか20g。内ポケットに収納できるのが◎。マウスをペンのように持ち運びしたい人におすすめです。
| 対応OS | Windows10、8.1、8、macOS 10.12から11.3.1、iPadOS13.4から14、iOS13から14 ChromeOS、Android7から10 |
|---|---|
| 接続方式 | Bluetooth |
| 読み取り方式 | 青色LED |
| ボタン数 | 4 |
| 本体サイズ | W18×D25×H140mm |
| 本体重量 | 20g |
【有線】Mac用マウス おすすめランキングの比較一覧表
| 商品 | 最安価格 | 対応OS | 接続方式 | 読み取り方式 | ボタン数 | 本体サイズ | 本体重量 | |
|---|---|---|---|---|---|---|---|---|
 | Logicool(ロジクール)G ゲーミングマウス G502 HERO RGBhr | ¥8,073 Amazon楽天市場Yahoo! | Windows 7以降、macOS 10.11以降、Chrome OS | 有線 | - | 11 | 高さ:132mm 幅:75mm 奥行き:40mm | 220 g |
 | サンワダイレクト 有線マウス 400-MA096 | Amazon¥1,280 楽天市場Yahoo! | Windows11・10・8.1・8・7・Vista・XP / Mac OS 10.12〜10.13・Mac OS X 10.3〜10.11 | 有線 | ブルーLEDセンサー方式 | 5 | 約W62×D109.5×H40mm | 約82g |
 | サンワダイレクト 有線マウス 400-MA124BK | Amazon¥1,480 楽天市場Yahoo! | Windows11・10・8.1・8・7 / macOS 10.12〜10.14・Mac OS X 10.3〜10.11 | 有線 | ブルーLEDセンサー方式 | 5 | 約W66.7×D108×H40.2mm | 約85.2g |
 | エレコム 有線マウス M-K6UR/RS | ¥859 Amazon楽天市場Yahoo! | Windows 11・10・8.1・7・Vista・XP / macOS 10.15 / Chrome OS / PlayStation 3 | 有線 | 光学センサー | 3 | W60×D105×H40mm | 77g |
 | エレコム 有線マウス Mサイズ M-XGM10UBBK/EC | Amazon¥1,630 楽天市場Yahoo! | Windows、Mac、Chrome OS | USB-A | 光学センサー方式 | 5個 (ホイールボタン含む) | 幅73.8×奥行109.6×高さ40.8mm | 約92g |
【有線】Mac用マウス おすすめランキング 5選
接続の安定性を求める人におすすめな有線のMac用マウスのランキングです。
ベストセラーのゲーミングマウス 11個ボタン搭載の最強モデル
ゲームの大会などでも使用できる、ハイパフォーマンスなゲーミングマウスです。G502 HEROは、世界No.1のベストセラー商品。本格的にゲームを始めようと思っている人におすすめです。
特徴は、最新のHERO 25Kセンサー。これにより、最大25600dpiを可能にし、歴代最高のフレームレート処理を実現しています。
また、プログラム可能なボタンは11個。しゃがむ・回復・投げる・戦うなど、アクションを指先一つで発動させられます。
| 対応OS | Windows 7以降、macOS 10.11以降、Chrome OS |
|---|---|
| 接続方式 | 有線 |
| 読み取り方式 | - |
| ボタン数 | 11 |
| 本体サイズ | 高さ:132mm 幅:75mm 奥行き:40mm |
| 本体重量 | 220 g |
圧倒的高コスパ!5ボタン搭載&カーソル速度の調整が可能
メインの左右ボタンのほか、プレゼンソフトにも便利な「戻る・進む」ボタンを搭載。効率的に操作できる有線マウスを求めている人にピッタリ。右・左利き対応デザインで、多機能ながらも低価格でコスパ重視の人におすすめです。
カーソルの動く速度を変更できるカウント切り替えボタンでは、800・1200・1600・2000dpiの4段階のスピードに切替可能。シーンによって使い分けられます。画像編集などの細かい操作を使いたい人や、事務作業で素早い動きを重視する人にも最適。
高感度なブルーLEDセンサー搭載で、マウスパッドなしでもスムーズに操作できます。様々な場所でマウス操作する人には嬉しいポイントです。
| 対応OS | Windows11・10・8.1・8・7・Vista・XP / Mac OS 10.12〜10.13・Mac OS X 10.3〜10.11 |
|---|---|
| 接続方式 | 有線 |
| 読み取り方式 | ブルーLEDセンサー方式 |
| ボタン数 | 5 |
| 本体サイズ | 約W62×D109.5×H40mm |
| 本体重量 | 約82g |
周りを気にせずに使える、静音設計の5ボタン搭載
クリック音を気にせずに、静かな公共の場や家族が寝ている深夜も使いやすい、静音ボタン搭載。カチカチと音がしないので、会議中や、在宅ワークで家族がいる空間での使用にも適しています。
使いたいパソコンにUSBを差し込むだけでOKな有線タイプ。面倒な設定もありません。電池残量を気にすることなく安定して使えます。
手のひらに当たる部分は、手を支えるバックボーン形状。フィット感を高めて、長時間使用しても手や手首が疲れにくくなっています。サイズは約10cmと、はがきの短辺サイズと同程度でコンパクト。手が小さい人でも使いやすいサイズです。電池が内蔵されていない分、軽量で持ち運びにも便利ですよ。
| 対応OS | Windows11・10・8.1・8・7 / macOS 10.12〜10.14・Mac OS X 10.3〜10.11 |
|---|---|
| 接続方式 | 有線 |
| 読み取り方式 | ブルーLEDセンサー方式 |
| ボタン数 | 5 |
| 本体サイズ | 約W66.7×D108×H40.2mm |
| 本体重量 | 約85.2g |
場所を選ばず快適!読み取り力が高いセンサー搭載
搭載されているBlueLEDは、マウスパッドがなくてもスムーズに動かせるのが特徴のセンサー。ガラスや布、紙の上や凹凸のあるところでも場所を選ばず利用できます。カフェのテーブルや打ち合わせ先といったどんな状況でも快適にマウスを使えるので、外回りの仕事が多い方におすすめです。
一般的な右・左クリックの他、ホイールボタンと右手親指の位置には戻る・進むボタンがあり、合計5つのボタンで操作できます。WEBブラウジングで素早くページを閲覧したい方に最適です。無料ソフトの「エレコムマウスアシスタント」を利用すればボタンの役割を変えられるので、自分好みにアレンジもできます。
| 対応OS | Windows、Mac、Chrome OS |
|---|---|
| 接続方式 | USB-A |
| 読み取り方式 | 光学センサー方式 |
| ボタン数 | 5個 (ホイールボタン含む) |
| 本体サイズ | 幅73.8×奥行109.6×高さ40.8mm |
| 本体重量 | 約92g |
純正マウスvsサードパーティ製マウス
Macといえば、純正品のイメージが強い人も多いでしょう。サードパーティ製マウスで大丈夫なのでしょうか。両者の違いや特徴を見ていきましょう。
Macとの相性が良い純正マウス

純正品は、Macと相性が抜群です。反応しない・動かないというトラブルも少なく、安心して使えます。
ジェスチャーが便利なMagic Mouse
Magic Mouse(マジックマウス)は、世界中のMacユーザーが愛用している超便利マウスです。Macに似合うシームレスな筐体で、ボタンがなく、ジェスチャーによって、様々な操作を行います。
| 操作 | ジェスチャー |
| 縦スクロール | 指一本で上下にスライド |
| 横スクロール | 指一本で左右にスライド |
| 戻る/進む | 指一本で左右にスワイプ |
| アプリやデスクトップを移動 | 指二本で左右にスワイプ |
| スクロール | 指一本で上下にスライド |
| 拡大 | ダブルタップ |
 編集部
編集部
- ジェスチャー操作で便利に使いたい人
- シームレスなデザインにこだわる人
- 買い間違いたくない人
ズームイン/アウトがしやすいMagic Trackpad
Magic Mouseをより便利にしたのが、Magic Trackpad(マジックトラックパッド)。マウスよりもジェスチャーの種類が多いのが特徴です。ピンチ操作で簡単に拡大・縮小ができるので、デザイン関係のクリエイターにもおすすめです。
- PhotoshopやIllustratorを使っているデザイナー
- ブラウジングを快適に行いたい人
安くて多機能なサードパーティー性

サードパーティ製マウスは、ズバリ、安いのが良いところ。
たとえば、BLENCKの「A102」は、デザインが純正とよく似ており、Amazon価格1,300円ほどと、純正の1/10の値段です。しかも、Macのほか、Windows でも使える両対応モデル。デバイスを使い分けたい人におすすめです。
- 安くて高機能なマウスがほしい人
- 好みのデザイン・色のマウスがほしい人
- 手首への負担を減らしたい人
特に、手首や腕に負担をかけない「エルゴノミクス(人間工学)マウス」「トラックボールマウス」は、サードパーティ製品のもの「しか」ありません。腱鞘炎を予防したいなら、他社製品が絶対に必要です。
マウス腱鞘炎は、マウスを長時間使用することで、指や手首に起きる不調のことです。マイナビニュースによれば、一日に3時間以上マウスを使用する人は社会人の約50パーセントでした。手首を酷使する現代人だからこそ、自分に合った使いやすいデジタル機器が必要です。
関連記事:使いやすいのは?おすすめパソコンマウス18選!仕事向けやノートパソコン作業向けも
Mac用マウスの使い方
MacBook Air/ Pro・iMac・Mac miniのセットアップ方法や接続方法(設定)を簡単に説明します。
Macとマウスの接続方法

有線マウスは、Macに接続するだけで使えます。ワイヤレスマウスの場合は、無線設定が必要です。
- Bluetoothマウスの接続方法
- STEP.1MacのBluetoothをオンにシステム環境設定>Bluetoothをクリック。Bluetoothが「切」になっているなら、「入」に変更します。
- STEP.2マウスとペアリングする「デバイス」リストが表示されたら、「マウス」を選択して、「接続」をクリックします。
Macでのマウスの設定方法

スクロール方向・スクロールの速度・軌跡の速さ・ダブルクリックの間隔などを設定できます。左利きの人は、主ボタンを左から右に変更することもできます。
- マウスの設定方法
- STEP.1Macの設定画面を開くシステム環境設定>マウスをクリックして開きます。
- STEP.2カスタムする主ボタンの変更は、右下の「主ボタン」で行います。ホイールのスクロール方向を反転させるには、上部にある「スクロールを逆にする」にチェックを入れます。
マウスが動かない・反応しないときは
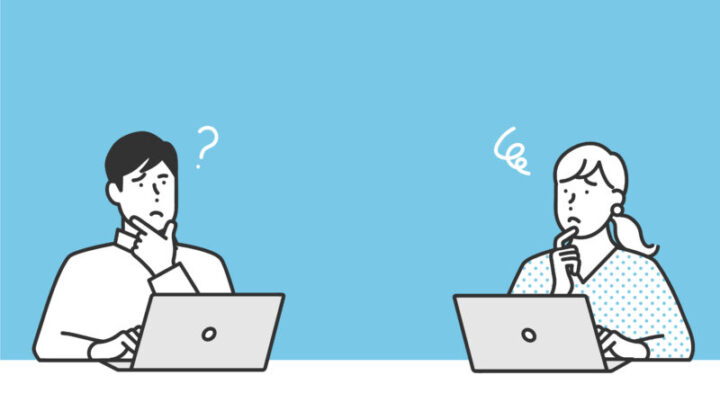
手順通り接続しても、反応しないときは、以下の対処法を試してみましょう。
- マウスの電源オンを確認する
- 電池を入れ替える
- Macを再起動する
- Bluetoothがオンになっているか確認する
- NVRAMやSMCをクリアする
「NVRAM」はMacの設定情報を、「SMC」はハードウェアの情報を保存しています。エラーの原因が設定データの場合は、これらをリセットすることで問題を解決できる場合もあります。詳しくは、アップルのサポートページをご覧ください。
これらの方法を試しても、iMac・Mac mini・MacBook Air/ Proに接続できない場合は、電波干渉や故障などが考えられます。無線LANや電子レンジの電源を切ってみたり、販売店やメーカーに問い合わせてみましょう。
Mac用マウス よくある質問
Mac用マウスはどこで買うのがおすすめですか?
アップルストアや家電量販店・ネット通販がおすすめです。
エディオン・ジョーシン・ヤマダ電機・ノジマ・ビックカメラ・ベスト電器・ヨドバシカメラ・ケーズデンキ・Amazon・楽天・Yahooショッピング・価格.comなどです。100円ショップ(ダイソー・キャンドゥ)でも300円ほどで購入できます。
Mac用マウスの中古は大丈夫ですか?
汚れやホコリに注意して購入しましょう。
マウスは毎日使用するもの。ユーザーの手垢などで汚れています。購入後はしっかりと清掃しましょう。中古のマウスは、ヤフーオークション(ヤフオク)・楽天市場・ジモティー・メルカリなどで販売されています。
Mac用マウスはBoot Campでも使えますか?
Bluetoothマウスは認識しないことがあります。
認識しないときは、Bluetoothのペアリングを再設定したり、アプリケーション>ユーティリティ>Boot Campアシスタントから、「Windowsサポートソフトウェア」をダウンロードすると解決する場合があります。
Mac用マウスの加速度をオフにすることはできますか?
はい、できます。
Windowsのマウスに慣れていると、加速度的に動くMacのマウス操作に違和感を覚える人もいます。そういうときは、ターミナルに「defaults write .GlobalPreferences com.apple.mouse.scaling -1」と入力し、実行してください。
Mac用マウスの寿命はどれくらいですか?
一般に、マウスの寿命は3~5年とされています。
しかし、使用頻度によっても変わります。機種によって異なりますが、マウスのクリック回数は、平均1000万から2000万回です。一日のクリック回数が多ければ多いほど早く寿命がやってきます。
Mac用マウスの処分はどうすればいいですか?
自治体の回収方法に従いましょう。
多くの場合は、粗大ごみ・燃えないゴミ・小型家電回収ボックスなどを使って処分します。パソコンを処分する場合は、メーカーに引き取ってもらえる場合もあります。ホームページなどで確認してみましょう。
マジックマウス3と2の違いは何ですか?
新型Magic MouseはMagic Mouse3と呼ばれていますが、そもそもマジックマウス3という名称のマウスはありません。マジックマウス2の後に新しくでたモデルは、ナンバリングがなく「マジックマウス」という名称に戻りました。マジックマウス第3世代というのが正しいかもしれません。
違いは以下の通りです。
| Magic Mouse2 | 新型Magic Mouse | |
| 付属ケーブル | USB type-A to Lightning | USB type-C to Lightning |
| クリックの静音性 | やや静か | 静か |
| 値段(税込み) | 10,450円 | 10,800円 |
機能や値段には大きな違いはありません。発売当初の値段は8,800円と安くなっていましたが、値上げにより10,800円となりました。現在Magic Mouse2は、AmazonやApple公式で販売していません。Magic Mouseに興味がある方は新型Magic Mouseの購入がおすすめです。
Mac用マウス おすすめの関連アイテム
マウスパッド
マウスのスムーズな移動を可能にするマウスパッド。Amazonベーシックのマウスパッドは、裏面がゴム製でずれにくく、洗濯機で洗えて清潔に保てる優れものです。サイズも、ミニから作業スペースをカバーする大きなものまで、様々です。
キーボード
Mac純正キーボードは、1万円近いですが、サードパーティ製ならコスパよく手に入ります。たとえば、Anker(アンカー)の「ウルトラスリム Bluetoothワイヤレスキーボード」は、純正と似たデザインで、価格も2,000円ほどです。
関連記事:どの配列を選ぶべき?Mac用キーボードおすすめ22選!ゲーミング向けも登場
リストレスト
手首や腕の疲労を軽減してくれる、リストレスト。肩がこっていると思ったら、ぜひ使ってみましょう。HyperXの「Wrist Rest HX-WR」は、フルサイズキーボードのサイズのリストレストです。使いやすいと、Amazonでベストセラーです。
USBハブ
MacBookにマウスを接続するには、USBハブがあると便利です。おすすめはAnker(アンカー)の「PowerExpand」。Type-C対応で、USB-AポートやSDカードポートなど7つの端子が接続できます。
関連記事:【バス・セルフパワー別】USBハブおすすめ30選!Surface・Mac向けも
ケーブル・外部ディスプレイなど
関連記事:【高速&PD対応】USBタイプCケーブルおすすめ22選 |100Wや急速充電対応モデルもご紹介
関連記事:【4K対応も】Mac向け外部ディスプレイおすすめ27選!安いmini向けも紹介
関連記事:【オシャレ&多機能】MacBookケース・カバーおすすめ23選|Air/Pro M1/M2チップ対応モデルも
関連記事:仕事やゲームに最適な曲面ディスプレイおすすめ14選!湾曲のメリット・デメリットも
Mac用マウス まとめ
いかがでしたか?Mac用マウスは、多くのバリエーションがあり、ゲーム・クリエイター活動・ブラジングなど、様々な用途に便利に使える機種がありました。サードパーティ製マウスは純正に比べて安く多機能です。
種類が多くて迷ってしまうと言う人は、マウスで何がしたいか考えてみるのはどうでしょうか。
選び方まとめ
- ジェスチャーで便利に使うなら純正マウス
- 腱鞘炎や肩こりが不安な人は、トラックボールやエルゴノミクスマウス
- ゲームやクリエイティブな活動にはレーザーマウスや5ボタンマウス
- iPadやWindows用としても使うなら、マルチデバイス対応
Bluetoothも便利ですが、電波干渉や遅延をなくしたいなら、ベーシックな有線方式のマウスがおすすめです。
ぜひ、自分に合ったMac用マウスで、便利に快適に作業していくことにしましょう♪
関連記事:【新型24インチ iMac&Mac mini 比較レビュー】購入する前に知っておくべき特徴や違いを徹底解説
関連記事:【MacBook Pro 2020の13/16インチを実写レビュー】気になる点・良かった点を口コミ解説!