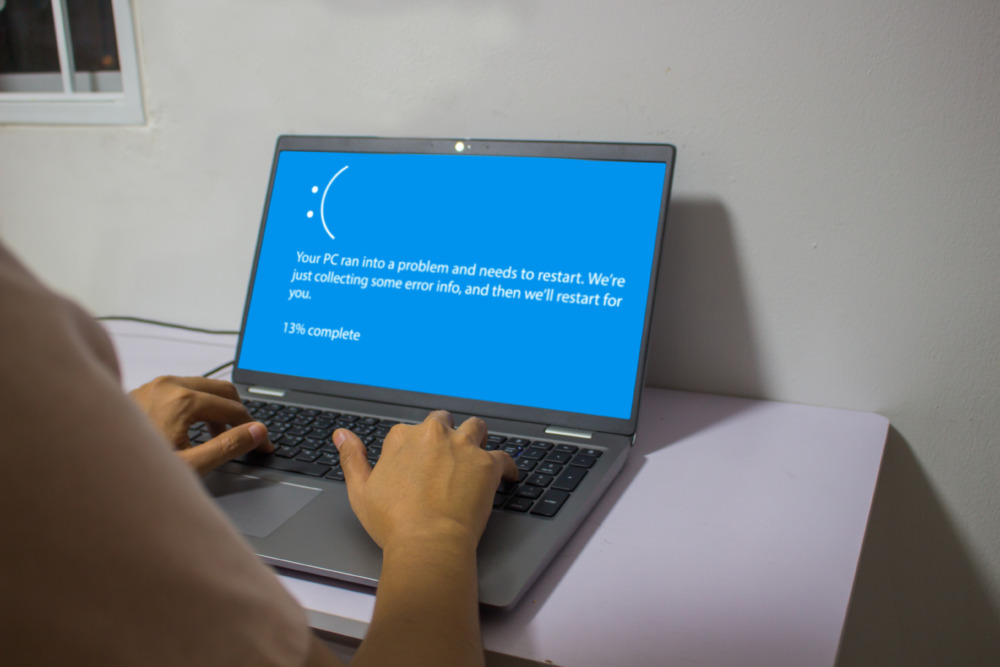Windowsのアップデートや、ソフトウェアのアンインストール後に必要になる再起動。ところが、パソコンを再起動させたら、いつまで経っても「再起動しています」のメッセージと、ぐるぐるしたマークが動き続けた状態で立ち上がらない。パソコンのエラーでは比較的多いトラブルです。
通常、更新込みでも再起動にかかる時間は数分~数十分です。スペックの低いパソコンで、Windows10やWindows11の大型のアップデートをしたとしても1時間程度で完了します。にもかかわらず、何時間待っても再起動が終わらない場合は、パソコンのエラーやトラブルが原因かもしれません。
そこで今回は、「パソコンの再起動が終わらない場合の対処法」について解説します。再起動しない原因や理由、対処法から、最終的にどうしてもパソコンが立ち上がらないときの最終手段データ復旧の方法まで。再起動が終わらずに困っている方は、ぜひこの記事を参考にいろいろ対処法を試してみてください。
【無料診断】ランキング1位の優良業者「アドバンスデザイン」に無料で相談してみる>>
目次
パソコンの再起動がいつまでも終わらない原因と理由
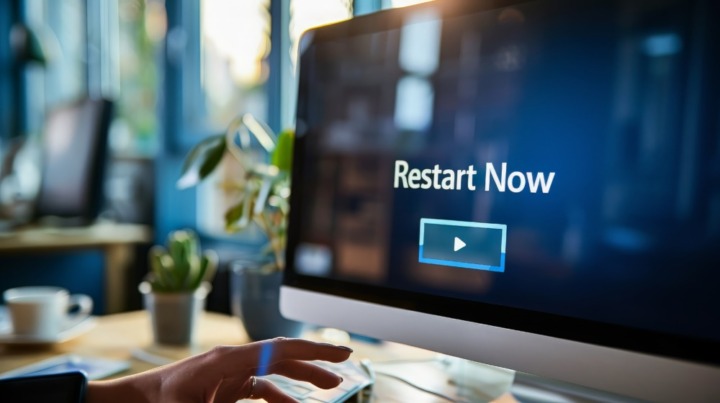
パソコンの再起動しない状態が長時間続く、主な原因や理由は以下の通りです。
- パソコンのスペックが古く、更新や再起動に時間がかかっている
- システムファイルの破損・エラー
- Windows・BIOS・各種ドライバのエラーや不具合
- パーツの物理的な破損・不具合
- 外部接続機器の不具合
- パソコンの帯電
- ウイルス感染によるトラブル
しばらく放置すれば直る場合もあれば、パソコン自体に根本的な問題が起きていて何時間経っても解決しない場合もあります。
つまり「原因の特定は困難」です。再起動がいつまでも終わらない場合は、いろいろな対処法を試して原因を特定するのがいいでしょう。
パソコンの再起動がいつまでも終わらないときの対処法
パソコンの再起動が終わらない場合の対処法を、簡単に試せる順に解説します。
もう少し待ってみる
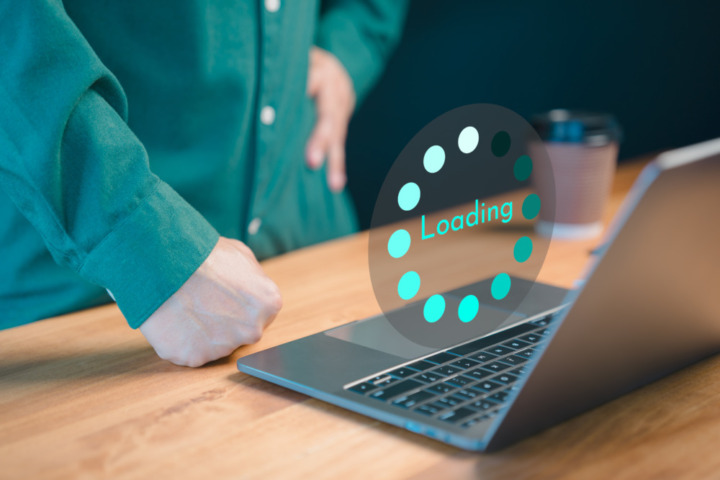
大きなトラブルが起きているわけではなく、単純に再起動に時間がかかっているだけかもしれません。
通常再起動にかかる時間は数十秒~5分程度です。ただ、大きな更新やアップデートがあったあと、パソコンのスペックによっては再起動までに1時間程度かかる場合もあります。再起動画面になっている場合は30分~1時間ほど待ってみてもいいでしょう。
ただし、毎回起動や再起動が遅い場合はパソコンのシステムやファイルにエラーが起きている可能性があります。次回以降も再起動に時間がかかるようであれば、後述するシステムやファイルの修復を試してみてください。
HDDのアクセスランプを確認してみる

パソコンにHDDアクセスランプが付いている場合、点滅しているかどうかチェックしてみてください。アクセスランプが点滅している状態、つまりHDDにアクセスしている状態になっているのであれば、単純に再起動に時間がかかっているだけかもしれません。この場合、やはりもう少し待ってみましょう。
もしアクセスランプが点滅していない状態であれば、ほかの対処法に進んでください。
パソコンの接続機器をすべて外して強制終了・再起動する
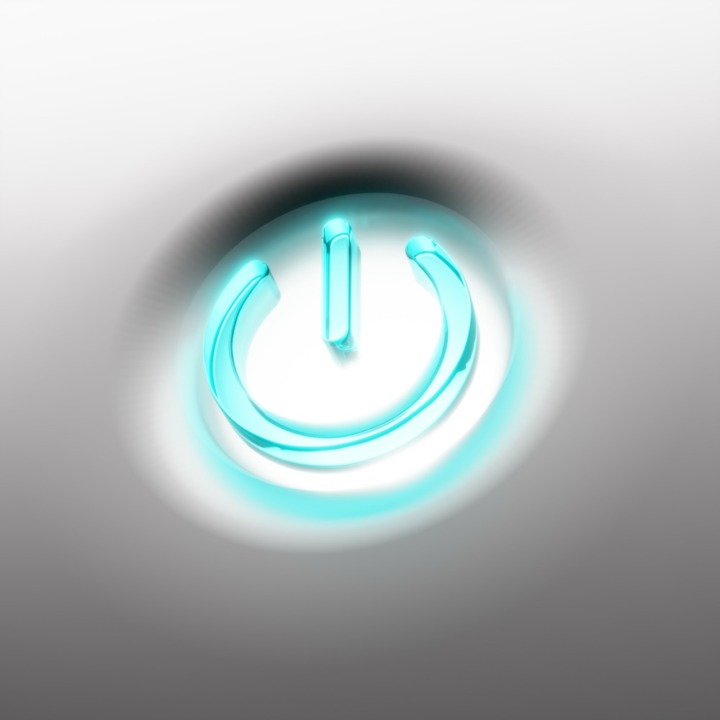
しばらく待ってみても問題が解決しない場合、次は周辺機器をすべて外し電源ボタンを長押ししてパソコンを強制終了させてください。強制終了できない場合は、元から電源を断ちましょう。
若干乱暴な手段ではありますが、簡単に試せるうえに意外と強制終了で直るケースもあります。周辺機器を外す理由は、ごくまれに接続しているデバイスが原因でパソコンにエラーを起こしている場合があるためです。
強制終了した後は、数十秒待ってから電源を入れ直してください。これで再起動できれば一応問題は解決です。
ただし、再起動しなかった原因が完全に特定できたわけではないため、しばらくはパソコンの挙動には注意した方が良いでしょう。頻繁に同じような症状が出る場合は原因を特定して対処するか、修理を依頼するか、パソコンを買い替える必要があります。
パソコンに溜まっている静電気を放電する

パソコンに静電気が一定以上溜まると「帯電状態」になり、再起動含む各動作に影響を与える場合があります。放電を行い、パソコンに溜まった静電気を逃がしてやれば再起動できるようになるかもしれません。
- パソコンに接続している周辺機器をすべて外す
- パソコンを強制終了する
- 電源アダプターを外す(ノートPCはできればバッテリーも外す)
- 数分~数時間放置する
- アダプターを接続して再起動する
これで再起動できればOKです。ただし、帯電以外の原因だった可能性も残っているため、今後の挙動に注意しましょう。パソコンの中に大事なデータがあれば、USBメモリや外付けHDDにコピーを取っておくのがおすすめです。
 編集部
編集部
自動修復画面で「スタートアップ修復」を試す

パソコンのシステムやファイルにエラーが起きているのが原因で、再起動が終わらないのかもしれません。パソコンには、システムやファイルのエラー時に修復ができる機能が複数備わっています。そのうちの一つ、「スタートアップ修復」を実行してシステムやファイルの診断と修復を行いましょう。
再起動が終わらない、つまりパソコンが立ち上がらない状態でもスタートアップ修復は可能です。まず、強制終了を2回行ったあと再度電源を入れて「自動修復画面」を表示させます。自動修復画面は、スタートアップ修復以外の修復作業や他のトラブルのときにも役立つため覚えておきましょう。
自動修復画面が立ち上がったら、以下の手順でスタートアップ修復を行ってください。
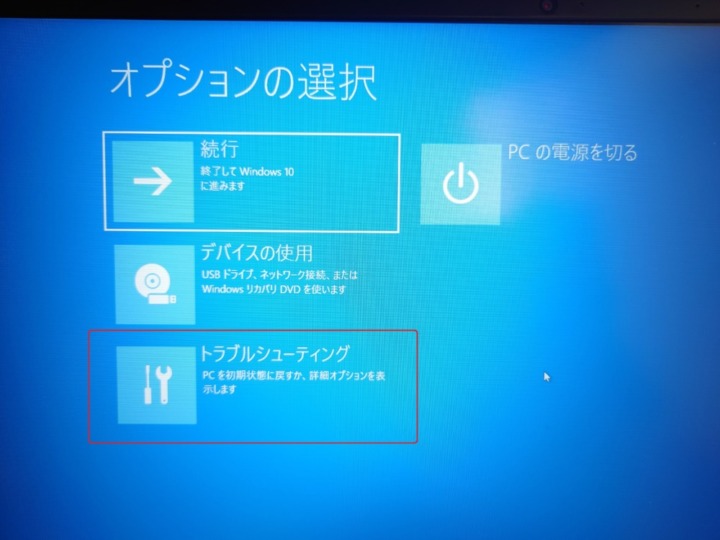
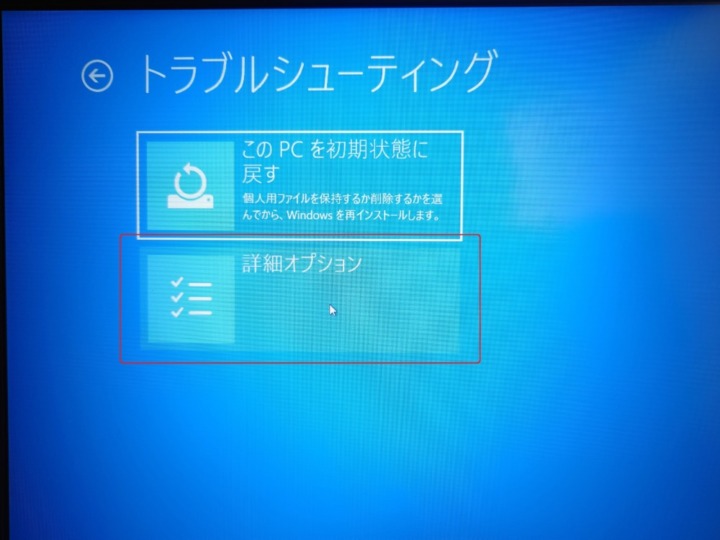
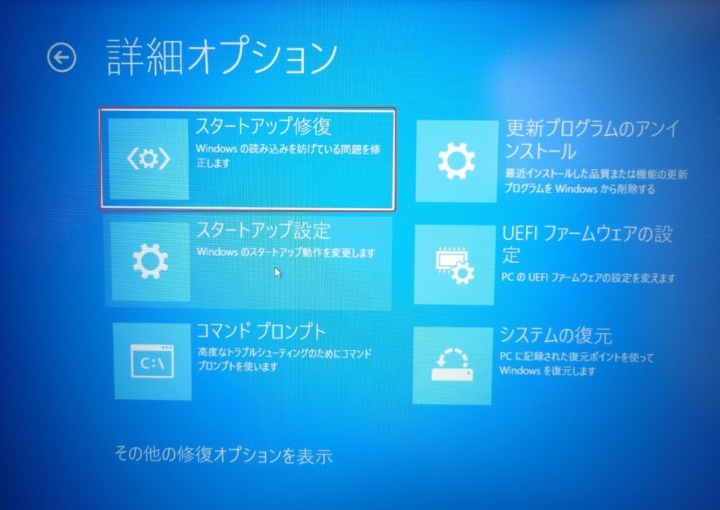
- 自動修復画面の「詳細オプション」を選択
- 「トラブルシューティング」→「詳細オプション」を選択
- 「スタートアップ修復」をクリックするとスタートアップ修復が開始される
スタートアップ修復で問題が解決した場合、自動的にパソコンが起動します。「スタートアップ修復でPCを修復できませんでした」とメッセージが表示された場合は、ほかの対処法を試してみましょう。
自動修復画面の「システムの復元」で、トラブルが起きる前の状態に戻す

「システムの復元」とは、ファイルやシステムの状態を一定の日付まで巻き戻せる機能です。昨日まで正常にパソコンが起動したのであれば、それ以前の日付までシステムを戻せばファイルやシステムのエラーが元通りになり、問題が解決するかもしれません。
システムの復元は、先ほどのスタートアップ修復と同じように自動修復画面から行えます。スタートアップ修復と同じ画面に「システムの復元」と表示されています。
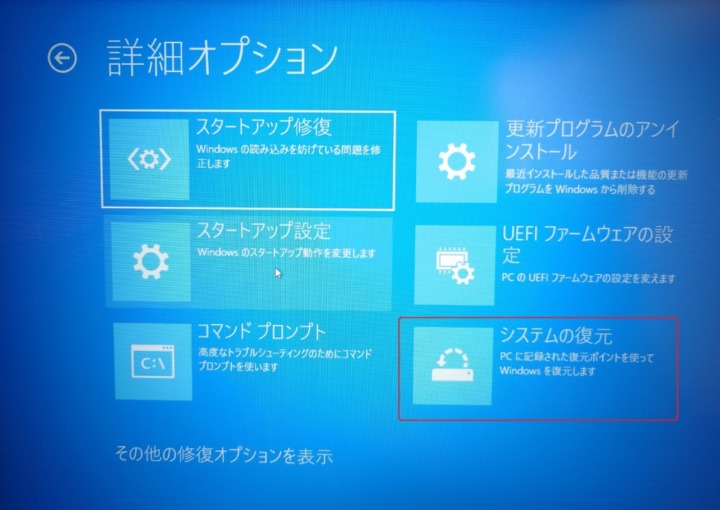
「システムの復元」を選び、表示された日付をクリックすればOKです。なお、システムの復元はあくまでもシステムを巻き戻すだけで、作業データや保存したデータには影響ありません。直前まで行っていた作業や行動まで巻き戻るわけではないため、安心して試してください。
コマンドプロンプトでコマンドを入力し修復を試みる
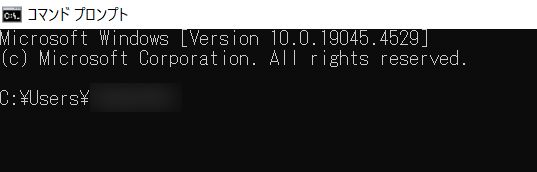
コマンドプロンプト画面から直接修復コマンドを打ち込み、システムやファイルのチェックと修復を行う方法もあります。
コマンドプロンプトとは、上記画像の文字や数字が羅列されたパソコン操作モードです。「MS-DOS」と言えばわかる人もいるかもしれません。
現在のパソコンは基本WindowsOSで操作するため、コマンドプロンプト自体触った経験がない方も多いと思います。知識がない方には若干難易度の高い方法のため、実行する場合は慎重に行いましょう。コマンドプロンプトで入力や操作を間違えると、別のトラブルを引き起こす可能性があります。
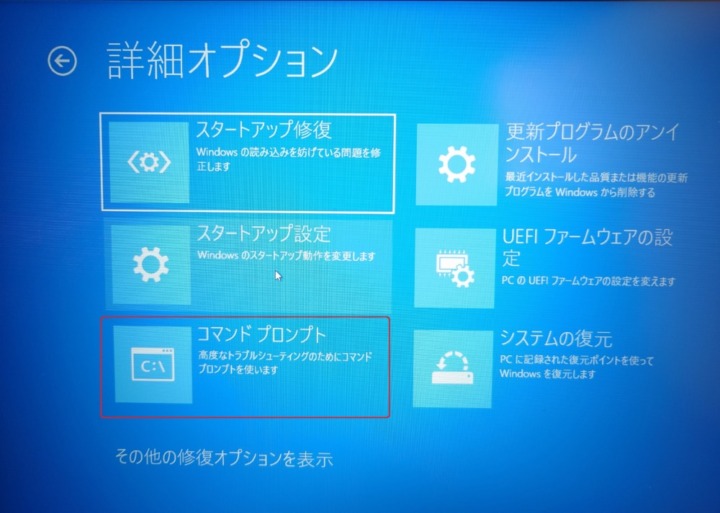
パソコンが起動しない状態の場合、スタートアップ修復やシステムの復元同様、自動修復画面からコマンドプロンプトを開いてください。なお、コマンドプロンプトで修復コマンドを実行するためには、パスワードを使って「管理者アカウント」で開く必要があります。
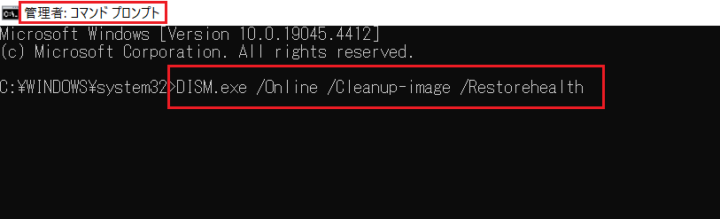
コマンドプロンプトを開いたら、左上に「管理者:」と表示されているかを確認してください。表示されていれば、管理者権限で修復コマンドを入力できる状態です。
続いてコマンドプロンプト画面で、上記の画面のように「DISM.exe /Online /Cleanup-image /Restorehealth」と修復コマンドを入力し、Enterを押せば修復が始まります。
完了までには数分程度の時間がかかります。なお、「DISM.exe~」は簡単に説明すると、パソコンに対して「システムやファイルに異常がないかチェックして、もし異常があれば修復してください」と命令をするコマンドです。
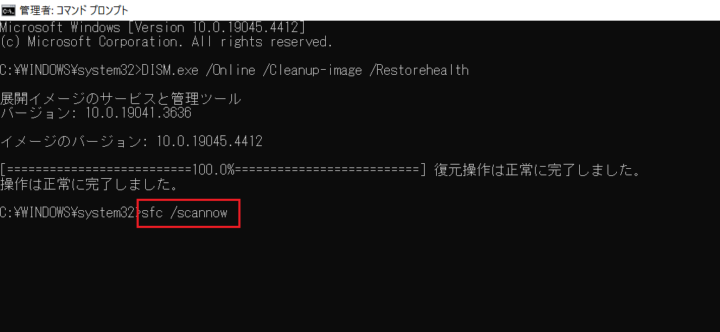
「DISM.exe~」が完了したら、続いて上記のように「sfc /scannow」と入力してEnterを押してください。こちらも「/」の前に半角スペースを入れましょう。「sfc /scannow」も、「DISM.exe~」同様にシステムやファイルのチェックと修復を行うコマンドです。
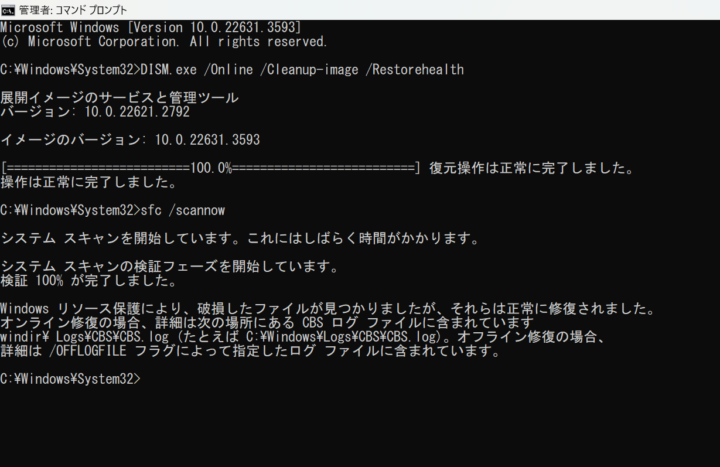
「検証が完了しました」と表示されたら修復完了です。「破損したファイルが見つかりました」や「正常に修復されました」と表示された場合、なんらかのエラーが見つかり、修復された可能性があります。
再起動をしてみて問題が解決したかどうか確認してみましょう。もし解決しない場合はほかの対処を試してください。
どうしても再起動しない場合はセーフモードで立ち上げてみる
強制終了や自動修復を試しても再起動画面から立ち上がらない場合は、「セーフモード」で立ち上がるかどうか試してみましょう。セーフモードとは、最低限の機能だけでOSを立ち上げる機能です。もしセーフモードで立ち上がれば対処の幅が広がります。
セーフモードの立ち上げ方法は以下の通りです。
- 自動修復画面で「詳細オプション」を選択する
- 「トラブルシューティング」→「詳細オプション」を選択する
- 「スタートアップ設定」→「再起動」を選択する
- 「セーフモードを有効にする」をF4キーで選択
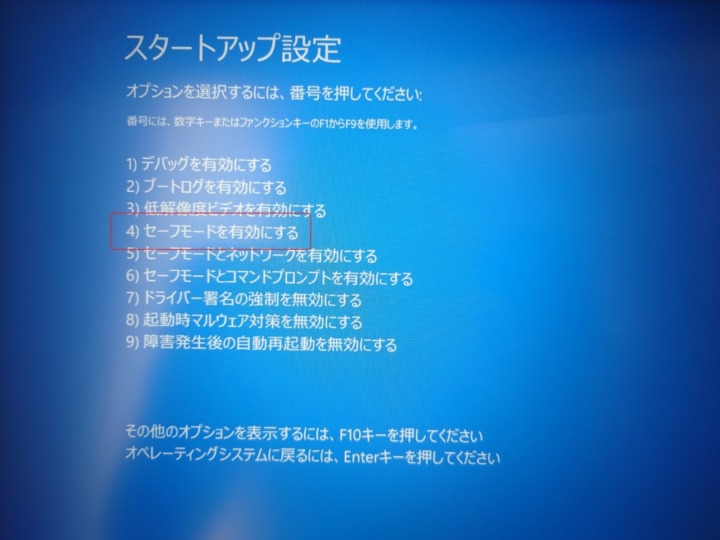
セーフモードで立ち上がったら、ある程度いつも通りの操作ができるようになるため、次の対処法に進んでください。もしセーフモードで立ち上げができなかった場合は、買い替えか修理を検討しましょう。
 編集部
編集部
参考:Windows で PC をセーフ モードで起動する|Microsoft
セーフモード時:ドライバのアンインストール・更新を行う
何か新しい機器を接続したあとに再起動ができなくなった場合、該当するデバイスのドライバを更新もしくはアンインストールしてみてください。可能性としては低いですが、接続した機器のドライバが挙動に影響を与えている可能性もあります。
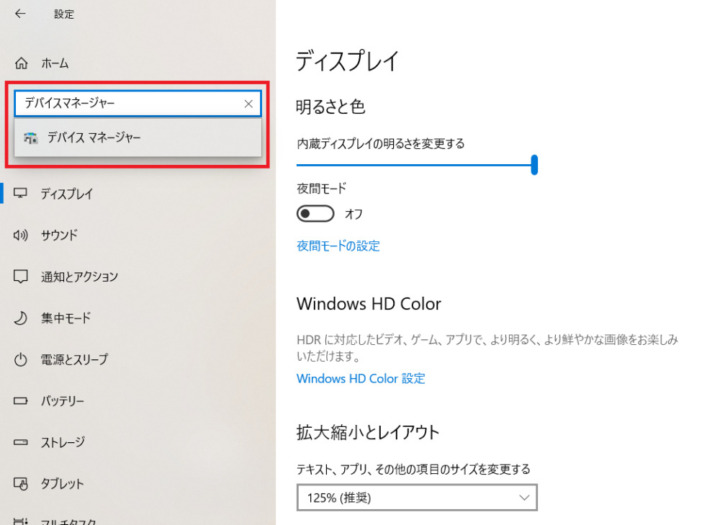
ドライバの更新方法は、デバイスマネージャーで行います。デバイスマネージャーは「設定」でデバイスマネージャーを検索するか、キーボードの「Windowsマーク+Xを同時押し」で開けます。
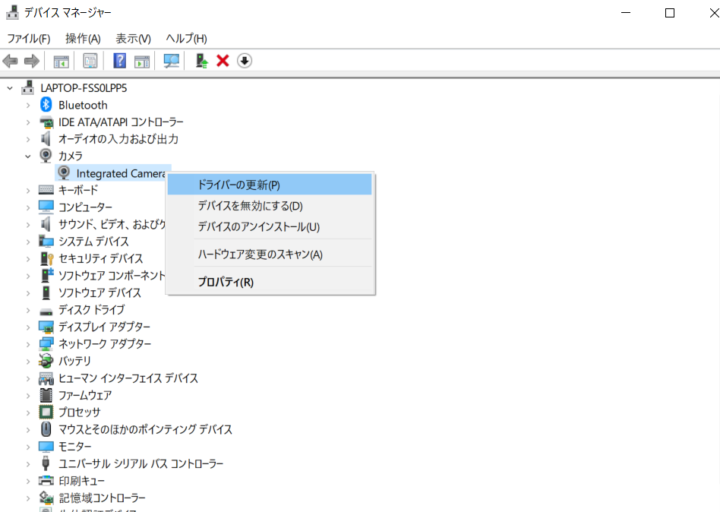
デバイスマネージャーを開いたら、該当するデバイスを選択し、右クリックで更新かアンインストールを選びます。完了したら、セーフモードではなく通常の再起動を試してみてください。
 編集部
編集部
セーフモード時:高速スタートアップを無効にする

高速スタートアップは、シャットダウン時にメモリやCPUの設定を記憶しておき、次回起動時のスピードを速くできる機能です。この高速スタートアップが、不具合の情報も一緒に保存してしまっている可能性があります。その場合、高速スタートアップをOFFにすれば正常化するでしょう。
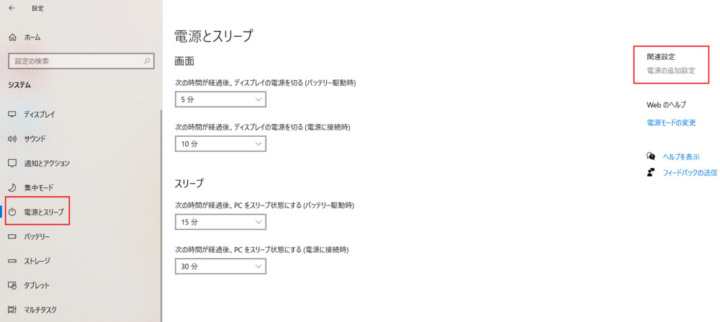
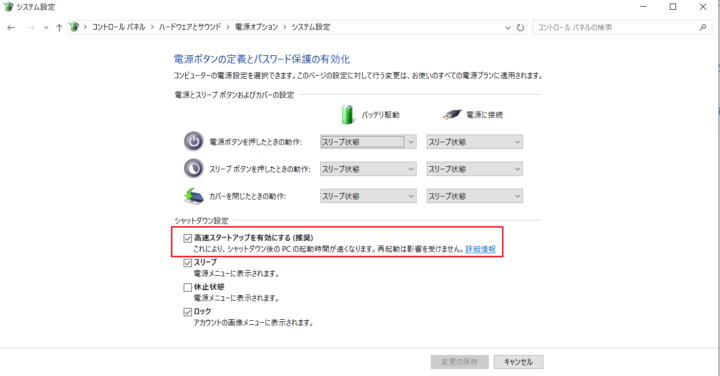
- 「設定」の「電源とスリープ」を選択する
- 「電源の追加設定」を選択する
- 「電源ボタンの動作を選択する」を選択する
- 「高速スタートアップを有効化する」のチェックを外す
これで高速スタートアップをOFFにできます。他のセーフモードでできる対処も行った後、再起動を試してみましょう。
セーフモード時:BIOSを初期化する

BIOSとは、パソコンを起動する際にWindowsOSよりも早く立ち上がる基本的なソフトウェアです。このBIOSにエラーが起きると、「起動できない」「再起動が終わらない」などの症状が出る場合があります。
BIOSの初期化方法はパソコンのメーカーや機種によって異なるため、富士通・NEC・HP・Lenovoなど各メーカーの公式ウェブサイトを参考にしてください。
参考:BIOSセットアップの初期化の方法を教えてください。|富士通
参考:BIOSを初期化する(パソコン購入時の状態に戻す)方法|NEC
参考:HP PC – BIOSを初期化(リセット)するには|hp
参考:BIOSの初期化を行う方法|Lenovo
セーフモード時:パソコン・Windowsを初期化する

他の対処法をいろいろ試した結果、それでも再起動しない場合は思い切って「Windowsの初期化&再インストール」を行いましょう。Windowsのシステムやファイルの問題によって再起動ができなくなっている場合、初期化すれば解決します。
ただし、初期化は時間も手間もかかりますし、パソコンがほぼ購入時と同じ状態になるため中のデータもすべて消えてしまいます。場合によっては買い替えや修理の方が簡単で早く解決する場合もあるため、状況に合わせて選択しましょう。
パソコンの初期化方法
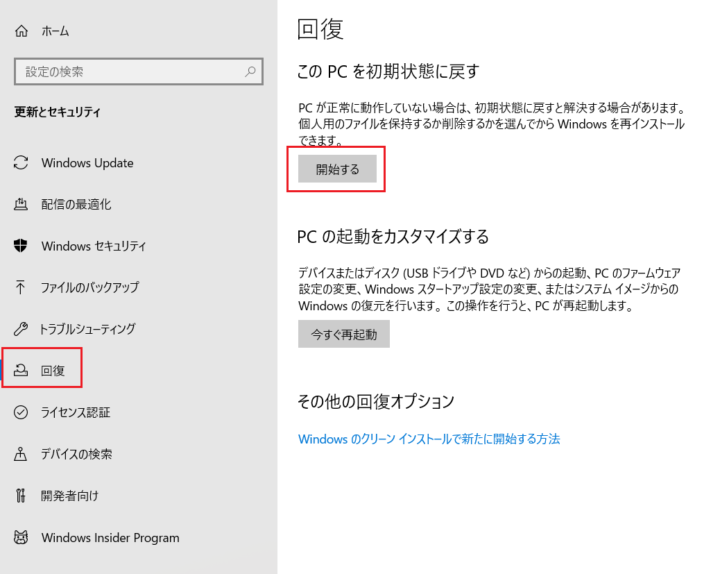
- 「設定」→「更新とセキュリティ」の順にクリック
- 「回復」をクリック
- 「このPCを初期状態に戻す」の「開始する」をクリック
- 「個人用ファイルを保持する」か「すべて削除する」を選ぶ
「個人用ファイルを保持する」か「すべて削除する」は、ユーザーアカウントや設定を残すかどうかの選択です。ユーザーアカウントや設定を残して初期化したい場合は「個人用ファイルを保持する」を選んでください。
WindowsOSの再インストール方法
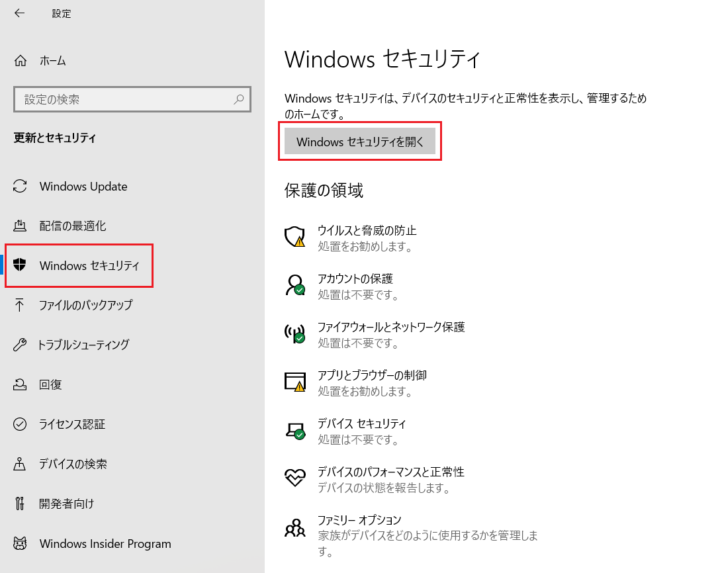
- 「設定」→「更新とセキュリティ」
- 「Windowsセキュリティ」「Windowsセキュリティを開く」
- 「デバイスのパフォーマンスと正常性」にある「新たに開始」の「追加情報」
- 「開始する」の順でクリック
上記の手順でWindowsのクリーンインストールが開始されます。初期化と再インストールが終わったら再起動してみましょう。
パソコンの修理業者に修理を依頼する

どうしても直らない場合は、修理の専門業者に修理を依頼しましょう。ただし修理には費用がかかるため、高額なパソコンの場合やそこまで古くないパソコンで、買い替えが容易にできない場合に修理をおすすめします。
また、修理の際にパーツ交換によって中のデータが失われる可能性もあるため、大事なデータはデータ復旧ソフトで復元しておくか、セーフモード時にコピーしておきましょう。
 編集部
編集部
パソコンを新しく買い替える

予算に余裕があればパソコンの買い替えも検討しましょう。特に長期間使用したパソコンは、今回再起動できない不具合を起こしている原因のほかにも、パーツの劣化やデータのごみの蓄積により、今後別の不具合を起こすかもしれません。
今回のトラブルの解決、そして今後のトラブル予防のためにも、思い切って買い替えるのも一つの対処法です。
 編集部
編集部
どうしても再起動しない場合、パソコンを買い替える場合はデータ復旧を行う
いくつかの対処法を試しても再起動しない、もしくは早々に諦めてパソコンを買い替える場合、「データ復旧」を行えば中にあるデータを復元できます。仕事用の大事なデータや、思い出の写真・動画といった諦められないデータがパソコンの中に入っている場合はデータ復旧を試してください。
データ復旧の方法はデータ復旧ソフトとデータ復旧業者の2種類

データ復旧の方法には2種類あります。
- データ復旧ソフトを購入し、自分でデータ復旧を行う
- データ復旧業者に依頼してデータを復旧してもらう
データ復旧ソフトは、安価で素早く復旧できるのがメリットです。一方でデータ復旧業者は、データ復旧ソフトよりも高い精度でデータを復元できます。どちらがいいかは予算や中のデータの重要度次第で変わるため、メリット・デメリットをしっかり調べたうえで利用するといいでしょう。
データ復旧時の注意点:再起動しない状態になったらできるだけパソコンに触らない!

パソコンの中には大事なデータが入っていて、最終的にデータ復旧するつもりでいる場合はできる限り今回紹介している対処法は試さないでください。データ復旧には、「トラブルが起きてからいろいろ操作すると復旧率が下がる」という欠点があるからです。
データ復旧は、故障したりトラブルが起きたパソコンの中にあるHDDやSSDのデータをそのまま救い出す技術です。
ところが、トラブル後に再起動を何度も試したり、いろいろな対処法を試すと本当に必要な復旧させたいデータが、どんどん余計なデータで埋まってしまいます。
余計なデータが増えれば増えるほど、必要なデータの復旧が難しくなります。難しくなるだけでなく、場合によっては必要なデータが完全に上書きされて、専門業者でも復旧ができなくなるかもしれません。
 編集部
編集部
パソコンの再起動が終わらない症状に最適なデータ復旧ソフトの比較一覧表
| 商品 | 最安価格 | 販売会社 | OSが起動しない場合の復旧 | 対応メディア | 対応OS | |
|---|---|---|---|---|---|---|
 | ファイナルデータ11plus 特別復元版 ダウンロード版 | Amazon¥7,627 楽天市場Yahoo! | AOSデータ株式会社 | 〇 | HDD/SSD/USB/SD/CD/DVDほか | Windowsのみ |
| Wondershare Recoverit Ultimate【月額プラン】 | Amazon¥7,980 楽天市場Yahoo! | Wondershare | 〇 | HDD/SSD/USB/RAID/SDカードほか | Windows/Mac | |
パソコンの再起動が終わらない症状に最適なデータ復旧ソフトおすすめ2選
OSが起動しなくてもデータ復旧できる高性能データ復旧ソフト
WondershareのRecoverit Ultimateは、起動ディスクの作成が可能で、起動しないパソコンからのデータ復旧が可能なソフトです。1,000種類以上のファイルに対応し、パソコン内に残ったあらゆるデータを復元できます。
海外企業製品ですが日本語対応で使い方は直感的。そのため、初めてデータ復旧ソフトを使用する方にもおすすめです。
購入時の注意点として、Recoveritには通常のデータ復旧ができる「Pro版」と、起動しないパソコンからデータ復旧できる「Ultimate版」があります。再起動が完了せず、セーフモードにもできない状態の場合は「Ultimate版」を購入してください。
| 販売会社 | Wondershare |
|---|---|
| OSが起動しない場合の復旧 | 〇 |
| 対応メディア | HDD/SSD/USB/RAID/SDカードほか |
| 対応OS | Windows/Mac |
高性能・高コスパ・簡単とすべての人におすすめできる復旧ソフト
AOSデータ株式会社のファイナルデータ11plus 特別復元版は、データ復旧性能が高く、コスパが良く使い方も簡単と、あらゆる方におすすめできるデータ復旧ソフトです。
買い切り型で、一度購入すれば今後パソコンにトラブルがあってもすぐにデータ復旧が行えます。また、データ復旧ソフトの中でもトップクラスのデータ復旧性能で、トラブル後速やかに使用すれば高確率でデータを取り出せるでしょう。
起動用USBメモリを作成できる機能付きで、「再起動ができない・セーフモードで起動できない」症状であってもデータ復旧が可能です。
| 販売会社 | AOSデータ株式会社 |
|---|---|
| OSが起動しない場合の復旧 | 〇 |
| 対応メディア | HDD/SSD/USB/SD/CD/DVDほか |
| 対応OS | Windowsのみ |
パソコンの再起動が終わらない症状に強いデータ復旧業者の比較一覧表
| 商品 | 公式サイト | 運営会社 | 設立年 | 所在地 | 電話番号 | 営業時間 | 復旧費用(HDD) | 完全成功報酬制 | |
|---|---|---|---|---|---|---|---|---|---|
 | アドバンスデザイン | 公式サイト | アドバンスデザイン株式会社 | 1995年 | 東京都千代田区 | 0120ー290ー189 | 平日9:00~17:30 | 33,000円~ | 〇 |
 | A1Data | 公式サイト | A1データ株式会社 | 1994年 | 埼玉県飯能市 | 0120-413-374 | 平日9:00~18:00 | 29,700円~ | 〇 |
 | ライブデータ | 公式サイト | 株式会社LIVEDATA | 2006年 | 東京都千代田区 | 0120-895-960 | 平日9:00~22:00 | 44,000円~ | 〇 |
 | デジタルデータリカバリー | 公式サイト | デジタルデータソリューション株式会社 | 1999年 | 東京都港区 | 0800ー333-6302 | 24時間対応 | 5,000円~ | 〇 |
パソコンの再起動が終わらない症状に強いデータ復旧業者おすすめ4選
法人案件にも強く、あらゆる症状のデータ復旧が可能な復旧業者
アドバンスデザインは、1995年に創業した日本のデータ復旧業者の中でも特に長い実績を持つデータ復旧業者です。30年近く積み上げてきたノウハウと技術により、あらゆるデバイスと症状からデータ復旧が可能。
そのため、高度で複雑なNASやRAIDを利用している法人のトラブル案件も得意です。もちろんパソコンが再起動しない、立ち上げできないといった個人からのトラブル相談にも対応しています。
アドバンスデザインで対応できない案件はどこに依頼しても難しいでしょう。高い技術で確実なデータ復旧を望む方はアドバンスデザインがおすすめです。
| 運営会社 | アドバンスデザイン株式会社 |
|---|---|
| 設立年 | 1995年 |
| 所在地 | 東京都千代田区 |
| 電話番号 | 0120ー290ー189 |
| 営業時間 | 平日9:00~17:30 |
| 復旧費用(HDD) | 33,000円~ |
| 完全成功報酬制 | 〇 |
関連記事:【無料の初期診断レポあり】アドバンスデザインのデータ復旧の口コミ評判・サービスを紹介!
確かな技術力を持ち、高度な法人案件に強いデータ復旧業者
A1Dataは、高度なデータ復旧技術と最高峰のセキュリティを備えた日本屈指のデータ復旧業者です。その高い技術力と厳しいセキュリティ体制から、官公庁をはじめとする多くの法人から依頼を受けています。
もちろん個人のデータ復旧にも対応可能です。再起動しない、立ち上がらないトラブルは軽症のケースも多いため、技術力の高いA1Dataに依頼すれば高い確率でデータが戻ってくるでしょう。
一般的にデータ復旧が非常に難しい、暗号化機能搭載HDDやMacにも対応しています。重症のトラブルやほかのデータ復旧業者で断られたら、A1Dataに相談してみましょう。
| 運営会社 | A1データ株式会社 |
|---|---|
| 設立年 | 1994年 |
| 所在地 | 埼玉県飯能市 |
| 電話番号 | 0120-413-374 |
| 営業時間 | 平日9:00~18:00 |
| 復旧費用(HDD) | 29,700円~ |
| 完全成功報酬制 | 〇 |
関連記事:[評判/口コミ]A1Data(エーワンデータ)の料金や対応、口コミ、悪い評判まで徹底解説!この業者は信頼できる?
WindowsPCのトラブルに強い秋葉原のデータ復旧業者
ライブデータは、 HDD・SSD・NAS・RAID・ORACLEのデータ復旧に強いデータ復旧業者です。特にWindowsのデータ復旧が得意で、もちろん再起動しないパソコントラブルからのデータ復旧の実績も多数あります。
東京の秋葉原に拠点があり、持ち込みにも対応しているため、東京近郊の方であれば直接持ち込んでスピード復旧できる可能性が高いです。
Windowsパソコンからデータ復旧させたい方や、東京近郊の方はライブデータへの依頼がおすすめ。相談は無料で対応も丁寧なので、データ復旧で困ったら一度相談してみてはいかがでしょうか。
| 運営会社 | 株式会社LIVEDATA |
|---|---|
| 設立年 | 2006年 |
| 所在地 | 東京都千代田区 |
| 電話番号 | 0120-895-960 |
| 営業時間 | 平日9:00~22:00 |
| 復旧費用(HDD) | 44,000円~ |
| 完全成功報酬制 | 〇 |
関連記事:【口コミ検証】LIVE DATA(ライブデータ) データ復旧サービスの料金や対応は?料金や悪い評判まで徹底解説!
高度なデータ復旧技術を持ち、復旧率95.2%を誇る復旧業者
デジタルデータリカバリーは、日本のデータ復旧業者の中でもトップクラスのデータ復旧技術を持ち、依頼を受けた案件の復旧率は95.2%と、高い実績を持つ業者です。
あらゆる症状とデバイスに対応しており、もちろん「再起動しない」「セーフモードで立ち上げられない」パソコンからのデータ復旧も可能です。
24時間365日受け付けを行っており、また案件の8割が48時間以内に復旧している実績もあるため、急いでデータ復旧させたい方はデジタルデータリカバリーに相談してみてはいかがでしょうか。
| 運営会社 | デジタルデータソリューション株式会社 |
|---|---|
| 設立年 | 1999年 |
| 所在地 | 東京都港区 |
| 電話番号 | 0800ー333-6302 |
| 営業時間 | 24時間対応 |
| 復旧費用(HDD) | 5,000円~ |
| 完全成功報酬制 | 〇 |
関連記事:【覆面調査】デジタルデータリカバリーの悪評はどうなの?口コミ/料金/営業マンなど徹底検証!
関連記事:「できる限りお客様に情報を公開する」データ復旧率95.2%を実現するデジタルデータリカバリーの挑戦とは?
おすすめの関連記事
Picky’sでは、このほかにもパソコントラブルに関する記事を多数執筆しています。パソコントラブルで困っている方、パソコンに詳しくなりたい方は以下の記事もぜひ読んでみてください。
関連記事:「ファイルまたはディレクトリが壊れているため読み取ることができません」が表示されるエラーの対処法・解決法
関連記事:ゴミ箱から完全削除したデータを復元する方法4つ!Windowsパソコン/mac book /メールも
関連記事:「Windowsパソコンの電源は入るのに画面がつかない」の原因と対処法9つ!メーカー別に紹介
関連記事:Windows「デバイスに問題が発生したため再起動」エラーの対処法16選 !なぜ起こる?原因も紹介!
関連記事:BIOSがHDDを認識しない時の対処法3つ!原因・復旧方法・やってはいけない事も解説
Picky’sでは、「データ復旧業者ってなに?」や「データ復旧業者ってどうやって選べばいいの?」といったデータ復旧業者に関する記事も執筆しています。データ復旧業者を検討している方は以下の記事もぜひチェックしてください。
 非公開: 【プロが選ぶ】信頼できるデータ復旧業者おすすめ7社を徹底比較!
非公開: 【プロが選ぶ】信頼できるデータ復旧業者おすすめ7社を徹底比較!
パソコンの再起動が終わらない場合でも復旧方法やデータ救出方法はいろいろある!
パソコンの再起動が終わらない場合でも、対処法はいろいろあります。それほど重症でないケースも多々あるため、いくつか試せば復旧するかもしれません。
- まずはしばらく待ってみる
- 待ってダメなら強制終了や放電を試す
- 自動修復やセーフモードを試してみる
- 大事なデータがあればあまり操作せずにすぐにデータ復旧を試す
パソコンの使用期間や使用状況によって対処法も変わります。再起動しない状態から「どうにもならない状態」になるケースはそう多くないため、とにかくまずは落ち着いて、「パソコンの復旧を優先するのか」「データ復旧を優先するのか」考えて行動しましょう。