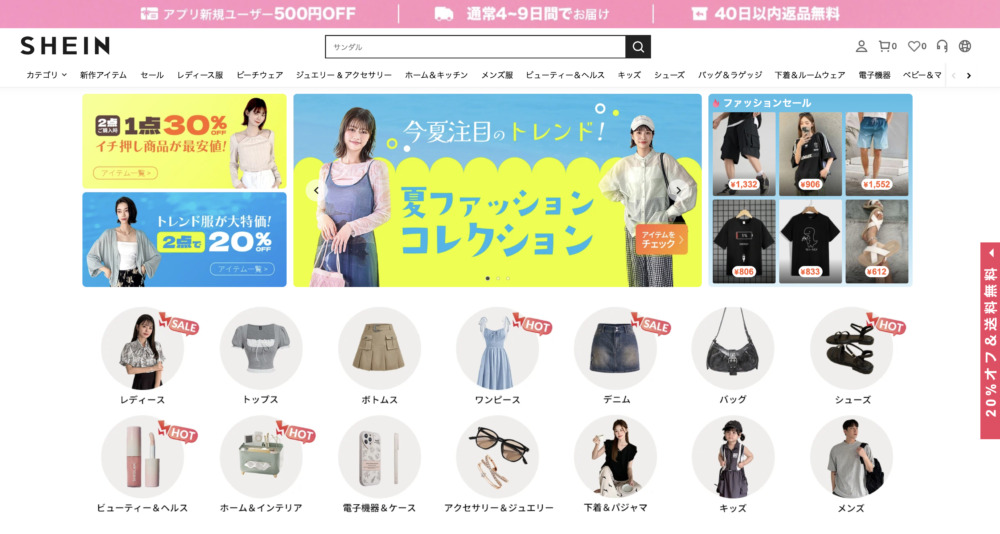出典:amazon.co.jp
通常のマウスに比べ操作性が高く、手首や腕も疲れにくいと人気の外付けトラックパッド。パソコンでの作業が格段に効率アップするので、ビジネスで使用する方も増えています。
しかしトラックパッドは「独立型」や「キーボード一体型」「折りたたみ式」など形状がさまざま。トラックパッドには欠かせない「ジェスチャー機能」の使用範囲など機能にも違いがあり、どれを選んだらいいか迷ってしまいますよね。「Windows向けの使いやすい商品は?」と気になる人も多いはず。
そこでこの記事では、失敗しないトラックパッドの選び方と、人気商品をご紹介!有線タイプ、ワイヤレスタイプに分け、さらに独立タイプからキーボードタイプまで幅広くご紹介します。トラックパッド選びに迷っているならぜひ参考にしてください。
目次
トラックパッド(タッチパッド)とは?指で操作する板状のデバイス

出典:amazon.co.jp
トラックパッドとは板状のセンサーを指でなぞることで、パソコン画面上のカーソルを動かせるアイテムです。独立型とキーボード一体型があり、用途に合わせて使いやすいタイプが選べます。タッチパッドと呼ばれている製品もありますが、トラックパッドとタッチパッドは呼び方が違うだけで同じものです。
ただカーソルを動かせるだけでなく、タップなどの動作でクリックやドラッグなどの操作もできます。また機種によっては、「ジェスチャー操作」でコマンドやショートカット機能も使用可能。慣れればマウスより速く、スマホのように直感的に操作ができますよ。
また指で操作する分、カーソルを素早く動かせるので作業効率も大幅にアップします。さらにマウスのように本体を移動する必要が無いので、デスクを省スペースで使用できます。
- ジェスチャー機能で簡単&効率的に作業ができる
- 本体の移動が無いので、省スペースに使用できる
- マウスのように力が入らないので、腱鞘炎のリスクを軽減できる
外付けトラックパッドの選び方
外付けトラックパッドを選ぶ際は、以下のポイントをチェックしましょう。
- 有線orワイヤレスの接続方法
- 独立タイプかキーボード一体タイプか
- 給電方式
- パッドのサイズ
- ジェスチャー機能対応か
トラックパッドには独立型やキーボード一体型など形状や機能が様々です。使い方に合わせて、欲しい性能やデザインを考慮し予算に合ったトラックパッドを選びましょう。
接続方式で選ぶ
トラックパッドには、USBケーブルで接続する方法と、Bluetoothなどを使ってワイヤレスで接続する方法があります。それぞれメリット・デメリットがあるので、使い方に合わせて選んでみてください。
ケーブルが邪魔にならないワイヤレス

デスクの上をスッキリさせたい方や、パソコンからパッドを離して使用することがある方には、ワイヤレスタイプがおすすめです。ワイヤレスタイプの接続方法には以下の2種類があります。
- レシーバーをUSBポートに差して接続する2.4GHzワイヤレス方式
- Bluetoothによるペアリング
2.4GHzワイヤレス方式はUSBポートにレシーバーを差すだけですぐに使えるので、ペアリングなどの設定などが面倒な方におすすめです。ただしUSBポートを1つ使用するので、他の機器との接続でUSBポートが塞がっている方には注意が必要です。
Bluetoothでペアリングして使用する場合はUSBポートの心配はありません。しかしBluetoothは2.4GHzワイヤレス方式に比べ、接続が不安定になりやすいデメリットも。プレゼンなどでパソコンから離れて使用する方は気を付けてください。
| 接続方法 | メリット | デメリット |
| 2.4GHzワイヤレス |
|
|
| Bluetooth |
|
|
充電不要の有線

出典:amazon.co.jp
本体への充電や電池交換が面倒な方には有線タイプがおすすめです。ワイヤレスタイプの製品は、給電方法には電池と充電式があります。どちらも製品により1ヵ月~3ヵ月で充電や電池交換が必要ですが、ケーブルタイプならその手間がありません。
さらにケーブルを差してすぐ使えるので、面倒な設定も不要です。ワイヤレスタイプに比べ接続も安定しているため、オフィスや自宅などに据え置きで置いて使うのに向いています。
USBポートの空きが少ないけどケーブルタイプを使いたいという方には「USBハブ」の使用がおすすめです。以下の記事ではおすすめの製品を紹介しているので、併せてご覧ください!
関連記事:【バス・セルフパワー別】USBハブおすすめ30選!Surface・Mac向けも
キーボード一体型は狭いスペースでも使える

出典:amazon.co.jp
デスクが狭く、スペースが限られている方にはキーボード一体タイプの製品がおすすめです。トラックパッドにはパッドのみの「独立タイプ」と「キーボード一体タイプ」の2種類があります。
キーボード一体タイプは、通常テンキーがある場所にパッドが付属するタイプが多く、場所を取りません。またキーボードから手をスライドしてすぐに使えるので、作業の効率化にもなりますよ。マウスとトラックパッドを併用したい方にもおすすめです。持ち運びもしやすいので、自宅とオフィスの両方でトラックパッドを使いたい方にも便利ですね。
関連記事:ワイヤレスキーボード最強おすすめ18選 価格や機能で徹底比較
操作性を求めるならサイズの大きいパッドがおすすめ

出典:amazon.co.jp
操作しやすいトラックパッドを求めるなら、サイズの大きい製品がおすすめです。トラックパッドのサイズは小さいもので縦×横が3cm×6cmほど。広いものでは縦×横が15cm×20cmほどの製品があります。
トラックパッドはパソコン画面上のカーソルを動かすので、パッドの大きさがパソコン画面の大きさに近いほど、操作の誤差が減ります。またパッドが広いほど狙った位置に正確にカーソルを動かしやすくなりますよ。
設置スペースよりも、操作性や作業の効率性を重視する方は面積の広いトラックパッドをチェックしてください。
ジェスチャー対応ならショートカットの割り当てができる

出典:amazon.co.jp
トラックパッドを便利に使いこなし、作業効率をアップしたいなら「ジェスチャー」対応機種を選びましょう。ジェスチャーとは、パッド上でのタッピングにより以下のようなさまざまな機能を使用する操作方法です。
| パッド操作 | 効果 |
| 2本指で横移動 | 水平または垂直方向にスライド |
| 2本指をつまむように操作 | 画面の拡大や縮小 |
| 3本の指を奥にスワイプ | 開いているウィンドウを全て表示 |
| 3本の指を左右にスワイプ | 手前のウィンドウを切り替える |
ジェスチャー機能を使いこなせば、タブレットのように直感的な操作が可能に。
また、キーボードのショートカット機能を割り当てられる製品もあるため、コピーや貼り付けなどの操作が多い事務作業などもスムーズにできます。
WindowsかMacどちらに対応しているかをチェック

出典:amazon.co.jp
トラックパッドを購入する際はWindowsかMac、どちらのOSに対応しているか確認しましょう。お使いのパソコンのOSにトラックパッドが対応していなければ使用できません。
中には両OSに対応した製品もあります。WindowsとMacの両方を使用する方や、今後買い替えの予定がある方はどちらにも使える製品をチェックしましょう。
ただし、OSの種類が適合しても、古いバージョンのOSには対応していない場合もあります。古いパソコンをお使いの方は、OSのバージョンまで確認してください。
 編集部
編集部
【ワイヤレス】トラックパッドのおすすめ人気ランキング比較一覧表
【ワイヤレス】トラックパッドのおすすめ人気ランキング10選
Macユーザーなら純正のコレ一択!人気の高性能トラックパッド
Apple純正のトラックパッド「Magic Trackpad 」。トラックパッドの使い心地が最高だからWindowsではなくMacを使うという人もいるほど洗練された製品。感圧タッチテクノロジーにより、センサーが指の微妙な圧力の差を感知し、快適にスクロールやスワイプができます。
Multi-Touchジェスチャー対応で、2本や3本の指を使ってさまざまな操作が可能。約2万円と価格は高めですが、その分性能は高く買って損のない商品です。
| 対応OS | Mac OS X 10.11以降/iPadOS 13.4以降/visionOS |
|---|---|
| 接続方式 | Bluetooth |
| パッドサイズ(縦×横) | 11.49×16.0 cm |
| ジェスチャー対応 | 〇 |
Windows専用!右クリック操作も設定できる高精度パッド
パッドのサイズが19.6x19.2x3.1 cmとワイドで操作性が高い、ミヨシの高精度タッチパッドです。マルチジェスチャー機能に対応し、最大4本指での様々な操作を設定できます。クリックやスクロールなど基本的な操作はもちろん、音楽プレイヤーもタッチパッドで操作できます。
パッドの上部にはクリックやドラッグなど使用頻度の高い操作のボタンを装備。パッドのサイドには指のスライドでスクロールできるボタンもついています。マウス無しでもパッドひとつですべての操作が可能ですね。パッドが広い分、カーソルのポイントも狙いがつけやすいですよ。マウスより素早く精密な操作をしたい方におすすめです。
| 対応OS | Windows11 |
|---|---|
| 接続方式 | Bluetooth5.0 |
| パッドサイズ(縦×横) | 19.6 x 19.2 x 3.1 cm |
| ジェスチャー対応 | 〇 |
iPadをパソコン使用したい方にぴったりのトラックパッド
ノートパソコンのようなフルキーボードで、操作性が高いEwinのキーボード一体型タッチパッドです。iOSとiPadOSに対応し、iPadやiPhoneをパソコンのように操作できます。接続範囲とデータ送信量が大きいbluetoothのバージョン5.1の採用により、安定した接続が可能です。
2台同時にペアリングができるので、iPadでの作業中にiPhoneでLINEを返す、などの操作も簡単にできますよ。厚さ5mm、重量241gのコンパクト設計なので持ち運びにも便利。タッチパネルはiOSのジェスチャー機能にも対応しているので、iPadをMacbookのように使用したい方にぴったりですね。
| 対応OS | iOS、iPadOS |
|---|---|
| 接続方式 | Bluetooth |
| パッドサイズ(縦×横) | ‐ |
| ジェスチャー対応 | 〇 |
ゲームに使いやすいキーボード一体型ミニトラックパッド
コントローラー付属でゲーム使用もできる、Ewinのキーボード一体型ミニトラックパッド。OSはiOS、Windows、Androidに加え、Playstation3やXBOX360にも対応しています。ガラケーほどの大きさに重量は90gと超軽量タイプで、持ち運びに便利です。
タッチパッドの操作方向が90度回転し、リモコンのように操作もできます。音量や再生・停止などの操作ができるメディアプレーヤー専用キーもついているので、スマートTVなど様々なデバイスの操作にも便利ですよ。
| 対応OS | iOS、Windows、Android、Playstation3、XBOX360、HTPC |
|---|---|
| 接続方式 | Bluetooth |
| パッドサイズ(縦×横) | ‐ |
| ジェスチャー対応 | × |
Windows・Macに対応した折りたたみ式タッチキーボード
iOS、Windows、Mac、Androidなど複数のOSにも対応したiCleverのタッチパッド付ミニキーボードです。また接続は2.4GHzワイヤレスとBluetoothの2種類から選べるので使用するデバイスを選びません。クリックボタン付きのタッチパッド搭載で、マウス無しでも不便なく使えます。
重量は200gほどと軽量タイプ。折り畳めばスマホほどの大きさで持ち運びにも便利です。3台までのマルチペアリングが可能なので、複数のデバイスを同時に操作できますよ。
| 対応OS | iPadOS、iOS、Windows、Mac、Android |
|---|---|
| 接続方式 | 2.4GHzワイヤレス、Bluetooth |
| パッドサイズ(縦×横) | ‐ |
| ジェスチャー対応 | × |
折りたたみ式で持ち運びに便利なキーボード一体タイプ
フルサイズキーボードですが、折りたたんでコンパクトに持ち運べるEwinのタッチキーボードです。タッチパッドはジェスチャー機能対応。右・左クリックはもちろん、スクロールやウィンドウ切り替えなど多くの操作が可能です。マウスがなくてもこれ一台ですべての操作ができますよ。
OSはiOS、Windows、Mac、Androidに接続可能。またBluetooth接続で、3台のデバイスまでマルチペアリングできます。パソコンで資料作成、タブレットで資料集めなど、複数デバイスで同時に作業する方にぴったりですね。ポータビリティが高いので、外出先で作業をすることが多い方におすすめです。
| 対応OS | iOS、Windows、Mac、Android |
|---|---|
| 接続方式 | Bluetooth |
| パッドサイズ(縦×横) | ‐ |
| ジェスチャー対応 | 〇 |
Windows・AndroidOSにも対応したロジクールのタッチキーボード
Windowsに加えAndroidOS、chromeOSにも対応したロジクールのワイヤレスタッチキーボード。それぞれのOSに対応したタブレットでの使用が可能です。タッチパッドの下部には右・左のクリックボタンを搭載。ジェスチャー機能に対応したパッドと併せて感覚的に操作ができます。
またロジクールのOptionsソフトウェアをダウンロードすれば、キーとタッチパッドの設定をカスタマイズ可能。操作に慣れれば、スマホのように楽にパソコンを操作できます。
| 対応OS | Windows10・7・8、Android 5.0以降、Chrome OS |
|---|---|
| 接続方式 | 2.4GHzワイヤレスコネクタ |
| パッドサイズ(縦×横) | ‐ |
| ジェスチャー対応 | 〇 |
Windowsだけでなくタブレットにも使えるキーボード一体型
Windows・iOS・Androidの3種のOSに対応した、マイクロソフトのトラックパッド一体型ワイヤレスキーボードです。AndroidOS搭載のデバイスに使えるので、タブレットでの使用できます。ジェスチャー機能に対応し、またタッチ式のクリックボタンもついているので、マウスを使わずキーボードだけですべての作業を完結できます。
防水性・耐久性を強化しているため、うっかりドリンクをこぼしたり、本体を落としたりしても安心です。通信には暗号化技術を使用しているので、重要な資料や情報の入力も気にせず行えますね。ビジネスで会議資料やプレゼン資料を作成する方におすすめです。
| 対応OS | Windows10・8・RT、iOS 6+、Android 3+ |
|---|---|
| 接続方式 | 2.4GHzワイヤレスコネクタ |
| パッドサイズ(縦×横) | ‐ |
| ジェスチャー対応 | 〇 |
右・左クリックボタン搭載でマウスより操作性が高いWindows向け
10.5×5.5(横×縦)cmのワイドパネル搭載で操作性が高い、ぺリックスのワイヤレスタッチパッドです。パッド下部に右・左のクリックボタン搭載で、スムーズに操作できます。ジェスチャー機能に加え、ズームイン・アウトや横スクロールなど独自のマルチ操作も装備。マウスやキーボードを使わず、多くの操作をトラックパッドに集約できます。
重さ105g、厚さ1.88cmと持ち運びに便利なコンパクト設計です。2.4GHzワイヤレス接続なので、どんなデバイスとも簡単につなげて、すぐに操作ができますよ。書斎とオフィスなど、自宅でも外でも同じトラックパッドで作業したい方におすすめです。
| 対応OS | Windows10・8・7 |
|---|---|
| 接続方式 | 2.4GHzワイヤレスコネクタ |
| パッドサイズ(縦×横) | 10.5 × 5.5 cm |
| ジェスチャー対応 | 〇 |
ジャスチャー機能付き!超薄型で持ち運びが楽なトラックパッド
イーサプライのトラックパッドは、13種類のジェスチャー機能に対応した使いやさが特徴です。MacとWindows両方に対応しているので、仕事や作業でOSを変える方にピッタリ。
マルチペアリングも使えるので、2台のパソコンと接続可能。もちろんMacとWindows同時にペアリングもできます。
厚さ10.6㎜、重量約170gしかないので、持ち運びにも最適です。カフェや移動先でも気軽に使えるのは嬉しいですよね。
複数のジェスチャー機能付きで、マルチペアリングできるトラックパッドを探している方におすすめです。
| 対応OS | Windows10・8・7/ macOS(BigSur) 11・Mac OS 10.13~10.15 |
|---|---|
| 接続方式 | 2.4GHzワイヤレスコネクタ |
| パッドサイズ | 120×110×10.6mm |
| ジェスチャー対応 | 〇 |
【有線】トラックパッドの人気ランキング比較一覧表
| 商品 | 最安価格 | 対応OS | 接続方式 | パッドサイズ(縦×横) | ジェスチャー対応 | |
|---|---|---|---|---|---|---|
 | VssoPlor USB トラックパッド | ¥7,900 Amazon楽天市場Yahoo! | Windows7,Windows10 | USB接続 | 10×14cm | - |
 | ペリックス タッチパッド付きミニキーボード PERIBOARD-510H | ¥14,502 Amazon楽天市場Yahoo! | Windows 10・8・7 | USB接続 | 3.6 x 4.7 cm | 〇 |
 | Seenda トラックパッド | ¥5,853 Amazon楽天市場Yahoo! | Windows7・10 | USB接続 | 10.3×13.6cm | ◯ |
 | ぺリックス タッチパッド トラックパッド タッチマウス 外付け 有線 ジェスチャー機能 PERIPAD-504 | Amazon¥3,499 楽天市場Yahoo! | Windows 10・8・7 | USB接続 | 5.5 x 10.5 cm | 〇 |
 | BPBZONEトラックパッド | ¥11,500 Amazon楽天市場Yahoo! | Windows7・10 | USB接続 | 10×13cm | ◯ |
 | サンワサプライ タッチパッド付キーボード SKB-TP01SVN | ¥6,743 Amazon楽天市場Yahoo! | Windows 10・8.1・8・7・Vista・XP | USB接続 | ‐ | 〇 |
 | サンワダイレクト タッチパッド Win/Mac対応 USB接続 | ¥4,980 Amazon楽天市場Yahoo! | Windows 10・8.1・8・7 | USB接続 | 11 x 12 cm | 〇 |
【有線】トラックパッドのおすすめ人気ランキング7選
Windows専用!スリムかつスタイリッシュで、持ち運びも楽々
グレーカラーがかっこいい、スタイリッシュなデザインのWindows向けトラックパッドです。約10×14cmの大きめサイズで、操作がスムーズに行えるのもポイント。クリック・スクロール・ズーム・ドラッグなど、基本的な機能を抑えています。
厚さはわずか6m程なので、持ち運びや収納にも便利。面倒な設定をせず、USBで接続して簡単に使えるのもうれしいですね。アルミニウム製で耐久性に優れているため、長く愛用できるトラックパッドをお探しの人は試してみてください。
| 対応OS | Windows7,Windows10 |
|---|---|
| 接続方式 | USB接続 |
| パッドサイズ(縦×横) | 10×14cm |
| ジェスチャー対応 | - |
USBハブ2個搭載でマウスとの併用も可能なキーボード一体型
ノートパソコンのようなキー配置で操作がしやすいペリックスの「PERIBOARD-510H」。パッド下部にはクリック用のボタンを装備しています。マウス無しでもスムーズな操作が可能です。また高精度のタッチパッドは3本指のジェスチャー機能に対応し、コピー・カット・ペーストなどの操作までタッチパッドでできます。会議やプレゼンの資料作りにぴったりです。
本体側面にはUSBハブを2個搭載しているので、インターフェースが埋まる心配がありません。本体サイズは13インチノートパソコンほど。複雑な作業にも対応する製品が欲しい方におすすめです。
| 対応OS | Windows 10・8・7 |
|---|---|
| 接続方式 | USB接続 |
| パッドサイズ(縦×横) | 3.6 x 4.7 cm |
| ジェスチャー対応 | 〇 |
Windows向け!5つのホットキー付きで、初めて使う人にもおすすめ
直感的に操作しやすい、5つのホットキー付きトラックパッド。ホットキーでワンタッチミュートやマウスの操作も行えるため、初めてトラックパッドを使う人にもおすすめです。10.3×13.6cmの大きなサイズで、使いやすいですよ。
裏面には滑り止め付きで、安定して使えるのもポイント。30日間の返金保証に加えて、12か月のメーカー保証もついています。耐久性のある素材を使用しており、丈夫で壊れにくいのも魅力です。
| 対応OS | Windows7・10 |
|---|---|
| 接続方式 | USB接続 |
| パッドサイズ(縦×横) | 10.3×13.6cm |
| ジェスチャー対応 | ◯ |
右・左クリックボタン搭載で使いやすい独立型トラックパッド
広いパッド面積と右・左クリックボタン搭載で、操作性が高いペリックスの「PERIPAD」。5.5x10.5cmの広いパッドなので、精密なカーソル操作が可能です。またクリックやドラッグなど、6種類のジェスチャー機能に対応。マウスより高い操作性で作業効率がアップできます。
厚さ1.8cm、重さ136gとコンパクト設計で持ち運びに便利なので、自宅と学校など複数の場所でトラックパッドを使用したい方にぴったりですね。ジェスチャー機能を使用しなければMacOSでも使用可能。機能性が高く、省スペースになるコンパクトなトラックパッドが欲しい方におすすめです。
| 対応OS | Windows 10・8・7 |
|---|---|
| 接続方式 | USB接続 |
| パッドサイズ(縦×横) | 5.5 x 10.5 cm |
| ジェスチャー対応 | 〇 |
コントロール性能が高く、快適に操作できるWindows用トラックパッド
高精度のコントロールで、快適な操作性を実現したモデルです。ガラストップの表面には、高性能のセンサー付き。クリック・スクロール・スワイプ・ピンチなどの動作を、滑らかでスムーズに行えます。
ジェスチャーの全セットをサポートするため、ビジネスシーンでも活躍。仕事効率を上げたい人は、試してみる価値ありです。約10×13cmの大型サイズなうえ、厚さは4mmと取り回しも良好。職場や出張先など、どこにでも持ち運んで使えますよ。
| 対応OS | Windows7・10 |
|---|---|
| 接続方式 | USB接続 |
| パッドサイズ(縦×横) | 10×13cm |
| ジェスチャー対応 | ◯ |
Windows10~XPまで幅広く対応するキーボードタイプ
ノートパソコンと同等のワイドなキーボードで操作性が高い、サンワサプライのキーボード一体型トラックパッドです。パッドの下部にはクリックボタンも搭載。スクロールやスライドなどジェスチャー機能にも対応しているので、マウス無しでも様々な操作が可能です。
キーピッチは19mmと通常のデスクトップキーボードとほぼ同じサイズなので、タイピングにストレスがありません。本体サイズは縦×横が20cm×30cmほどと省スペース。デスクが狭くて通常のフルサイズキーボードでは邪魔になる、という方におすすめです。
| 対応OS | Windows 10・8.1・8・7・Vista・XP |
|---|---|
| 接続方式 | USB接続 |
| パッドサイズ(縦×横) | ‐ |
| ジェスチャー対応 | 〇 |
13種類のジェスチャー機能対応で操作性が抜群
パッド範囲11x12cmと操作性が高い、サンワダイレクトの独立タイプトラックパッドです。クリックはもちろん、ドラッグやスクロールなど13種類のジェスチャー操作が可能。マウスがなくてもタッチやスワイプなど、スマホのように直感的にパソコンを操作できます。
本体の厚さは1cm、重量は165gとコンパクトなので持ち運びに便利です。自宅とオフィスなど、複数の場所で使用する方にぴったりですね。溝の無いフラットなパッド面でお手入れも簡単です。操作面が広いので、マウスより素早く正確な操作を求める方におすすめです。
| 対応OS | Windows 10・8.1・8・7 |
|---|---|
| 接続方式 | USB接続 |
| パッドサイズ(縦×横) | 11 x 12 cm |
| ジェスチャー対応 | 〇 |
安いVS 高い!外付けトラックパッドの比較
トラックパッドの価格は安いタイプでは2,000円台。高い製品は2万円近いものまであります。値段の違いは主にスペックや搭載機能によるもので、値段が高いから良い、安いから悪いというものではありません。
欲しい機能やサイズを考慮し、最適な価格の製品を選びましょう。
安いトラックパッドの特徴(5,000円台のモデル)
- 独立型や折りたたみ型などコンパクトなタイプが多い
- ジェスチャー機能が2本指~3本指までに対応
- ワイヤレスタイプはBluetooth接続より2.4GHzワイヤレス接続が多い
安いトラックパッドは、独立型などトラックパッドとしての機能だけを持つタイプが多いのが特徴です。キーボードはすでに持っていて、マウスの代わりにトラックパッドが欲しい、という方におすすめ。キーボード一体型でも、持ち運びに便利なコンパクトタイプもありますよ。
- 省スペースになるコンパクトなトラックパッドが欲しい方
- 自宅とオフィスなど、兼用で使える持ち運びに便利なタイプを探している方
- 外出先での作業や出張が多い方
高いトラックパッドの特徴(約2万円のモデル)
- 高精度なセンサーを搭載し細かい動きに対応
- 4本指で操作するさまざまなジェスチャーに対応
- キーボード一体型やテンキー付きなど、トラックパッド以外の機能を装備
- ワイヤレスタイプはBluetooth接続が多く、複数デバイス同時ペアリングなどが可能
値段が高い製品は、トラックパッド以外の機能が豊富に搭載されているのが特徴です。またジェスチャー機能の種類が多いため、マウスやキーボードの操作もトラックパッドに集約することができます。ワイドパッドタイプも多いので、デザインや描画など繊細な作業を行う方にもおすすめです。
- キーボード一体型など高機能なタイプが欲しい方
- 複数のジェスチャー機能やファンクションキーを便利に使いこなしたい方
- パソコン・タブレット・スマホなど複数デバイスを同時に使いたい方
外付けトラックパッドの使い方

出典:amazon.co.jp
トラックパッドを初めて導入する方なら「すぐに設置・設定ができるのか?」「使いこなせるだろうか?」と不安かもしれません。そこでここではトラックパッドの設定方法や使い方をご紹介します。
- トラックパッドの使い方
- STEP.1パソコンとトラックパッドを接続するワイヤレスにしろケーブルタイプにしろ、USBタイプの製品は、PC本体のUSBポートに接続すればすぐに使用できます。
- STEP.2Bluetoothタイプはペアリングで接続をBluetoothワイヤレスタイプは「ペアリング」という操作が必要です。トラックパッドの電源をONにし、パソコンの「設定」からBluetooth接続をONにします。パソコン画面の指示に従い、接続するトラックパッドを選択すれば接続完了です。
- STEP.3ジェスチャー機能を設定するジェスチャー機能を使用する方はOSから設定します。Windowsを使用の方は[スタート→設定→デバイス→タッチパッド]で設定可能です。MacOSを使用の方は「アップルメニュー →システム環境設定→トラックパッド」で設定できますよ。
- STEP.4ソフトをダウンロードメーカーによって、コントロールソフトと連携できるタイプがあります。コントロール設定できる製品ではショートカットキーなども設定できますよ。付属の説明書を参考にダウンロードし、便利に使いましょう
主なジェスチャー操作
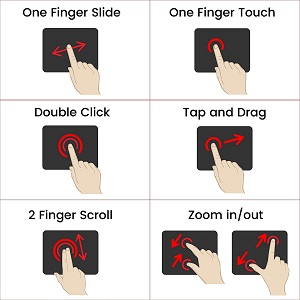
出典:amazon.co.jp
トラックパッドのジェスチャー機能を使いこなせば、まるでスマホを操作するような直感的なパソコン操作が可能です。OSによって操作方法が異なるので、主な操作方法をご紹介します。
Windowsのジェスチャー操作
| 2本指 | 上下スライド | スクロール |
| 2本指 | つまむように動かす | ズームイン・アウト |
| 2本指 | タップ | 右クリック(その他のコマンドを表示する) |
| 3本指 | 下スライド | デスクトップの表示 |
| 3本指 | 左右スライド | ウィンドウの切り替え |
| 3本指 | タップ | 検索ウィンドウの表示 |
Mac独自のジェスチャー操作
| 2本指 | ダブルクリック | ズームイン・アウト |
| 2本指 | ひねるように動かす | 写真やアイテムの回転 |
| 2本指 | 左にスワイプ | 通知センターを表示 |
| 3本指 | 広げる | デスクトップの表示 |
| 3本指 | タップ | 単語、日付などの検索 |
| 4本指 | 下にスワイプ | Appのウインドウをすべて表示 |
外付けトラックパッドの関連商品
デスク上を省スペースにできる「コンパクトキーボード」
パソコンの周辺機器をできるだけ省スペースにし、デスクの空き面積を増やしたい方には「コンパクトキーボード」がおすすめです。デスクの上はメモノートや資料を置いたり、ドリンクのカップを置いたりするので、できれば周辺機器はコンパクトに納めたいもの。
トラックパッドはマウスのように本体の移動が無いので、それだけでも省スペースになります。しかし余分なスペースが少ないコンパクトキーボードを使えば、作業効率はそのままに、デスク上をスッキリさせられますよ。
関連記事:どの配列を選ぶべき?Mac用キーボードおすすめ22選!ゲーミング向けも登場
関連記事:タイピングが楽しくなる!メカニカルキーボードおすすめ15選|軸の種類から選び方まで徹底解説
Bluetooth非搭載PCでも接続できる「Bluetoothアダプタ」
Bluetooth非搭載のパソコンをお持ちで、Bluetooth接続しかできないトラックパッドを購入したい方には「Bluetoothアダプタ」がおすすめです。Bluetoothアダプタはパソコンにドライバをダウンロードし、USBコネクタを接続して使用します。
トラックパッドの中には、Bluetooth接続のみの機種が多くあります。Bluetooth接続なら複数デバイスを同時にペアリングして操作できますよ。機能的にトラックパッドを使いたい方はぜひチェックしてみてくださいね。
マウスの操作性が格段にアップする「トラックボールマウス」
トラックパッドのように、省スペースで機能的な操作がしたいなら「トラックボールマウス」もおすすめです。トラックボールはマウスに付属したボールでカーソルを動かします。トラックパッドと同じように本体の移動が無いので省スペースになりますね。
また本体に4~10個ほどのボタンが搭載されたも製品もあり、ジェスチャー機能やショートカットキーなどの割り当ても可能。トラックパッドと同じく、作業の効率アップにぴったりのアイテムです。
関連記事:トラックボールおすすめ14選!5年以上愛用している元店員がメリット・デメリットを解説!
パソコン上で簡単に絵が描ける「ペンタブレット」
イラストやデザインなどでパソコンを使う方には、板タブレットとも呼ばれる「ペンタブレット」もおすすめです。見た目はトラックパッドに似ていますが、パッド部分が広く、付属の電子ペンで操作できます。
本体サイドには「消しゴム」や「ブラシ」などの切り替えボタンも搭載され、PC上での描画にぴったりのアイテムです。お子さんのお絵かきなどにも使え、紙やクレヨン、ペンなど購入費の節約にもなりますね。ホワイトボード無しでのオンライン会議やオンラインでのプレゼンにも活躍しますよ。
関連記事:【初心者でも分かりやすい】板タブおすすめ15選!安い・コスパ最強モデルが登場
関連記事:【プロのイラストレーターが解説】液晶ペンタブレット (液タブ) おすすめ20選|失敗しない選び方
外付けトラックパッドのよくある質問
トラックパッドが反応しない・動かないときはどうすればいいですか?
- トラックパッドの電源が入っているか確認する
- ワイヤレスの場合、充電や電池が切れていないか確認する
- コントロールパネルからトラックパッドが有効になっているかチェック
- USBポートやBluetoothが動作を停止していないか確認する
- トラックパッドのドライバーやソフトを更新する
- ドライバーが最新の場合は再インストールしてみる
以上を試してダメならパソコンを再起動してみましょう。USBポートやドライバが起動していない場合もあります。それでも動かない場合は、断線やトラックパッド本体の故障の可能性があります。修理や買い替えを検討しましょう。
トラックパッドと普通のマウスどっちがおすすめですか?
関連記事:手首が疲れない!リストレストおすすめ18選|PC作業・ゲーミングの効率UP
トラックパッド保護のためにフィルムを貼っても、操作に支障はありませんか?
トラックパッドの中古での購入はお勧めできますか?
おすすめ外付けトラックパッドまとめ
この記事では「トラックパッド」の機能性やタイプ、接続方法などによる選び方、おすすめアイテムを解説しました。
- トラックパッドを選ぶ際はまずワイヤレスか有線タイプか用途に合わせて選びましょう
- 持ち運んで自宅やオフィスなど兼用で使うなら独立型がおすすめ
- 据え置き使用や、デスクをスッキリさせたいならキーボード一体型がおすすめ
- 操作のしやすさを重視するならパッドの広い製品をチェック
- Windows・Macなど対応OSの確認は忘れずに
最適なトラックパッドは「どんな作業やシチュエーションで使用するか」「必要なジェスチャー機能や搭載ボタン」などで人によって異なります。この記事を参考に、あなたにぴったりのトラックパッドを見つけてくださいね。