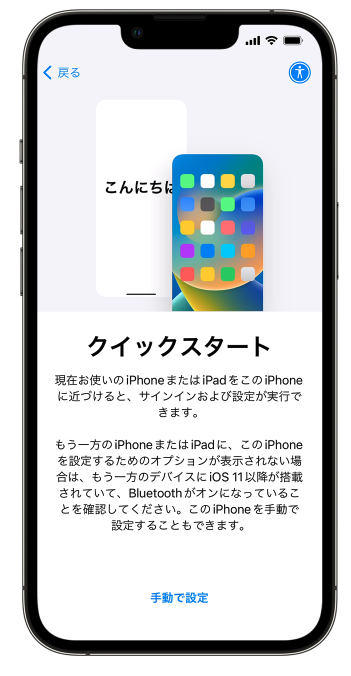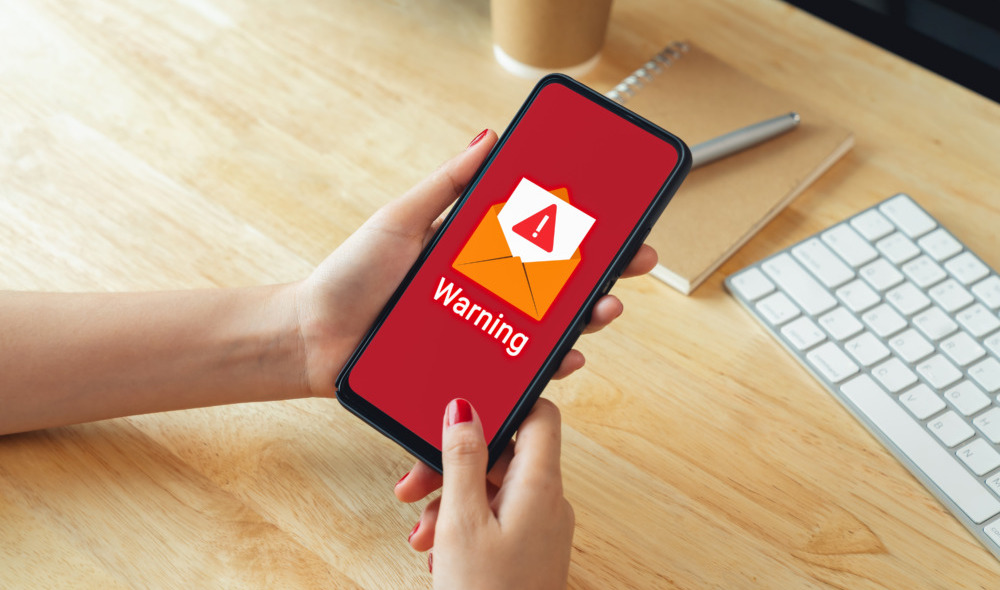新しいiPhoneへ機種変更をする際に厄介なのがデータ移行。とくにAndroidからiPhone、iPhoneからAndroid、iPhoneからAndroidのように異なるOS間だとどのように行えばいいのかわからず、気が進まないという方もいるのではないでしょうか。
そこで本記事では、iPhoneに関わるデータ移行の方法をまとめてご紹介します。パソコンを使わない方法や、異なるOS間でのやり方などについても解説しているので、ぜひ参考にしてみてください。
関連記事:【元店員が解説】おすすめのスマホ買い替え時期は何年?もったいないタイミングも解説
関連記事:【元店員が解説】中古スマホ買うならどこ?危険性・評判・未使用品を解説
目次
iPhoneデータ移行の主なやり方は3種類
iPhoneのデータ移行の主なやり方は以下の3種類あります。
- クイックスタート
- バックアップ
- 大手キャリアのデータ移行アプリ
その他の異なるOS間でのデータ移行方法は記事後半で紹介しているので、気になる方はそちらを参考にしてみてください。
手軽にiPhoneのデータ移行をしたいなら「クイックスタート」がおすすめ
手軽にデータ移行したい方におすすめの方法がクイックスタートです。クイックスタートはiOS12.4がリリースされたときに登場した移行方法。バックアップを取る手間がかからず、新旧2台の端末だけで全てのデータを直接転送できます。
ただし、ワイヤレスでデータ転送する場合は時間がかかる点がデメリット。特に大量の動画データを保存しているなら、パソコンに有線で接続してバックアップを作成した方が時間がかからない場合があります。
iPhone15はタイプC端子が搭載されたため、タイプC-Lightning のケーブルを使用すれば簡単に有線接続できるようになりました。iPhone14以前のモデルでも、Lightning-USB3カメラアダプタを使用すれば有線接続できますが、6,000円と価格が高いです。転送中の時間はiPhoneを放置しておけばいいので、自宅で落ち着いて作業しましょう。
iCloudやPCを使って確実にデータ移行をするなら「バックアップ」が確実
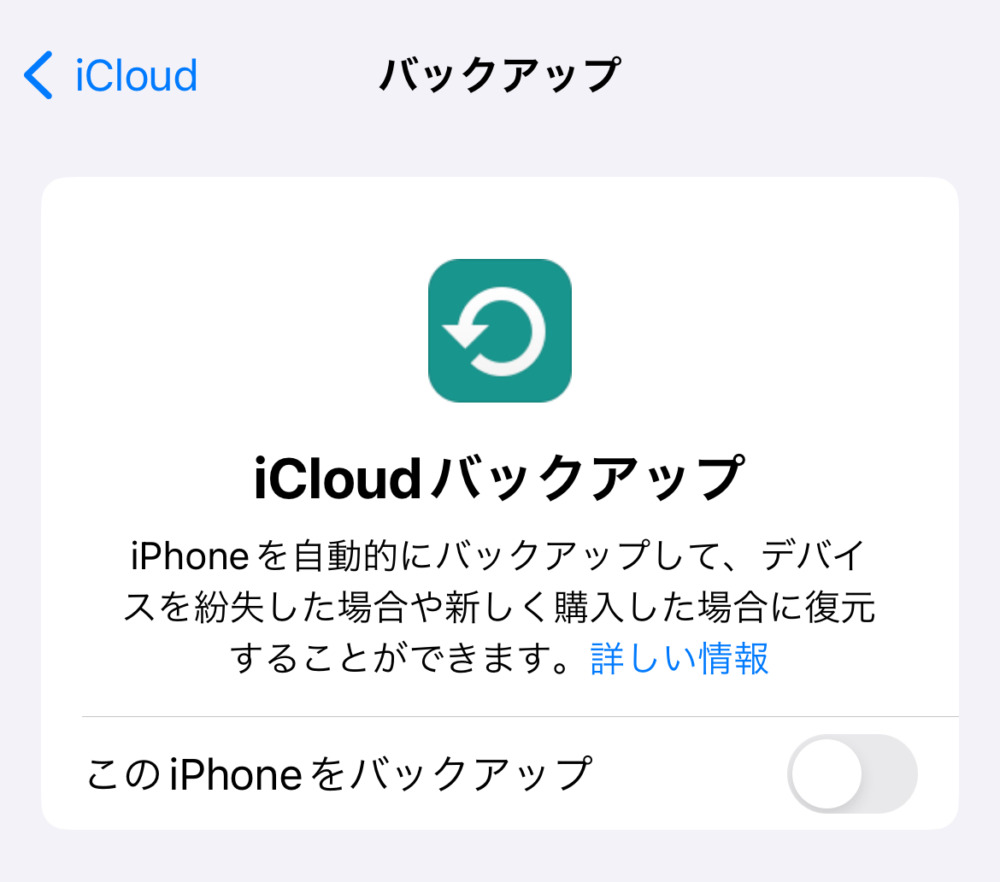
長い間利用されてきた方法が、作成したバックアップからデータを復元する方法です。クイックスタートに比べると手間がかかるのがデメリット。ただし、必ずバックアップを作成してから実行するので、途中でエラーが起きたときも確実にデータを守れます。また、iOSのバージョン確認・アップデートをする必要がありません。
バックアップの保存先には、iCloud・パソコンを選択できます。自分に合っている方を選びましょう。
異なるOS間でも対応可能な「大手キャリアのデータ移行アプリ」
iPhoneとAndroidの異なるOS間でのデータ移行や、バックアップ経由でしたくても容量が足りない方には、キャリアが用意しているデータ移行アプリがおすすめ。写真や動画などのデータを送ることができます。
ただし、キャリアによっては「写真・動画のみ対応」「連絡先も対応」と、送ることができるデータに差があります。そのため、キャリアの用意したデータ移行アプリで対応できないデータは、他の方法で送る必要があるのは注意が必要です。
iPhoneの機種変更・引き継ぎをする前にやるべきこと
iPhoneの機種変更をする前に、データを移行するための準備をしましょう。することはデータ移行の方法によって違うので、自分がどの方法でデータを移行するか考えておく必要があります。
- データ移行の方法に関係なく必ずやること
- クイックスタートを利用する場合にやること
- バックアップを利用する場合にやること
- 大手キャリアのデータ移行アプリを利用する場合にやること
データ移行の方法それぞれのメリット・デメリット、事前にやっておくべきことの具体的な操作方法をご紹介します。
データ移行や引き継ぎの方法に関係なくやること
どの方法でデータ移行する場合でもやっておくべきことをご紹介します。忘れてしまうとデータの損失につながる可能性があるので、必ず実行しましょう。
LINE・Suica・ゲームアプリなどデータ移行で引き継ができないアプリをチェック
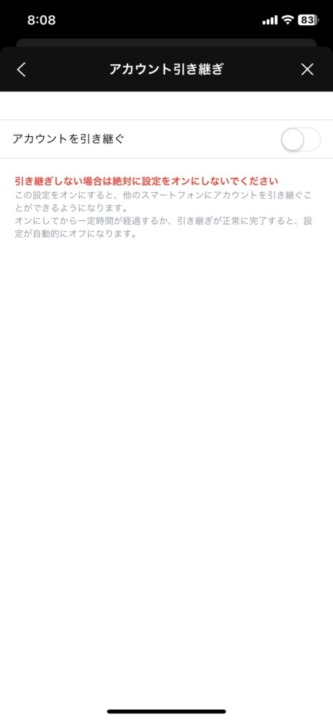
- LINE
- ApplePay(Suicaのみ)
- 二段階認証アプリ(Google Authenticator・Microsoft Authenticatorなど)
- ゲームアプリ(パズル&ドラゴンズ・モンスターストライク・ウマ娘 プリティーダービーなど)
iPhoneのデータ移行だけでは情報を引き継げないアプリは、個別の引き継ぎ設定が必要です。特にゲームアプリは、アプリによって引き継ぎ設定が必要なものと不要なものがある点は要注意。引き継ぎの手順もそれぞれ異なるため、データを引き継ぎたいアプリがあるなら必ず確認しておきましょう。
また、Suicaは2台の端末で同時に使用できないので、データ移行では引き継ぎができません。旧端末でSuicaを削除し、データ移行後に新端末で再度Suicaを登録し直す必要があります。Suicaの削除はデータ移行後にも実行できますが、忘れないようにあらかじめ削除しておくのがおすすめです。
LINEは引き継ぎ方法によって事前準備の有無が変わります。電話番号・パスワードで引き継ぎを行う場合や、「簡単引き継ぎQRコード」を利用できる場合は、事前準備は不要。Facebookアカウント・AppleID・Googleアカウントの連携を利用するなら、事前準備が必須です。また、トーク履歴を引き継ぎたいときも事前準備が必要になります。
- 古いiPhoneで「Wallet」アプリを起動する
- Suicaを選択
- 右上の「…」をタップ
- 1番下の「このカードを削除」をタップ
- 「削除」をタップ
- データ移行後の新しいiPhoneで「Wallet」アプリを起動する
- 右上の「+」をタップ
- 「続ける」をタップ
- 「Suica」をタップ
- 「カードを再度追加」から削除したSuicaを選択
- 氏名・残高などの情報を確認し「次へ」をタップ
- 「エクスプレスカードに設定完了」をタップ
- 「LINE」アプリを開く
- 右上の歯車マークをタップし「設定」を開く
- 「アカウント引き継ぎ」をタップ
- 「アカウントを引き継ぐ」を有効にする
- 新しいiPhoneのデータ移行を実行する
- 新しいiPhoneでLINEを起動し、登録しているアカウントでログインする
- 「LINE」アプリを開く
- 右上の歯車マークをタップし「設定」を開く
- 「トークのバックアップ」をタップ
- 「今すぐバックアップ」をタップ
- バックアップ用のPINコードを設定する
- バックアップ完了後、「前回のバックアップ」が現在の日付に更新されたか確認する
- iPhoneのデータ移行を行い、LINEアカウントの引き継ぎを行う
- トーク履歴の復元を実行するか確認されたら「トーク履歴を復元」をタップ
古いiPhoneを手放す場合、「iPhoneを探す」をオフにする
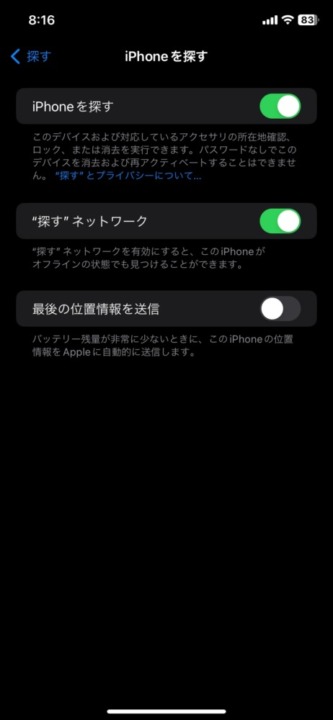
旧端末を売却するなら「iPhoneを探す」を必ずオフにしておきましょう。「iPhoneを探す」がオンのままだと、初期化を実行したときにアクティベーションロックがかかります。アクティベーションロックとは、第三者によるiPhoneの使用や転売を防ぐ機能。アクティベーションロックがかかっている場合、初期化状態でも元のユーザーのAppleID・パスワードを入力しなければ使用できません。
- 「設定」アプリを開く
- 1番上のアカウント名をタップ
- 「探す」をタップ
- 1番上の「iPhoneを探す」の右に表示されている設定内容をチェック
- オンになっている場合、「iPhoneを探す」をタップ
- 「iPhoneを探す」をオフに設定する
買取業者を利用するなら業者が確認してくれるので、「iPhoneを探す」がオンのまま売却してしまう可能性は低いです。しかし、宅配買取の場合は返送料を取られたり、そのままジャンク品として買取られたりする可能性があります。また、メルカリのような個人間での売買の場合、不良品を送りつけてしまうためトラブルの原因になります。買取時の注意点はこちらの記事を参考にしてみてください。
関連記事:【iPhone 買取】買取価格アップのコツや注意点まとめ|おすすめ買取店舗も紹介
関連記事:イオシスのスマホ買取は厳しい?実際にiPhoneやAppleWatchを売却した際の流れ・トラブル時の対応を紹介
クイックスタートを利用する場合にやること
iPhoneで利用可能なクイックスタートを利用する場合、iOSのバージョン確認やストレージ容量の確認をする必要があります。
iOSのバージョンを確認
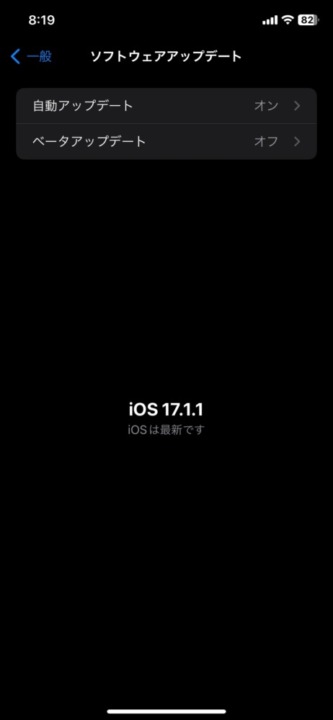
クイックスタートはiOS12.4で登場した機能なので、新旧両方の端末がiOS12.4以降にアップデートされている必要があります。iOS12.4は2019年にリリースされた古いバージョンなので、使用している方はごく少数ですが、一応確認しておきましょう。
- 「設定」アプリを開く
- 「一般」内の「情報」をタップ
- 「iOSバージョン」が12.4以降になっているか確認
- 12.4より古いiOSの場合、「一般」に戻り「ソフトウェアアップデート」をタップ
- 新しいiOSのアップデートが表示されているので「ダウンロードしてインストール」または「今すぐインストール」をタップ(複数のバージョンが表示される場合は、ダウンロードしたいバージョンを選ぶ)
- 案内に従ってアップデートを実行し、完了するのを待つ
ストレージ容量を確認
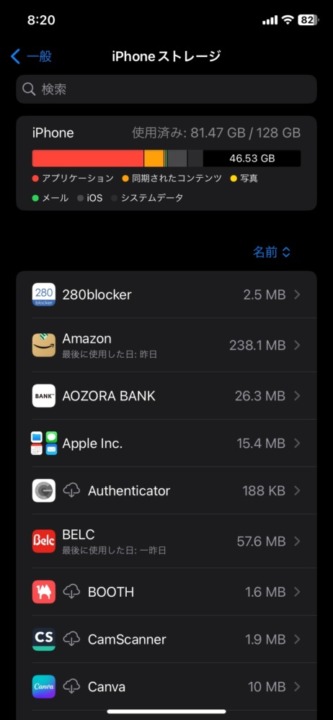
新しいiPhoneのストレージ容量が転送するデータ容量より大きいか確認しましょう。新端末のストレージが旧端末より大きいなら問題ありませんが、容量が小さい場合は転送するデータ容量がオーバーする可能性があります。
- 「設定」アプリを開く
- 「一般」内の「iPhoneストレージ」をタップ
- 1番上に表示される「使用済み」のデータ容量を確認
ストレージ容量が足りないとクイックスタートができないので、容量の大きなデータを削除しましょう。上記の「iPhoneストレージ」内で、どのアプリがどのくらい容量を使用しているかもチェックできます。
パスコードが合っているかチェック

クイックスタートでは旧端末のパスコードを入力する必要があるため、覚えているか確認しましょう。特に日頃生体認証しか利用していない場合は、パスコードを忘れている可能性もあります。
セキュリティを厳重にするために、忘れたパスコードを確認する方法は用意されていません。しかし、生体認証でロックを解除できる場合、バックアップの作成は可能。その後、以下の手順でパスコードを再設定できます。
- バックアップを作成する
- iPhoneを初期化する
- iPhoneを起動し、初期設定を行う
- バックアップからデータを復元する
初期化にはいくつかの方法があり、パソコンがなくても初期化できます。最も簡単な初期化方法については、次の「機種変更先のiPhoneが初期化されているかチェック」内でご紹介します。他の初期化方法やパスコードを忘れたときの対応について確認したい方は、こちらの記事を参考にしてみてください。
関連記事:iPhoneのパスコードを忘れた!初期化したくない・したいときの対処法を紹介
機種変更先のiPhoneが初期化されているかチェック
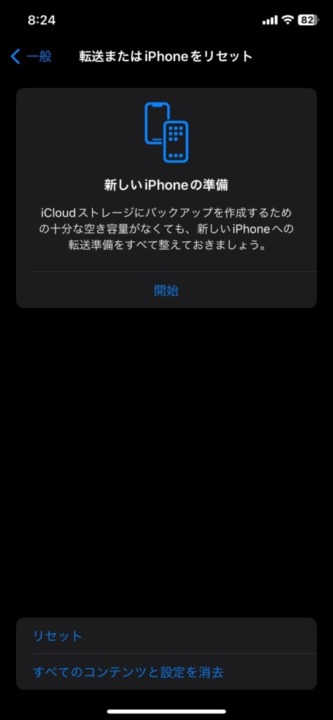
中古で購入したiPhoneに機種変更をするなら、新端末が初期化されているか確認しましょう。初期化されていないiPhoneには、クイックスタートでのデータ移行は実行できません。初期化されている場合、起動すると「こんにちは」と表示されます。
初期化されていないときは、自分でiPhoneを初期化する必要があります。また、上記で説明したように、新端末の「iPhoneを探す」がオフになっていないと新しいユーザーが使用できない点も要注意。上記で紹介した手順を参考に、初期化前に「iPhoneを探す」の設定も確認し、オンになっている場合はオフにしましょう。
- 「設定」アプリを開く
- 「一般」をタップ
- 「転送またはiPhoneをリセット」をタップ
- 「すべてのコンテンツと設定を消去」をタップ
- 「続ける」をタップ
初期化は実行されているのに、「iPhoneを探す」がオンのままでアクティベーションロックがかかっている場合、元の持ち主でなければ対応できません。iPhoneの購入先に連絡をして、対応してもらいましょう。
バックアップを利用する場合にやること
iCloudやPCを使ったバックアップ経由でデータ移行をする場合にやることを紹介します。
iCloudの容量に余裕があるなら、iCloudにバックアップを作成
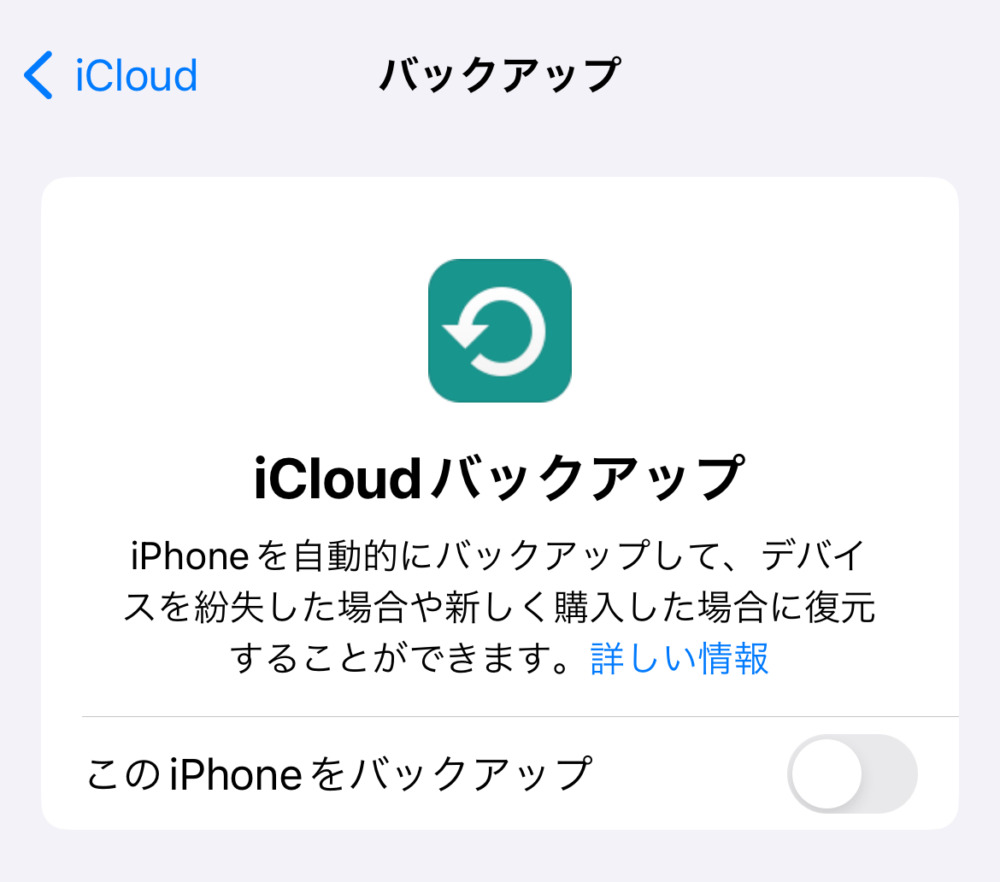
iCloudの容量にバックアップを作成できるだけの空きがあるなら、iCloudを利用しましょう。iCloudとは、Appleが提供するクラウドストレージサービス。クラウドストレージはパソコンやハードディスクと違い、外出先からでもアクセスできるのが特徴です。iCloudを利用する場合、機種変更も外出先でできます。
ただし、iCloudを無料で利用できる容量は5GBと、バックアップを作成するには小さすぎます。iCloudは自動バックアップの作成や各種ファイルの保存などに利用できるので、機種変更を機に課金するのもおすすめです。
- 5GB:無料
- 50GB:月額130円
- 200GB:月額400円
- 2TB:月額1,300円
- 「設定」アプリを開く
- 1番上に表示されているアカウント名をタップ
- 「iCloud」をタップし空き容量を確認
- 「iCloudバックアップ」をタップ
- 「今すぐバックアップを作成」をタップ
- バックアップの作成が完了するのを待つ
- 「今すぐバックアップ」の下に表示されている「最後に作成されたバックアップ」が現在の日時になっているか確認
iCloudにバックアップを作成できないなら、iTunes(パソコン)にバックアップを作成

iCloudに十分な空き容量がない場合、パソコンを使ってiTunes上にバックアップを作成するのがおすすめです。パソコンの容量を圧迫してしまいますが、iCloudとは違って利用料金は発生しません。
また、有線接続でパソコンにデータを送信するため、Wi-Fiを利用するiCloudよりも作業時間が短縮できるのもメリット。大量のデータを保存している方におすすめの方法です。
- パソコンにiTunesをインストールし起動する
- パソコンにiPhoneをUSBケーブルで接続
- 「このコンピュータを信頼しますか?」と確認される場合は「信頼」を選択
- iTunesのメニューバーに表示されているiPhoneマークをクリック
- 「バックアップ」の中にある「今すぐバックアップ」をクリック
- 画面上部に「バックアップ中」と表示されたら完了するまで待つ
- バックアップが完了したら、「最新のバックアップ」が現在の日時になっているか確認
 編集部
編集部
関連記事:初心者におすすめゲーミングPC21選!安いコスパ最強モデルを紹介
関連記事:【文系・理系別】大学生向けノートパソコンおすすめ18選!2023年最新モデルを厳選紹介
大手キャリアのデータ移行アプリを利用する場合にやること
大手キャリアのデータ移行アプリを使う場合、あらかじめそれぞれのキャリアに対応したアプリをダウンロードしておく必要があります。
docomoなら「ドコモデータコピー」をダウンロード
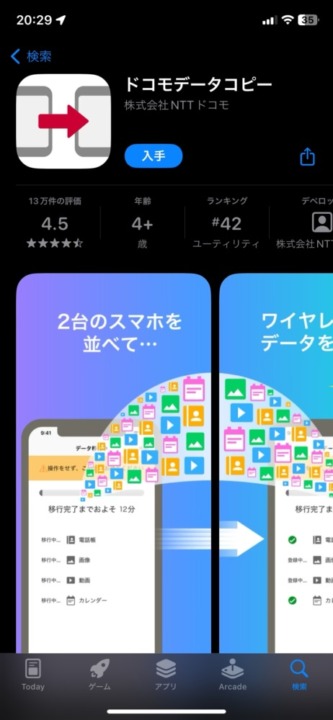
docomoを利用しているなら、「ドコモデータコピー」アプリをダウンロードしましょう。「ドコモデータコピー」は無料で連絡先・動画・画像・カレンダーを引き継ぎ可能。スマホ間で直接データを移動するので、転送できるデータ容量に上限がなく、格安SIMユーザーでも使用できるのが魅力です。
アプリをダウンロードする以外の事前準備は不要なので、楽にデータ移行したい方にもおすすめ。なお、すでにアプリをダウンロードしている場合は、最新バージョンにアップデートする必要があります。
- 「ドコモデータコピー」アプリを開く
- 利用規約が表示される場合は「規約に同意して利用を開始」をタップ
- 右上のアイコンをタップ
- 「アプリ情報」をタップ
- 「最新バージョンの確認」をタップ
- 「アップデート」をタップ(「アプリ起動」と表示される場合は最新バージョンなので、何もする必要はない)
関連記事:ahamoはなぜ安い?人気の理由やおすすめ理由まで、メリットデメリット踏まえて解説
関連記事:年間最安440円・大容量100GB!格安SIMのおすすめ用途別比較ランキング16選
ソフトバンク・ワイモバイルなら「Yahoo!かんたんバックアップ」をダウンロード
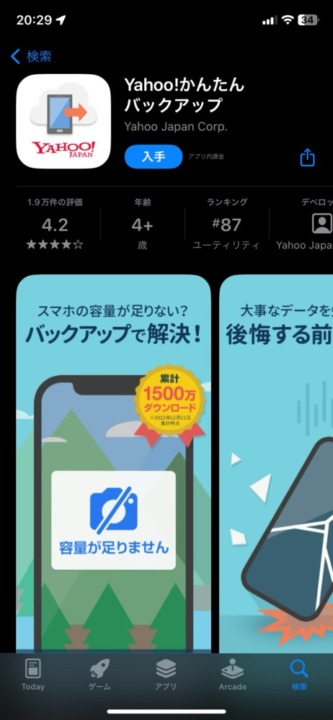
ソフトバンク・ワイモバイルを利用しているなら、「Yahoo!かんたんバックアップ」アプリをダウンロードしましょう。画像・動画のバックアップを作成できます。
ソフトバンクの回線を利用していてスマートログイン設定をしている方、ワイモバイル回線を利用している方、Yahoo!プレミアム会員の方は容量無制限で使用可能です。上記以外の方は5GBのみ使用できます。
- 古いiPhoneで「Yahoo!かんたんバックアップ」アプリをダウンロードする
- 「Yahoo!かんたんバックアップ」アプリを開く
- 「ログイン」をタップし、Yahoo!JAPAN IDでログインする(スマートログイン済み、またはワイモバイルで使用しているIDがあるなら、必ず該当のIDでログインする)
- 「設定する」をタップし、写真・動画へのアクセスを許可する
- 再度「設定する」をタップ
- 位置情報の利用を求められるので「常に許可」をタップ
- 通知の許可を求められるので「許可」をタップ
- 完了画面が表示されたら「今すぐバックアップを開始」をタップ
- 左上のメニューボタンをタップ
- 「動画」「画像」をオンに、「連絡先」をオフに設定する
- 左上の「×」をタップしてメニューを閉じる
- バックアップが100%になれば完了
関連記事:ワイモバイルはプランがシンプルで高品質!主なメリットや乗り換え手順について解説
auなら「データお預かり」をダウンロード
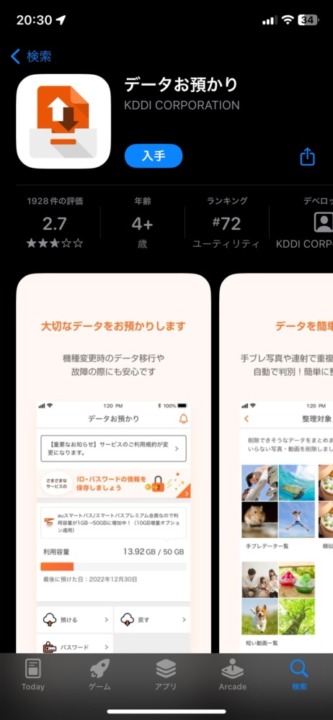
auを利用しているなら、「データお預かり」アプリをダウンロードしましょう。iPhoneで使用する場合、アドレス帳・動画・写真・カレンダー・パスワード情報を引き継げます。
利用料金は無料ですが、auスマートパス・auスマートプレミアムの会員になっていても容量上限は50GBと小さめなのがデメリットです。容量の追加は有料で、値段は50GBごとに月額110円。たくさんデータを保存していると費用がかかるので、できるだけデータを減らしましょう。また、auスマートパスの会員ではない場合、容量は1GBです。
- 古いiPhoneで「データお預かり」アプリをダウンロードする
- 「データお預かり」アプリを開く
- 「同意して始める」をタップ
- ポップアップが表示されるので「続ける」をタップし、au IDでログインする
- ログインが完了したら「次へ」をタップ(「ログインをもっと便利で簡単に」と表示される場合は、1番下にある「こちら」のリンクをタップ)
- 各種データへのアクセス権を求められるので許可する
- 「預ける」をタップ
- 「アドレス帳」「写真」「動画」「カレンダー」の項目が表示されるので、預けたいデータを選択し「預ける」をタップ
- バックアップが完了するまで待つ
関連記事:povo2.0の最低維持費は年間440円!0円運用方法やトッピングの上手な使い方を解説
関連記事:UQモバイルは高品質でプランもわかりやすい!気になるデメリットや評判を解説
【iPhoneからiPhone】データ移行・引き継ぎのやり方
準備ができたら、データ移行・引き継ぎを実行しましょう。
- クイックスタートを利用する場合
- iCloudのバックアップを利用する場合
- iTunesのバックアップを利用する場合
- 大手キャリアのデータ移行アプリを利用する場合
それぞれの手順についてご紹介します。
 編集部
編集部
クイックスタートを利用する場合

クイックスタートをワイヤレスで利用する場合、新旧両方の端末を近くに置いて作業します。時間がかかる場合もあるので、あらかじめ充電しておきましょう。
- 新しいiPhoneの電源を入れる
- 「クイックスタート」と表示される画面まで各種設定を行う
- 「新しいiPhoneを設定」と古いiPhoneに表示されたら、「続ける」をタップ
- 新しいiPhoneの画面に表示される煙のようなアニメーションを、古いiPhoneのカメラで読み取る(カメラが故障している場合は「手動で認証」をタップし、新しいiPhoneに表示された認証コードを入力する)
- 新しいiPhoneでロックを解除するパスコードを入力する
- 新しいiPhoneでFace ID(顔認証非搭載のモデルの場合はTouch ID)を設定する
- 古いiPhoneで「iPhoneから転送」をタップ
- 利用規約が表示されるので「同意する」をタップ
- 「新しいiPhoneに設定を移行」と表示されるので「続ける」をタップ
- 必要な場合はiOSのアップロードが求められるので、「ダウンロードしてインストール」をタップ
- データ転送完了後、新しいiPhoneが再起動される
- 新しいiPhoneに「こんにちは」と表示され、古いiPhoneに「転送が完了しました」と表示される
- 新しいiPhoneで初期設定を行う
- 「ようこそiPhoneへ」と表示されたら作業完了
iCloudのバックアップを利用する場合

iCloudのバックアップを利用する場合はWi-Fi環境が必要です。時間を短縮するためにも、通信速度の安定したWi-Fiを利用しましょう。
- 新しいiPhoneの電源を入れる
- 「こんにちは」と画面に表示されたら、画面の指示に従い設定を行う
- 「Appとデータ」の画面で「iCloudバックアップから復元」をタップ
- ログイン情報を入力して、iCloudにサインインする
- 利用規約が表示されるので「同意する」をタップ
- 「バックアップを選択」で復元したいバックアップを選択
- データ移行完了後、「こんにちは」と表示されるので画面ロックを解除する
- 「続ける」をタップ
- 画面の案内に従って初期設定を完了させる
iTunesのバックアップを利用する場合

iTunesを利用する場合、パソコンに保存されたバックアップを使用するため、ネット環境は必要ありません。ただ、WindowsはiPhoneを接続する前に設定変更が必要なケースがあるので、以下の手順を参考にデータ移行を実行してみてください。Macはバックアップを作成するときと同じく「Finder」を利用します。
- パソコンでiTunesを開く
- 画面上部のメニューバーから「編集」「環境設定」をクリック
- 「デバイス」の中にある「iPod、iPhone、および iPad を自動的に同期しない」にチェックを入れて、「OK」をクリック
- パソコンとiPhoneをUSBケーブルで接続する
- メニューバーにiPhoneマークが表示されるのでクリック
- 「バックアップを復元」をクリックし、バックアップの作成日時を確認して「復元」を実行する(「新しいiPhoneへようこそ」と表示される場合は「このバックアップから復元」にチェックを入れて、バックアップを選択し「続ける」をクリック)
- 復元が完了したら、iPhoneを操作し初期設定を行う
大手キャリアのデータ移行アプリを利用する場合
大手キャリアのデータ移行アプリを利用する場合の手順をそれぞれご紹介します。
docomoの「ドコモデータコピーアプリ」を使った手順

「ドコモデータコピー」はiPhone同士で直接データを送信するので、新旧両方の端末を近くに置いて作業しましょう。具体的な操作手順は以下を参考にしてみてください。
- 上記で紹介した「iCloudを利用したデータ移行の手順」を参考に、iCloud上のデータを復元する
- 新旧両方のiPhoneで「ドコモデータコピー」アプリを開く
- 両方のiPhoneで「データ移行」をタップ
- 画面に表示される案内通りに、両方のiPhoneでコントロールセンターを表示し、Wi-Fiをオンに、Bluetoothをオフに設定する
- 両方のiPhoneでコントロールセンターを閉じ「次へ」をタップ
- 両方のiPhoneで「はじめる」をタップ
- 古いiPhoneで「今までのスマートフォン(コピー元)」をタップ
- 新しいiPhoneで「新しいスマートフォン(コピー先)」をタップ
- 両方のiPhoneで「A.iPhone/iPad」をタップ
- 古いiPhoneで「読み取り」をタップし、新しいiPhoneに表示されたQRコードを読み取る
- 古いiPhoneに「電話帳」「カレンダー」「写真」「動画」の項目が表示されるので、移行したいデータを選択し「次へ」をタップ
- データ移行完了後、両方のiPhoneで「トップに戻る」をタップ
- 新しいiPhoneにデータが移行されているか確認する
ソフトバンク・ワイモバイルの「Yahoo!かんたんバックアップ」を使った手順

「Yahoo!かんたんバックアップ」アプリを利用する場合、iCloudに作成したバックアップを復元した後で、アプリからの復元を実行します。具体的な手順は以下を参考にしてみてください。
- 上記で紹介した「iCloudを利用したデータ移行の手順」を参考に、iCloud上のデータを復元する
- 新しいiPhoneで「Yahoo!かんたんバックアップ」アプリを起動する
- 「ログイン」をタップ
- バックアップ作成時にログインしたIDでログインする
- 左下に表示されているメニューから「復元」をタップ
- 「画像」「動画」にチェックが入っているのを確認してから「復元する」をタップ(「連絡先」が表示されている場合はチェックを外す)
- 進捗を表す数値が100%になったらデータ移行完了
auの「データお預かり」を使った手順

「データお預かり」アプリを使用する場合、iCloudを利用してバックアップを復元し、さらにアプリからデータを復元する順番で実行します。具体的な手順は以下を参考にしてみてください。
- 上記で紹介した「iCloudを利用したデータ移行の手順」を参考に、iCloud上のデータを復元する
- 新しいiPhoneで「データお預かり」アプリを起動する
- 「同意して始める」をタップ
- ポップアップが表示されるので「続ける」をタップし、バックアップ時に使用したau IDでログインする
- ログインが完了したら「次へ」をタップ(「ログインをもっと便利で簡単に」と表示される場合は、1番下にある「こちら」のリンクをタップ)
- 各種データへのアクセス権を求められるので許可する
- 「戻す」をタップ
- 「アドレス帳」「写真」「動画」「カレンダー」の項目が表示されるので、バックアップを作成した項目を選択し「戻す」をタップ
- データの移行が完了したら「完了」をタップ
クイックスタートが利用できない場合にチェックすべきポイント
事前準備をしっかりしたのにクイックスタートが利用できないときは、以下の注意点をチェックしましょう。
- Bluetooth設定がオンになっているか
- 端末が近くにあるか
それぞれ詳しく解説します。
Bluetooth設定がオンになっているかチェック
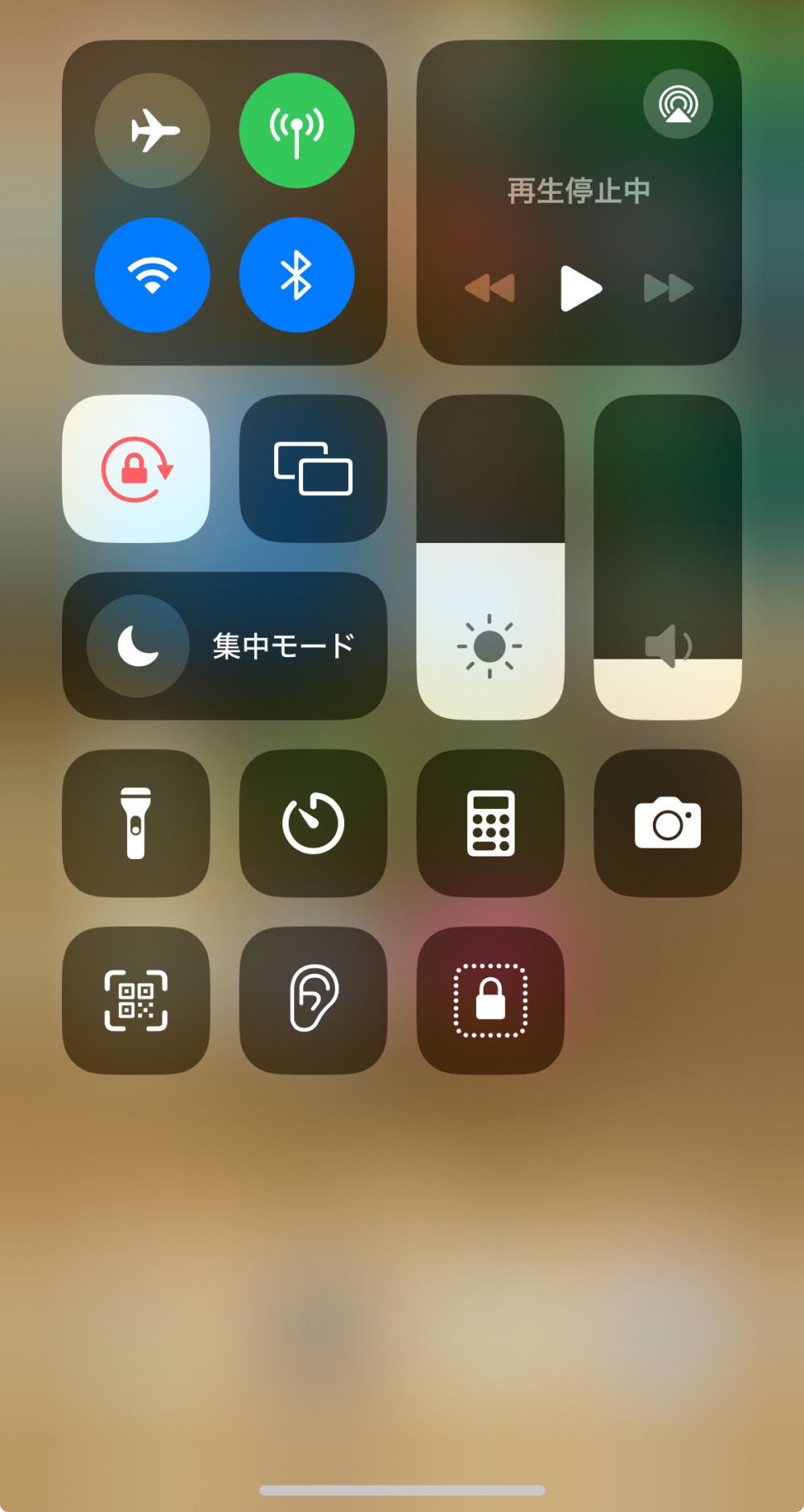
クイックスタートはBluetoothを利用します。新端末はデフォルトでBluetooth設定がオンになっていますが、旧端末は設定でオフにしている可能性があるためチェックしましょう。
- 画面右上から下に向けてスワイプしてコントロールセンターを開く
- 左上に表示される4つのアイコンの内、右下のアイコン(Bluetoothのアイコン)の色を確認する
- 青色なら有効、青色になっていない場合はタップして有効にする
端末が近くにあるかチェック

クイックスタートを利用する際は、2台の端末を1m以内に近づける必要があります。また、間に物があると接続が安定しない場合があります。データ移行が完了するまではどちらの端末も使用できないので、できるだけ近くに置いて早くデータ移行を終わらせましょう。
【iPhoneとAndroid】異なるOS間でのデータ移行のやり方
上記で説明したキャリアのデータ移行アプリ以外にも、異なるOS間でデータ移行をする方法があります。
- AndroidからiPhoneへのデータ移行
- iPhoneからAndroidへのデータ移行
それぞれのケースで利用できるデータ移行の方法と手順をご紹介します。
AndroidからiPhoneへのデータ移行手順
AndroidからiPhoneへのデータ移行は、専用のアプリをAppleが提供しているのが特徴。ただし、引き継げるのはデータのみです。Androidでダウンロードしたアプリは、iPhoneで再度ダウンロードする必要があります。
連絡先・画像などは「Move to iOS」を使って一括でデータ移行
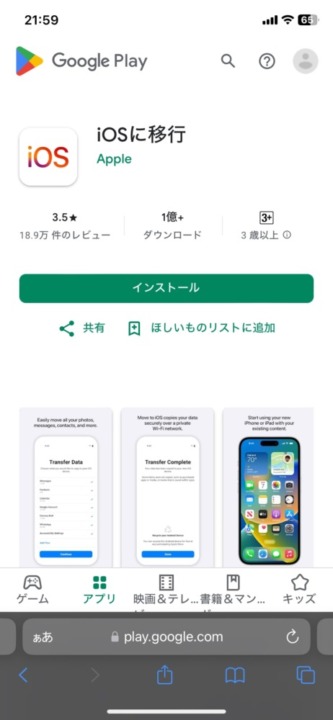
AndroidからiPhoneへの機種変更でおすすめのアプリは「Move to iOS」。Apple公式のアプリで、写真・動画・ブックマーク・カレンダー・電話帳・Googleアカウント・メッセージを移行できます。クイックスタートのようにスマホ同士でデータを移行するため、容量制限がないのがメリットです。
- AndroidでWi-Fiを使える設定になっているか確認する(オンライン状態になっている必要はない)
- 「Move to iOS」アプリをAndroidでダウンロードする
- iPhoneの電源を入れて、案内に従って設定を行う
- 「クイックスタート」の画面が表示されたら、「手動で設定」をタップ
- 再度案内に従って設定を行う
- 「Appとデータ」の画面で「Androidからデータを移行」を選択
- Androidで「Move to iOS」アプリを開く
- iPhoneで「続ける」をタップし、6桁のコードを確認する
- Androidでコードを入力し、iPhoneと接続する
- Androidに表示された項目の中から、移行したい項目を選択して「続ける」をタップ
- データの転送が完了したら、Androidで「完了」をタップ
- iPhoneで「続ける」をタップして初期設定を行う
文章データは「Googleドライブ」でデータ移行

文章データ・PDF・音楽など一部ファイルは「Move to iOS」アプリで移行できないため、Googleドライブで移動しましょう。GoogleドライブのアプリをiPhoneでダウンロードし、Androidと同じアカウントでログインすればドライブを共有できます。なお、Googleドライブ内のファイルはiPhoneでも利用できるため、iPhone内のストレージやiCloudにファイルを移動させなくても問題ありません。
iPhoneからAndroidへのデータ移行手順
iPhoneからAndroidへのデータ移行は、Googleドライブの機能で実行できます。AndroidからiPhoneへのデータ移行と同様に、iPhoneでダウンロードしたアプリは引き継げません。再度Androidでダウンロードしましょう。
写真・カレンダー・連絡先は「Googleドライブ」でデータ移行
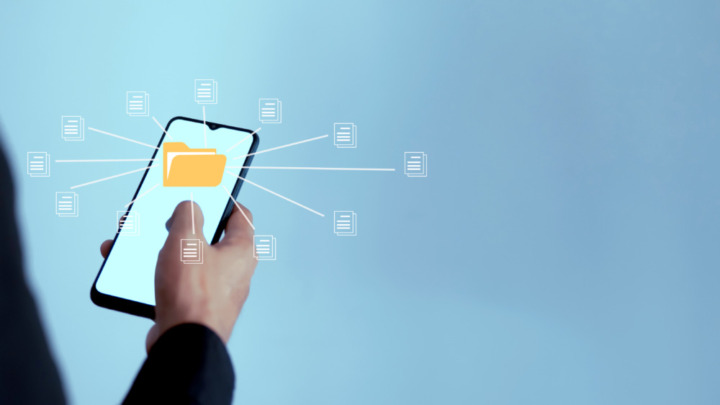
写真・動画・カレンダー・連絡先など、Googleアカウントに紐づいているデータの多くはGoogleドライブでデータ移行が可能です。手順も簡単で便利な機能ですが、Googleドライブの容量を消費するのがデメリット。Googleドライブの容量が足りない場合は、料金を払って容量を大きくするか、キャリアのデータ移行アプリを利用するのがおすすめです。
- iPhoneで「Googleドライブ」アプリをダウンロードする
- 「Googleドライブ」アプリを開き、画面左上の3本線のマークをタップ
- 「設定」をタップ
- 「バックアップ」をタップ
- 「バックアップを開始」をタップ
- バックアップが完了したら、AndroidでGoogleアカウントにログインする
メモは「Google Keep」でデータ移行

iPhoneのメモをAndroidに引き継ぎたい場合、「Google Keep」アプリを使うのがおすすめ。メモを引き継ぐ方法は複数ありますが、「Google Keep」はメモアプリとしての機能も使いやすく、引き継ぎの手順も簡単です。
- iPhone・Androidで「Google Keep」アプリをダウンロードする
- 「Google Keep」アプリを開き、Googleアカウントでログインする
- iPhoneで移行したいメモを開く
- 右上の共有マークをタップ
- 表示されたアプリの中から「Google Keep」をタップ
- 「投稿」をタップ
- Androidで「Google Keep」を開き、メモが移行されているか確認する
音楽はパソコンを使ってデータ移行

iPhoneでダウンロードした音楽をAndroidに移行させる場合、パソコンが必要になります。また、iCloudでバックアップを作成するため、iCloudに音楽が入るだけの空き容量も必要です。
- 「設定」アプリを開く
- 1番上のアカウント名をタップ
- 「iCloud」をタップ
- 「iCloudバックアップ」をタップ
- 「このiPhoneをバックアップ」を有効にする
- パソコンにiTunesをインストールし起動する
- iPhoneと同じAppleIDでログインする
- 「ミュージック」から移行したい曲の横にある雲マークをクリックしダウンロードする
- パソコンで、Androidと同じアカウントを使ってYouTube Musicにログインする
- 右上にあるプロフィール画像をクリック
- 「音楽をアップロード」をクリック
- iTunesからダウンロードした曲を選択してアップロードする
- Androidから「YouTube Music」アプリを開いて曲が入っているか確認する
iCloudメールは継続して利用可能

iCloudメールはAndroid移行後、元のiPhoneがなくなっても使用できます。そのため、iCloudも継続して使用できるので、データ移行するか迷っているファイルはとりあえずiCloudに保存しておくのがおすすめです。
- Androidで「Gmail」アプリを開く
- 左上の3本線のアイコンをタップ
- 「設定」をタップ
- 「アカウントを追加」をタップ
- 「その他」をタップ
- iCloudメールのアドレス・パスワードを入力し「次へ」をタップ
- オプションの設定を行い、「次へ」をタップ
- 右上のアイコンをタップ
- iCloudメールをタップして、メールが移行されているかチェック
iPhoneのデータ移行・機種変更・クイックスタートまとめ
iPhoneのデータ移行は、手順を完全に覚えていなくても、流れを知っていれば誰でも簡単にできます。クイックスタートやiCloudのバックアップを利用すれば、パソコンがなくても問題ありません。
- クイックスタート
- iCloudのバックアップ
- iTunesのバックアップ
- 大手キャリアのデータ移行アプリ
上記の中から、自分に合ったデータ移行の方法を選びましょう。