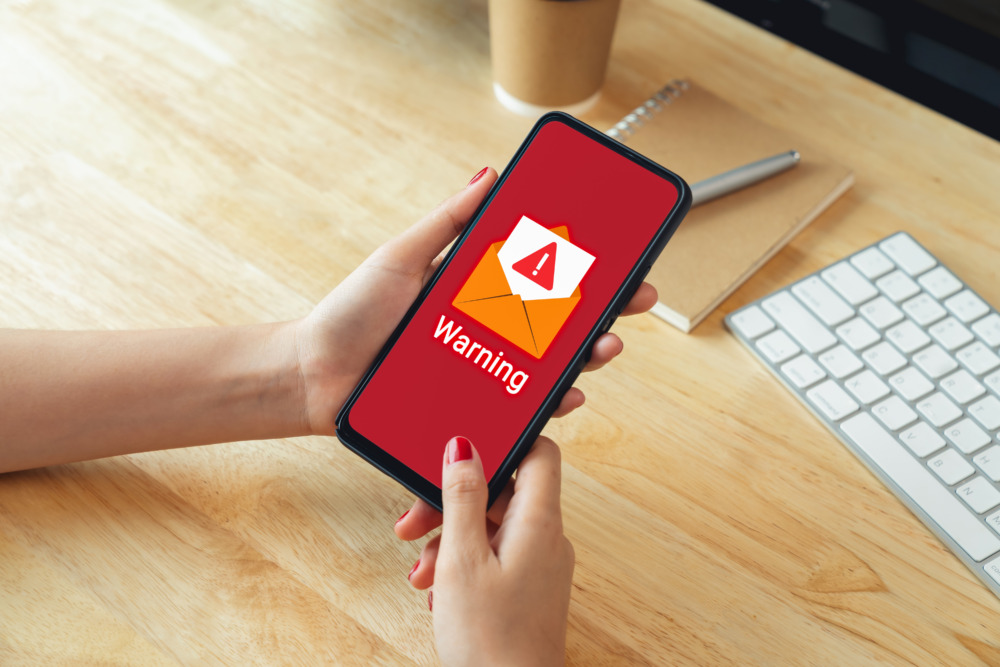iPhoneを使っていると「ウイルスが検出されました」と警告がいきなり出て、驚いた経験がある方は多いのではないでしょうか。iPhoneにも警告を出す機能はありますが、偽物の警告も多く、本物か偽物か見分けるのが大切です。
また、「すぐに充電が切れたり、iPhoneが異常に熱くなったりするけど、ウイルスが原因?」と不安に思っている方もいますよね。セキュリティソフトを利用するか悩んでいる方も多いはず。
そこで本記事では、iPhoneがウイルス感染したときの症状や除去する方法をご紹介します。警告が本物か偽物か判断するポイントや、セキュリティソフトが必要かについても解説します。
目次
iPhoneがウイルスに感染しにくい理由

そもそもiPhoneはウイルスに感染しにくいです。
- App Storeで厳正な審査を行っているため、ウイルスが侵入できない
- サンドボックス機能でアプリ・iOSに影響が出にくい
1つめの理由が、App Storeの存在。iPhoneにアプリをインストールするときに使用するApp Storeでは厳正な審査が行われているため、ウイルスが含まれるようなアプリが配信されるケースはほとんどありません。審査が厳しすぎて、Androidではリリースされているのに、iPhone版はリリースが遅れたりリリースされなかったりするケースがあるほどです。
2つめの理由は、iPhoneのサンドボックス(砂場)という仕組み。砂場は子供が安全に遊べる場所であるように、iPhoneも安全に動作できる砂場のような空間でアプリを動かしています。より具体的に解説すると、周りから隔離された環境でアプリを1つずつ実行している(=サンドボックス)ため、他のアプリやOSに影響が出ません。万が一ウイルスが入ったアプリを使ってしまったとしても、他のアプリの情報が漏洩したり、ウイルスが増殖するリスクがなく、安心してアプリを使用できます。
iPhoneがウイルスに感染する原因
iPhoneはセキュリティ面で優れているスマホですが、ウイルスに感染する可能性は0ではありません。具体的にどのようなケースでウイルスに感染するかご紹介します。
脱獄したiPhoneを使っている

脱獄したiPhoneを使っていると、ウイルスに感染するリスクは一気に大きくなります。脱獄とは、Appleが設けている制限を取り払う行為。脱獄したiPhoneでは、端末内の時間・位置情報などを自由に書き換えたり、App Storeを経由せずにアプリをダウンロードしたりできるようになります。
脱獄はiPhoneの脆弱性を利用して行うため、同じ脆弱性を利用するマルウェアに感染しやすくなります。また、App Storeを経由しないアプリにはウイルスが組み込まれている可能性もあります。
怪しいサイト・アプリを利用する

怪しいサイトへのアクセスや、怪しいアプリを利用することでiPhoneがウイルス感染することもあります。過去にあった事例として、怪しいサイトへアクセスしただけでiPhoneが脱獄されてしまうことがありました(参考:Norton)。
サイトやアプリ経由でiPhoneがウイルスに感染する可能性はほぼありませんが、可能性が0ではないということだけは理解しておきましょう。
セキュリティアップデートをしない

どれだけセキュリティに強いiPhoneでも弱点が0というわけではないため、Appleはセキュリティアップデート(iOSアップデート)で日々弱点を消してセキュリティを高めています。
裏を返せば、iOSアップデートを長期間していないiPhoneは、ハッカーのような悪意のある人間に弱点を知られている状況。ウイルスへの感染や個人情報の漏洩などのリスクが高まってしまいます。
ウイルスに感染したパソコンへの接続

ウイルスに感染したパソコンにiPhoneを接続すると、iPhoneまでウイルスに感染する可能性があります。iPhoneに比べるとパソコンはウイルスに感染しやすいので、知らない間に被害にあっているケースも。自分が使用しているパソコン以外とは接続しないように心がけましょう。
後に紹介する「このコンピュータを信頼しますか?」と聞かれたときに「信頼しない」を選択すると、充電だけを実行可能です。「このデバイスに写真やビデオへのアクセスを許可しますか?」と表示される場合も、「許可しない」を選べば内部のデータにはアクセスされません。
【焦らず対処】iPhoneで表示される偽物のウイルス・セキュリティ警告
iPhoneを使っていると、突然警告が表示される場合があります。本物の警告ではなく偽物の広告が表示されるWebサイトもあるため、本物かどうかチェックするのが大切です。
偽物の広告は本物の警告に似せて作られていたり、危機感を煽ったりするため、だまされる方も多いです。以下で紹介する偽物の広告の特徴をあらかじめ把握しておけば、だまされるリスクはほとんどありません。
 編集部
編集部
「〇つのウイルスが検出されました」といったウイルスチェックの結果が表示される
「〇つのウイルスが検出されました」のような、ウイルスチェックの結果が表示されている警告は全て偽物です。最初に紹介したように、iPhoneではサンドボックスという仕組みがあるので、他のアプリやデータにアクセスできずウイルススキャンもできません。
iPhoneやiPad向けのマルウェア対策のセキュリティアプリが事実上存在しないことにお気づきの方も多いと思いますが、これはセキュリティアプリであってもサンドボックス内に隔離されているデータにアクセスすることができない(言葉を変えるとウイルススキャンできない)という理由があります。
iPhoneはウイルススキャンができないので、「ウイルスにいくつ感染しているか」という表示が出ることはまずあり得ません。「〇つのウイルスが検出されました」といった表示が出た場合、それは偽物の警告とみて間違いないでしょう。
警告が表示された場合は無視して、サイトから離れる・サイトを閉じるといった行動をしましょう。ウイルスが検出されたと偽物の広告が表示されるWebサイトは信頼できないので、アクセスするのは避けてください。使いまわしているパスワードやメールアドレスをそのWebサイトで入力してしまうと、情報漏洩の原因になります。
ウイルス対策アプリのダウンロード・インストールを要求される
ウェブサイトにアクセスしていると、上記のような「対策アプリをインストールしてください」といった警告が出ることがあります。メッセージ内でアプリのダウンロード・インストールをするように求めている警告も全て偽物です。iPhoneが表示する本物の警告では、決して他のアプリをダウンロードするような要求はしません。
万が一、広告で表示されたアプリを誤ってダウンロードしてしまった場合は、アプリをすぐに削除して支払い情報を確認しましょう。詳しくは、記事後半の「iPhoneがウイルス感染したらどうなる?事例・確認方法を紹介」を参考にしてみてください。
【要確認】iPhoneが表示する本物の警告
iPhoneが表示する本物の警告は主に4つ。それぞれ表示される場面が限られているので、把握しておけば間違える心配はありません。
パソコンと接続したときに表示される「このコンピュータを信頼しますか?」
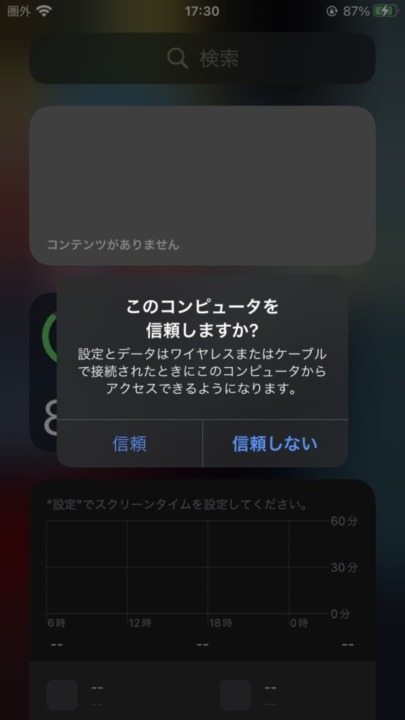
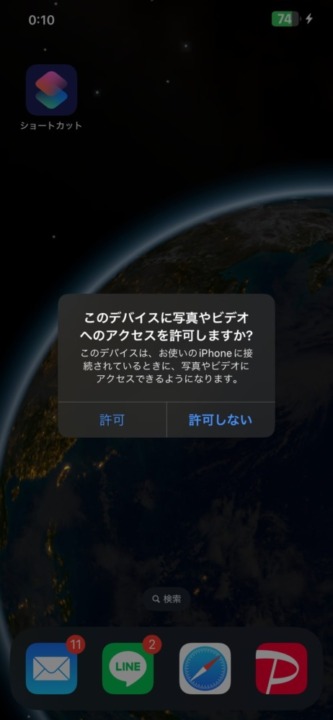
「このコンピュータを信頼しますか?」や「このデバイスに写真やビデオへのアクセスを許可しますか?」という警告は本物です。パソコンとiPhoneを接続したときに表示される警告で、「信頼」「許可」を選択するとパソコンからデバイスの写真・ビデオ・連絡先などの情報にアクセスできるようになります。
自分が所有しているパソコンとの接続なら、「信頼」「許可」を選択して問題ありません。他人のパソコンに接続する場合、データにアクセスさせる必要がないなら「信頼しない」「許可しない」を選んでおくのが安全です。
もし信頼やアクセスへの許可の選択を間違えてしまったときは、以下の手順で取り消しできます。
- 「設定」アプリを開く
- 「一般」内の「転送またはiPhoneをリセット」を選択
- 「リセット」をタップ
- 「位置情報とプライバシーをリセット」をタップ
- 画面に表示される案内に従って設定を初期化
キーチェーンを利用したときに表示される「このパスワードはデータ漏洩で検出されたことがある」
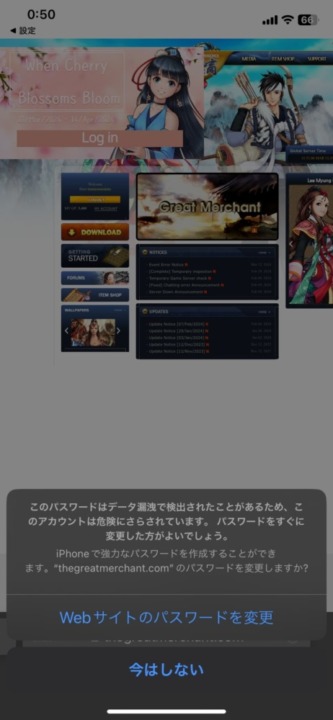
iCloudキーチェーンを利用してパスワードを入力した際に表示される「このパスワードはデータ漏洩で検出されたことがあるため、このアカウントは危険にさらされています。」という警告は本物です。
この警告が出たらパスワードを破られる可能性が高いため、速やかに変更するのがおすすめ。iCloudキーチェーンを開くと変更した方がいいパスワードが一覧で表示されているので、チェックしてみましょう。iCloudキーチェーンは「設定」アプリ内の「パスワード」から確認できます。
 編集部
編集部
危険なWi-Fiに接続したときに表示される「プライバシーに関する警告」
「プライバシーに関する警告」という警告は本物です。この警告は画面にポンっとわかりやすく表示されるのではなく、Wi-Fiの設定画面に表示されます。「設定」アプリ内の「Wi-Fi」を選択して、Wi-Fiの設定画面をチェックしましょう。
この警告は、フリーWi-Fiのような暗号化されていないWi-Fiに接続した際に表示されます。暗号化とは、データを送受信するときに、データを第三者が解読できないよう加工すること。この警告が出ているWi-Fiは第三者に通信データをのぞき見られる可能性が高く、非常に危険です。通信データをのぞき見されると、入力したパスワード情報やクレジットカード情報といった大事な情報を盗み見られ悪用される危険性があります。
できる限り「プライバシーに関する警告」と表示されたWiFiは使わないようにし、使うとしても個人情報を入力するのは絶対に避けてください。
関連記事:自宅用の最強Wi-Fiルーターおすすめ20選!二階建て向きやWi-Fi6も
危険なWebサイトにアクセスしようとしたときに表示される「詐欺Webサイトの警告」

「詐欺Webサイトの警告」という警告は本物です。画面が赤くなるのでインパクトがあってわかりやすく、アクセス先がフィッシングサイトの可能性が高いと警告してくれます。
この画面が表示されても焦る必要はなく、前のページに戻ったりタブを閉じたりしましょう。フィッシングサイトはログイン情報やクレジットカード情報を盗むのが目的なので、アクセスしただけでiPhoneにウイルスがダウンロードされる心配はありません。
セキュリティソフトを利用している場合は、ソフトの警告を把握しておこう
iPhoneにセキュリティソフトを導入している場合は、セキュリティソフトがどのような警告を表示するかも把握しておきましょう。iPhoneではウイルスチェック・スキャンはできませんが、Webサイト・Wi-Fiの危険性をチェックする機能は利用可能。フィッシングサイトのような危険なサイトにアクセスしようとすると、セキュリティソフトが警告を表示します。
 編集部
編集部
iPhoneがウイルス感染したらどうなるか
iPhoneがウイルス感染したらどうなるのか、実際にどんな被害があるのか事例といっしょにご紹介します。
所有者にバレないように裏で不正アクセスを繰り返され、情報を盗み取られる

悪質なWebサイトへのアクセスやアプリの入手によって、個人情報が盗まれることがあります。とくに、データ通信量が使用してもないのに異常に増えたり、見覚えのないアプリがインストールされている場合は要注意。すでにウイルスが侵入していて、裏で不正なデータ通信が勝手に行われている可能性があります。
Webサイト経由でウイルス感染したiPhoneの過去の事例で、「キーチェーンに保管されたパスワード情報の取得」「メールアプリのデータベースから個人情報を取得」「GPSが有効なアプリから位置情報の取得」「アドレス帳や写真・メモアプリとさまざまなアプリから情報を取得」と、iPhoneの持ち主にばれないように裏でさまざまな情報を盗み取られていた事例があります(参考:kaspersky)。
偽の警告に従ってしまった結果、自動課金の契約をさせられたり個人情報を要求される
偽の警告に従ってしまった結果、身に覚えのない請求が届くことがあります。
手口としては、iPhoneの画面に表示された指示に従っていくとアプリのインストールを誘導され、最終的にアプリから定額支払いのサブスクリプションを契約させられてしまうという流れです。ほかにも、画面に表示された電話番号へ電話をかけろと指示を出され、思うがままに情報を抜き取られてしまうこともあります。
iPhoneとは異なりますが、以下は偽の警告にだまされ情報が漏洩した事例です。冷静に考えればあり得ないような指示内容でも、当事者になると気が動転してまともな判断が行えない恐れがあります。
東京都青梅市は5月16日、事業委託先が不正アクセスを受け1695人分の情報が漏えいした可能性があるとして謝罪した。従業員がPCに表示されたセキュリティ警告に従い偽のMicrosoftサポートセンターに連絡し、指示に従ってPCを操作したところ、不正アクセスを受けたという。
「電池の減りが異常に早い」「すぐ熱くなる」「動きが遅い」など、さまざまな不具合が発生する
ウイルスに感染すると、「電池の減りが異常に早い」「すぐ熱くなる」「動きが遅い」など、さまざまな不具合が発生することがあります。
これは先ほど紹介した例と同じで、すでにウイルスが侵入し、裏で不正なデータ通信が勝手に行われているときに起こりうる現象です。
裏で不正なデータ通信が行われているため、持ち主がiPhoneを使用していないときも常に裏でiPhoneが動き続けています。そのため、電池の減りが異常に早くなったり、iPhoneが負荷に耐えられず動作が遅くなるといった不具合が起こってしまうんですね。(参考:McAfee)
iPhoneのウイルスを除去する方法
iPhoneがウイルスに感染しているかもと思ったら、以下の対策を実行しましょう。それぞれ具体的な操作方法もご紹介するので、1つずつ確認・対処してみてください。
 編集部
編集部
見覚えのないアプリ・サブスクリプションを削除

ダウンロードした覚えのないアプリはすぐに削除しましょう。併せて、サブスクリプションのチェックも実施し、不要なサブスクに登録していた場合は解約します。
サブスクの登録状況やホーム画面にあるアプリを定期的にチェックするのが大切。万が一ウイルスに感染しても、日頃からしっかり確認していれば早期発見でき、被害を最小限に抑えられます。確認を習慣化することで、リスク管理能力や危機管理能力も高まりますよ。
- 削除したいアプリを長押し
- 「アプリを削除」を選択
- 再度「アプリを削除」を選択
- 「App Store」アプリを開いて右上のアイコンをタップ
- サブスクに登録している場合は「サブスクリプション」と表示されるので、タップ
- 登録しているサブスクを確認
なお、iOSアップデートでApple純正のアプリが自動でダウンロードされるケースもあります。もちろん、Apple純正のアプリがウイルス感染の原因になる可能性はありません。気になる場合は、アプリの削除前にどこが提供しているアプリか検索して調べてみましょう。
iOSアップデートを実行
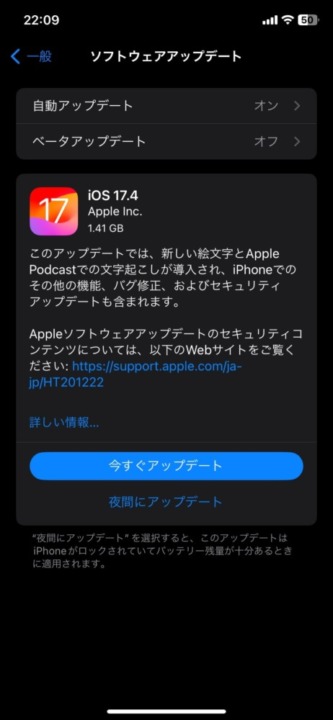
Appleが対策済みのウイルスなら、iOSアップデートで駆除できる可能性があります。最新のiOSアップデートがリリースされていないか確認して、未実行のアップデートがあれば実行しましょう。
- 「設定」アプリ内の「一般」を選択
- 「ソフトウェアアップデート」を開く
- 上記画像のようにソフトウェアアップデートが表示されていたら、「今すぐアップデート」を選択
- パスコードを入力すると、所要時間が表示されるので待機する
- 「今すぐインストール」をタップ
ただし、iPhone7やiPhone8のようなAppleのiOSサポートが終了した端末は最新のiOSにアップデートできません。ウイルス感染のリスクを高めるので、買い替えがおすすめです。
関連記事:【元店員が解説】おすすめのスマホ買い替え時期は何年?もったいないタイミングも解説
「履歴とWebサイトデータを消去」を実行

警告が自動で表示されて困っているなら、「履歴とWebサイトデータを消去」を実行しましょう。警告が自動で表示される場合、アドウェアに感染している可能性が高いです。アドウェアとは広告を表示するソフトウェアのことで、悪意のないものもあります。
悪意のあるアドウェアでは、電話番号やオンラインアカウントのログイン情報などを収集される可能性もあるため、対策が必須です。アドウェアはWebサイトへのアクセスや広告のクリックで感染するので、「履歴とWebサイトデータを消去」で除去できる可能性があります。具体的には以下の手順を参考にしてみてください。
- 「設定」アプリ内の「Safari」を選択
- 「履歴とWebサイトデータを消去」をタップ
- 「履歴を消去」を選択
初期化して異常が発生する前のバックアップを復元する
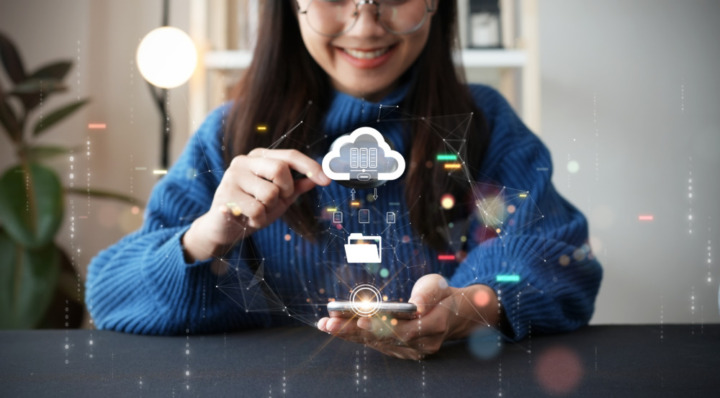
上記の対処法を実行しても改善されないなら、iPhoneを初期化して異常が発生する前のバックアップを復元しましょう。ただし、異常が発生した後にバックアップを上書きした場合は、復元してもウイルスに感染したままなので、初期化のみを実行します。初期化のみを実行すると、写真や購入済みアプリのような、バックアップを利用せずにiCloudで共有できるデータ以外は消去される点は要注意です。
- 「設定」アプリ内の「一般」を選択
- 「転送またはiPhoneをリセット」を選択
- 「すべてのコンテンツと設定を消去」をタップ
- パスコードを入力し「iPhoneを消去」を2回選択
- Apple IDのパスワードを入力
ウイルス感染前のバックアップがないときは、復元を利用せずに画面に表示される案内に従って設定しましょう。Apple IDは同一のものを使用して問題ありません。iCloudのバックアップから復元する場合は、下記の手順を参考にしてみてください。
- 初期設定を案内に従って行う
- 「アプリとデータを転送」の画面で、「iCloudバックアップから」を選択
- 再度案内に従って復元を実行する
なお、コンピュータ上のバックアップから復元する場合は、初期化の手順はスキップ可能。以下の手順ですぐにバックアップから復元できます。
- iTunesを開く(MacではFinderを開く)
- コンピュータにUSBケーブルでiPhoneを接続する
- iTunes・Finderに表示されるiPhoneのマークをクリック
- 「バックアップを復元」をクリック
- バックアップの日付を確認し、ウイルス感染前のバックアップを選択して「復元」をクリック
iPhoneをウイルス感染しないためにできること
ここまでの解説ですでにやってはいけないことや注意点を解説してきましたが、改めてウイルスの感染を防ぐためにすべきこと、心がけておくポイントをご紹介します。
脱獄せずiPhoneを使用する

脱獄は決してしないでください。ウイルスに感染しやすくなるだけでなく、保証の対象外になるといったデメリットもあります。iPhoneの脱獄はメリットよりデメリットの方が大きく、個人情報の漏洩のリスクを高めるだけです。
ハッカーのような悪意を持った人物が脱獄をすすめてくるケースもある点は要注意。ゲームで有利になる、便利なアプリを使えるようになる、といったうたい文句に騙されないようにしましょう。
また、自分で脱獄をしなくても、中古のiPhoneを購入したら脱獄したものだったケースもあります。ただ、脱獄したiPhoneは初期化したり、iOSをアップデートしたりすると脱獄状態ではなくなるので、中古品を購入したらまず初期化・アップデートを実行しましょう。
不審なWebサイトへのアクセスは避け、セーフブラウジング機能を利用する
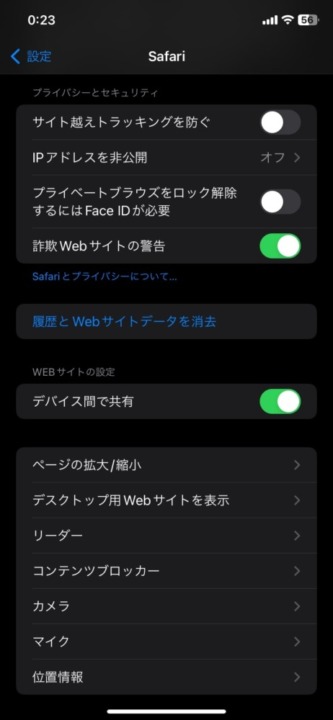
不審なWebサイトへのアクセスはウイルス感染経路となるので避けましょう。iPhoneは危険なサイトを表示するときに警告を出してくれますが、必ず警告が出るとは限りません。そもそも怪しいサイトにアクセスしないように心がけるのが大切です。特に、迷惑メールに記載されているリンクは悪質なサイトにつながっているので、開かないように注意しましょう。
また、危険なサイトを通知してくれる警告を出すには、セーフブラウジングの利用が必須。セーフブラウジングの使い方はブラウザアプリによって違うので、以下の手順を参考にしてみてください。
- 「設定」アプリ内の「Safari」を選択
- 「詐欺Webサイトの警告」を有効にする
- 「Chrome」アプリを開く
- 右下の「…」をタップ
- 「設定」内の「プライバシーとセキュリティ」を選択
- 「セーフ ブラウジング」内の「標準保護機能」「保護強化機能」のどちらかに設定する
不審なアプリのダウンロードを避ける

App StoreでリリースされているアプリはAppleの審査を受けているので安心なものが多いですが、悪質なアプリが登録されている可能性もあります。レビューをしっかり確認して、怪しいアプリのダウンロードは避けましょう。
 編集部
編集部
無料のアプリだからと油断するのも危険です。無料でダウンロードできても、サブスクを利用してお金を請求されます。また、悪質なアプリではなくても、無料期間後に自動的にサブスクに登録される場合もあるので、アプリは慎重にダウンロードしましょう。
アプリに与える権限は必要最低限に

アプリを使っていると、画像・動画・連絡先などの情報にアクセスする権限を求められるケースがあります。権限を与えるとデータを悪用される可能性があるので、不必要な権限を与えないように注意しましょう。
もし、どうしても権限を与える必要がある場合は、使用頻度が少ないアプリなら「1度だけ許可」を選択するのがおすすめ。気が付かない間にデータを悪用されるリスクを減らせます。
不審なWi-Fiへの接続は避ける
信頼できないフリーWi-Fiへの接続は避けましょう。ウイルスに感染しなくても、個人情報を盗まれる可能性があります。
また、公共のフリーWi-Fiを装った、悪意のある人物が用意したWi-Fiもあります。お店・ホテル・鉄道会社などのWi-Fiだからと、何も考えずに接続するのは危険です。警戒すべきWi-Fiには3つの種類があります。
| 警戒すべきWi-Fiの種類 | 特徴 |
|---|---|
| 野良Wi-Fi |
|
| なりすましWi-Fi |
|
| 悪魔の双子 |
|
野良Wi-Fiは不審なWi-Fiに接続しないようにしていれば、被害にあう心配はありません。なりすましWi-Fiと悪魔の双子は特に注意が必要です。なりすましWi-Fiは正規のWi-Fi名を確認してから接続するよう心がけるのが大切です。
悪魔の双子はWi-Fiアドレスといった情報の違いや、接続時のフィッシングサイトへの誘導などから見分ける必要があります。フリーWi-FiはSSIDとパスワードしかわからないケースが多く、Wi-Fiアドレスといった詳細情報がわからないので対策ができません。同じ名前のWi-Fiが2つある場合は、悪魔の双子を疑って接続するのは避けましょう。
また、フリーWi-Fiを利用する機会が多いなら自動接続を解除しておくのも重要です。知らない間に悪意のあるWi-Fiへの接続を避けられます。
- 「設定」アプリ内の「Wi-Fi」を選択
- 一番下にある「インターネット共有へ自動接続」を選択
- 「しない」「接続を確認」のどちらかに設定
 編集部
編集部
iOSは最新に保つ
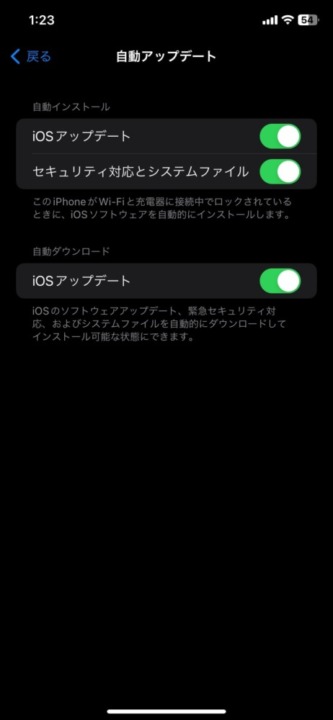
iOSを最新に保てば、Appleが確認している古いウイルスに感染するリスクを抑えられます。上記で紹介した方法でiOSアップデートを実行するのも有効な手段ですが、最新のiOSアップデートがあることに気付かない可能性もあります。自動で更新するように設定しておけば、確認する手間を省けますよ。
- 「設定」アプリ内の「一般」を選択
- 「ソフトウェアアップデート」を選択し、「自動アップデート」をタップ
- 3つの項目を全て有効にする
【よくある質問】iPhoneにウイルスバスターなどのセキュリティソフトは必要?

iPhoneの場合、セキュリティアプリを使ってもウイルススキャンができないため、ほとんどの方にとってセキュリティアプリは不要です。ただし、危険なサイトのブロックやWi-Fiの安全性チェックなどは、iPhoneに標準搭載されている機能よりも高精度・高機能なケースが多いです。例えば、Wi-Fiが危険なときはVPNに接続してくれます。
仕事でiPhoneを使うから情報漏洩が怖い方や、気軽にブラウジングを楽しみたい方にはおすすめです。有料アプリだけでなく無料アプリも多く、気軽に利用できます。
Androidに比べるとiPhone対応のものは少ないので、購入前にiPhoneに対応しているかチェック。また、ウイルス対策ソフトを装った悪質アプリも多いため、ノートン・アバスト・マカフィーなど信頼できるメーカーの製品を選びましょう。
関連記事:VPNでセキュリティ強化ができる3つの理由!セキュリティソフトとの違いも解説
関連記事:【人気No1】ウイルスバスタークラウドの動作や安全性をレビュー検証!気になる評判も紹介
関連記事:安全に接続できる!おすすめ有料VPNサービスランキング10選!無料サービスとの違いも解説
iPhoneのウイルス・セキュリティについてのまとめ
iPhoneはウイルスに強いスマホですが、使い方によってはウイルスに感染してしまうリスクもあります。また、フィッシングサイトのようなウイルス以外の方法で危害を加えられる可能性もある点は要注意です。
- 偽物の広告に騙されない
- 脱獄しない
- 不審なWebサイト・アプリ・Wi-Fiを利用しない
- アプリに必要以上に権限を与えない
- ウイルスに感染したパソコンに接続しない
- iOSアップデートは早めに実行する
以上のポイントを守って、安全にiPhoneを使用しましょう。