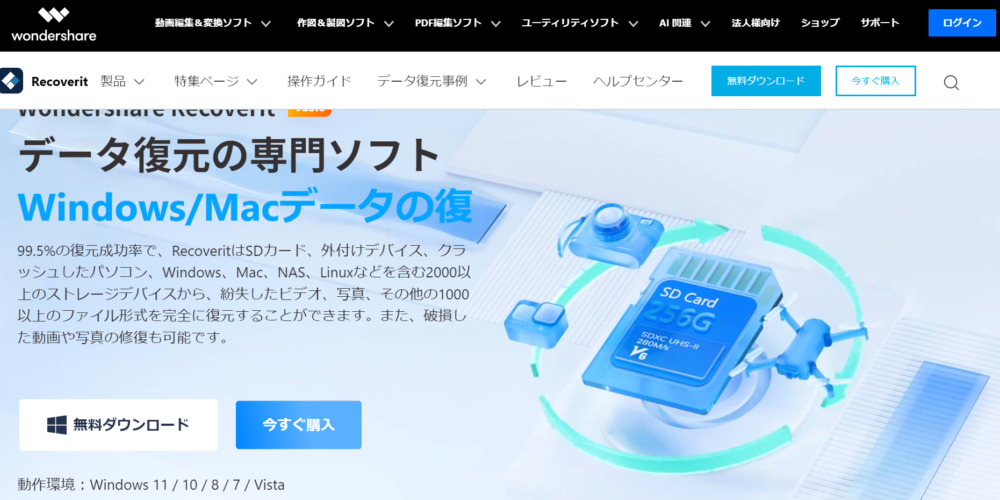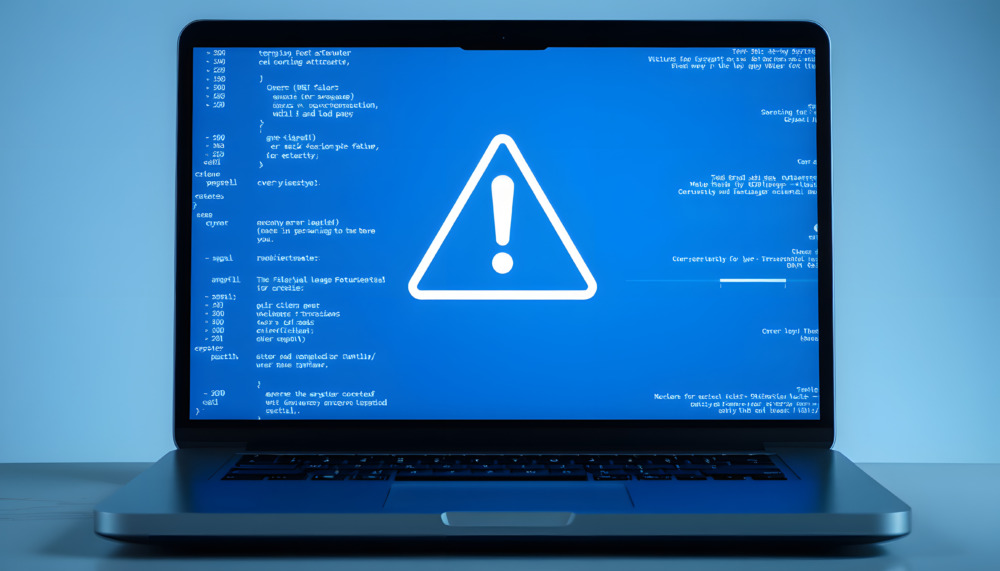パソコンの電源を入れたら、いつも通りのWindowsロゴが出たものの、なぜかそこから画面が進まない。これはパソコン内部に何らかの異常が起きているときの症状です。
たまたま出た軽微なエラーかもしれませんが、一方でHDDやSSDの故障といった重大なトラブルが原因で起動しなくなっている可能性もあります。重大なトラブルが起きている状態で操作を行うと、症状を悪化させたり、最悪のケースでは二度とデータが取り出せなくなるかもしれません。
そこで今回は「ロゴは出るのにパソコンが起動しない」ときの対処法について解説します。起動しない主な原因や自力で復旧させるときの方法、さらに中のデータを救い出す方法までトラブルに対処する方法を網羅しています。パソコンが起動しなくて困っている方は、ぜひ参考にしてください。
目次
- メーカーやOSロゴが出るのにパソコンが起動しないときの原因
- 【自力で復旧したい人向け】ロゴが出るのにパソコンが起動しないときの対処法
- 【メーカーロゴ別】パソコンが起動しない場合の対処法
- 【比較一覧表】パソコンのデータ復元に強いおすすめのデータ復旧業者
- パソコンのデータ復元に強いおすすめのデータ復旧業者3選
- 【比較一覧表】パソコン用データ復元おすすめのデータ復旧ソフト
- パソコン用データの復元におすすめのデータ復旧ソフト3選
- ロゴが出るのにパソコンが起動しないときの4つの選択肢
- 大事なデータが取り出せない場合はデータ復旧ソフトかデータ復旧業者に依頼する
- おすすめの関連記事
- まとめ:ロゴは出るのにパソコンが起動しないときは、落ち着いて対処しよう
メーカーやOSロゴが出るのにパソコンが起動しないときの原因

メーカーのロゴやWindowsのロゴが出た状態のまま、画面がフリーズしてしまう主な原因は以下の通りです。
- パソコンの起動やOSの更新が長引いている
- HDDやSSDのストレージに異常が起きている
- パソコンを起動させるだけのメモリ容量が不足している
- 接続した周辺機器の影響を受けている
- ウイルスに感染して問題が起きている
- パソコンが帯電している影響
単純にパソコンの起動や更新に時間がかかっているケースが比較的多いです。特にパソコンが古かったり、長年使用したパソコンの場合、負荷がかかりやすくなっているため、起動や更新に時間がかかります。
データやシステムファイルを保存しているHDD・SSDに異常が起きて、画面がフリーズしてしまうケースもあります。この場合、深刻な状態です。特にHDDの場合は、HDDから異音が出ていないかチェックしてみるといいでしょう。他にもメモリ不足やパソコンの帯電、ウイルス感染と画面がフリーズする原因は多々あります。
 編集部
編集部
【自力で復旧したい人向け】ロゴが出るのにパソコンが起動しないときの対処法
ロゴが出るのにパソコンが起動しないとき、「パソコンを自力で復旧させる」ための対処法を解説します。簡単に試せる順に紹介していますので、ぜひ試してみてください。
もうしばらく待ってみる

古いパソコンを使用している場合や、大型のOSアップデート・更新があった場合はもう少し待ってみても良いでしょう。可能性としては低いですが、単純に更新や起動が長引いているだけの場合もあります。時間に余裕があれば1時間くらい待ってみてください。
ただ、もし数十分~数時間後にパソコンが起動したとしても、正常な状態とは言えません。パソコンに大きな負荷がかかっているか、内部のファイルやシステムにエラーが起きている可能性もあります。
 編集部
編集部
強制終了・再起動する
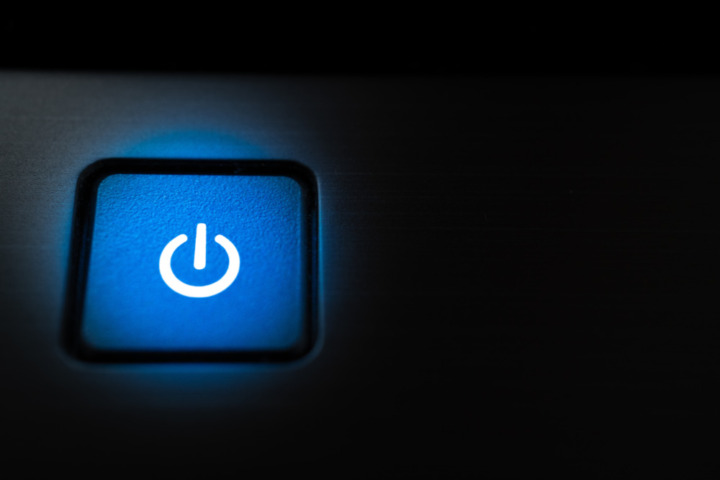
しばらく待っても起動しない場合、強制終了と再起動を行ってください。特に大きな問題やトラブルがなくても、何らかのタイミングの問題で起動しないケースはあります。そのため、強制終了と再起動を行えば、正常にパソコンが起動するかもしれません。
強制終了は電源ボタンを長押しすればOKです。パソコンの電源が落ちたら、数十秒ほど待ってから再度電源を入れてください。
 編集部
編集部
周辺機器を外して放電してみる

パソコンに静電気が溜まるとパソコンの起動に悪影響を与える場合があるため、放電を行ってみましょう。放電とは、静電気が溜まって帯電状態にあるパソコンから静電気を放出する作業です。消費電力の大きいゲーミングパソコンで多い症状ですが、通常のパソコンでも起きます。
また、接続された周辺機器の影響で起動できなくなるケースもまれにあるため、周辺機器も外して放電作業を行うといいでしょう。
- USBメモリや有線機器などの接続周辺機器をすべて取り外す
- ノートパソコンはできればバッテリーも外す
- PCをシャットダウンする
- 電源を切った状態で数十分~数時間放置する
- アダプターやバッテリーを接続し再起動してみる
これでもし正常に起動した場合は帯電が原因だったかもしれません。ただし、帯電が原因ではないものの再起動でたまたま直った可能性もあるため、今後の挙動には注意が必要です。
自動診断&修復ができる「スタートアップ修復」を行う

再起動や放電で直らない場合、パソコンに備わっているトラブルの診断と修復機能、「スタートアップ修復」を試してみましょう。パソコン内部のファイルやシステムの異常が原因で再起動できなくなっている場合、スタートアップ修復で正常な状態に戻るかもしれません。
スタートアップ修復を行うためには、まず「自動修復画面」を表示させる必要があります。
- パソコンを強制終了する
- 電源を入れ、ロゴが表示されている状態でもう一度強制終了する
- 上記の手順を2回連続で行う
- 3回目の起動に失敗すると自動修復画面が表示される
自動修復画面は、今回のトラブルに限らずあらゆるトラブルを解決する際に役立つ画面です。必ず覚えておきましょう。自動修復画面が立ち上がったら、最初に「詳細オプション」をクリックしてください。
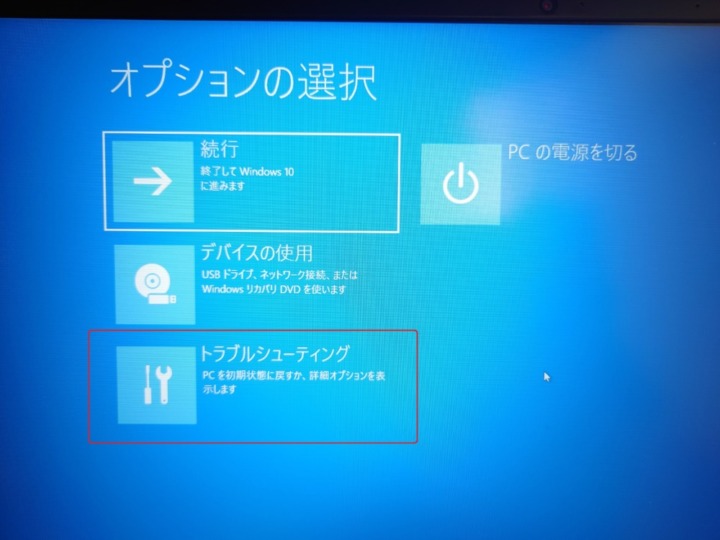
詳細オプションをクリックするとオプション選択画面になるので、「トラブルシューティング」をクリックします。
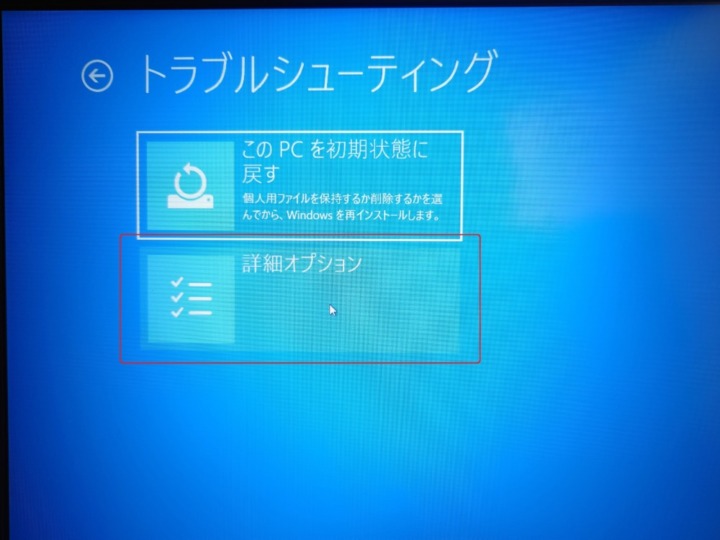
トラブルシューティング画面でさらに「詳細オプション」をクリックしてください。
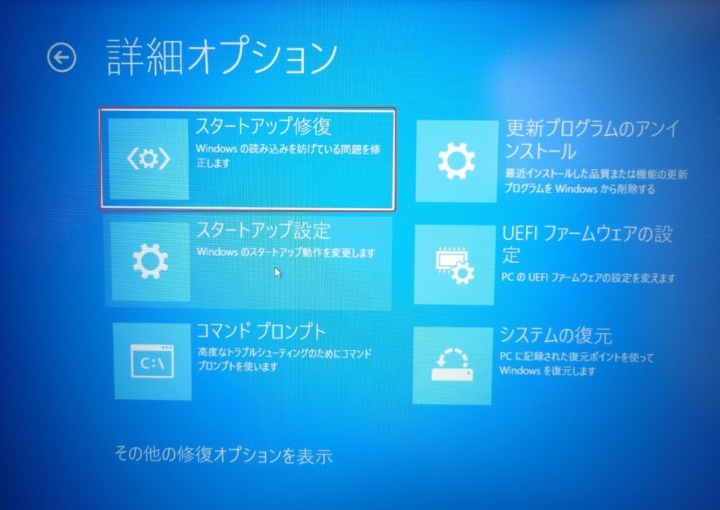
最後に詳細オプション画面にある「スタートアップ修復」をクリックすれば、スタートアップ修復が開始されます。スタートアップ修復が成功すると、自動でパソコンが再起動します。
もしスタートアップ修復を行っても「修復できませんでした」とエラーメッセージが表示されたり、再起動に失敗するようであれば他の対処法を試してください。
システムの状態を一定まで巻き戻せる「システムの復元」を行う
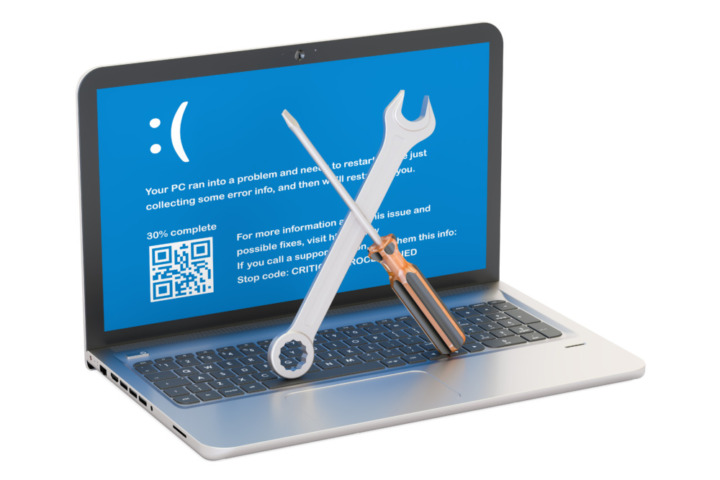
システムの復元とは、「一定の日時までシステムの状態を巻き戻せる」機能です。パソコンのシステムにトラブルが起きたのが今日であれば、システムの状態を数日前までに戻せばトラブルは解消されます。
なお、このシステムの復元はあくまでも「システムの状態」だけを巻き戻す機能で、中に保存されているデータや作業履歴まで巻き戻るわけではありません。
システムの復元はデスクトップ画面からでも行えますが、今回は起動しないパソコンから行うので先ほどの「自動修復画面」で実行してください。自動修復画面の「詳細オプション」をクリックすると、右下に「システムの復元」があるのでクリックします。
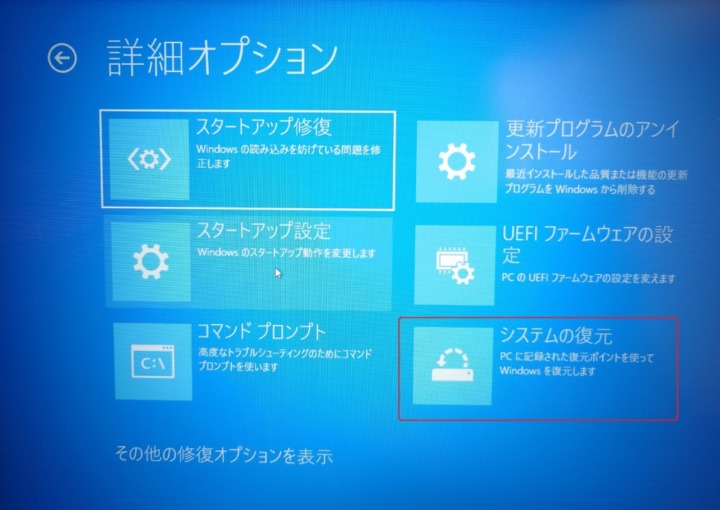
システムの復元をクリックし、表示されている日時を選んでクリックすればシステムの復元が始まります。システムの復元が完了したら一度再起動をかけて状態を確認しましょう。
ただし、システムの保存日時設定やそのほかの設定によってはシステムの復元が使えません。また、必ずトラブルが起きる前の状態まで巻き戻るわけでもない点に注意が必要です。
コマンドプロンプトでシステムチェックと復元を行うコマンドを入力する

コマンドプロンプトで修復コマンドを打ち込めば、不具合が解消されるかもしれません。コマンドプロンプト画面で、システムやファイルのチェックおよび修復を行うコマンドを実行してみましょう。コマンドプロンプトとは、真っ黒な画面に文字だけが表示される画面で、直接コマンドを打ち込んでパソコン操作できます。
そこまで難しい作業ではありませんが、今まで紹介した対処法に比べると若干難易度は高くなります。そのため、コマンドプロンプト操作はパソコンの操作や入力にある程度自信がある方向けです。
コマンドプロンプト画面は、「自動修復画面」→「詳細オプション」をクリックすると左下に表示されています。
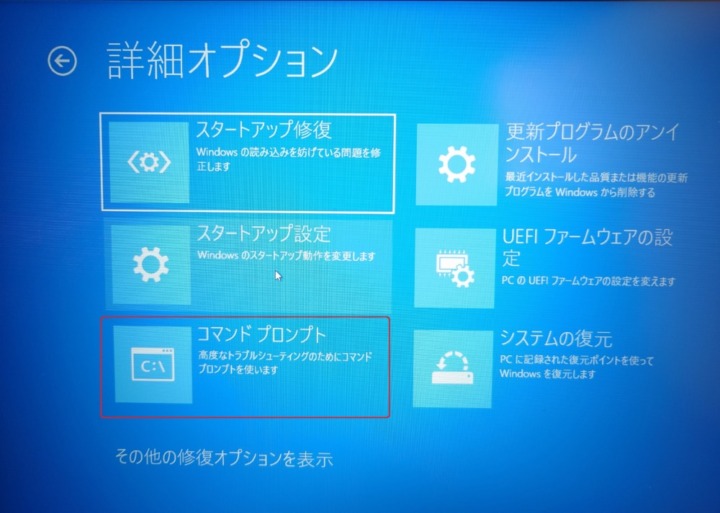
なお、コマンドプロンプトには「一般」と「管理者」があり、修復コマンドを実行するためにはユーザーアカウントパスワードを入力して管理者モードで開く必要があります。
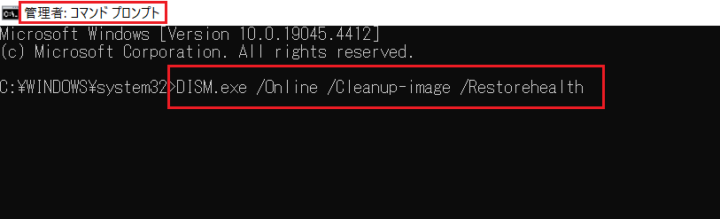
管理者モードでコマンドプロンプトを開くと、左上に「管理者」と表示されます。
管理者モードでコマンドプロンプトを開いたら、上記画面の通り「DISM.exe /Online /Cleanup-image /Restorehealth」と入力してください。入力する際、「/」の前には必ず半角スペースが必要です。コマンド入力後、Enterキーを押せば診断と修復が始まります。
「DISM.exe~」コマンドを簡単に説明すると、パソコンに対して「システム・ファイルの異常をチェックして、もし異常があれば修復を実行しなさい」と命令を行うコマンドです。コマンドを実行すると、パソコンが自動的にファイルやシステムの異常を診断し、もし異常があれば同時に修復も行ってくれます。
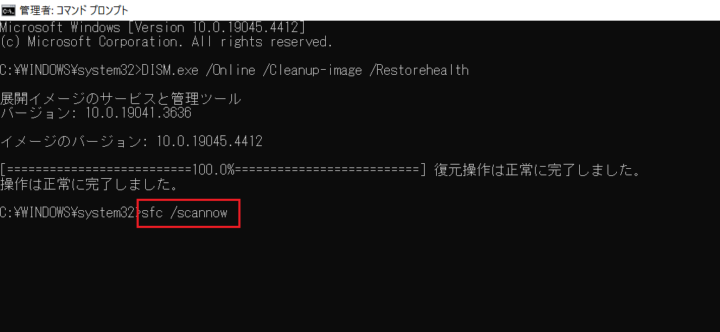
「DISM.exe~」によるチェックと修復が完了したら、続いて上記画面の通り「sfc /scannow」と入力します。先ほどの「DISM.exe~」と同じく、入力時は「/」の前に半角スペースが必要です。「sfc /scannow」も、先ほどの「DISM.exe~」とほぼ同じ内容のコマンドで、システムとファイルのチェックを行います。
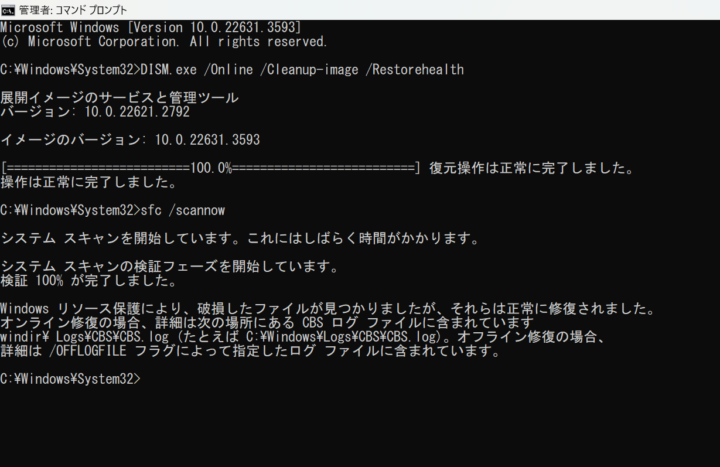
「操作は正常に完了しました」「検証が完了しました」と表示されたら、コマンドプロンプトによる修復作業は完了です。修復が完了したら再起動をかけてみましょう。
 編集部
編集部
セーフモードで立ち上げる
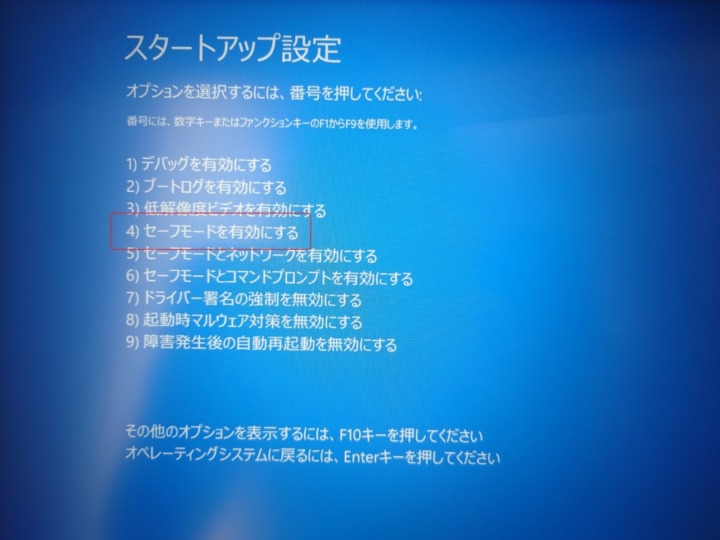
セーフモードとは、不具合やトラブルを検証するための「診断用の起動モード」です。余計なアプリやソフトウェアを遮断し、OSを起動させるための最低限のシステムやドライバのみで起動します。セーフモードで起動すれば、デスクトップ画面に移行できるかもしれません。
ただし、セーフモードは最低限のシステムで起動するため、できる作業に制限があります。いつも通りに使えるわけではなく、あくまでも一時的な起動だと考えてください。そのため、セーフモードでトラブルが解消できるわけではありませんが、もしセーフモードで起動できれば対処の幅が広がります。
セーフモードもスタートアップ修復やコマンドプロンプト同様「自動修復画面」から起動できます。詳しくは以下の手順を行ってください。
- 自動修復画面で「詳細オプション」をクリック
- 「トラブルシューティング」→「詳細オプション」をクリック
- 「スタートアップ設定」→「再起動」をクリック
- 「セーフモードを有効にする」画面になったらF4キーを押す
もしセーフモードで立ち上がったら、まずは大事なデータやファイルをUSBや外付けHDDにコピーしましょう。もし大事なデータをコピーできれば、その後は修理やパソコンの買い替えも可能です。
【メーカーロゴ別】パソコンが起動しない場合の対処法
メーカーロゴが出るのにパソコンが起動しないケースでは、各パソコンメーカーの公式サイトで対処法が紹介されています。
DELL(デル)

- コンピュータの初期電源投入(POST)が終了したのを確認する
- すべてのデバイスを外し、ハードリセットを実行する
- コンピュータの診断プログラムを実行する
- 特定のエラーメッセージが表示されるかどうかを確認する
- BIOSをデフォルト値にリセットする
- セーフモードでのトラブルシューティング
- ウイルスとマルウェアのトラブルシューティング
- Windows 11またはWindows 10オペレーティング システムをリセットする
- OSを出荷時の設定に復元する
DELLは、ハードリセット(放電)やセーフモード、Windowsのリセットや初期化など、簡単にできる方法からやや難易度の高い方法まで幅広い対処法を紹介しています。
DELLのパソコンだけではなく他のパソコンにも応用できる方法が多いため、パソコンが起動しない場合はDELLの公式サイトも参考にしてみてはいかがでしょうか。
参考:DELL|Windows 11またはWindows 10が起動しないDell製コンピューターのトラブルシューティング
Lenovo(レノボ)

- マシンを再起動する
- システムの復元を行う
- Windowsを初期化(リカバリ)する
Lenovo公式サイトでは、当記事でも紹介した再起動とシステムの復元を推奨しています。それでも直らない場合、Windowsの初期化を試してみるといいそうです。
※参考:Lenovo|電源を入れてもWindowsが起動しない(「自動修復」と表示される)
富士通

- 「ネットで修理申し込み」に依頼する
- 接続しているメディアを取り出す
- 電源ランプの点灯状況を確認する
富士通の場合、最初に富士通の修理サービス「ネットで修理申し込み」へ案内されます。「ネットで修理申し込み」は、修理の申し込みだけではなく故障診断や解決方法のアドバイスも行う富士通独自のサービスです。
富士通のパソコンをお使いの方はまずはネットで修理申し込みを利用しましょう。
※参考:富士通|[Windows 10] パソコンが起動できなくなりました。
HP

- ハードウェア診断を行う
- 本体またはモニターの簡易放電
- BIOSの設定を復元する
- セーフモードで起動する
- Windowsイメージを再インストール
HPのPCには、ハードウェア診断用ツール「HP PC Hardware Diagnostics」がインストールされています。まずはPC Hardware Diagnosticsを使用して、簡易診断を行いましょう。
その他の対処法は、一般的な対処法同様の放電やセーフモード、最終的にはWindowsの再インストールを勧めています。
※参考:HP|HP PC – HPロゴおよびWindowsロゴからデスクトップ画面まで起動しない場合の対処方法(Windows 10)
NEC

出典:Amazon.co.jp
- メディアが挿入されていないか確認する
- 放電を行う
- 増設した周辺機器を外して起動する
- BIOSを初期化する
- スタートアップ修復を行う
- セーフモードで起動する
- 再セットアップを行う
NECの対処法はここで紹介した方法とほぼ同様です。一つ一つ細かく丁寧に解説しているため、メーカーに関係なくパソコンが起動せず困っている方は参考にしてみてはいかがでしょうか。
※参考:NEC|Windows 10でパソコンの電源を入れるとNECロゴが表示されたままで停止する場合の対処方法
メーカー別の対処法をしても直らない場合
上記のようなメーカー別の対処法をしても直らない場合、パソコンに重大な障害があるかも知れません。
パソコン内のデータを取り戻すには、プロのデータ復旧業者に相談してください。電話相談・お見積りを無料の業者が多いので、まずはお気軽に相談してデータ復旧できる可能性があるのか確認すると良いでしょう。
【比較一覧表】パソコンのデータ復元に強いおすすめのデータ復旧業者
| 商品 | 公式サイト | 運営会社 | 設立年 | 所在地 | 電話番号 | 営業時間 | 成功報酬制 | |
|---|---|---|---|---|---|---|---|---|
 | アドバンスデザイン | 公式サイト | アドバンスデザイン株式会社 | 1995年 | 東京都千代田区 | 0120-290-189 | 平日9:00~17:30 | 〇 |
 | ライブデータ | 公式サイト | 株式会社LIVEDATA | 2006年 | 東京都千代田区 | 0120-895-960 | 平日9:00~22:00 | 〇 |
 | A1Data | 公式サイト | A1データ株式会社 | 1994年 | 埼玉県飯能市 | 0120-413-374 | 平日9:00~18:00 | 〇 |
パソコンのデータ復元に強いおすすめのデータ復旧業者3選
悪質な業者の排除を推進する日本データ復旧協会加入企業
アドバンスデザインは、データ復旧業界の健全化を推進する日本データ復旧協会(DRAJ)加入企業で、誰でも安心してデータ復旧を依頼できるデータ復旧業者です。
1995年からデータ復旧を行っている老舗業者の一つであり、データ復旧技術も国内トップクラス。もちろん起動しないパソコンからのデータ復旧も可能です。
データ復旧業界はまだまだ一般的なサービスとは言えず、顧客の無知に付け込んだ悪質な営業や請求を行う業者も少なくありません。
大事なデータを確実に取り戻すためにも、また不当な高額請求をされないためにも、データ復旧はアドバンスデザインに依頼するといいでしょう。
| 運営会社 | アドバンスデザイン株式会社 |
|---|---|
| 設立年 | 1995年 |
| 所在地 | 東京都千代田区 |
| 電話番号 | 0120-290-189 |
| 営業時間 | 平日9:00~17:30 |
| 成功報酬制 | 〇 |
30年以上データ復旧に携わってきた老舗データ復旧業者
A1Dataは、パソコンがそれほど一般的でなかった1994年から30年以上もの間、データ復旧に携わってきた企業です。
日本のデータ復旧業者の中でも特に長く、その長い歴史で培った高度なノウハウや技術により、あらゆる媒体や症状のデータ復旧が可能です。
Windowsであれば、デスクトップ・ノートパソコン問わず、起動しないパソコンであっても正確に原因を調査し、データを復元してくれるでしょう。
さらに成功報酬制で、データが復旧しなかった場合は支払いが発生しません。安心・確実なデータ復旧を希望している方は、技術力の高いA1Dataがおすすめ。
| 運営会社 | A1データ株式会社 |
|---|---|
| 設立年 | 1994年 |
| 所在地 | 埼玉県飯能市 |
| 電話番号 | 0120-413-374 |
| 営業時間 | 平日9:00~18:00 |
| 成功報酬制 | 〇 |
個人でも安心して依頼できる親切・丁寧な対応と料金システム
ライブデータは、東京秋葉原で20年以上データ復旧サービスを提供している業者です。起動しないパソコンからデータを復元できるデータ復旧技術の高さはもちろん、他のデータ復旧業者にはない細かなサービスが特長です。
復旧成功時のみ料金が発生する成功報酬制、無料診断、支払いの上限設定可能、不明な請求一切なしなど、高額になりがちなデータ復旧の不安要素を可能な限り排除しています。
特に個人は費用の関係でデータ復旧に不安を持つ方も多いです。ライブデータなら費用の内訳や作業内容など、わからない点もしっかりと説明して了承のうえで作業に入るため、個人や初めてデータ復旧する方も安心して依頼できるでしょう。
| 運営会社 | 株式会社LIVEDATA |
|---|---|
| 設立年 | 2006年 |
| 所在地 | 東京都千代田区 |
| 電話番号 | 0120-895-960 |
| 営業時間 | 平日9:00~22:00 |
| 成功報酬制 | 〇 |
【比較一覧表】パソコン用データ復元おすすめのデータ復旧ソフト
| 商品 | 最安価格 | 販売会社 | 起動しないパソコンからの復元 | 対応OS | |
|---|---|---|---|---|---|
 | 完全データ復元PRO15 ダウンロード版 | Amazon¥8,039 楽天市場Yahoo! | 株式会社ジャングル | 〇 | Windows |
| Wondershare Recoverit Ultimate【月額プラン】(Windows版) | Amazon¥7,980 楽天市場Yahoo! | Wondershare | 〇 | Windows/Mac | |
 | ファイナルデータ11plus 特別復元版 ダウンロード版 | Amazon¥7,627 楽天市場Yahoo! | AOSデータ株式会社 | 〇 | Windows |
パソコン用データの復元におすすめのデータ復旧ソフト3選
起動用USBを作成して起動しないPCの復元ができる復旧ソフト
ファイナルデータ11plus 特別復元版は、起動しないパソコンからデータを復元できる起動用USBが作成可能なデータ復旧ソフトです。起動用USBがあれば、ロゴ画面で止まってしまうパソコンを起動させてデータが復旧できます。
データ復旧ソフトの中でも復旧性能が高く、特にディープスキャンを使用すれば通常のスキャンでは復元できないデータも復元できるかもしれません。
使い方も簡単で、OfficeソフトファイルやRAWやMP4など、さまざまなデータに対応。データ復旧ソフト選びに迷ったら、ファイナルデータ11plus 特別復元版がおすすめです。
| 販売会社 | AOSデータ株式会社 |
|---|---|
| 起動しないパソコンからの復元 | 〇 |
| 対応OS | Windows |
あらゆるファイルやデバイスに対応した万能データ復旧ソフト
Recoverit Ultimateは、1000種類以上のファイル形式・2000種類以上のデバイスに対応し、あらゆるデータを復旧できる復旧ソフトです。特に珍しい形式のデータやファイルを復元したいときは、Recoveritを使用しましょう。
Recoveritには「PRO」「Ultimate」「Ultimate Plus」の3種類がありますが、「PRO」では起動しないパソコンからの復元ができません。
起動しないパソコンのデータ復旧には必ず「Ultimate」か、「Ultimate Plus」を購入してください。写真や動画データを復旧させたい場合は、「Ultimate Plus」がおすすめです。
| 販売会社 | Wondershare |
|---|---|
| 起動しないパソコンからの復元 | 〇 |
| 対応OS | Windows/Mac |
簡単操作でデータが復元できる初心者におすすめの復旧ソフト
完全データ復元PRO15は、簡単な操作でデータ復旧ができる、パソコンやデータ復旧ソフト初心者におすすめのソフトです。操作は簡単ですが、復元率と安定性が高くHDDやSSDから高い確率でデータを復旧できます。
起動しないパソコンでも、完全データ復元PRO15を使って別のパソコンで起動用USBを作成すればデータ復元が可能です。
対応デバイスや形式も豊富で、HDD・SSD・RAID・メールソフトやOfficeファイルなど、多くの形式やファイルに対応しています。
価格も比較的安価で使いやすいデータ復旧ソフトです。コストをできる限り抑えたい方は、完全データ復元PRO15を試してみてください。
| 販売会社 | 株式会社ジャングル |
|---|---|
| 起動しないパソコンからの復元 | 〇 |
| 対応OS | Windows |
ロゴが出るのにパソコンが起動しないときの4つの選択肢
ロゴが出るのにパソコンが起動しないとき、主に4つの選択肢があります。
- パソコンやパソコン内のデータを諦めて買い替える
- 対処法を試して自力復旧してみる
- 修理業者に依頼してパソコンを修理してもらう
- データ復旧ソフトかデータ復旧業者に依頼してデータを取り戻す
ただし、いずれもメリットやデメリットがあるため、選択は慎重に行いましょう。以下で詳しく各選択肢のメリット・デメリットを解説します。
パソコンやパソコン内のデータを諦めて買い替える

一番簡単で確実な方法が「パソコンを新しく買い替える」です。原因が何であれ、パソコンを買い替えればすべての問題は解決します。
特に長年使い続けたパソコンの場合、現在の使用環境に対してストレージ容量やメモリなどのスペックが足りていないケースも多いです。また、長年使用し続けたためにデータのごみが大量に蓄積し、それが原因でパソコンの動作が不安定になっているかもしれません。
買い替えずに対処法でパソコンの問題を解決し、その後スペック不足を解消したりデータのごみを除去する方法もありますが、時間や費用がかかりますし、実行したところで一時しのぎにしかならない場合も多いです。
ケースバイケースですが、古いパソコンであれば思い切って買い替えた方がいいかもしれません。ただし、当然買い替えには費用が必要になります。また、起動しないパソコンの中に入っていたデータはすべて諦めなくてはいけません。
 編集部
編集部
対処法を試して自力復旧してみる

パソコンが比較的新しい場合や中に必要なデータが入っている場合は、自分でできる対処法で復旧を試みる選択肢もあります。最終的に諦めるにしても、やれることをすべてやってからでも遅くないでしょう。対処法でうまく不具合が解消できれば、費用もかからずパソコンを復旧できます。
当記事でも簡単にできる対処法から少し手間のかかる対処法まで、多くの対処法を紹介しています。自力復旧を試してみたい方は、記事前半の対処法を実行してみてください。
ただし、パソコンを復旧させるためいろいろ操作を行うと、返って症状を悪化させてしまう場合があります。最悪のケースでは、パソコンが完全に起動しなくなったり、専門業者に依頼しても中にあるデータの復元ができなくなるかもしれません。
 編集部
編集部
修理業者に依頼してパソコンを修理してもらう

パソコンの修理業者に依頼してパソコンの不具合を直してもらう方法もあります。パソコントラブルが起きて真っ先に思い浮かぶのが、パソコンの修理業者への依頼ではないでしょうか。下手に自分で復旧を試みるより、プロに任せて修理してもらった方が安心ですね。
ただし、パソコン修理業者に依頼すると当然費用がかかります。症状によっては新しくパソコンを買い替えた方がよかった、と後悔するケースもあるでしょう。
また、パソコン修理業者に依頼すると「パソコン内のデータは消える可能性が高い」点にも注意が必要です。パソコン修理業者はパソコンを元通りにするのではなく、「パソコンを使える状態にする」のが目的です。そのため、修理の過程でデータを保存しているHDDを初期化したり交換する可能性があります。
「パソコンの修理」と「パソコンのデータ復旧」は基本別の作業です。パソコンの中に大事なデータが保存されている場合は、パソコン修理ではなく「データ復旧」を行いましょう。
ただし、パソコン修理業者によっては中のデータを維持、もしくは復元しながら修理してくれる業者もいます。修理とデータ復旧を同時に行いたい場合は、いろいろな業者を探してみるといいでしょう。
 編集部
編集部
データ復旧ソフトかデータ復旧業者に依頼してデータを取り戻す

パソコンの中に重要なデータが入っていた場合は「データ復旧」を利用しましょう。データ復旧は、その名の通りパソコンの中にあるデータを元通りに復元するための手段です。
データ復旧には、データ復旧専用ソフトをダウンロードして自分で復旧する方法と、プロの専門業者であるデータ復旧業者に依頼して復旧してもらう方法があります。
2つのデータ復旧方法の違いやメリット・デメリットについては後述しますので、データ復旧を希望する方はぜひ読んでみてください。
ただし、データ復旧はデータを復元する作業であって、パソコンが直るわけではありません。また、データ復旧ソフトやデータ復旧業者を利用しても100%確実にデータが戻るわけではありません。
 編集部
編集部
データ復旧を行う際の注意点
データ復旧を行う場合は、修理に出したり、今回紹介する自力での対処法を試さず真っ先にデータ復旧作業を行ってください。
なぜならデータ復旧には「余計な操作をすればするほど、データ復旧の成功率や割合が下がる」傾向があるからです。修理はもちろん、トラブルを解決するために何度も強制終了や立ち上げを繰り返したあとだと、どんなに技術力のあるデータ復旧業者でもデータを復元できなくなるかもしれません。
データ復旧を行うと決めたら、何もせずすぐにデータ復旧ソフトを使用するかデータ復旧業者に相談しましょう。
大事なデータが取り出せない場合はデータ復旧ソフトかデータ復旧業者に依頼する
大事なデータの入ったパソコンが起動しない場合は、「データ復旧」を行いましょう。データ復旧とは、起動しないパソコンや電源の入らなくなったパソコンからデータを取り出し復元する技術です。
- データ復旧ソフトを使用して自力でデータを復元する
- データ復旧業者に依頼してデータを復元してもらう
データ復旧の方法は上記の2つです。それぞれメリット・デメリットや利用できる条件があるため、どちらを利用するのか、利用できるのかをチェックしましょう。
データ復旧ソフトとは、自力でデータを復元できるソフト

データ復旧ソフトは、無料もしくは有料のデータ復旧専用ソフトを使って自分でデータを復元する方法です。0円~1万円前後と比較的安価で復旧できるうえ、自分で対応できるためその日のうちにデータを取り戻せる可能性があります。
ただし、データ復旧ソフトはパソコン内のデータ・ファイルエラーや誤操作による消去といった「データのトラブル(論理障害)」にしか対応していないのが難点です。今回の「ロゴだけが出てパソコンが起動しない」症状の原因は、データトラブル以外にもHDDの物理的な故障の可能性もあります。物理的な故障の場合はデータ復旧ソフトは使えません。
物理的な故障が原因で起動しないパソコンに対しデータ復旧ソフトを使用してしまうと、かえって症状を悪化させてしまう可能性があります。また、データ復旧ソフトが使えたとしてもデータ復旧の確率や取り戻せる割合はデータ復旧業者に比べて高くありません。
 編集部
編集部
関連記事:大事なデータをすぐに取り戻せるデータ復旧ソフト4DDiGの使い方&レビュー・検証
データ復旧業者とは、データを復元する専門業者

データ復旧業者は、壊れたパソコンや記憶媒体から保存データを復元できる専門サービスです。壊れたパソコンやメディアを業者へ送り、復旧作業を行ってデータを復元してもらいます。
データ復旧の専門知識・専門技術・専門設備を持ったプロが復旧作業に当たるため、データ復旧ソフトに比べてデータを復元できる可能性や割合が高いのがメリットです。また、データ復旧ソフトと違い、破損・ショート・水没といった物理障害で壊れたパソコンからもデータを復元できます。
ただし、データ復旧業者へ依頼すると軽度のトラブルでも数万円、重度のトラブルであれば数十万円の費用がかかります。また、パソコンやメディアを業者に送るため、データ復旧までに数日~数週間程度の時間も必要です。
 編集部
編集部
Picky’sでは、以下の記事でデータ復旧業者や物理障害について詳しく解説しています。データ復旧業者の選び方や、データ復旧にかかる費用について知りたい方はぜひ読んでください。
 非公開: 【プロが選ぶ】信頼できるデータ復旧業者おすすめ7社を徹底比較!
非公開: 【プロが選ぶ】信頼できるデータ復旧業者おすすめ7社を徹底比較!
おすすめの関連記事
Picky’sでは、今回の症状のほかにもさまざまなパソコントラブルの対処法を紹介しています。あらかじめ複数の対処法を知っておけば、パソコントラブルが起きても冷静に対処できるかもしれません。以下の記事もぜひチェックしてください。
関連記事:パソコンに水をこぼした・水没したときの対処法!電源がつかない時の修理代・データ復旧費用も
関連記事:Windowsパソコンの再起動が終わらない!原因・正しい対処・強制終了の方法を紹介
関連記事:【キュルキュル・カチカチ】外付けHDDから異音がする時の対処法を紹介!ジー・ブーンは正常?
関連記事:「Windowsパソコンの電源は入るのに画面がつかない」の原因と対処法9つ!メーカー別に紹介
関連記事:「ファイルまたはディレクトリが壊れているため読み取ることができません」が表示されるエラーの対処法・解決法
まとめ:ロゴは出るのにパソコンが起動しないときは、落ち着いて対処しよう
ロゴは出るのにパソコンが起動しないトラブルは、パソコンでは比較的多いトラブルです。原因は多岐に渡りますが、多くのケースで修復や中のデータを取り戻す方法はあるので落ち着いて対処しましょう。
- 中に大事なデータがなければ買い替えか修理、もしくは対処法を試してみる
- 大事なデータが入っている場合はデータ復旧ソフトを試してみる
- 非常に重要なデータが入っている場合はデータ復旧専門業者に依頼する
対処法や選択肢は、パソコンの使用年数や中に入っているデータの重要度によって変わります。対処を間違えると、中のデータが消える可能性があるため、選択は慎重に行いましょう。