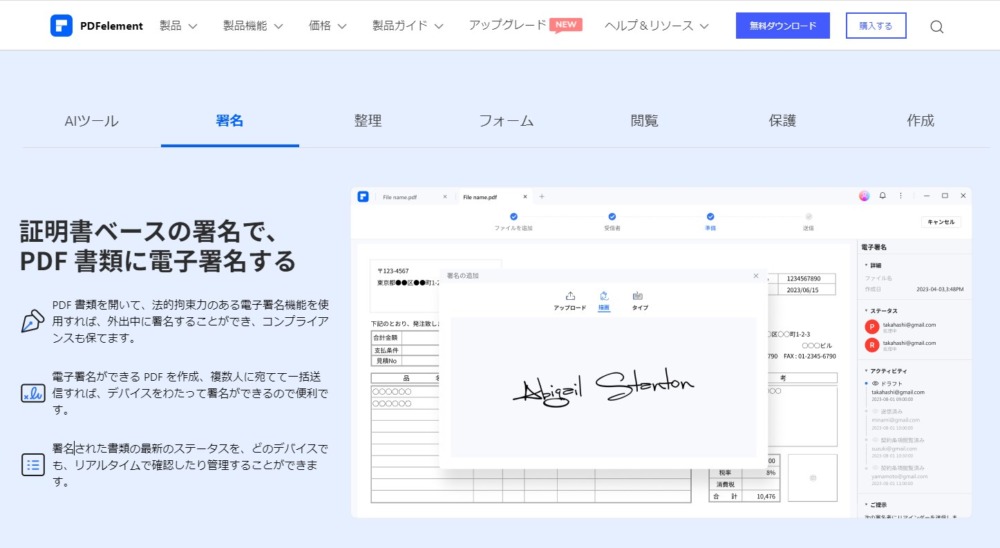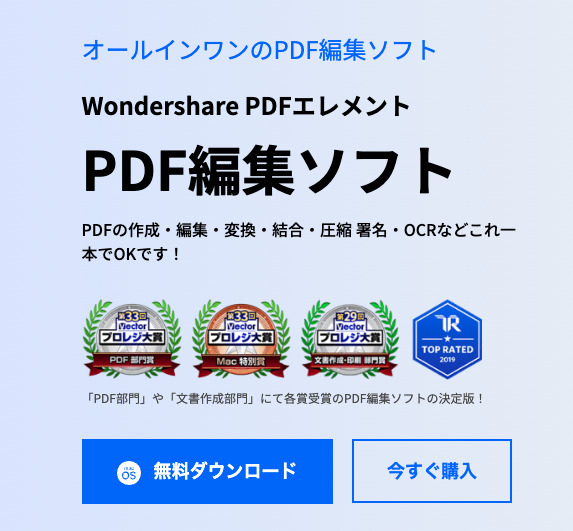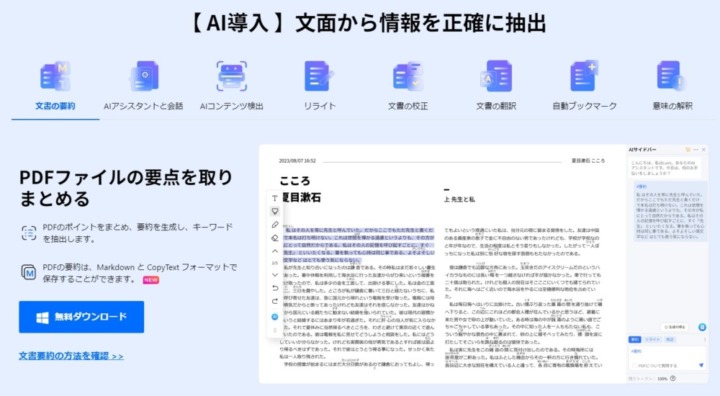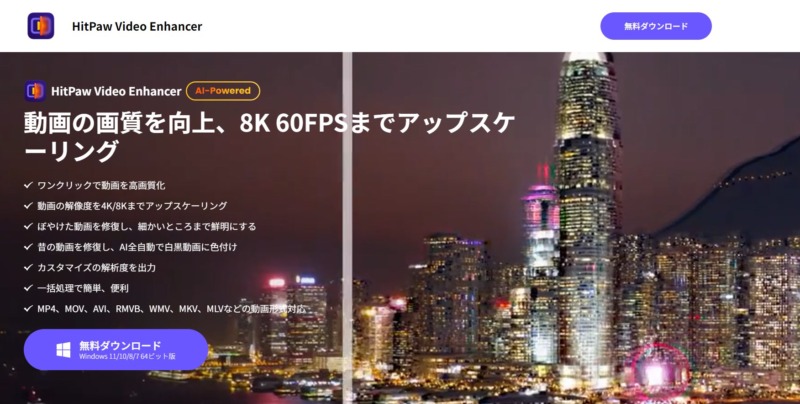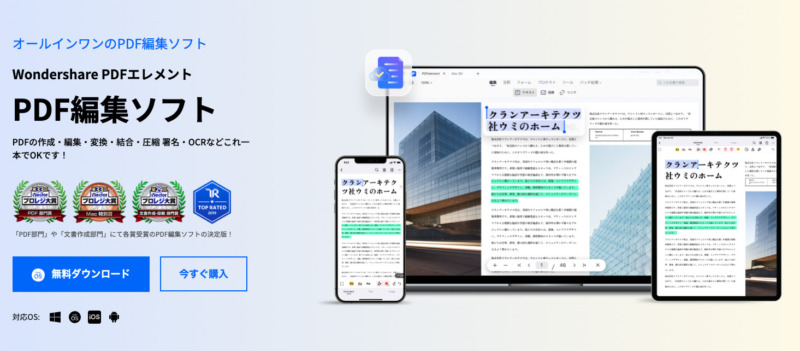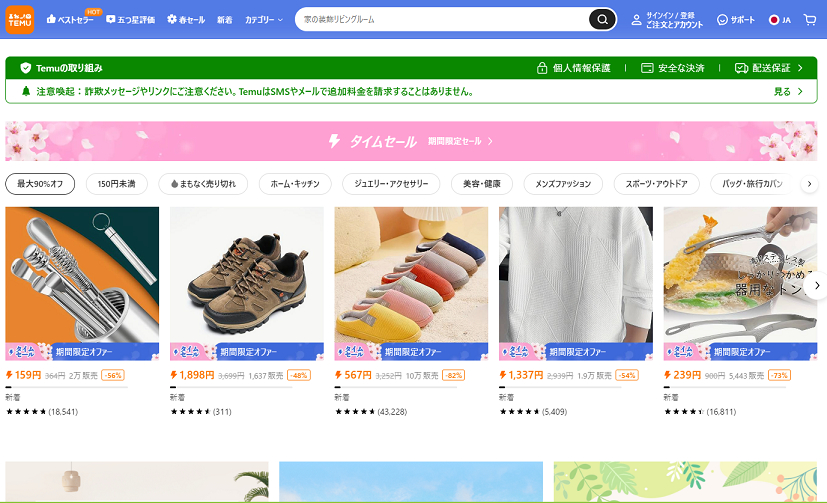Sponsored by PDFelement
PDF編集ソフト「PDFelement」に、2つの新機能が追加されました。
- ペーパーレス化&契約の利便性を向上する「電子署名機能」
- 業務を効率化する「AIアシスタント」
電子署名は、紙文書における印鑑やサインをする署名機能です。AIアシスタント機能は、文章の校正や翻訳作業をAIに代行してもらい、作業を短時間で完了できます。どちらも、うまく使いこなせば業務の効率化・コスト削減に大きく貢献するでしょう。
今回は、PDFelementに実装された2つの新機能について解説します。また、電子署名やAIについても簡単に解説しているため、「そもそも電子署名とは?AIとは?」と疑問に思っている方もぜひチェックしてください。
なお、今回は追加された新機能のみを紹介しています。PDFelementの基本的な機能や利用料金、詳しい使い方を知りたい方は以下の記事をご覧ください。
関連記事:【コスパ最強】PDF編集ソフトWondershare PDFelementをレビュー!料金や使い方を解説
目次
PDFに印鑑やサインと同等の署名ができる!高セキュリティな電子署名機能
今回追加された新機能の一つが、PDFに印鑑やサイン並みの効力を持った署名ができる「電子署名機能」です。電子署名機能を使えば、PDFを利用した業務や契約が安全に行えます。
電子署名とは、本人証明と非改ざんの証明ができる機能

電子署名とは、PDFやExcelなどのデータに「作成者が本人であること(本人証明)」と「署名後にデータが改ざんされていないこと(非改ざん証明)」の2つを証明する署名ができる機能です。
通常、PDFデータは紙のように印鑑やサインができず、データが原本である証明ができません。さらにExcelやPDFは、作成者以外の第三者によるコピーや改ざんも可能です。そのため、従来重要な契約には使えませんでした。ですが、電子署名されたPDFは「本人が署名した証明」と「署名以降、内容が改ざんされていない証明」がされています。
電子署名ができれば、遠く離れた顧客との契約もPDFで安全かつ容易に行えます。また、契約書や業務関係書類がペーパーレス化でき、管理・保管も簡単です。PDF+電子署名は、業務効率とコスト削減を同時に改善できます。
2024年には電子帳簿保存法の施行も始まり、社会はどんどんペーパーレス化していくでしょう。企業や個人事業主にとって、PDF電子署名機能は必須です。
 編集部
編集部
PDFelementの電子署名の使い方
PDFelement電子署名の使い方を解説します。
PDFelementでPDFを開き、上部にある「保護」「文書に署名」の順でクリックしてください。「文書に署名」をクリックしたあと、署名したい場所と範囲(大きさ)を指定します。
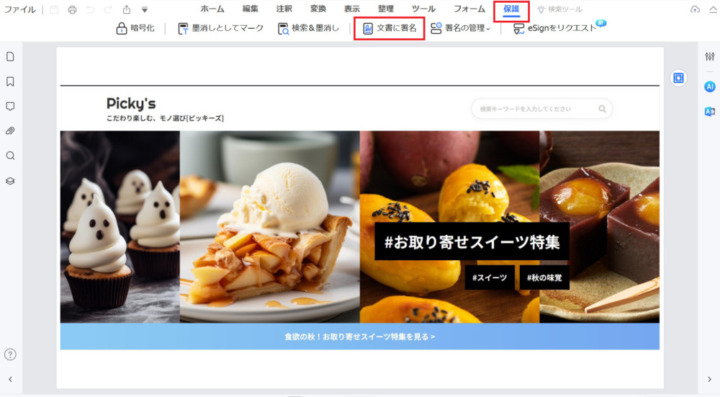
範囲を指定すると、2つの選択が出ます。
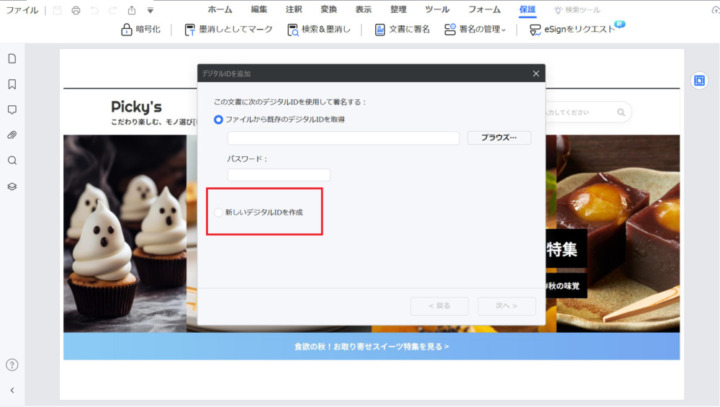
| 出てくる選択肢 | 概要 |
|---|---|
| 新しいデジタルIDを作成 | 新規で署名を作成する場合はこちらを選択 |
| ファイルから既存のデジタルIDを取得 | すでに署名IDを作成している場合はこちらを選択 |
今回は初回のため、「新しいデジタルIDを作成」を選択します。次回、作成した署名を使いたい場合は、「ファイルから既存のデジタルIDを取得」を選択してください。
続いて、作成したデジタル署名の保管場所を選択します。
- 新しいPKCS#12デジタルファイル
- Windows証明書ストア
今回は「新しいPKCS#12デジタルファイル」を選択します。
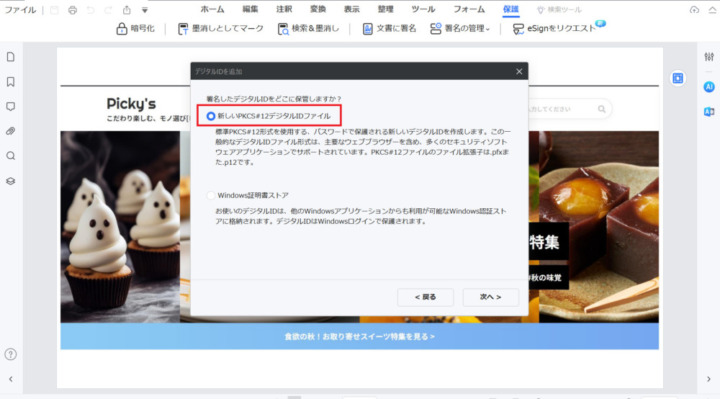
実際に使う電子署名情報の入力画面になります。
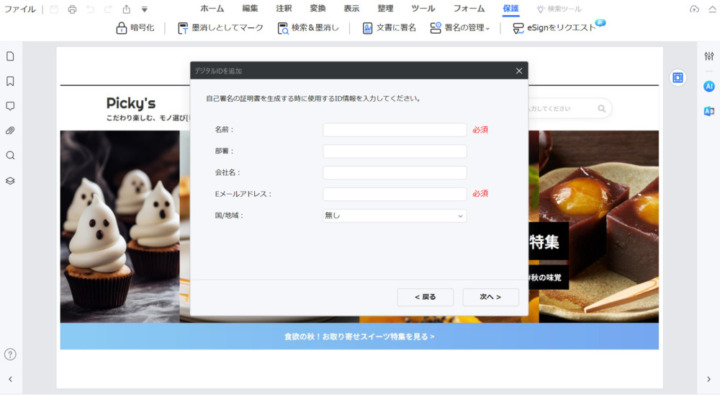
- 名前(必須)
- 部署
- 会社名
- Eメールアドレス(必須)
- 国/地域
上記の情報入力後、電子署名を使う際や暗号化の際に必要となるパスワードの入力画面になります。非常に重要なパスワードになるため、できる限り推測されにくいパスワードを設定しましょう。
パスワードを入力し、「完了」をクリックすれば電子署名は完成です。いつでも署名できる状態になりました。
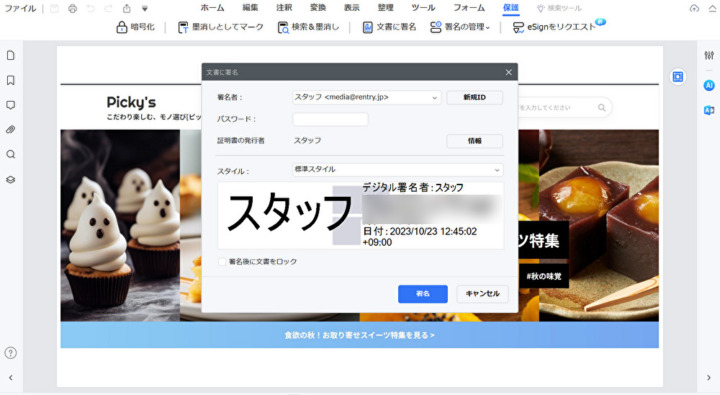
電子署名作成後、または2回目以降「ファイルから既存のデジタルIDを取得」を選択すると、署名画面になります。ID作成時に登録したパスワードを入力し、「署名」をクリックすれば署名完了です。
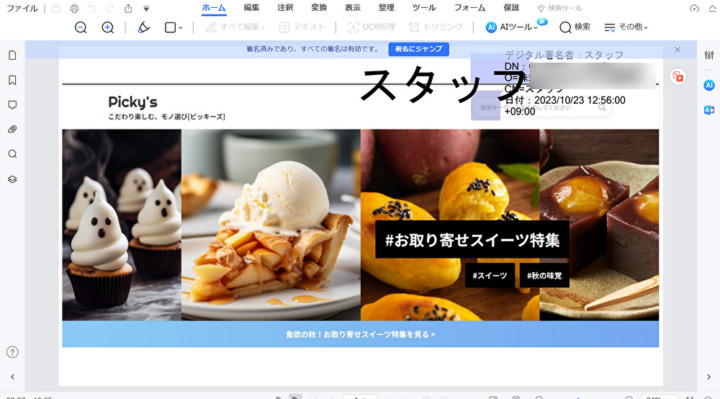
上記のように、PDF上に電子署名が表示されます。今回分かりやすくするために大きく表示させましたが、通常はもっと目立たない場所に小さく表示しても構いません。電子署名が完了したら、署名したPDFを保存して終了です。
署名して保存したPDFは、編集ツール類を使っても一切編集ができなくなります。
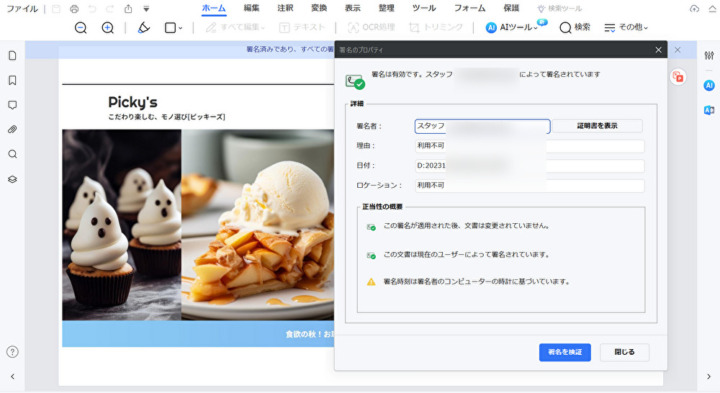
署名をクリックし、「署名のプロパティ」をクリックすると、署名の有効性を確認できます。
PDFelement×ChatGPTで、文書管理を効率的に!AIアシスタント機能
PDFelement2つ目の新機能が、AIソフト「ChatGPT」を利用したAIアシスタント「Lumi」による編集機能です。
AIアシスタント「Lumi」で何ができる?
AIアシスタント「Lumi」は、さまざまな作業を代行してくれます。
- 文章の校正(チェック)やリライト
- 文章の言語翻訳
- 文章の要約・解釈を短時間で作成
- AIアシスタントに質問したりアドバイスをしてもらえる
ChatGPTによるAIは高性能。単純な誤字脱字や文章のおかしな点をチェックしたり、他言語に翻訳したりといった作業を短時間で実行可能です。
 編集部
編集部
PDFelement・AIアシスタントの使い方
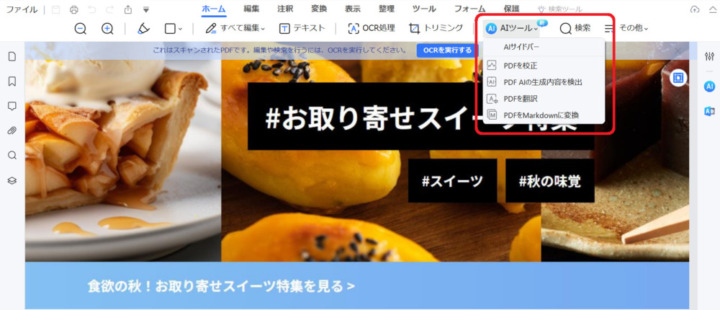
AIアシスタントの使い方です。今回は、複数ある機能の中から特に使用頻度の高い代表的な機能を解説します。
文章の校正機能
PDFの文字・文章をチェックし、誤字脱字や間違いを指摘してくれる機能です。使い方は簡単で、PDFを読み込ませた後、AIツールから「PDFを校正」をクリックするだけです。
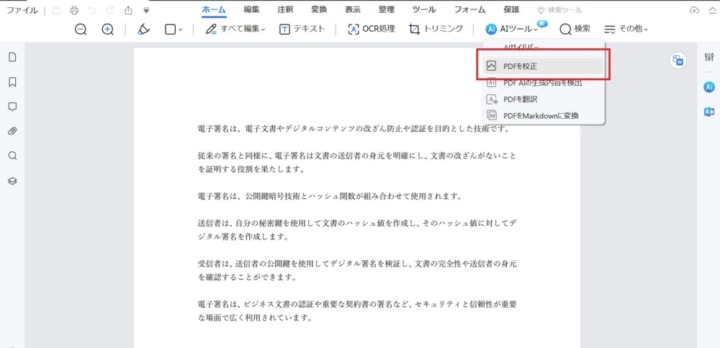
文章量にもよりますが、数百文字程度なら数十秒でチェックが完了します。精度も高く、試しにわざと3カ所文章を間違えたPDFを読み込み校正させてみましたが、すべて正しく指摘されました。
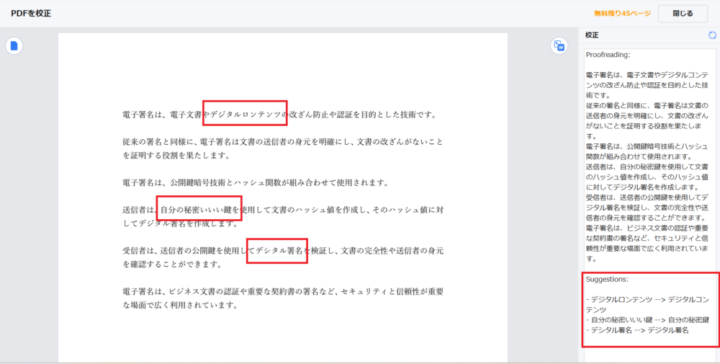
最終チェックとして校正機能を使うと、意外な見落としやミスを発見できるかもしれません。文書を作成した後は、必ず校正機能でチェックしましょう。
 編集部
編集部
文章をさまざまな言語に翻訳する機能
「AIツール」「PDFを翻訳」で、PDF内の文章をさまざまな言語に翻訳できます。
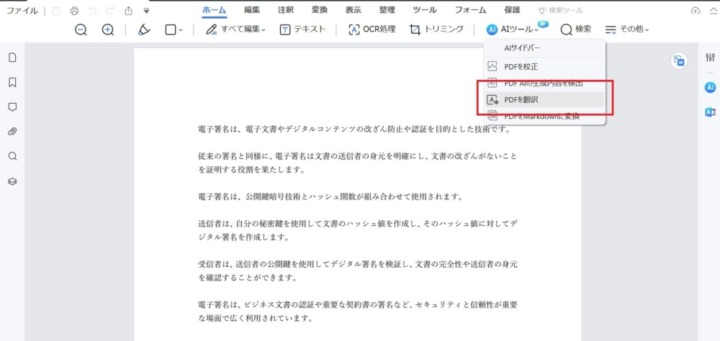
上部の「ターゲット言語」を切り替えれば、日本語の文章を英語やその他の言語に翻訳したり、その逆で他言語のPDF文章を日本語に翻訳可能です。
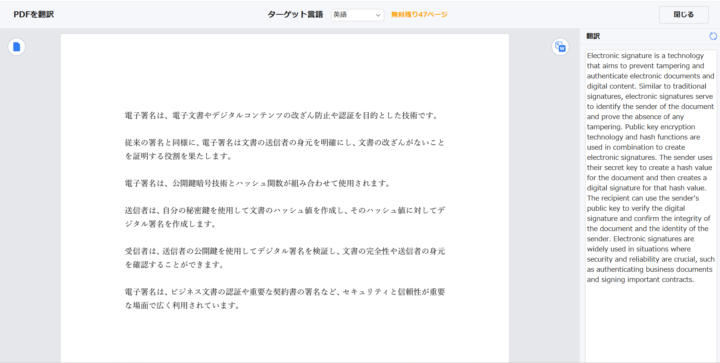
海外の顧客にPDFを提供する際や、海外の論文を社内で検証する際に活用すると便利です。翻訳精度を確認するためGoogle翻訳と比較してみましたが、ほぼ同程度の精度で翻訳できています。
なお、スクショやスキャンしたPDFの場合、そのままでは校正や翻訳ができません。PDFelement側がPDFの文字を「写真」と認識しているためです。その場合、PDFelementの機能の一つ「OCR」を使ってPDFをテキスト化してください。
AIアシスタントに質問や相談をする
AIアシスタントLumiに、PDFやその他に関する質問・相談ができます。AIアシスタントに質問したいときは、「AIツール」の「AIサイドバー」をクリックしてください。チャットタイプは、PDFについて質問したいときは「PDF」、それ以外は「AI」を選択します。
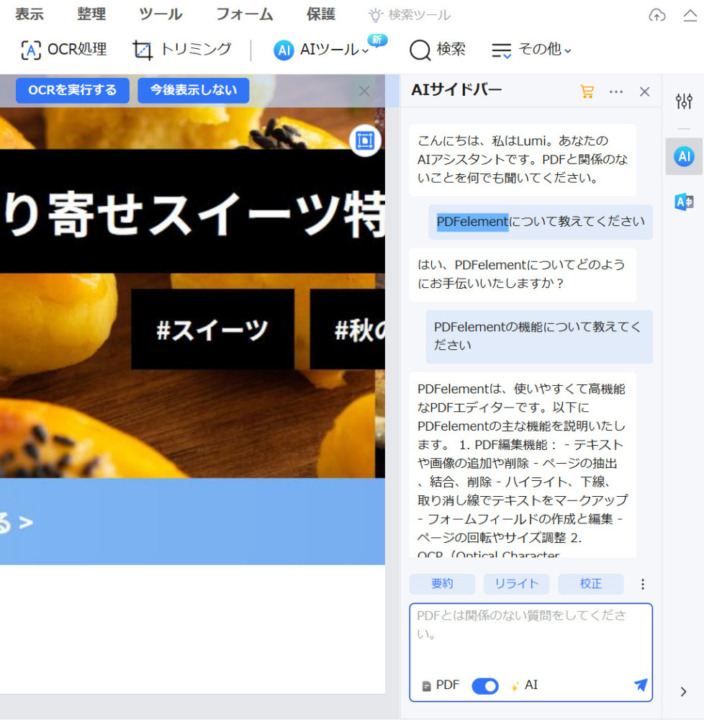
チャットタイプを選択したあと、質問を入力するとAIアシスタントが回答してくれます。場合によっては質問の仕方を変えないとうまく答えてもらえないケースもありますが、比較的スムーズに答えてくれました。
AIアシスタントは、PDFelement以外の質問にも答えてくれます。
例えば、PDFelementの機能ではなく、一般的な「電子署名」について知りたい場合に「電子署名とは」と尋ねると回答してくれます。ほかにも、「スマートウォッチとは?」など、PDFelementとは全く関係のない質問にも答えてくれました。
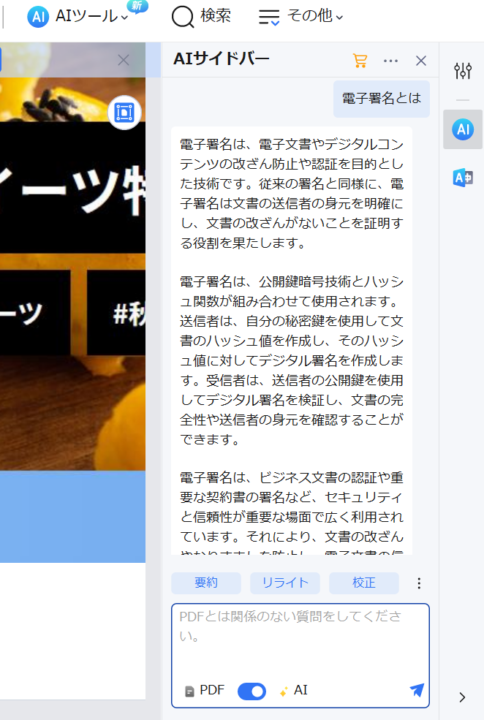
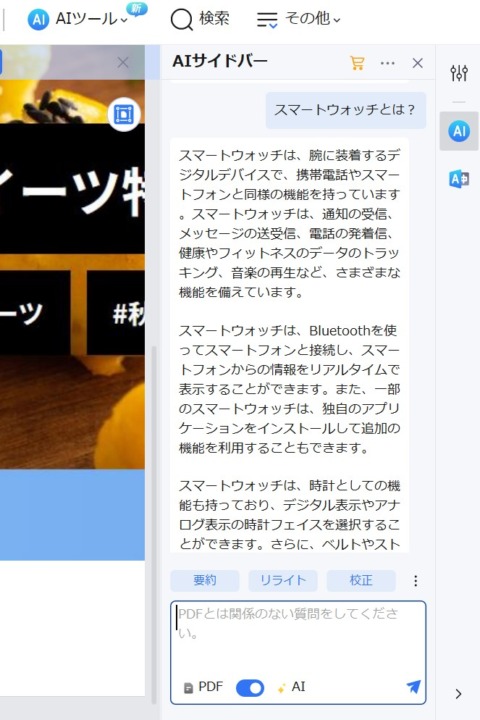
 編集部
編集部
PDFelement2つの新機能は、業務の信頼性と効率を圧倒的に高めるツール!
今回紹介したPDFelementの新機能は、いずれも業務の効率化を進めるうえで非常に有用な機能です。
電子署名機能を使えば、重要な業務や契約もすべてPDFベースで効率的に進められます。また、社内文書やデータを第三者に改ざんされる心配もありません。AIアシスタント機能を使えば、本来社員やスタッフが膨大な時間をかけて行っていたチェックやリサーチ業務が短時間で終わるでしょう。
どちらの機能も、今後デジタル化・ペーパーレス化が進んでいく社会において必要不可欠な機能です。まだ使っていない方は、試してみてはいかがでしょうか。