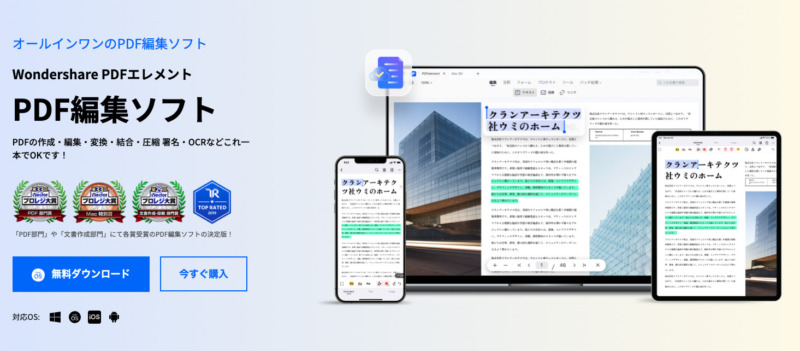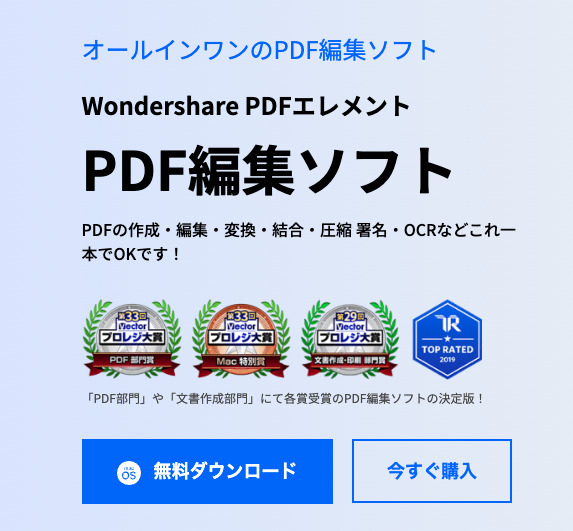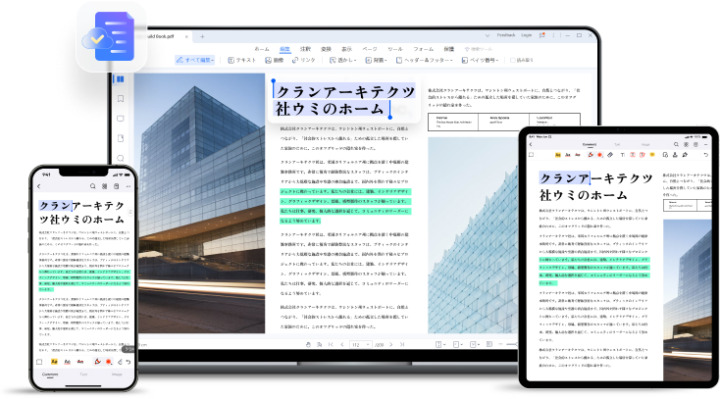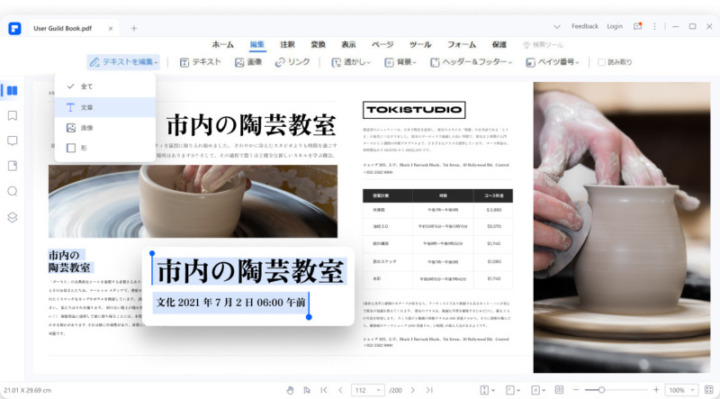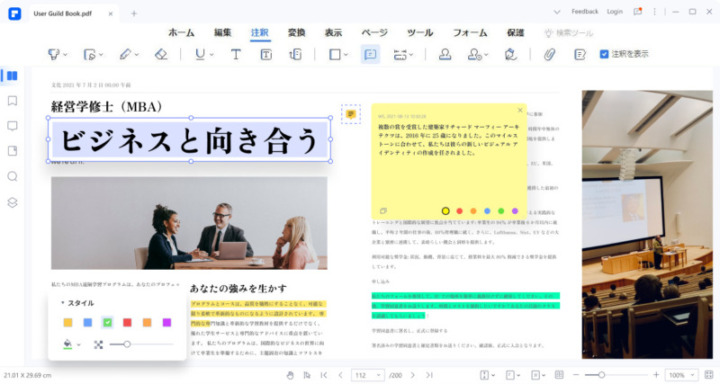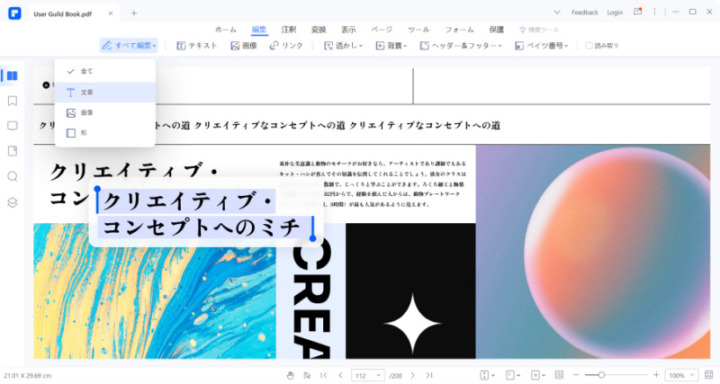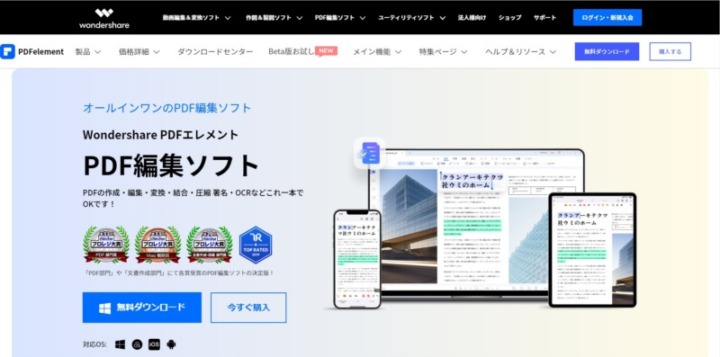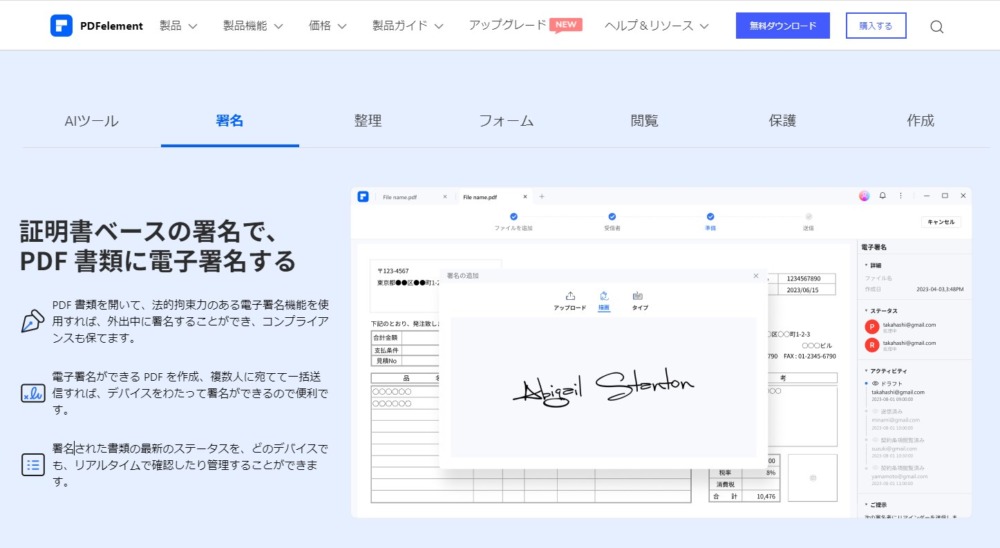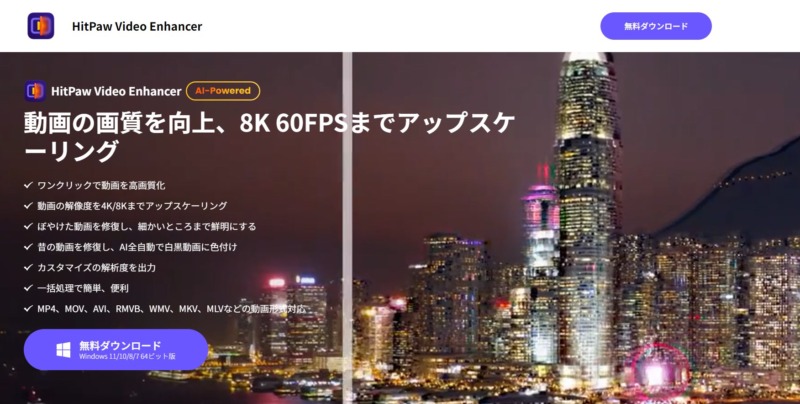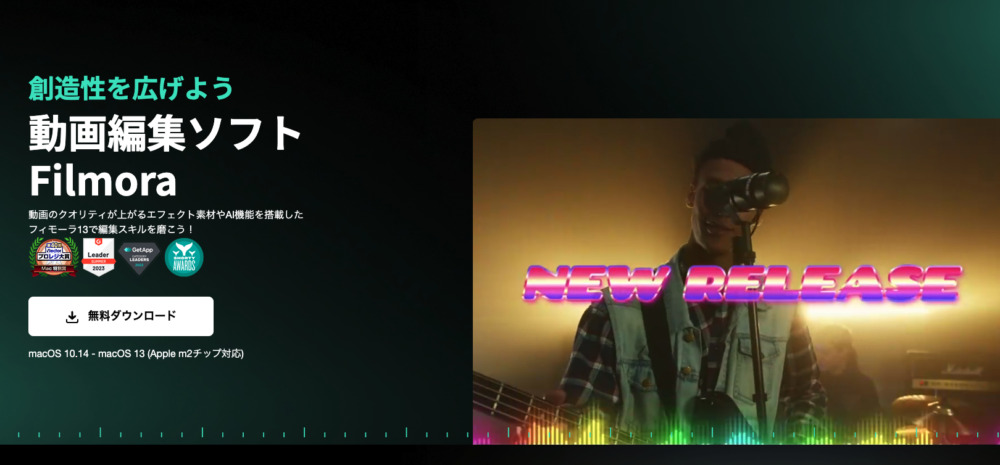Sponsored by PDFelement
Wondershare PDFelement(PDFエレメント)は、直感的な操作で簡単にPDFを編集できる「PDF編集ソフト」です。仕事でPDFを使用している方にとって必須のソフトですが、有名なPDF編集ソフトは高額な物が多く、購入を悩んでいる方も多いと思います。そんな方にWondershare PDFelementはおすすめです。
PDFelementは、有名なPDF編集ソフトとほぼ同一の機能を持ちながら、価格が非常に安く利用コストを大幅に下げられます。とはいえ、「安いソフトの使い心地はどう?」「必要な機能は本当に揃っている?」と心配している方もいるかと思います。
そこで今回は、Picky’s編集部スタッフが実際にWondershare PDFelementを使用し、価格や機能、使い勝手、メリット・デメリットなど、さまざまな点を検証しました。
最初に結論から言うと、有名PDF編集ソフトとほぼ変わらない性能を持っています。PDF編集ソフトの導入を検討している方、今使っているPDF編集ソフトの利用コストを下げたい方は、ぜひ検討してみてください。
目次
Wondershare PDFelementは、動画編集ソフト・作図ソフト・データ復旧ソフトなどさまざまなソフトウェアを手がけている、中国のWondershare社が提供するPDF作成・編集ソフトです。
Wondershareのソフトウェアはどれも安価で高性能ですが、PDFelementも低価格でありながら多機能・高性能と非常にコスパに優れたPDF作成・編集ソフトとなっています。
最初にざっくりとPDFelementでできることをまとめました。
- PDFテキストの修正・追加・リンク追加・サイズやフォント編集が簡単にできる
- テキストだけではなく図形、写真も自由に追加・編集できる
- 結合・分割・回転・圧縮・墨消し・バッチ処理・OCR化
- 企業の資料管理に最適な透かしや電子署名・電子印鑑の追加
- 翻訳・目次・キャプチャー・トリミング機能搭載
- Windows・Macはもちろん、AndroidやiOSのスマホアプリにも対応
- 直感的な操作で編集しやすい
- 有名PDF編集ソフトにある機能を全て搭載しながらも価格は半額以下
- 試しに使える無料版や、コスパの良い買い切り型がある
PDFelementは、高額なPDF編集ソフトのPro版で使える機能のほとんどがそのまま使えます。一言で説明すると、「コストを大幅に抑えて高性能なPDFソフトを導入できる」のが、PDFelementのメリットです。
仕事でPDFを使用する機会が多い方は、高額なPDFソフトからPDFelementに変えることで、今までと同じ機能がそのまま使えて単純にコストを下げられます。
現在導入していない方は、PDFelementを導入すれば膨大な書類や資料をデジタル化して保存でき、またいつでも好きな時に編集や変換が可能です。紙ベースの資料や書類の保管スペースに悩んでいる方や、業務の効率化が進まない企業や事業所に導入すれば必ず改善に繋がるでしょう。
 編集部
編集部
PDFelementの動作環境
PDFelementを利用する場合、以下のスペックを持ったパソコンが必要です。
| 項目 | Windows | Mac |
| プロセッサ | Intel®Pentium®4以上 | Intel®Pentium®4以上 |
| OS | Windows10/11/8.1/8/7/Vista/ | Mac OS 10.12以後 |
| RAM | 512MB または512MB以上 | 512MB または512MB以上 |
| HD空き容量 | 1.5GB または1.5GB以上 | 1.5GB または1.5GB以上 |
AndroidやiOSの場合、特に必要なスペックはありません。ですが、OSのバージョンや端末があまりにも古い場合は、事前に無料版のダウンロードで使えるか確認してみましょう。
Wondershare PDFelementの、主な特徴について解説します。
特徴1:低価格ながらも、高額なPDFソフトにある機能を全て搭載
Wondershare PDFelementは、多機能・高機能なPDF編集ソフトにもかかわらず、価格は同機能の製品の中でもかなり抑えられています。
例えば、多くの方が使用している有名なPDF編集ソフトの1年間ライセンスは23,760円ですが、PDFelement プロ版の1年間ライセンスは7,280円(税込)と半額以下です。
しかもPDFelementには買い切り型の「永続ライセンス」があり、永続ライセンスを一度購入すれば、その後は追加費用が一切かからず半永久的に使用できます。
このように、価格面では圧倒的に安いPDFelementですが、有名なPDF編集ソフトと比較しても使える機能に大きな違いはなく、どちらも同じように高度なPDF編集が可能です。
特徴2:直感的に使える、高い操作性
価格の安さに注目しがちなPDFelementですが、使い勝手も非常に良く、初めてPDF編集ソフトを使う方にもおすすめのソフトです。
編集画面はMicrosoft officeのようなデザインとレイアウトで分かりやすく、「何となく馴染みのあるアイコンと配置」になっています。オフィスソフトを使ったことがある方ならすぐに慣れるでしょう。
また、基本ツールである「PDF編集」を開けばほぼすべての機能が使えるようになっているため、迷うこともありません。もしわからないアイコンがあった場合は、カーソルを合わせると簡単な説明が出るため説明書を読まなくても「なんとなく」で操作できます。
シンプルで使いやすいデザインですが、決して機能性が低いわけではなく、操作性と多機能を両立した優秀なPDF編集ソフトと言えます。
特徴3:購入前に無料試用版を使える
PDFelementは、無料で使える試用版がダウンロードできます。購入する前に、実際にPDFelementを使って機能や操作感をチェックできるため、買ったあとに後悔することはないでしょう。
ただし、無料ダウンロード版では編集したファイルの保存ができない、変換やバッチ処理に制限があるといったさまざまな制限があり、無料のまま使うことはできません。
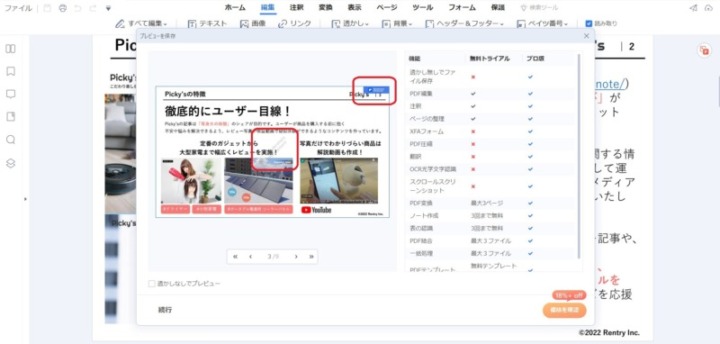
例えば画面赤枠部分のように、PDFに「Wondershare PDFelement」のロゴやウォーターマーク(透かし)が入ります。そのため、無料版はあくまでもお試しとしての利用ですが、機能や操作性をチェックするには十分です。
PDFelementに限らず、有料のソフトを購入する際の悩みが「買った後にちゃんと使えるんだろうか」といった不安です。
せっかくお金を払ったのに、いざ使ってみたら自分の望んでいた機能がない、使いにくいといった理由で後悔することはよくあります。ですが、PDFelementなら無料で試せるため、機能や性能に十分に納得してから購入可能です。
Wondershare PDFelementの料金は、どのライセンスを使うかによって価格が異なります。
- 一般的な機能搭載の「標準版」か、多機能な「プロ版」か
- 「個人・法人向け」「学生・教職員向け」「グループ・チーム向け」どれを選ぶか
- 1年間プランか永続ライセンスか
例えば、機能が少ない標準版よりも、機能が豊富なプロ版の方が価格は高くなるといったように、どのライセンスを選ぶかで支払う料金が変わります。
少し複雑なため、以下で各ライセンスについて個別に解説します。なお、PDFelementにはWindows版とMac版がありますが、2022年現時点で料金は同じです。
個人・法人向けライセンス料金プラン

| 個人・法人向け | 1年間プラン (自動更新) |
永続ライセンス (買い切り) |
| プロ版 | 7,280円 | 9,980円 |
| 標準版 | 4,980円 | 5,980円 |
※価格は全て2022年時点税込み表示
個人や法人が利用できる「個人・法人向け」ライセンスは、多くの方が申し込む一般的なライセンスです。個人・法人向けには、機能豊富な「プロ版」と、一般的な機能を搭載した「標準版」があります。プロ版と標準版の機能の違いについては後述します。
さらに利用期間が選べ、1年間利用できて自動更新型の「1年間プラン」と、一度購入すれば追加料金なしで永続的に使用できる「永続ライセンス(永久ライセンス)」があります。
1年間プランの方が安いですが、1年間プランは1年ごとに利用料金がかかり、2年目の料金を支払った時点で永続ライセンスよりもコストが高くなります。絶対1年間しか使わないと決めている方は1年間プランで十分ですが、それ以外の方は永続ライセンスがおすすめです。
 編集部
編集部
学生・教職員向けライセンス料金プラン

| 学生・教職員向け | 1年間プラン (自動更新) |
永続ライセンス (買い切り) |
| プロ版 | 5,580円 | 7,580円 |
| 標準版 | 3,380円 | 4,380円 |
※価格は全て2022年時点税込み表示
学生・教職員向けライセンスは、大学や高校、専門学校の生徒や、学校教職員専用のいわゆる「アカデミック版」ライセンスです。個人・法人向けと同じ機能で価格が安くなっていますが、一般の方は申し込めません。
申し込めるのが学生や教職員限定なのと、価格が異なる以外は個人・法人向けと同じです。
 編集部
編集部
グループ・チーム向けライセンス料金プラン

| グループ・チーム向け | 1年間プラン (自動更新) |
永続ライセンス (買い切り) |
| チーム版 | 9,280円(1人) | 10,980円(1人) |
※価格は全て2022年時点税込み表示
グループ・チーム向けライセンスとは、その名の通り会社や組織内向けのライセンスです。ライセンス発行やアカウントステータス変更機能といった「アカウント管理機能」が付帯しているため、複数人・複数台端末でPDFelementを使用・管理する場合に適しています。
アカウント管理以外の機能は、個人・法人向けライセンスの「プロ版」と同じです。価格は、アカウント管理機能がある分個人・法人向けよりも若干高めです。
グループ・チーム向けでは、さらに使用する人数によっても料金が異なり、「1年間プラン、もしくは永続ライセンス料金×人数」がライセンス料金となります。
 編集部
編集部
プロ版・標準版・チーム版の違いについて
Wondershare PDFelementには、個人・法人向けと学生・教職員向けライセンスで選べる「プロ版」と「標準版」、さらにグループ・チーム向けライセンス専用の「チーム版」、3つの製品があります。各シリーズで使える機能が異なるため、違いを一覧でまとめました。
| 機能 | 標準版 | プロ版 | チーム版 |
| PDF変換のバッチ処理 | ー | 〇 | 〇 |
| OCR光学文字認識、OCRのバッチ処理 | ー | 〇 | 〇 |
| PDF圧縮、圧縮バッチ処理 | ー | 〇 | 〇 |
| スキャナーからPDFを作成 | ー | 〇 | 〇 |
| フォームフィールド作成 | ー | 〇 | 〇 |
| 電子署名 | ー | 〇 | 〇 |
| PDF内のオブジェクトを直接編集 | 〇 | 〇 | 〇 |
| PDFをWord、Excel、Powerpointに変換 | 〇 | 〇 | 〇 |
| PDF作成、注釈を追加 | 〇 | 〇 | 〇 |
| PDF暗号化、フォームに入力 | 〇 | 〇 | 〇 |
| 複数ライセンス発行・管理 | ー | ー | 〇 |
| メンバーアカウントの追加および削除 | ー | ー | 〇 |
| 既存のアカウントステータス変更 | ー | ー | 〇 |
PDF内のオブジェクトの編集や、Word、Excel、Powerpointに変換、注釈の追加、PDF暗号化はどのシリーズでも可能です。これらの機能だけで十分な方は標準版を購入しましょう。
一方で、各種バッチ処理・OCR化・PDF圧縮・スキャナーからの作成や電子署名はプロ版・チーム版でのみ可能です。チーム版はプロ版と同等の機能に加えて、アカウント管理機能があります。
多機能なシリーズほどライセンス料金が高くなるため、自身の使いたい機能に合わせてシリーズを選択しましょう。
PDFelementの無料版ダウンロード方法や、実際の製品購入方法・使い方について解説します。
PDFelementの無料版ダウンロード方法
まず、Wondershare PDFelementの公式サイトからPDFelementをダウンロードします。この時点では料金は発生しません。
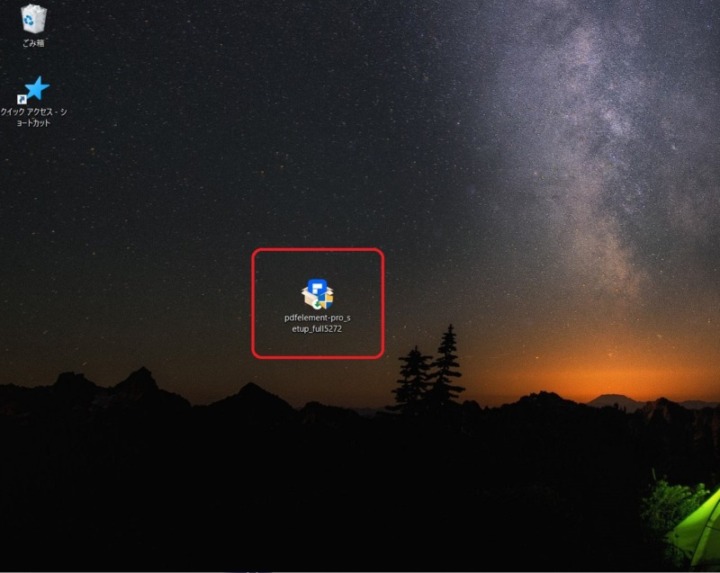
ダウンロードしたPDFelementのセットアップを起動させ、画面に指示に従ってインストールを行います。
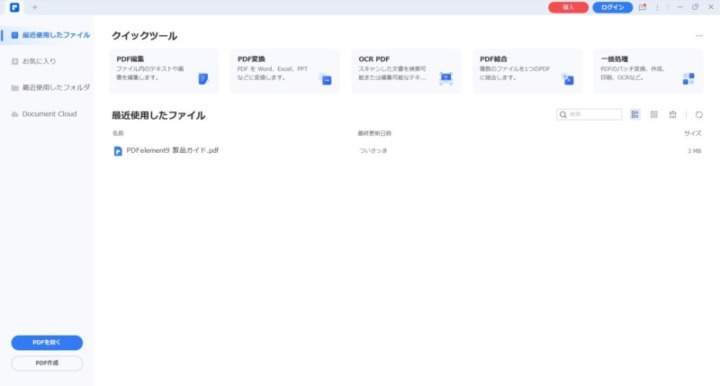
インストールが完了し、PDFelementを起動させると上記の画面が表示されてPDFelementを利用できるようになります。
現時点では無料版のため、利用に料金はかかりませんが機能に制限があります。とりあえず使ってみたい方や、どんなことができるのかを試してみたい方はこの画面のまましばらく使ってみてください。
PDFelementの有料版購入方法
製品を購入する場合は、PDFelement画面右上の「購入」をクリックします。
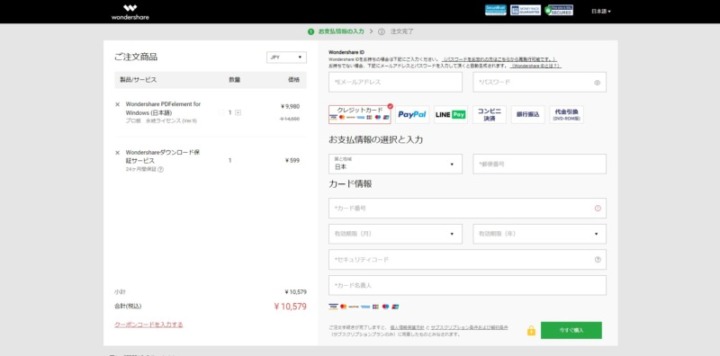
希望するライセンスを選択し、購入をクリックすると支払い画面に移ります。注文商品を確認し、間違いがなければ支払い情報を入力しましょう。
なお、製品の購入画面には最初から「Wondershareダウンロード保証サービス」が付帯しています。これはパソコンの故障や初期化等をしてしまい、登録情報を紛失しても24カ月間再ダウンロードができる保証サービスです。599円の有料オプションになるため、必要なければ「×」をクリックして外してください。
PDFelementは、以下の支払い方法に対応しています。
- クレジットカード
- PayPal
- LINE Pay
- コンビニ決済
- 銀行振込
- 代金引換(DVD-ROM版)
DVD-ROM版となる代金引換以外は、支払い方法やクレジットブランドで料金や仕様は変わりません。好きな方法で支払いを行ってください。
クレジットカードを使用する場合、以下の6ブランドが使用できます。
- VISA(ビザ)
- Master card(マスターカード)
- American Express(アメリカンエキスプレス)
- JCB
- Maestro(マエストロ)
- UnionPay/ユニオンペイ(銀聯カード)
購入完了後、PDFelement画面右上の「ログイン」をクリックし、登録したメールアドレスとパスワードでログインすると有料版の機能が解放されます。
なお、PDFelementのDVD-ROM版は楽天市場やAmazonでも購入可能です。
DVD-ROM版は買い切り型で、ネット環境が無い場所でも使えるメリットがあります。(ただしWondershare IDでログインする際はネットが必要です)
価格も楽天市場やAmazonの方が安い場合も多く、またAmazonのクーポンが使えたり、楽天ポイントが還元されてお得に買える場合があります。DVD-ROMを検討している方は、一度チェックしてみてください。
PDFelementの基本的な使い方
PDFelementの基本的な使い方です。PDFelementにはさまざまな機能や使い方がありますが、各機能の詳しい説明については後述します。
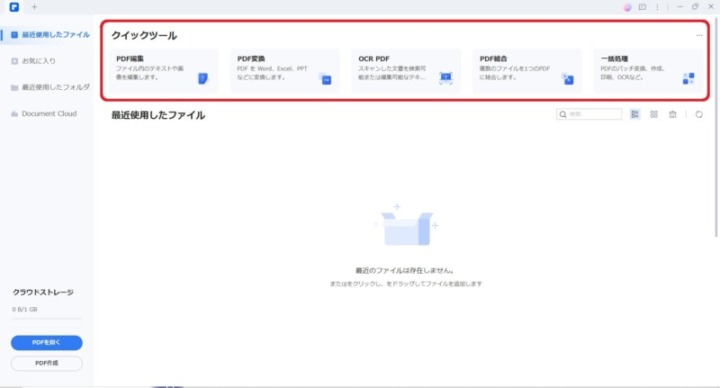
PDFelementを起動させると、上記のクイックツール画面が表示されます。
- PDF編集:ファイル内のテキストや画像を編集する
- PDF変換:PDFをExcel・Word・PPT等に変換する
- OCR PDF:スキャンした文書を検索・編集可能な状態にする(OCR化)
- PDF結合:複数のファイルを一つのPDFに結合する
- 一括処理:PDFのバッチ処理・作成・印刷・OCRなど
クイックツールの中から実行する作業を選び、編集したいPDFを開けば各作業が行えます。ただ、「PDF編集」を選択すればすべての作業が可能なため、迷ったらとりあえずPDF編集を開きましょう。
 編集部
編集部
Picky’s編集部のスタッフが、実際にPDFelementを使ってみました。各機能の説明や詳しい使い方、使ってみて良かったと感じたポイントや、逆に気になったポイントについても解説します。
パワポのように編集可能な「PDF編集機能」
PDF編集機能は、その名の通りPDFを読み込み、テキストの修正や追記、注釈を入れる、別のファイル形式に変換するといったPDFの編集が可能になる機能です。
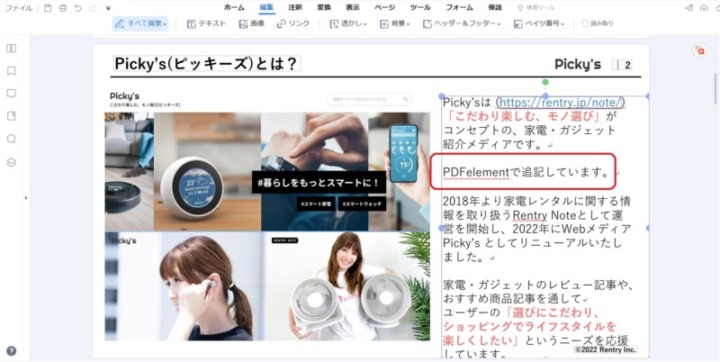
画像赤枠のように、PDF資料に対してPowerPointやWordのように自由にテキストを追記したり、編集が可能になります。
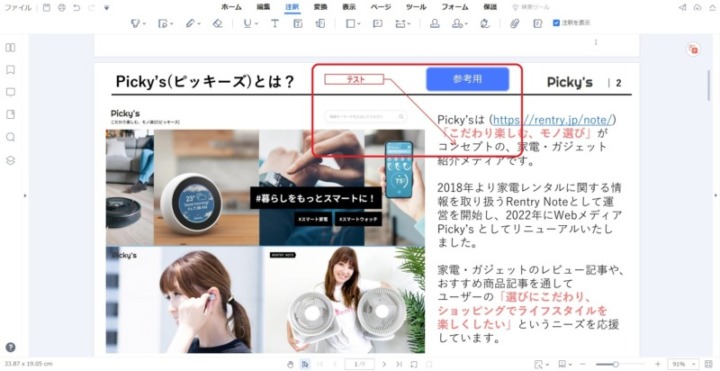
テキストだけではなく、上記の画像のように吹き出しやスタンプ、図形にマーカーといったデザインも追加できます。
編集機能画面は見やすく、すべての操作が直感的で触っているうちに何となく使えるようになります。編集部スタッフも、インストールして数時間触っただけで大体の操作方法は理解できました。本当に細かい機能だけ説明書をチェックすれば大丈夫だと思います。
ある程度パソコン知識があれば1~2時間程度、PDFソフトを使い慣れている方ならもっと早く理解できるでしょう。
画像データを文字データに変換できる「OCR機能」
OCR機能とは、画像データのテキスト部分を認識し文字データに変換する機能です。PDFelementのOCR機能を使えば、PDFはもちろん、写真や印刷物、手書きの文書といったあらゆるものをテキストデータに変換し編集可能にします。また、PDF全体だけではなく一部のみOCR化することも可能です。
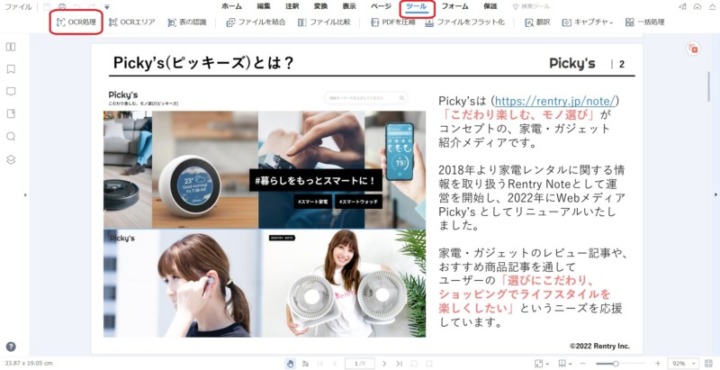
OCR機能の使い方は、クイックツールの「OCR PDF」をクリックするか、上記PDF編集画面の「ツール」「OCR処理」で行えます。
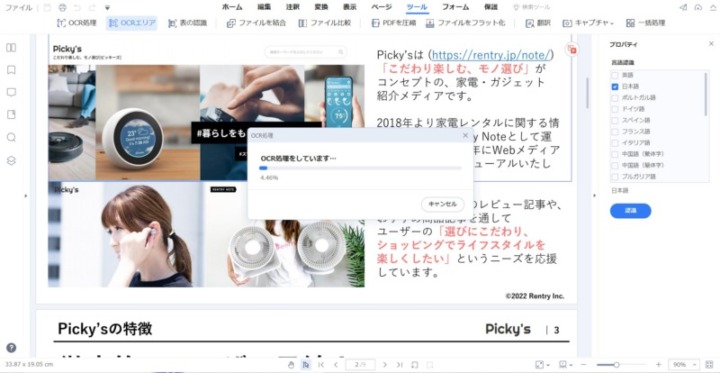
PDFの量によりますが、OCR化には少々時間がかかります。3ページの当社資料で約30秒ほど。特に遅いとは感じませんでした。
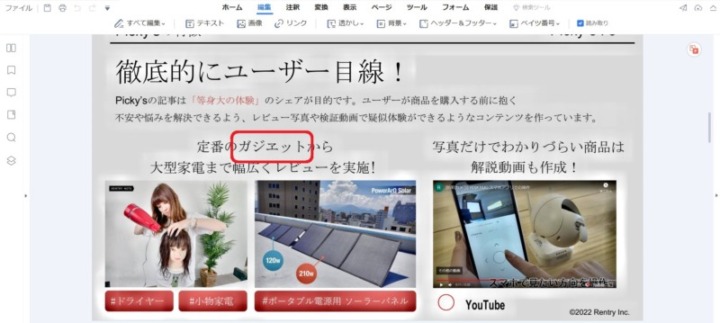
こちらが実際にOCR化した当社の資料です。ほとんどの文章は正しくテキストデータ化されましたが、上記画像の赤枠のように一部文字化けが発生してしまいました。
このほかのページも文字化けの発生があり、またデザインを文字と認識してしまった部分もありました。ただ、文字化けはごく一部で、編集可能な状態になっているため修正も簡単にできます。
色々な資料をOCR化してみましたが、体感的にOCRの精度は95%程度です。完ぺきとはいかないようですが、ほぼ正確に読み取ってくれています。ただ100%でない以上、OCR化後は必ず文字化けやレイアウト崩れのチェックをしましょう。
PDFをその場で翻訳できる「テキスト翻訳機能」
PDFelementにはテキスト翻訳機能があり、PDFのテキストをその場でさまざまな言語に翻訳可能です。海外のPDF資料や論文チェックをしたり、逆に海外のお客様に資料を提示しなくてはいけない時に重宝します。
日本語化と英語化だけではなく、フランス語や韓国語、中国語、さらにリトアニア語やヒンディー語、タミール語といった珍しい言語も翻訳可能で、その種類は約100か国にも及びます。よほど珍しい地域の方と接しない限り、翻訳で困ることはないでしょう。
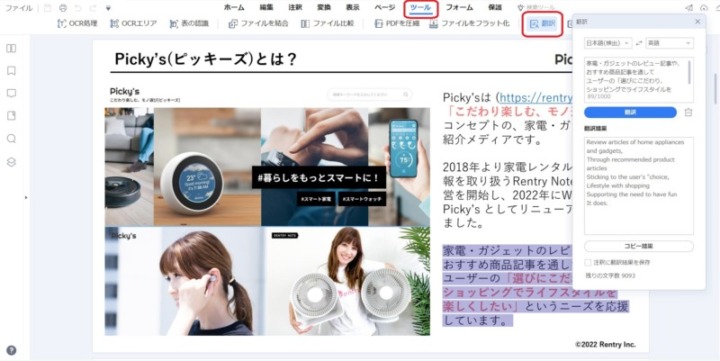
使い方は、「ツール」「翻訳」をクリックし、翻訳したいテキスト部分を指定するだけで自動的に翻訳結果が表示されます。
翻訳の精度ですが、日本語⇔英語の場合、ほぼ意味が通る程度には翻訳できています。100%正確とまでは行きませんが、それは他の翻訳ソフトでも同様なので、特にPDFelementの翻訳精度が低いというわけではありません。
PDFを保護する「セキュリティ機能」
PDFelementには、PDFを保護するさまざまなセキュリティ機能が搭載されています。
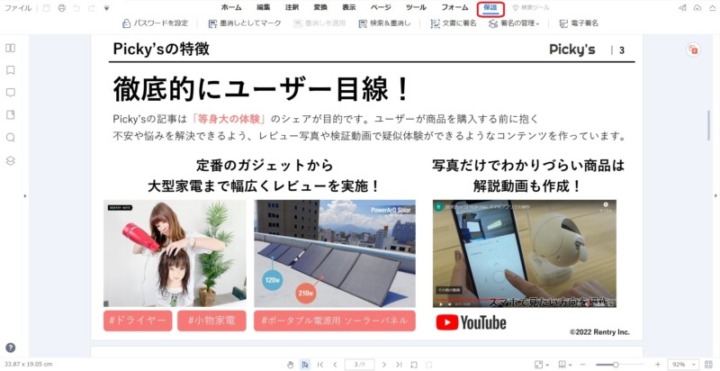
編集画面の「保護」をクリックすると各種セキュリティ関連の機能が表示されます。
- 第三者がPDFを開けないようにする「パスワード設定」
- 機密情報を黒塗りにする「墨消し」
- 改ざんを防ぐ「電子署名」
上記の機能は、業務で使用しているPDFを安全に管理するために欠かせません。パスワードや電子署名も便利ですが、特に便利で面白い機能が「墨消し」です。
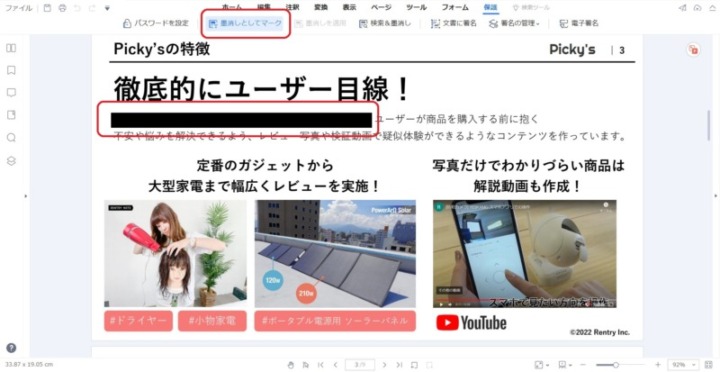
「保護」→「墨消しとしてマーク」で範囲を指定して適用すると、隠したい部分を瞬時に黒塗りにできます。
- 資料に個人情報が載っているので、この部分だけを隠したい
- 社内の機密情報の部分だけ削除してお客様に資料を見せたい
- 管理職用の情報だけ削除して、一般社員に資料を共有したい
上記のような場面で墨消しが活躍します。
ただし墨消しした箇所は完全に塗りつぶされ、元には戻せないため慎重に適用してください。
その他の機能
PDFelementは非常に多機能で、先述した機能以外にもさまざまな機能が搭載されています。
| 機能 | 使い方 |
| 注釈機能 | PDFにコメントを入れられる |
| PDFページ処理 | PDFを分割・回転・削除・追加・トリミングできる |
| PDF圧縮 | 品質を維持したままファイルサイズを小さくできる |
| PDFデータ抽出 | PDFから数値・テキスト・画像データを抽出 |
| PDF変換 | PDFをExcelやWord形式に変換できる |
| ブックマーク機能 | PDFにブックマークや目次を付けられる |
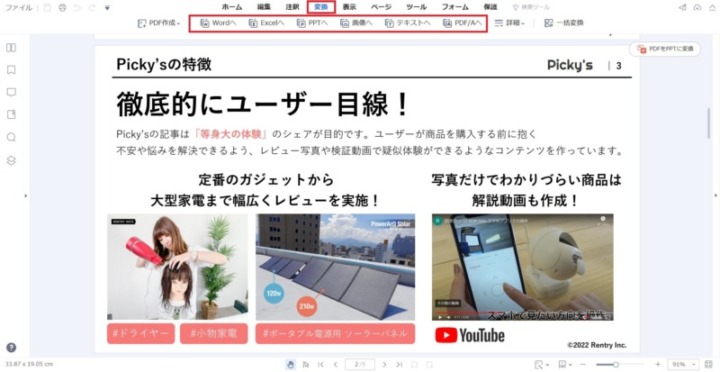
例えば変換機能を使うと、PDFをExcel形式やWord形式に変換できます。他にもjpg形式画像ファイルや、WEBページにも変換可能です。PDFを簡単に他のソフトでも再編集可能な状態に変換できる、地味ですが非常に使い勝手の良い機能です。
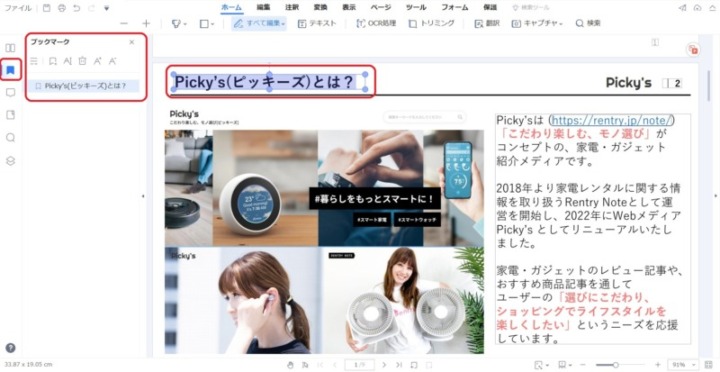
ブックマーク機能は、PDFにブックマークを付けることができます。数十ページもあるPDFを読む際、ブックマークがあれば任意の場所へワンクリックで飛べるため非常に便利です。
このように、PDFelementにはPDFをより便利に、効率的に利用できる機能が多数揃っています。
編集部でPDFelementをしばらく使ってみた感想ですが、やはり「あると業務効率が段違いにアップするな」と思いました。
自社のPDFだけではなく、お客様から頂いたPDF資料やPDF書類に分かりにくい場所や間違いがあった場合、本来であれば先方に連絡して修正してもらい、再度送ってもらうといった手間が発生してしまいます。ですが、PDFelementがあればこちらで社内向けの注釈を入れたり、先方に確認の上PDFを修正できるため、作業を大幅に効率化できると感じました。
実際にWondershare PDFelementを使用した方からのレビューや口コミを集めました。良い口コミと気になった口コミ両方掲載していますので、ぜひ参考にしてください。
Wondershare PDFelementの良い口コミ・評判
- 大手PDF編集ソフトからの乗り換えでコストが大幅に下がった
- 買い切り型があり、コスパが良い
- 使い方が簡単でわかりやすい
PDFelementに関する良い口コミのほとんどが、価格に関するものでした。PDF編集ソフトを使っている方の多くが定番のPDF編集ソフトを使用していますが、非常に高額で、しかもサブスク型のため長く使えば使うほどコストがかかるのがネックです。
その点、PDFelementは安価で使えます。1年間プランも十分安いですが、買い切り型でランニングコストの安い永続ライセンスに惹かれて購入した方も多く見られました。
乗り換え後も業務に特に大きな影響は出ず、PDFelementに変えて良かった、といった口コミが多かったです。操作感に関しても、ごちゃごちゃしていない直感的でわかりやすいPDFelementに好感を持ったという声が多く見られました。
確かに編集部スタッフが初めて使った際も、ExcelやWordのようなアイコンと配置で「説明を見なくても何となくわかる」感覚で使えました。公式サイトの説明もほとんど見た覚えがありません。複雑な設定も必要なく、使いやすさで言えばPDFソフト最強ではないでしょうか。
多機能で高機能にもかかわらず、これだけわかりやすいシステムに仕上げてあるのはさすがですね。
Wondershare PDFelementの気になった口コミ・評判
- OCR化の精度に若干難がある
- 起動が若干遅い
PDFelementに関する気になった口コミのほとんどは、OCR化時の文字化けに関するものでした。確かにPDFのテキストをOCR化した際、高い確率で文字化けが起こります。
そのため、OCR化した後は必ず細かく一字一句チェックしなくてはいけません。この点を改善してくれたらな…といった声が多かったです。
ただ、このOCRの文字化けに関してはほかのPDFソフトでも普通に起こります。PDFelementだけ文字化けが多いわけではありません。そのため、特に大きなデメリットとは言えないでしょう。
少数派の気になる口コミでは、「他のPDF編集ソフトに比べると起動が遅い」と言う声もありました。確かに、比べてみると若干ですが時間差を感じました。とはいえ気になるほどの遅さではなく、少なくとも個人的にはストレスを感じるほどではありません。
よほど色々なPDF編集ソフトを使い込んでいる方でないとわからないと思いますし、値段を考えるとこちらも特に大きなデメリットとは言えないでしょう。
最後に、Wondershare PDFelementに関するよくある質問をQ&A方式でまとめました。
サポート体制はどうなっていますか?
元々PDFelementは直感的な操作で、複雑な仕組みもないため頻繁に問い合わせを行う機会は無いと思いますが、万が一分からないことがあればヘルプセンターに問い合わせてみましょう
PDFelementはパソコン以外からでも使用できますか?
スマホでPDF編集したい方はライセンス購入後、AppstoreやGoogleplayからPDFelementアプリのダウンロードを行ってください。
買い切り型を買った後、バージョンアップしたらグレードアップできますか?
PDFelementは2021年にVer.8、2022年にVer.9と、だいたい年に1回のペースで定期的にバージョンアップしています。そのため、更新のできない買い切り型のユーザーは1~2年で最新版が使えなくなる場合があります。
その場合も、買い切り型ユーザー専用の特別価格で最新バージョンにグレードアップできるようになっています。
バージョンアップすると新機能の追加や、性能が大幅にアップすることが多いため、最新版が出たらぜひバージョンアップを行ってください。
PDFelementは安くて高性能なコスパに優れたPDF編集ソフト!
Wondershare PDFelementは、多機能で高性能なPDF編集ソフトで、同機能の製品と比較しても圧倒的に安くコスパに優れています。
仕事でPDFを編集する方にとって、コストを抑えて導入できる最強のPDF編集ソフトと言っても過言ではありません。
- 初めて有料のPDFソフトを使う方
- PDF編集ソフトが必要だが、導入コストは抑えたい方
- サブスク型ソフトは負担が大きいと感じている方
- 安いだけではなく多機能・高性能も譲れない方
上記の方は絶対にWondershare PDFelementがおすすめです。安くて高性能なPDFelementも選択肢の一つとして検討してみてはいかがでしょうか。
Wondershareは、PDF編集ソフトのほかにもさまざまなソフトウェアを提供しています。下記の記事で紹介しているWondershareのデータ復旧ソフトも、PDFelement同様安価で高性能なソフトとなっています。
関連記事:壊れたUSBメモリからデータ復旧させる方法について解説!実際の復旧手順も
仕事用・プライベート用問わず、パソコンやUSBのトラブルで中のデータが消えてしまうと、非常に困りますよね。そんな時はWondershareのソフトウェアを試して下さい。
Picky’sでは、同じWondershare社のオールインワンプレゼンテーションソフト「DemoCreator」や、動画編集ソフト「Filmora13」も紹介しています。興味のある方は以下の記事も是非チェックしてください。