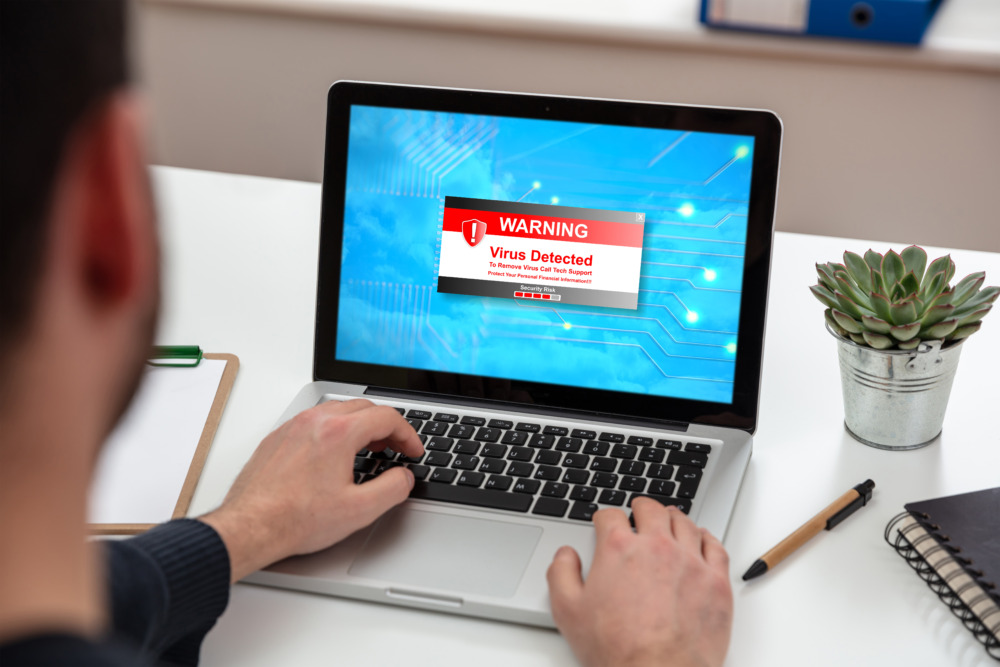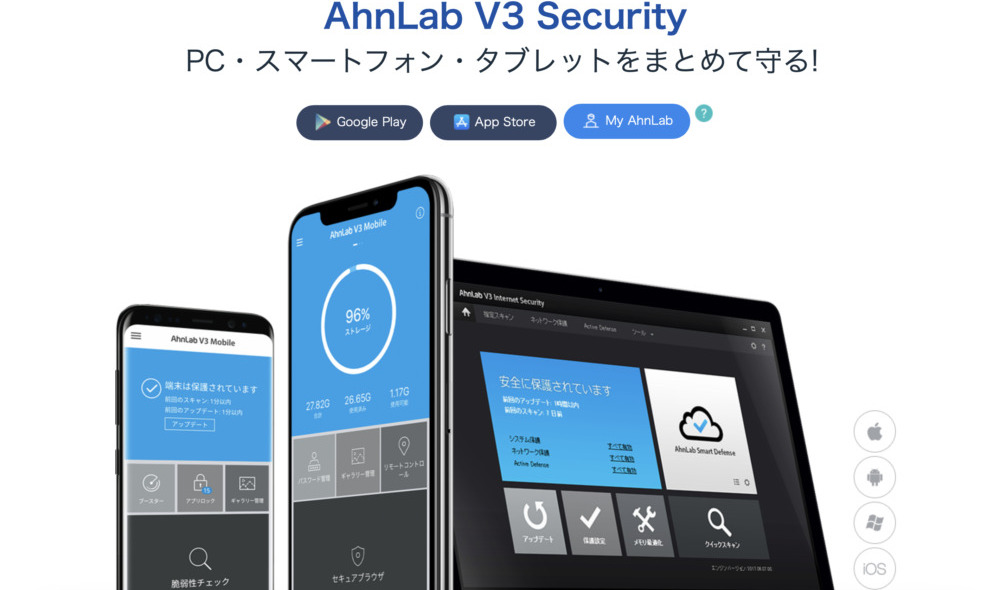近年、消えないセキュリティ警告をパソコンに表示させ、偽の窓口に誘導するサポート詐欺が増えています。電話でクレジットカード情報をだまし取ったり、悪意のあるソフトウェアをインストールさせたりといった手口が多く、警察や国民生活センターからの呼びかけも増加中です。
とはいえ、いざ自分のパソコンにセキュリティ警告が表示されたら、「これは本物?詐欺?どっち?」と戸惑ってしまう人が多いはず。また、詐欺警告が表示された際「警告画面が消せない!」という事態に見舞われてしまうこともあります。
そこで今回は、Windowsのセキュリティ警告についてPicky’s編集部が徹底解説。詐欺警告の見分け方や、通知が消えないときの対処方法、万が一警告に従ってしまったときの対応などをまとめました。安心してインターネットを使うために、ぜひ目を通しておきましょう。
目次
Windowsの消えないセキュリティ警告は詐欺の可能性大!

Windowsのパソコンでインターネットを使っていると、「トロイの木馬に感染しました」「ウイルスに感染しています」といったセキュリティ警告が表示されることがあります。
警告やエラー音が消えない場合、「サポート詐欺」と呼ばれる偽の警告である可能性が高いので注意。実際はウイルスに感染しておらず、偽の窓口に電話をかけさせて高額な費用を請求したり、個人情報をだまし取ったりする手口が多いです。
とはいえ、セキュリティ警告が突然表示されれば「本当にウイルスに感染したのかも?」と悩んでしまう人は多いでしょう。卑劣な詐欺に引っ掛からないためには、警告が偽物かどうかを見極めることが大切です。
- URLに「apple」「microsoft」が含まれていない
- 複数の警告画面が重なるように表示される
- エラー音や音声が大音量で再生される
- サポート窓口の電話番号が表示される
- 有料アプリの登録画面が表示される
- 警告の「閉じる」がクリックできない
上記の特徴に当てはまる場合は、詐欺である可能性が高いです。特に、大音量でエラー音が流れる・「すぐに連絡しないと個人情報が漏れる」といった不安を煽るメッセージが表示されている場合は、ほぼ詐欺と考えて間違いないでしょう。
対策としては、「URLをクリックしない」「電話をかけない」の2つが重要。むやみに画面をクリックしたり、電話をかけたりはせず、速やかに画面を消しましょう。とはいえ、警告画面を消せないように操作されていることがあるのも現実。次の章では警告が消えないときの対処方法を解説します。
Windowsのセキュリティ警告が消えないときは?
ここでは、偽のセキュリティ警告が消えないときの解決方法を紹介。ケース別に3つの方法をまとめているので、状況に応じてチェックしましょう。
【×ボタンが押せないとき】ブラウザを強制的に終了する

セキュリティ警告に「×(閉じるボタン)」が表示されない・閉じるボタンを押しても消えないときは、ブラウザを強制的に閉じるのが最適。閉じるボタンを押すと別のポップアップが表示されるケースもあるため、はじめに試したいのがこの対処方法です。
- ブラウザを強制終了する:「Alt」+「F4」
- タスクマネージャーからブラウザを終了する:「Ctrl」+「Shift」+「Esc」
ブラウザを強制終了する場合は、キーボードの「Alt」+「F4」を同時押しします。また、タスクマネージャーを呼び出して、「タスクを終了」してもOK。タスクマネージャーは、Windows10なら「Ctrl」+「Shift」+「Esc」で起動できます。
さらに、ブラウザを終了したあとは、ブラウザの設定からCookieとキャッシュを削除してください。万が一コンピューターがウイルスに感染していた場合に、Cookieに入り込んでいる可能性があります。
- 「ctrl」+「shift」+「delete」を押すと「閲覧履歴データを削除」が表示される
- 期間のタブで「1時間以内」「過去24時間」などが選択できるので、警告が出たタイミング以上の期間を選ぶ
- 期間のタブの下にある「閲覧履歴」「Cookieと他のサイトデータ」などが表示されるため、適宜選択
- 右下にある「データを削除」を押すとCookieとキャッシュの削除が完了
【ブラウザが閉じないとき】パソコンを再起動する
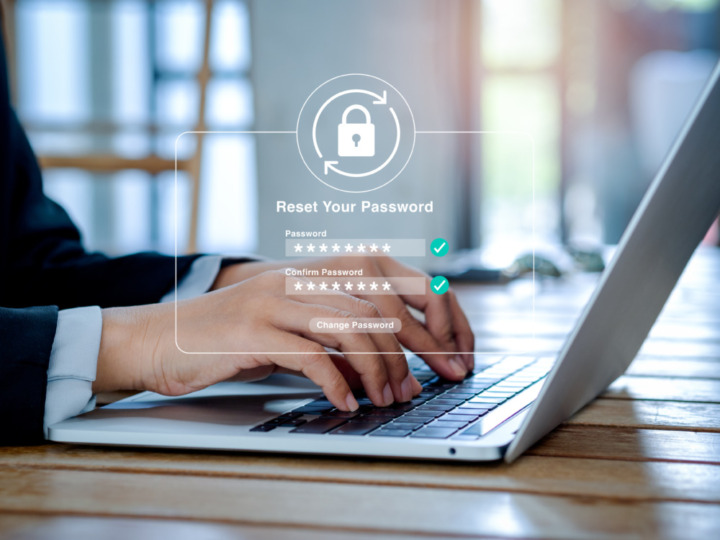
上記の方法を試してもブラウザが閉じない場合は、パソコン本体を再起動しましょう。下記では、Windows10・Windows11の再起動方法をそれぞれ解説しています。
- 「Ctrl」+「Alt」+「Delete」を同時押しする
- 画面右下の電源マークを選択する
- 「Windows」を押しながら「X」を押す
- 「U」を押す
- 「R」を押す
基本的には上記の方法を試せば、再起動ができ、セキュリティ警告は消えます。万が一「キーボード操作もマウス操作もできない」という状況になってしまったら、パソコン本体に備わっている電源ボタンを長押しして強制終了しましょう。ただし、この強制終了はパソコンへ負担が大きい&パソコン内のデータが破損する可能性があります。強制終了はあくまで最終手段として実行してください。
【通知が消えないとき】ブラウザの通知許可を削除する

ブラウザが消えても再度ポップアップが出る・エラー音が鳴りやまない場合は、ブラウザで怪しいURLからの通知許可をオフにしましょう。設定方法はブラウザの種類によって異なるため、今回はMicrosoft Edge・Google Chrome・Firefoxの3つの手順を紹介します。
- 画面右上のメニューから「設定」を開く。
- 画面左側の「Cookieとサイトのアクセス許可」を選択する。
- 「通知」を選択する。
- 一覧から怪しいURLの通知許可を「削除」する。
- 画面右上のメニューから「設定」を開く。
- 「プライバシーとセキュリティ」を選択する。
- 「サイトの設定」から「通知」を選択する。
- 一覧から怪しいURLの通知許可を「削除」する。
- 画面右上のメニューから「オプション」を開く。
- 画面左側の「プライバシーとセキュリティ」を選択する。
- 「許可設定」から「通知」→「設定」を選択する。
- 一覧の怪しいURLを選び、「ウェブサイトを削除」を選択する。
- 「変更を保存」をクリックする。
詐欺警告の表示に従ってしまったときの対処法

ここでは、偽のセキュリティ警告に引っ掛かってしまったときの解決方法を解説。「電話をかけてカード番号を教えてしまった」「案内されたソフトをダウンロードした」という人は、下記を参考に対処してみてください。
クレジットカードの情報を教えてしまったとき

相手にクレジットカードの情報を教えてしまったときは、すぐにクレジットカードを利用停止にします。不正な利用がないかどうか、利用履歴を確認しておくことも忘れずに。また、再度相手から電話がかかってきても応答せず、着信拒否にしておきましょう。
クレジットカードの情報を伝えることは、カードを相手に渡しているのと同じ状態。不正利用や高額請求を防ぐためにも、電話でむやみにカード番号を伝えたり、怪しいフォームに個人情報を入力したりすることは避けてください。
案内されたソフトをインストールしてしまったとき

偽のサポート窓口やポップアップで案内されたソフトをインストールした場合は、まず1番にソフトをアンインストールしましょう。
こういったケースでは、ソフトをインストールした時点でコンピューターにウイルスが侵入している可能性が高く、放っておくとパソコンを乗っ取られてしまったり、大切な個人情報を盗み見されたりすることがあります。
偽ソフトをインストールする前のバックアップがある場合は、システムを復元しておくのがベスト。その後、Windows10・11に標準搭載されているWindows defender、もしくは別でインストールしているセキュリティソフトから、コンピューター内のウイルスをスキャンしてください。
- 「設定」から「Windowsセキュリティ」を開く。
- 「ウイルスと脅威の防止」を選択する。
- 「クイックスキャン」もしくは「今すぐスキャン」を選択する。
- スキャンが終了するのを待つ。
関連記事:WindowsのセキュリティはDefenderだけで大丈夫?有料ソフトの必要性は?
まとめ:Windowsの消えない警告は詐欺の可能性大!焦らずに適切に対処しよう

- Windowsのセキュリティ警告はサポート詐欺の可能性が高い
- 警告が消えないときはブラウザ強制終了or再起動がベスト
- 万が一警告に従ってしまったたときはカード停止などの対処を
今回は、Windowsの消えないセキュリティ警告について解説しました。パソコンの警告が消えないときは、URLへのアクセスや電話はせずに、ブラウザを閉じるなどの対処を行うのが最適。ぜひこの記事を参考にして、安全にインターネットを利用してください。