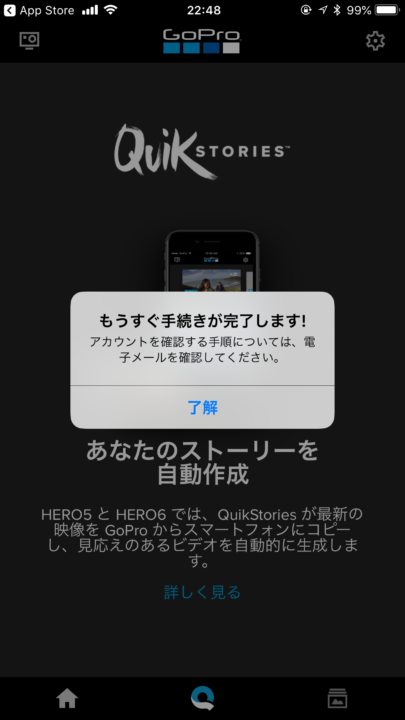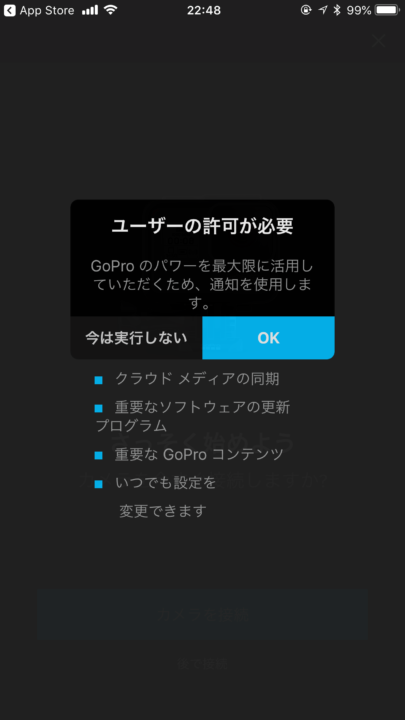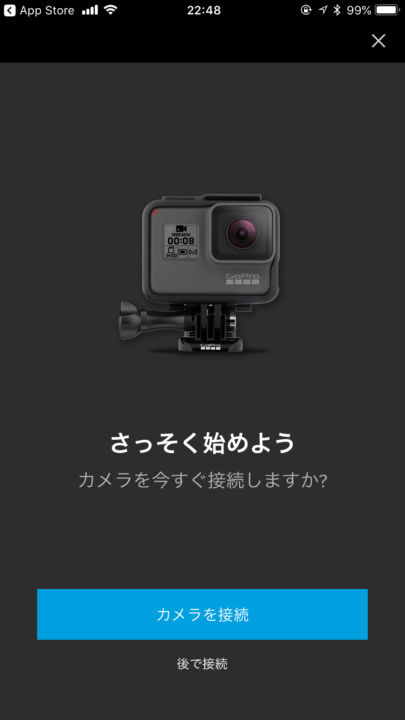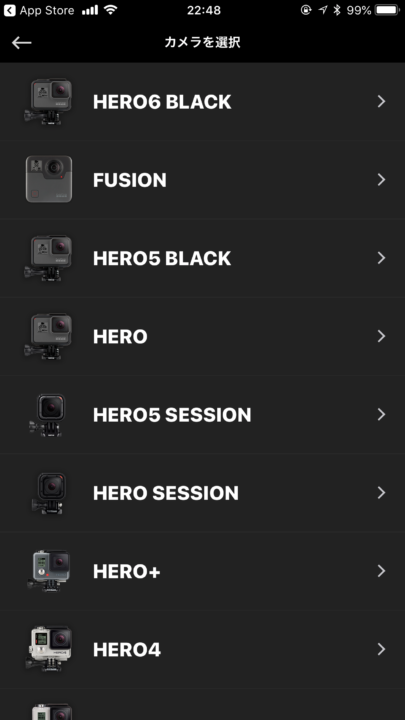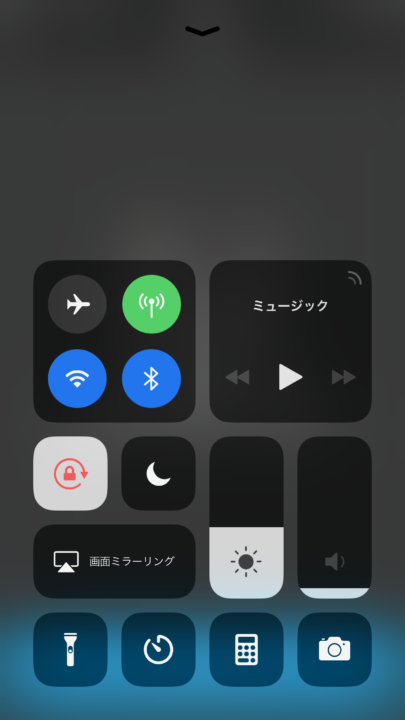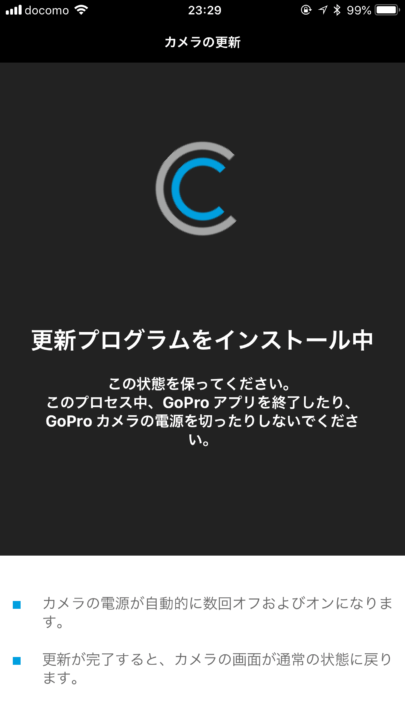GOPRO FUSIONは「360度カメラ」×「5K映像」です。これは今までのゴープロには無かった機能で、5Kの圧倒的な美しさの映像が360度まるごと撮れちゃいます!!
このFusionで撮った映像レベルはプロ並みで「#GoProのある生活」の更にナナメ上をいっています(笑)

量販店の店員にGopro Fusionのことを尋ねると「これまでのGoProの延長線上にある新製品ではなく、まったく新しいゴープロが誕生したと考えてください!」と言われました。
実際に編集部スタッフで使ってみて分かったのは“Fusionはこれまでのゴープロとは毛並みが違う”ということです。高スペックなのはもちろんのこと、編集の自由度や使い方まで全く異なります。
ただ一方で感じたことは、「GoPro Fusion 360にはオススメの人と、オススメじゃない人がいる」ということ。これスゴく重要なポイントです!!
今回はそんなGopro Fusionについて詳しくレビューしていきます!「Gopro Fusionの魅力について知りたい!!」という人には必見の記事です!
2020年 1月12日 追記
GoPro Fusionの後継機 GoPro MAXが発売されました!今買うなら、絶対にこちらのGoPro MAXの方がおすすめです。詳しくは、やっと来た。本当に使える360度カメラ「GoPro MAX」を徹底レビュー!をご参考ください。
目次
GoPro Fusion とは?

GoProとはアメリカのGoPro社が発売しているアクションカメラです。そんなゴープロが初めて単体の360度カメラを発売しました。それがGopro Fusionです。
5.2K(5228×2624)/ 30fpsと3K/60fpsの動画撮影に対応していて、360度の天体映像が撮れます。また「OVER CAPUTURE機能」で編集することで、平面映像や写真も切り出すことができます。RAW対応しているのなどまさにプロ仕様のレベルになっています。
GoProはアクションカメラとして広く映像制作に使われているだけあって、360度カメラにはなかったゴープロの技術が集結されています!
そんなFusionの主な機能や特徴をレビューしていきます!

360度映像・180度映像の両方で使える!
FUSIONは5Kというゴープロ史上で最高の美しさで、360度まるごと撮影することができます!
前後2つのカメラで360度を同時に撮影していて、その映像は別々のSDカードに記録されます。そのため編集次第で360度映像にもできるし、180度映像にも出来ます。もちろん写真としての切り出しも可能など、編集方法によって色々な素材として使い分けられるのが特徴です!!

By https://jp.shop.gopro.com/APAC/cameras/fusion/CHDHZ-103.html
たとえばGopro公式にあるPV動画のように、エクストリームスポーツなどでアスリートの表情と前方の主観視点を切り替えるピクチャー・イン・ピクチャーの映像も作れます!こういう映像を作るためには、これまで2台のカメラが必要でした。ところがFusion なら2つのカメラで撮影できるので一台だけで撮影できちゃうんです!
5Kは超キレイ!!しかも暗いシーンにも強い

By https://jp.shop.gopro.com/APAC/cameras/fusion/CHDHZ-103.html
360度カメラの中でも5K映像が撮れる機種はFusionくらいです。5.2K/30fpsの動画撮影が可能なのでとにかくキレイで美しい映像が撮れます。海やキャンプ、アクティビティーでの臨場感をそのまま撮影できるので、アクティビティー向けの360度カメラと言えます!

By https://jp.shop.gopro.com/APAC/cameras/fusion/CHDHZ-103.html
またGoproシリーズの中で比較するとこれまでは暗いところでの撮影が弱点でした。ところがFusionでは暗いところでの撮影にも強く、夜景や夜の街での撮影でも鮮やかに光が拾えます。暗いところで撮影できるというのも心強いですね!
静止画や動画を切り出せるOVER CAPTURE機能

By https://jp.shop.gopro.com/APAC/cameras/fusion/CHDHZ-103.html
また360度動画から歪みのない画像を切り出せる「OverCapture」という編集機能があります。これは5Kで撮影した360°映像の好きな箇所をフルHD映像で切り出して通常の動画が制作できる機能です。しかもスマホで「Mobile OverCapture」というアプリを使えば簡単に動画の編集が可能です。

By https://www.tajima-motor.com/gopro/product/fusion/index.html
また「OverCapture」を使えば360度映像から平面画像や天体写真を切り出すこともできます。ちなみに上の画像は18Mピクセルで切り出した全天球写真撮影です!!
Fusionは手ブレ補正にも強い
Fusionは次世代スタビライザー機能で手ブレ補正も優れています。電子コンパス内蔵しているので、ジンバルを内蔵したかのような手ブレ補正映像が出来上がります。
Fusionは防水対応
Fusionも他のゴープロと同様に防水対応になっていますが、水深は5メートルまでとあまり深くは潜れません。ダイビングをするときには必ずハウジング(防水ケース)を購入して使うのがオススメです!
360度カメラで比較すると人気のTHETAなどは防水機能がないので、海や川で使うならFuisonがオススメです!
関連:水中撮影やダイビングを楽しくする人気のGoPro(ゴープロ)アクセサリーまとめ
水中撮影には「水中スクーター」もおすすめです!
関連:話題のWHITE SHARK MIXを購入!水中スクーターって面白過ぎる。。。
360°の音声録音もバッチリ
空間音声機能(アンビソニックオーディオ)で360°オーディオ録音が可能です。全方位すべての音をしっかりと録音できるのでVRで楽しむときも映像・音声の臨場感がそのまま楽します!!側面についた2つのマイクが全方位をカバーしているので、どの角度からの音声を聞き逃しません。
Fusionの発売日
発売日は2018年4月2日です。ゴープロ社が正式に発表している型番はCHDHZ-103-FWとなっています。
Gopro Fusionの価格
Fusionの本体価格は88,000円となっています。HERO6の52,000円、HERO7 Blackの53,400円に比較するとどうしても割高に感じます。実際に口コミやレビューを見てても「高くて買えない」「もっと安かったら・・・」などの書き込みが多くあります。
しかしFusionにはカメラが2つ搭載されているので、ゴープロ2台分と考えると妥当なお値段なのです。むしろ5K映像だし、360度撮影ができるという高機能を考えるとコスパとして結構オススメの値段になっています!
- 5.2K(30fps)/3K(60fps)の動画撮影
- 18MPの写真解像度(360度写真)
- 次世代スタビライザー
- 空間音声(アンビソニックオーディオ)
- 水深5m防水
- OverCapture(オーバーキャプチャー)
(PR) GoPro Fusionが格安レンタルでお試しできる!!
話題の最新ガジェットがレンタルできる「rentry」では最新のGopro Fusionをすぐにレンタルできます!「買う前に試してみたい!」「話題のFuisonを使ってみたい!」という人には人気のサービスです。ちょっと高いから迷うなという場合には、まずは格安レンタルで一度お試してみましょう!
関連ページ:GoProのレンタルでも本当に大丈夫?失敗しない選び方や注意点を紹介!
関連ページ:【格安レンタル】GoPro(ゴープロ) レンタル商品一覧 | rentry.jp
GoPro Fusionがおすすめの理由
編集のバリエーションが多い
Fusionは前後に2つのカメラが合体している構造なので360度を同時に撮影していることになります。そのため、たとえば被写体のアップの映像からカメラを引いて景色全体の映像へ切り替えたり、360°ぐるっと回しながら被写体に迫る映像、時間を流れている映像を一瞬止めて360°グルッとカメラが回る様子など、映像編集のバリエーションがスゴく多彩です!!360°映像、180°映像、360°静止画など、組み合わせ次第で無限の表現ができます!!
- 360°映像と360°天体写真
- 180°の映像
- 平面写真
360度撮影動画をVRで楽しめる
360°カメラとしての楽しみ方ができるのもこのGoproだけです!海やキャンプ、もしくは子どもと遊んでいる空間をVRヘッドセットを使う事でその場で再現できます!
あるいはスマホをかざして360°動いてみると、スマホの角度や位置によって撮影した場所をそのまま映し出してくます。このようにスマホのジャイロ機能を使ってもVR体験ができるのが360°カメラの面白い部分です。GoPro Fusionには、こうした新しい楽しみ方ができます!
Gopro Fusionの注意ポイント
一方でGoPro Fusionを使って感じたのは、Goproの延長線上で「最新のゴープロだから欲しい」「5Kで一番キレイだから買いたい」と言う場合は注意が必要ということです!その理由を簡単に説明します。
GoPro Fusionがオススメの人
Fusionは360度カメラなので全方位の撮影ができるようにレンズも特殊で丸く、平面の映像を撮影するため用の設計になっていません!なので撮影できる映像も球体のようになり、平面映像にするには必ず編集が必要になります!
なので、「360°の映像が撮りたい!!」というニーズがある人にはオススメですが、普通の平面映像しか使わないという人には、HERO6やHERO7がオススメです!
⇒【図解】GOPRO HERO6 black の機能や使い方を徹底レビューしてみた
「普通にキレイな映像が撮れればイイ」「可愛く自撮りが撮りたい」など普通にゴープロを楽しみたいという人にはHEROシリーズが良いでしょう!
https://twitter.com/GoProJP/status/951039741822201856?ref_src=twsrc%5Etfw
fusion 360のデザイン・外観

Gopro Fusion 360 のパッケージです。Goproらしくクールでカッコいいデザインです。本体を取り出すとこんな感じ。

本体を付属品のマウントに装着した状態です。今までのgoproとはちょっと違うフォルム。

早速スイッチを入れてみる。電源ボタンは本体の左側のボタンです。

Fusion360のデザインはとてもシンプルです。左下のボタンで撮影開始します。液晶モニターは小さいので撮影した動画を見たり、タッチ操作はできません。撮影可能時間や枚数、撮影モードなどを確認できます。
 左側にある【電源ボタンを長押し】すると設定画面になります。画質の選択、タイムラプスなどの撮影モードの選択もできます。
左側にある【電源ボタンを長押し】すると設定画面になります。画質の選択、タイムラプスなどの撮影モードの選択もできます。

【電源ボタンを長押し】を何度か長押しすると設定画面も出てきます。最初のWIFI接続やアプリ接続の時にはこのセッティングモードにする必要があります。

Fusionの裏側です。背面は液晶モニターがついていません。カメラの横にある穴はマイクになっています!

側面をひらくと端子部分があります。端子は他のゴープロとおなじUSB端子。

反対側にはバッテリーとSDカードの挿入口があります。前後の2つのカメラ様に2枚のSDカードが必須です!!このスロット部分を開ける場合には、防水設計のために固めになので注意いましょう!

Fusionの底面はマウント装着部分になっています。マウントは着脱式で外すこともできます!

このマウントを使えば自撮り棒や3way、その他のアクセサリーと接続出来ます。

このようにネジを使用して簡単にアクセサリーを装着できます!
Fusionの機能を図解でまとめる

液晶画面はありますが撮影している動画や静止画のプレビューができるわけではないので注意してください!あくまでバッテリー残量やSDカードの容量、撮影モードなどが表示されるだけです!

SDカードは2枚(別売り)必要です!バッテリーをはさむように両サイドにSDカードが入ります。必ず予備もふくめて3〜4枚購入しておきましょう!
⇒大事なポイントは3つある 一眼レフ / ミラーレスカメラ用のSDカードの選び方
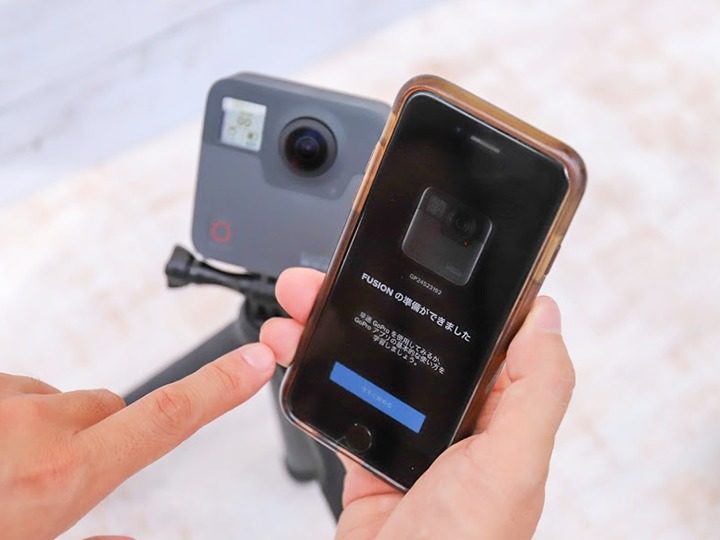
どんな動画や写真が撮れているか確認したい場合にはスマホのアプリと接続すれば、リアルタイムでプレビューしながらの撮影が可能です!
Gopro fusionに同梱されている付属品

FUSIONの付属品はこんな感じです。この自撮り棒は高機能で、延長アーム、三脚としても使えます。(※のちほど画像あり。)あとバッテリーと充電コードも入っています。
- GoPro Fusion 本体
- 自撮り棒
- 説明書や保証書等の書類
- 本体ケース
- 固定アクセサリー(下が粘着テープになっている)
- バッテリー×1つ
- USB充電コード(C端子)

付属品の自撮り棒はとても便利です。人気のアクセサリー「3way」のように使えます。
①まずは普通の自撮り棒として使える。

②次に三脚にもなる。タイムラプス動画を撮るのにはとても便利です。

さらに高さも調整できます。GoPro Fusionが活躍出来るように設計されています。
・人気アクセサリーの3wayについてはこちらの記事がオススメ
⇒大人気の「GoPro 3 way」!3通りの使い方を詳しくレビュー!
Gopro FusionとHEROシリーズとの比較
何を比較するかというと同時期に発売したGoPro HERO6である。

Goproシリーズの人気の機種を比較してみましょう!!
| 製品名 | ゴープロ GoPro Fusion | ゴープロ GoPro HERO6 |
|---|---|---|
| 発売日 | 2018年4月2日 | 2017年9月29日 |
| 価格 | 7万7000円~8万8000円前後 | 5万9000円前後 |
| シリーズ | Fusion Series | Hero Series |
| イメージセンサー | 非公開 | |
| GP1チップ | – | 対応 |
| 画素数 | 1800万画素 | 1200万画素 |
| レンズ(絞り値/レンズ構成) | 非公開 | |
| 最短撮影距離 | 非公開 | |
| ISO | 100-800(静止画) 400-6400(動画) | 不明 |
| 液晶モニター/タッチパネル | – | 2インチ LCD, タッチパネル対応 |
| ステータス スクリーン | 対応 | |
| シャッタースピード | 非公開 | |
| 電池寿命 | 非公開 | |
| JPEG/最大記憶画素数 | 対応(18MP) | 対応(12MP) |
| RAW | 対応(拡張子は.gprファイル) | |
| 連写性能 | 30コマ/秒 | |
| 動画 | 5.2K(5228×2624) 30fps、3K 60fps | 4K(3840×2160) 60/50fps |
| ハイフレームレート | – | 240fps(1080p)、120fps(2.7K) |
| 360° 映像撮影 | 対応 | – |
| 360° 音声録音 | 対応(360°オーディオキャプチャ) | – |
| ファイル形式 | MP4(H.264) | MP4(H.264/AVC)、MP4(H.265/HEVC) |
| プロチューン | 対応 | |
| Wi-Fi | 対応(5GHz) | |
| NFC | – | |
| GPS | 対応 | |
| BlueTooth | 対応 | |
| 手ブレ補正 |
対応(電子手ブレ補正) |
|
| 音声コントロール | 対応 | 対応(音声起動にも対応) |
| タイムラプス/インターバル撮影 | 対応 | |
| ナイトフォトモード | 対応 | |
| QuickStories | – | 対応 |
| HDR Photoモード | – | 対応 |
| 自動低光量 | – | 対応 |
| 露出コントロール | – | 対応 |
| Cloudへ自動アップロード | – | 対応 |
| GoProアプリへの接続 | ○ | |
| マイクロフォン | 4つ | 3つ |
| LED | 2つ | 3つ |
| USB充電/給電 | ○ | |
| 外部メモリー | microSDXCカードx2 | microSDXCカードx1 |
| 防塵防滴仕様 | 防水5m | 防水10m |
| 幅 | 74mm | 62.3mm |
| 高さ | 75mm | 44.9mm |
| 奥行き | 40mm | 33mm |
| 重さ | 220g |
117g |
| バッテリー | 内蔵型 2620mAh | 内蔵型 1220mAh |
| インターフェース | USB Type-C | USB Type-C HDMI Type-D |

主要なスペックを比較するとこのようになりました!デザインも機能も大幅に違うのでそこまで参考にはならないかもしれませんが、純粋に映像の美しさとしてはFusionの方がキレイです。またFusionだとISO感度の数字がありました。
ISO感度とは
ISO感度とは、カメラが光を捉える能力を表した値のことです。
デジタルカメラは、撮像素子に当たった光を電気信号に変えて処理します。
ISO感度を上げることは、電気信号を増幅することです。ISO感度を2倍にすると電気信号は2倍になります。
ISO感度を2倍にすると撮像素子に当たる光の量が半分で適正露出になります。
つまり、ISO感度をISO100からISO200に上げると、同じ絞り値(F値)であれば2倍速いシャッタースピードで撮影できます。ISO200からISO400に上げた場合も同様です。
暗い室内などではシャッタースピードが遅く、手ブレや被写体ブレが発生してしまうことがあります。しかしISO感度を上げれば、シャッタースピードを速くしてブレを抑えることができます。「暗いシーンでISO感度を上げるとよい」と言われるのはこのためです。
ISO感度は撮影者が決めることも、カメラが自動的に決めるようにすることもできます。
何を言っているのか分からないために画像を用いて簡単に説明します。
まずこれがISO感度が低い場合。つまりシャッター速度が遅いときである。

By http://www.nikon-image.com/enjoy/phototech/manual/13/
そしてこれがISO感度が高い場合。つまりシャッター速度が早いときである。

By http://www.nikon-image.com/enjoy/phototech/manual/13/
ISO感度があるとこれぐらい撮影に差が生じてきます!普通ISO感度は自動設定に従うのがいいのだが、プロやカメラマンなどの上級者だとこの辺りの設定を使いこなすともっと美しい360度映像が撮れます!
GoPro Fusionで撮った作例を見てみよう

360°といえば、VR。VRだからできることといえば全体像が見えること。
そう、GoPro FusionはVR動画が撮影できるようになっている。
まずはこの動画
この動画、一見普通のように見えるが
マウスでドラッグしてみると全方向の様子を見ることが可能。
この機能がVR動画の魅力的な部分である。他にもたくさん動画があがっている。
素晴らしい。余裕があればアウトドアな記事も書いてみたいところだ。
ドローンをつけて飛ばしたりするプロジェクトも今後見受けられそうだ。
GoPro Fusion の作例をSNSで
GoPro Fusion 360° VRと行く世界23周の旅。死ぬまでに行きたいメキシコのビーチ23 -トゥルムビーチ&プラヤビーチ・カンクン・メキシコ Playa de tulum & Playa de Carmen, Cuncun, Mexico pic.twitter.com/w4wf2nonuc
— KenUtsumi@世界23周の旅 (@u23ken) 2018年1月28日
やはり世界が変わる。
酔った気分になるが、地球から見た画のようで個人的に好きである。
Fusionのアスペクト比はほぼ1:1。GoPro+Entaniya220より写ってる範囲が広いからレンズ2個でも十分。
thetaやGear360は前後を1ファイルで管理してるから解像度に制限あるけど、Fusionはレンズ毎に別ファイルだから解像度が高い。#panorama #vr #gopro #goprofusion #360video #360photo #fusion pic.twitter.com/BO5Mer1rpQ— KAI (@shiganakunai) 2018年1月12日
この方が言っているように、GoPro Fusionは5.2Kである。つまり画質が最高に良い。
GoPro Fusion Wifi接続の方法

GoPro FusionはWifi接続することでスマホと接続することができます。接続してできることは以下です。
- スマホからの遠隔操作が可能
- 撮影してる時の液晶モニターの代わり
- 撮影した動画や写真をスマホに転送
- OVER CAPTUREなどのアプリが使える
この様にWifi接続することで、Fusionでの操作が簡単にできるようになるだけでなく、どんな映像が撮れているのかスマホでプレビューもできます。Fusionにはプレビューできる液晶モニターがないのでとても便利です!
また撮影した映像をスマホに転送することで、OVERCAPTUREなどの編集アプリも使えるようになるし、SNSやインスタに動画をアップするなどもできます!
⇒【写真で解説】GoProとスマホアプリをwifiでカンタンに接続する方法
Fuisonアプリ ダウンロード方法
Fusionのアプリをダウンロード方法をする。筆者はiPhoneユーザーであったのでiPhoneでの説明を行う。
- STEP.1まずアプリをダウンロードしよう
- STEP.2アプリを起動しよう

正常にダウンロードできます。
- STEP.3携帯へのアクセスを許可しよう

どちらでも良いので、どちらかを選択して先に進みます。
- STEP.4カメラとの接続をしよう

ここまで来たらあと少し。“カメラを接続”をタップ。
- STEP.5カメラの選択をしよう

GoPro Fusion を選択してタップ。カメラの電源を入れるよう求められる。
- STEP.6GoPro Fusion の電源を入れる

このような画面がでるので、カメラを実際にオンに。

万が一、接続できない場合は“Wi-FiとBluetooth”がつながっているかを確認。
GoProアプリからの指示にしたがって操作を続ける。

接続画面になったら続行をタップ。
- STEP.7更新プログラムをインストールしよう(ない場合もあり)

GoPro Fusionの更新プログラムの表示が出た場合にはインストールする。因みに更新プログラムで10分くらい待たされる場合もあるので、充電が少ない場合は充電ケーブルを用意しておきましょう!
- STEP.8完了画面

この画面表示されたらFUSIONのwifi接続は完了である。Andoroidも同様な設定の仕方なので参考にしてみてください!
GoPro Studioで動画編集する方法

GoPro Fusionで撮った動画を編集するにはGoPro Fusion Studio という公式のソフトが必要になります!
このアプリケーションはPCでの操作が必要になりますが、簡単操作方法を説明していきます。
まずはGoPro Fusion Studioをダウンロード
まずはここにアクセスして、GoPro Fusion Studioをダウンロード 。
参考 GoPro Fusion アプリ ダウンロードページGoPrpそれぞれのOSに合ったソフトを選択。今回はWindoes版での解説だ。
ダウンロードが終わったら、実行しインストールを始めよう。
インストールが終わると、このような画面が出てくる。

GoPro Fusion Studioがカメラをつなぐか、SDカードから読み取った動画ファイルを使用するかどちらかを選択するよう求められる。
USB Type-C を用いてGoProと接続
USB Type-C を用いてカメラと接続した場合は次のようになる。
左のBROWSE CAMERA MEDIAをクリックするとこんな画面がでてくるはずだ。

これで完了。
あとは100%まで行くのをじっくりまとう。
また、ADD MEDIAを選択した場合も同じ画面がでるので戸惑わないように。
それでは編集の画面について説明しよう。
GoPro Fusion Studio 編集画面について解説
まずこの画面がEDIT画面だ。

赤い点々は我々の顔を隠しているだけなので気にしないで欲しい。
編集画面が出てきたが次のような役割を持っている。
それでは各番号見ていく。まずは大まかに
①編集モード

今この状態がEDITモードの状態である。
この画面で、どんな動画や写真が撮れたか確認してみよう。
②データの一覧

ここにあるすべてのデータが、GoPro Fusion にて撮影したものとなる。
このデータをクリックすると、左の③でプレビューが始まる。
それでは確認したいデータをクリックしてみよう。
③動画の再生画面

この画面で実際に動画を再生することが可能。
再生中はマウスのドラッグで回して全体を見ることができる。
さすが天球カメラである。
④編集画面

このような画面があるが、どんな役割があるのか。
ここでは水平の状態を変更する設定が行える。
水平状態の変更
英語でロール、ピッチ、ヨーとある。これらの意味は
| YEW | x軸を中心とした回転 |
| PITCH | y軸を中心とした回転 |
| ROLL | z軸を中心とした回転 |
とこんな感じになっている。特に、ここでいじることはないと思うが、ちょっとした調整を行うのであればこの画面でやっておくと良いだろう。
手ブレ補正のON・OFF
またその下に
None・AntiShake・FullStabilization とあるが、これは
| None | なんの補正もかけない |
| AntiShake | 手ブレ補正機能 |
| FullStabilization | 同じく手ぶれ補正機能 |
となっている。ただ、これでは違いがわからない。
どれだけ違うか、手ブレの検証動画を見てみると分かりやすいだろう。
このKARMA GRIP のような 安定感(Stabilization)を動画編集画面で再現することができる。
色味の編集
次にココをクリックしてみよう

右のところをクリックすると、今度は色味を変えることができる。
色味を調節するとより鮮やかな画を収めることが可能だ。
GoProモードで色味を変えると、FLATよりもきれいな仕上がりになる。
OVERCAPTUREの設定
次は先程にも紹介したOVERCAPTUREについて説明。
次はココをクリックしてみよう

ここを押すとOVERCAPTUREの設定に入る。
ここでは切り抜きたい部分を切り抜いて動画にすることが可能。
OVERCAPTUREのモードだとこんな感じ。ずっと見ていると酔うので注意が必要だ。

平面n
この状態で平面の動画を楽しみたいならば次のfisheyeを選択しよう。

ここを選択すると次の通りだ。

このようにあっという間に平面動画の完成だ。
再生しても、普段我々が見ている動画とほぼ変わらない。
なんならこの状態で360°動かすことも可能だ。
と、ここまででEDITモードの説明をしてきたが、どうであろう。
特に難しくはないはずだ。
次に、EDITモードに変わってRENDERモードについて説明だ。
⑤RENDERモードで動画の仕上げを図る

レンダーモードとは、すなわちレンダリングのことで、動画を成形する。
まず、EDITモードの状態で、成形させたい動画をクリックし次のようにしてみよう。

するとこの動画をレンダー画面に持っていける。
さっそくRENDERモードにしてみよう。

また、左画面の

ここを選択することにより、どんな動画にするかのプリセットが選べるのだ。
例えばYoutubeにアップする用だったり、アルバムに保存する用だったりと、。用途にあった保存の仕方がここで決められる。
実施にクリックしてみるとこのような画面が出てくる。

あとはお好みの設定をして、右下の青部分のところをクリックすれば動画の生成がはじまる。あとは待つだけだ。
ここまで、動画のプレビューから生成までの流れを説明したが、どうだろうか。
それでは次にGoPro Fuisonの評判について徹底調査していこう。
GoPro Fusion の評論家による口コミ解説

私が思うにこのカメラには我々が求めている要素が全て詰まっているようにも感じた。
ただそれは個人の感想であって、色んな意見を持っている人がいる。
そこで、良し悪しをまとめて見ようと思う。
GoPro Fusion のデメリット
編集がしづらい
GoPro Fusionのデータ量は、他のカメラに比べてデータ量が非常に多い。それは5.2Kのせいとも言える。なので動画の読み書きが非常に面倒くさい。
高画質かつ大容量なのでその辺りの扱いに困る人はいるであろう。
対応Android端末は高級機のみなので自分はPCで編集するのみ
撮影時の画質調整も自分の環境では不可能ですし、自分が使っている編集ソフトは5Kで書き出しても編集出来ないので4Kに落としてからの編集になります。
総ては360°動画を撮影するため、多少の不自由はガマンです🤢
ということだった。
確かに古い機種のスマートフォンで360°映像を編集するのは難しいだろう。私はAndoroidとiPhoneのどちらも使用しているので気持ちはわからなくもない。
ただ少なくとも5.2Kを扱うので、まあまあなスペックは要求されるのは当然のこと。その辺りは抑えておくべきだ。
オーバーキャプチャーは面白いが時間がかかる
オーバーキャプチャーは今回使ってみてとても良かった機能である。しかし、転送や編集にはかなり時間がかかるようだ。
オーバーキャプチャは、そのままではできず、毎回クリップをiphoneに転送する必要があります。
それは、しょうがないとしても、転送に時間がかかりすぎます。
iPad Proの空き容量50Gある状態で、1分の映像をiPadに転送するのに、30分以上かかり、
場合によっては途中で止まり、最初からやり直しになります。
改善案としては、
・プレビューのLRVをつかって、overcaptureのモーション入力を行い、切り出されたHD映像のみの転送にすれば、
データ量が1/4になるので、実用できる範囲になるかも。
・データ量が多く、無線で転送するには時間がかかりすぎるので、lightlningコネクタを使った転送をしたい・・・けど、
microSD2枚だから無理ですかね・・・・
確かに動画の読み込みに時間がかかる。
やはりMicroSD2枚が欠点と言えるであろう。Front用とBack用に分かれているため、同時に転送することができない。強引にやればできるが、非常に時間がかかる。
なんてときに便利な機能である。
つまり、撮影後に見せたいアングルを切り取り、平面映像にできる機能というわけ。
#GoProFusion の #オーバーキャプチャー 機能がスマホでも使える!🙌📱
iOSデバイスのGoProアプリをアップデートしたら、あとは360°シーンのリフレームや通常視点、リトルプラネットなどの操作が簡単に可能👍#GoPro #GoProJP #CES #VR
*Androidデバイス用アップデートの発表は今月末に! pic.twitter.com/3RPHbI0PzJ— GoPro Japan (@GoProJP) 2018年1月11日
プロカメラマンの撮影気分を簡単に味わうことができる。
GoPro Fusion のメリット
手ブレ補正がすごい
確かに、これは思ったのだが手ブレ補正が割としっかりしている。
走っても酔わなそうな画が撮れたのは事実だ。
360度で撮影して、ステッチング(前後の動画の張り合わせ)時にスタビライザーをオンして編集しますと、強力な手振れ補正が効きます。左の動画は、Youtubeで見ますと360度動画として視聴できます。
本当にこの三軸スタビライザー並の手ブレ補正をしてくれる。
ただ最後にも書いてあるようにPC用のソフトの最適化ができていないのは使っていればすぐにわかる。なんだかスマートフォンに向けた開発が多い気がする。
GoProFusionは最高に楽しい360°カメラ
こちらは米アマゾンからのレビューを翻訳。
GoProFusionで撮影するのは本当に楽しい。
プレビューをすると、なんだか伸びているように見えて変な風にも見えるが、オーバーキャプチャーモードにより世界は一変。とても美しいものに変化するのがまた一興。
ホントに素晴らしい性能でタフな感じがとても気に入っている。
私が使用した中で最高の360°カメラだった。ありがとう。
外人さんによるレビューもとても参考になる。
おっしゃる通りで、性能は本当に神がかってる。このサイズでこのタフさ。
日本では評価が少し悪いみたいだが、海外ではすごく人気のあるカメラで評価もとても高い。
後継機のGoPro MAXとは?
GoPro MAXは、GoPro Fusionの使いづらかった点を大幅に改善した最新モデルです!

SDカードは1枚でよくなり、映像はパソコンで360度映像に変換する必要がなくなりました!
アプリで簡単に編集して、かっこい映像を作ることができます。
また、GoPro HERO7や8のような通常のアクションカメラとしても使えるHEROモードを搭載。
画質自体はFusionと大差はありませんが、手ぶれ補正機能が非常に進化し、GoPro MAXはともて魅力的なカメラになりました。
今買うならFusionよりも断然MAXだと思います。
関連記事:やっと来た。本当に使える360度カメラ「GoPro MAX」を徹底レビュー!
Gopro Fusionについてよくある質問
360度映像はどうやって撮影されているんでしょうか。仕組みが知りたいです!
360°カメラの仕組み

By iStock
題名の通りだが、360°カメラがどのようにして出来上がっているのか見ていきたい。
まず360°は文字通り360°全体を撮影することができる。
そこで、360°カメラはどのようにして撮影しているのか?という疑問が生じる。
それはとても簡単なことだ。別々のレンズで撮った映像をリアルタイムで繋げているだけなのだ。
実際に、富士通研究所が行っている実験を例を見てみる。
まず、4つのカメラがあったとしたら
これらをリアルタイムでつなぎあわせる。
ただこれだけのことであった。
このようにして、360°カメラは出来上がっている。
ちなみにGoProFusionは、2つのレンズで同様の処理を行っている。
GoPro Fusionのまとめ
Gopro Fusionは新機能がたくさん詰まっているのでその魅力を伝えるのがとても難しかったです。5Kで360度など機能の面はとにかく、編集次第では動画のバリエーションがすごく増えます。
こんな映像も撮れるんだ。こんな風に使えるんだとYoutubeを見ながらも関心していました。
Fusionを使いこなせると本当に楽しいですね。
最初はGoproの最新版だからHERO6やHERO7と比較してレビューしてみたけど、正しい比較をするならTheta Vや360°flyなどの360°カメラがライバル機種になります。
- 360°視点がとても魅力的であった
- 付属品が豪華である
- 平面画像にもできる
- とても頑丈である
- 防水機能がある
- 少し値段が張る
- 編集作業が戸惑いがち
- バッテリーの減りが早い
- SDカードを二枚必要とする
- 動画の生成がとても遅い
Fusionの機能をもう一度おさらさいするとこんな感じになります。値段は高めだけど、Fusionの持つ機能の高さは編集部スタッフも驚くほど高かったです。
ただし編集作業が必要なので、まったく動画編集したことないという人には少し難しいかもしれません。
いわばfusionは上級者向けのモデルとも言えます。
それでもGOPROブランドは魅力的だし、防水機能がついている数少ない360°カメラなので是非購入して楽しんでみてください!
360度カメラでGoProと並んで大人気なinsta360 one xもおすすめなのでぜひご覧ください!