PCやレコーダーで使用している外付けHDDがなぜか認識しない。そんなときは落ち着いて原因を探ってみましょう。ケーブルの接触不良といったうっかりミスから、外付けHDDの故障など認識されなくなる原因はさまざまですが、原因が分かれば対処の方法もあります。
ですが、外付けHDDの中に大事なデータを保存していたとしたら焦ってしまいますよね。そんなときでも最終的に中のデータを救い出す方法はあるので安心してください。
そこで今回は、外付けHDDが認識されない原因や対処法、さらに外付けHDD内の大事なデータを取り戻す方法やおすすめの手段について解説します。外付けHDDのトラブルで困っている方や、今後起きるトラブルに備えておきたい方はぜひチェックしてください。
目次
外付けHDDが認識しない主な原因
PCやレコーダーが外付けHDDを認識しない主な原因を挙げてみました。
- ケーブル・アダプターの接続不良・断線
- デバイス側のポート(端子)や周辺機器に問題がある
- 外付けHDDの内部データにエラーが起きている(論理障害)
- 落下・衝撃・過電流によるパーツが破損している(物理障害)
ケーブル・アダプターの接続不良・断線

ケーブルが故障・断線すると、当然デバイス側では認識されません。外見上異常がなくても、内部で断線しているかもしれません。
線の異常のほか、同時にデバイス側に差し込むUSB端子の異常もチェックしてください。特に長年使い続けて、何十回もケーブルを抜き差ししている外付けHDDではより故障のリスクが高くなります。
また、初期不良の可能性もあるため、新品のケーブルであっても一応ケーブルを疑ってみましょう。
デバイス側のポート(端子)や周辺機器に問題がある

外付けHDDではなく、接続先のパソコンやレコーダー側のUSBポートが故障・変形していて外付けHDDを認識しない場合があります。一度端子に問題がないかどうかチェックしてみましょう。
また、まれなケースですが他の接続周辺機器の影響で外付けHDDが認識されない場合もあるそうです。初めて使用する外付けHDDを認識しない場合や、直近で新しい周辺機器を使い始めてから外付けHDDが認識されなくなった場合は、周辺機器の影響を疑ってください。
論理障害:外付けHDDの内部データにエラーが起きている
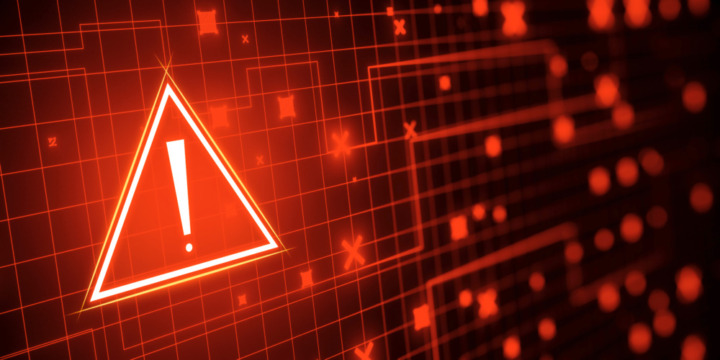
外付けHDDの内部データにエラーが起きて、デバイス側で認識されなくなくなっているかもしれません。内部データに障害が起きている状態を、専門用語で「論理障害」と呼びます。論理障害が起こる理由はさまざまですが、原因不明で突発的に起こる場合もあります。
また外付けHDDの内部データではなく、接続したデバイス側の外付けHDD用ドライバーに不具合が起きているかもしれません。
これら論理障害は障害としては軽度で、HDDのフォーマットやデータ修復コマンドで自力復旧できる可能性もあります。また、論理障害であればデータ復旧ソフトを使用して自力でデータ復旧も可能です。
パソコン修理業者やデータ復旧専門業者に依頼した場合も、後述の物理障害に比べると比較的安価で対応してもらえるケースが多いでしょう。
 編集部
編集部
物理障害:落下・衝撃・過電流によるパーツが破損している

外付けHDDを落下させたり、どこかにぶつけたりして中のパーツが破損するとデータの読み込みや認識ができなくなります。物理的な損傷である点から、専門用語で「物理障害」と呼びます。衝撃のほかにも、経年劣化でパーツが摩耗損傷したり、落雷の影響でショートした場合も物理障害に分類されます。
物理障害は電子機器障害の中では重症で、自力で修復したりデータ復旧を行うのは不可能です。物理障害が原因で外付けHDDを認識しない場合、諦めて買い替えたり専門業者に中のデータだけ救い出してもらう必要があります。
外付けHDDが認識しない時の注意点
外付けHDDが認識しない場合の対処法を行う前に、以下の注意点を確認しておきましょう。対応を間違えると完全に外付けHDDが故障したり、中のデータが復元不可能になります。
- 異音・異臭がしたらすぐに取り外そう
- 修理・フォーマットを行うと中のデータは消える
- アクセスランプが点灯していない・赤色点灯の時は重大なトラブルが起きている
- トラブルが発生したら操作しないほうが吉
異音・異臭がしたらすぐに取り外そう!

外付けHDDからカチカチ、カタカタと異音がした場合や、焦げ臭いにおいがした場合はすぐにケーブルを外してください。異音や異臭は、ほぼ確実に外付けHDD内部で「重大な物理障害が起きている」サインです。
物理障害が起きている外付けHDDに対し、個人ができる対処は何もありません。中のデータを諦めて買い替えるか、データ復旧専門業者に中のデータを復元してもらうかの2択です。
関連記事:【キュルキュル・カチカチ】外付けHDDから異音がする時の対処法を紹介!ジー・ブーンは正常?
修理やフォーマットを行うと中のデータは消える

故障した場合、メーカーや修理業者に修理を依頼しようと考える方もいるかもしれませんが、外付けHDDを修理に出した場合は「基本的に中のデータはすべて消える」と思ってください。勘違いしている方も多いのですが、「HDD修理=中のデータも直してもらえる」ではありません。
内蔵HDDや外付けHDDを修理する場合、基本的にパーツ交換やHDDそのものの交換を行うケースが多いです。また、修理不能な場合は新品の代替品に交換されてしまいます。そうなると当然中のデータは取り戻せません。
外付けHDDの修理とは、「元通り使えるようにする作業」であって、中に保存されているデータは対象外です。そのため、HDDの中に大事なデータや写真・動画が入っている場合はHDD修理をしてはいけません。中のデータを復元したい場合は、「HDD修理」ではなく後述する「データ復旧サービス」に依頼しましょう。
 編集部
編集部
アクセスランプの状態を確認する

初めにアクセスランプの状態を確認してください。外付けHDDには、HDDの状態やデータのアクセスを知らせるアクセスランプがあります。
このアクセスランプが、以下の動作をしていた場合は異常が起きています。
- パソコンにケーブルを差し込んでもアクセスランプが全く光らず、認識もされない
- アクセスランプが赤色に点灯、もしくは点滅している
「点灯しない」は、何らかの理由によりデバイス側が外付けHDDの接続そのものを認識できていない状態です。後述する対処法を試せば再び認識されるかもしれません。
一方で、「アクセスランプが赤色に点灯している」場合、認識自体はされているものの外付けHDDに物理障害などの重大なトラブルが起きていてデータを読み込めない状態になっています。個人での修理や復旧は不可能です。外付けHDDそのものの買い替えか、修理専門業者・データ復旧専門業者に相談しましょう。
 編集部
編集部
トラブルが起きたら操作をしない

データ復旧サービスを利用する場合、「トラブルが起きてからできるだけ操作しない」を心がけてください。
HDD内にあるデータが消えた場合や誤って消した場合、もしくはエラーやトラブルでデータがバラバラになって読み込めなくなった場合でも、HDD内にはデータの残骸が残っています。データ復旧サービスは、このデータの残骸を集めて復元する技術です。
ところが、トラブルが起きてから再起動を繰り返したり、外付けHDDに何度もアクセスを試みると、データの残骸がどんどん不要な操作データで上書きされてしまいます。完全に上書きされてデータの残骸すら消えてしまった場合、どんな技術力の高いデータ復旧業者でも復元はできなくなります。
外付けHDDの中に大事なデータがあり、データ復旧サービスを利用するつもりであれば「トラブルが起きたらできる限りパソコンに触らない」ようにしてください。
 編集部
編集部
【Windows・レコーダー編】外付けHDDが認識しない時の対処法5つ
外付けHDDが認識されない場合の対処法は以下の通りです。
- デバイスを再起動をする
- ケーブルがしっかり接続できているか確認する
- (Windowsなら)デバイスマネージャーの更新・削除を試す
- アクセス権限を確認する
- フォーマットをしてデータを初期化する
ただし、外付けHDD内に大事なデータが保存されている場合は、対処法をあれこれ試すとデータが完全に消えてしまうかもしれません。詳しい理由は後述しますが、中に保存しているデータの復旧を考えている場合は、対処法を試さずにそのまま後述のデータ復旧手順を行ってください。
デバイスを再起動してみる

パソコン側の一時的な不具合で認識できなくなっている可能性があるため、再起動で不具合が解消されるかもしれません。一度外付けHDDを外し、パソコンやレコーダーを再起動してから再度外付けHDDを接続してみましょう。
ただ、もし再起動で直ったとしても今後の動作には注意が必要です。エラーが起きた根本的な原因が解決したわけではないからです。
「本当に一時的な不具合で、それが再起動によって解消された」のであればいいのですが、その逆で「原因は解決していないが、再起動によって一時的に治った」場合もあります。後者の場合、今後再び同じように外付けHDDを認識しないエラーが起きるかもしれません。
 編集部
編集部
ケーブルがしっかり接続できているか再確認

単純な原因として、ケーブルがしっかりと差し込まれていない場合があるため、一度ケーブルを抜いてから再度差し込んでみましょう。差し込みが甘いケース以外にも、端子の変形・破損・劣化によって認識しづらくなっている可能性もあります。
パソコンやレコーダー側の端子が怪しい場合、一度違うデバイスの端子で試してみるのも良いでしょう。
純正のケーブルを使用しているかどうかもチェック
ケーブルをチェックする際、外付けHDD純正のケーブルを使っているかどうかもチェックしてください。
社外品で、特に性能の低いケーブルや粗悪なケーブルを使用した場合、外付けHDDの動作が不安定になって認識しなくなったり、外付けHDDを動作させるだけの電力が正しく供給されなくなるケースがあるそうです。
 編集部
編集部
Windowsならデバイスマネージャーの更新や削除を試そう

windows10やWindows11の場合、パソコン側のデバイスマネージャーを更新したり、削除することで不具合が解消されるかもしれません。デバイスマネージャーとは、接続された周辺機器を管理する機能です。
パソコンは、デバイスマネージャーで外付けHDD含めた周辺機器を認識しています。ですが、デバイスマネージャーも時折不具合を起こし、接続エラーを発生させる場合があります。
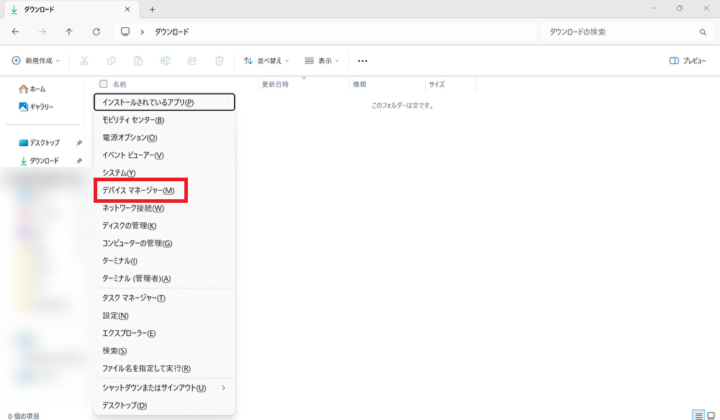
デバイスマネージャーの更新・削除方法は、まずキーボードの「Windowsマーク+X」で「デバイスマネージャー」を開きます。
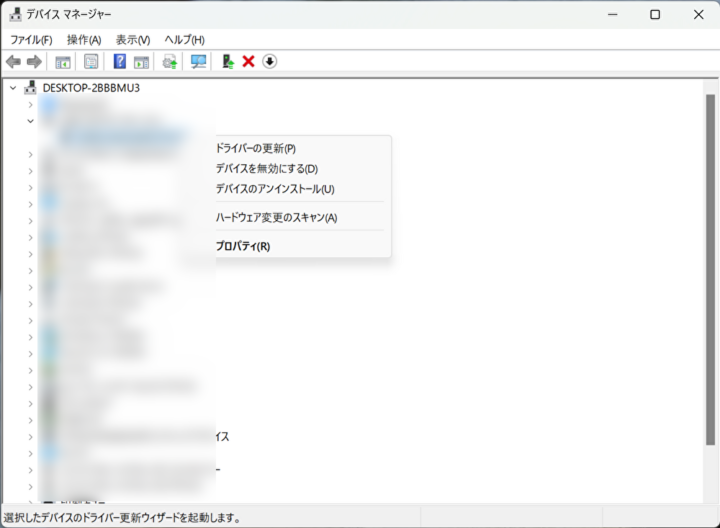
デバイスマネージャーでデバイス一覧が表示されたら、外付けHDDを選んで右クリックします。すると「更新」「アンインストール」が表示されるのでいずれかを実行してください。
 編集部
編集部
アクセス権限を確認する

「アクセス権が拒否されました」とエラーメッセージが出てデータにアクセスできない場合、アクセス権限が設定されている可能性があります。他の人から借りたりもらった外付けHDDや、会社から貸与された外付けHDDを使用した場合に起こりやすいエラーです。
外付けHDDのアクセス権限や所有権を変更する場合、ファイル・フォルダの「プロパティ」から変更できます。
 編集部
編集部
フォーマット(初期化)する

最終手段ですが、外付けHDDのフォーマットを行えばエラーもすべてクリアになり、再び使用できるようになる可能性があります。
ただし、フォーマットをすると当然中に保存されているデータはすべて消えてしまうため、大事なデータを保存している場合は絶対やってはいけません。
【Mac編】外付けHDDが認識しない場合の対処法3つ
Windowsパソコンやレコーダーではなく、MacOSのPCで外付けHDDを認識しない場合の対処法です。
- Finder→ディスクユーティリティ→「マウント」をクリックする
- 自動修復機能「First Aid」で修復をする
- NTFSツールを使用する
ディスクユーティリティでマウントをチェック

Macの場合、まずディスクユーティリティで、外付けHDDが認識されているかどうかチェックしてください。外付けHDDが正しく認識されていれば、ユーティリティでHDD製品名が確認できます。ディスクユーティリティは「Finder→ユーティリティ」の順でチェック可能です。
もしユーティリティで「マウントされていません」と表示されていた場合、「マウント」をクリックすれば正常に外付けHDDを認識します。ユーティリティに外付けHDDそのものが表示されない場合は、ほかに原因があるためWindows同様にケーブル周りをチェックしてみましょう。
 編集部
編集部
ディスクユーティリティの「First Aid」を使用して修復する
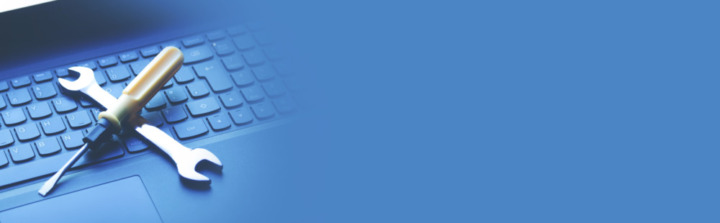
First Aidとは、Macに搭載されている自動修復機能です。First Aidでエラーが修復できれば、再び外付けHDDを認識するかもしれません。
- Finder→ディスクユーティリティをクリック
- 「表示」→「すべてのデバイス」をクリック
- 認識されていない外付けHDDを選択
- サイドバーで「ボリューム」をクリック
- ディスクユーティリティを開く
- 「First Aid」をクリックして実行
上記で自動的にエラーのチェックと修復を行います。修復が終わったら再度外付けHDDが認識するかどうか試してみましょう。
 編集部
編集部
NTFSツールを使用してMacでNTFS形式を使えるようにする

NTFSツールとは、MacでNTFS形式のディスクを認識できるようにするツールです。外付けHDDには、Windowsでの読み書きに適した「NTFS形式」の製品が多く存在します。外付けHDDがNTFS形式の場合、Macとは互換性がないためそのままではMacでアクセスできません。
NTFSツールをダウンロードすれば、MacでもNTFS形式のディスクを読み込めるようになります。NTFSツールはサードパーティ製のアプリで多数提供されているため、必要な方は検索してください。
 編集部
編集部
認識しない外付けHDDのデータを復旧できる!ソフトと業者の選び方
「データ復旧ソフト」と「データ復旧業者」、2つのデータ復旧サービスの違いやメリットデメリットについて解説します。どちらも同じデータ復旧ですが、特徴は大きく異なるためそれぞれの違いを理解して自分に合った方法を選んでください。
| 項目 | データ復旧ソフト | データ復旧業者 |
| 費用 | 無料~1万円前後で復旧可能 | 数万円~数十万円と高額な費用がかかる |
| スピード | その場で対処可能で、 その日のうちに復旧する可能性がある |
業者に媒体を送るため、 数日から数週間程度の時間が必要 |
| 復旧確率・精度 | 比較的高い | 非常に高い |
| 難易度 | 比較的簡単 | 業者がすべて対応するため知識不要 |
| 復旧できる症状 | データ削除した場合やシステムやファイルの エラートラブル「論理障害」のみ対応 |
HDDの物理的破損「物理障害」含め あらゆる症状からデータ復旧が可能 |
| データの中身を 第三者に見られるかどうか |
自分以外誰にも見られない | 業者ごとに対応が異なる。 データチェックなし対応が可能な業者もある |
データ復旧ソフトは、論理障害やそれほど重要でないデータの復旧におすすめ

データ復旧ソフトは、パソコンにインストールして外付けHDD内のデータを復元できるソフトウェアです。無料のフリーソフト、もしくは製品を購入しパソコンにダウンロードして使用します。
専門業者であるデータ復旧業者に依頼するのに比べ、無料~1万円程度と圧倒的に安価で復旧ができ、しかも自分で対応できるため即日データ復旧できる点が大きなメリットです。
デバイスから認識されない外付けHDDであっても、スキャンで認識してデータ復元ができるソフトもいくつかあります。ソフトによっては外付けHDDが認識できるかどうか、データが復元できるか購入前に無料で確認が可能です。
一方で、データ復旧ソフトは内部のデータのエラーが起きた「論理障害」にしか対応できず、パーツ破損による物理障害には対応していません。
また、データ復旧の精度もデータ復旧業者に比べて高くないため、外付けHDDの中に大事なデータが入っている場合はデータ復旧ソフトではなくデータ復旧業者の利用がおすすめです。
 編集部
編集部
データ復旧ソフトで復旧できる症状「論理障害」についてや、データ復旧ソフトについてより詳しく知りたい方は、以下の記事をチェックしてください。
関連記事:壊れたUSBメモリからデータ復旧させる方法について解説!実際の復旧手順も
関連記事:大事なデータをすぐに取り戻せるデータ復旧ソフト4DDiGの使い方&レビュー・検証
データ復旧業者は、絶対に取り戻したい重要なデータの復旧におすすめ

データ復旧業者は、専門技術と知識を持ったプロのデータ復旧業者です。データ復旧業者に連絡し、診断と見積もりをしてもらったうえで依頼します。
データ復旧ソフトに比べてデータ復旧精度が高く、さらに論理障害はもちろん物理障害が起きた外付けHDDからもデータ復旧が可能です。技術力の高いデータ復旧業者であれば、パーツ破損はもちろん焼失や水没による重度の物理障害からでも復旧できる可能性があります。
デメリットは、数万円~数十万円とやや高額な費用がかかってしまう点です。そのため、どうしても取り戻したい大事なデータが保存されている場合のみデータ復旧業者を利用しましょう。
 編集部
編集部
関連記事:【悪質業者を排除】HDDデータ復旧業者おすすめ19選 ! 評判や費用を比較|復旧率は意味がない?
外付けHDDデータ復旧の人気おすすめソフト【比較一覧表】
| 商品 | 最安価格 | 販売会社 | 外付けHDD対応 | 認識しないドライブの復元 | 対応OS | |
|---|---|---|---|---|---|---|
 | ファイナルデータ11plus 特別復元版 ダウンロード版 | Amazon¥7,627 楽天市場Yahoo! | AOSデータ株式会社 | 〇 | 〇 | Windows |
| Wondershare Recoverit Pro【月額プラン】(Windows版) | Amazon¥5,980 楽天市場Yahoo! | Wondershare | 〇 | 〇 | Windows/Mac | |
 | 完全データ復元PRO15 | Amazon¥8,850 楽天市場Yahoo! | 株式会社ジャングル | 〇 | 〇 | Windows |
外付けHDDデータ復旧の人気おすすめソフト3選
無料でデータ復旧可能かチェックできるデータ復旧ソフト
完全データ復元PRO15は、あらゆるデータエラートラブルからデータ復元できる、高性能データ復旧ソフトです。認識しない外付けHDDやドライブからのスキャンもできます。データ復旧の手順も3ステップで簡単。高度な知識なしで誰でも簡単にデータ復旧が可能です。
さらに、認識しない外付けHDDのデータ復旧ができるかどうかや、どのくらいデータ復旧可能かどうかのチェックまでは無料で確認できます。
外付けHDD以外にもSSDやRAIDにも対応し、またエラー・削除どちらの症状からもデータ復元可能。どんな方にもおすすめのデータ復旧ソフトですが、Macに対応していない点に注意してください。
| 販売会社 | 株式会社ジャングル |
|---|---|
| 外付けHDD対応 | 〇 |
| 認識しないドライブの復元 | 〇 |
| 対応OS | Windows |
Win・Mac両方に対応したデータ復旧ソフト
Recoverit ProはあらゆるOS、あらゆる症状からデータ復旧が可能なソフトです。
WinPEを利用して認識しないHDDからも復元が可能。認識されない外付けHDDはもちろん、起動しないパソコンのHDDデータ復元にも対応しています。
無料版では100MBまでのデータしか復元できませんが、有料版購入後も7日間の返金保証があるため、安心して外付けHDDのデータ復旧を試せます。海外製のソフトですが使い方も簡単で、誰でも直感的な操作でデータ復旧できるはず。
WindowsとMacに対応していますが、パッケージはWindows版とMac版があるため、購入する際は間違えないようにしてください。
| 販売会社 | Wondershare |
|---|---|
| 外付けHDD対応 | 〇 |
| 認識しないドライブの復元 | 〇 |
| 対応OS | Windows/Mac |
認識されないドライブからのデータ復旧が得意なデータ復旧ソフト
ファイナルデータ11plusは、認識されなくなった外付けHDDやドライブからでも簡単にデータ復旧ができるソフトです。
外付けHDDのデータを削除してしまった、ドライブが急に見えなくなった、パーティションを削除・変更したといったあらゆるトラブルからデータを復元できます。
国内製ソフトのため操作は簡単で、画面の指示に従って操作するだけで復元まで実行可能です。そのため、パソコンに詳しくない方や、初めてデータ復旧ソフトを使用する方にもおすすめ。
Macには対応していないため、Macユーザーはほかのソフトを使用しましょう。
| 販売会社 | AOSデータ株式会社 |
|---|---|
| 外付けHDD対応 | 〇 |
| 認識しないドライブの復元 | 〇 |
| 対応OS | Windows |
外付けHDDのおすすめデータ復旧業者【比較一覧表】
| 商品 | 公式サイト | 運営会社 | 設立年 | 所在地 | 電話番号 | 営業時間 | 復旧費用(HDD) | 完全成功報酬制 | |
|---|---|---|---|---|---|---|---|---|---|
 | ライブデータ | 公式サイト | 株式会社LIVEDATA | 2006年 | 東京都千代田区 | 0120-895-960 | 平日9:00~22:00 | 44,000円~ | 〇 |
 | デジタルデータリカバリー | 公式サイト | デジタルデータソリューション株式会社 | 1999年 | 東京都港区 | 0800ー333-6302 | 24時間対応 | 5,000円~ | 〇 |
 | A1Data | 公式サイト | A1データ株式会社 | 1994年 | 埼玉県飯能市 | 0120-413-374 | 平日9:00~18:00 | 29,700円~ | 〇 |
 | バッファローデータ復旧サービス | 公式サイト | バッファロー株式会社 | 1975年 | 愛知県名古屋市中区 | 0120-961-869 | 月 ~ 金(祝日除く)9:30~17:00 | 49,500円~ | ◎ |
外付けHDDのおすすめデータ復旧業者4選
データ復旧の技術力で選ぶならA1Data!
A1Dataは1994年創業で、日本にデータ復旧が広まった当時からサービスを提供している歴史の長いデータ復旧業者です。データ復旧に関するノウハウと知識が豊富で、あらゆる媒体・あらゆる障害からのデータ復旧を得意としています。
その圧倒的な技術力と信頼性から、大規模サーバーを使用している企業や官公庁からの依頼が多いそうですが、もちろん個人の外付けHDDデータ復旧にも対応可能です。
大規模サーバーの復旧ができるほどの技術力で、他の業者よりもより確実に大事なデータを取り戻してくれるでしょう。確実にデータを復元したい方はA1Dataがおすすめです。
| 運営会社 | A1データ株式会社 |
|---|---|
| 設立年 | 1994年 |
| 所在地 | 埼玉県飯能市 |
| 電話番号 | 0120-413-374 |
| 営業時間 | 平日9:00~18:00 |
| 復旧費用(HDD) | 29,700円~ |
| 完全成功報酬制 | 〇 |
高い復旧率と圧倒的な知名度を誇るデータ復旧業者
デジタルデータリカバリーは、圧倒的なデータ復旧技術力で復旧率95.2%を誇るデータ復旧業者です。データ復旧業界の中でも知名度が高く、データ復旧を知っている方なら一度は耳にしたことがあるはず。
大手ならではの知識と技術力で、あらゆるメディア、あらゆる症状のデータ復旧に対応。さらにBUFFALOや東芝のほかSeagateやWD社製のHDDにも対応しており、公式サイトでも「対応できないメーカーはない」と言い切っています。
もちろん認識されない外付けHDDのデータ復旧事例も多く、公式サイトでは復旧事例や情報を多数公開しています。大手の安心感と技術力で選ぶならデジタルデータリカバリーがおすすめです。
| 運営会社 | デジタルデータソリューション株式会社 |
|---|---|
| 設立年 | 1999年 |
| 所在地 | 東京都港区 |
| 電話番号 | 0800ー333-6302 |
| 営業時間 | 24時間対応 |
| 復旧費用(HDD) | 5,000円~ |
| 完全成功報酬制 | 〇 |
個人でも依頼しやすい親切・丁寧な対応のデータ復旧業者
ライブデータは、東京秋葉原に拠点を持つデータ復旧業者です。規模はほかの大手に比べて大きくないものの、20年近くデータ復旧に携わってきた実績があります。
数あるデータ復旧業者の中でも特にカスタマーファーストで評判が良く、強引な営業は一切ありません。また、データ復旧の費用やリスクについても細かく説明してくれます。
対応の良さだけではなく技術力も非常に高く、外付けHDDのデータ復旧はメーカーを問わず、さらに暗号化機能付きHDD・落下・火災・水没といった重度物理障害からのデータ復旧実績も多数あります。
安心して依頼できるデータ復旧業者をお探しの方は、ライブデータがおすすめです。
| 運営会社 | 株式会社LIVEDATA |
|---|---|
| 設立年 | 2006年 |
| 所在地 | 東京都千代田区 |
| 電話番号 | 0120-895-960 |
| 営業時間 | 平日9:00~22:00 |
| 復旧費用(HDD) | 44,000円~ |
| 完全成功報酬制 | 〇 |
バッファロー製なら安く復旧できる◎保証期間内なら無償復旧も
バッファローデータ復旧サービスは、その名の通りHDDなどのパソコン周辺機器メーカーとして有名なバッファローが運営しているデータ復旧業者です。
完全成功報酬制で、重度障害以外は固定料金となっているため、あらかじめ復旧料金がわかり安心して依頼できる料金体制になっています。
またバッファロー製品のデータ復旧に限り、保証期間内はデータ復旧が無料です。もちろん外付けHDDも対象です。
大手データ復旧業者のアドバンスデザインと提携もあり。高度な復旧技術を持つアドバンスデザインとの技術提携により、軽度の障害・重度の障害どんなケースにも対応可能です。
| 運営会社 | バッファロー株式会社 |
|---|---|
| 設立年 | 1975年 |
| 所在地 | 愛知県名古屋市中区 |
| 電話番号 | 0120-961-869 |
| 営業時間 | 月 ~ 金(祝日除く)9:30~17:00 |
| 復旧費用(HDD) | 49,500円~ |
| 完全成功報酬制 | ◎ |
テレビ番組を録画した外付けHDDは復旧できない

データ復旧サービスは、トラブルが起きたHDDからデータを復元する技術ですが、いくつか復旧できないケースも存在します。
中でも「絶対に復元できない」のが「テレビ番組の録画データ」です。レコーダーに大容量の外付けHDDを接続して、ドラマやバラエティを録画している方も多いと思います。ですが、テレビ番組を録画した外付けHDDが壊れた場合、中の録画データは絶対復元できません。
復元できない理由は技術的な問題ではなく、法律上の問題です。テレビ番組の録画データにはコピーができないよう「コピーガード/コピープロテクト」が施されています。テレビ番組データを複製して視聴するためにはコピーガードを解除する必要がありますが、コピーガードの解除は著作権法違反です。
そのため、データ復旧の専門業者に依頼してもテレビ番組のデータ復旧はほぼ断られます。
ただし、データの復元ではなく「外付けHDDそのものを修理して、中のデータを視聴する」のは問題ありません。テレビ番組の録画データを復旧・複製するのではなく、あくまでも録画されている外付けHDD本体そのものを修理して中のデータを視聴するケースです。
先ほどHDDを修理するとデータが消えると書きましたが、業者によっては中のデータを保護したまま修理を行ってくれる業者もあります。テレビ番組の録画データが入った外付けHDDをデータごと元通りにしたい方は、対応業者に相談してみるといいでしょう。
 編集部
編集部
まとめ:外付けHDDが認識しないときはデータ復旧の専門業者へ!

外付けHDDは、内蔵HDD同様にエラーや故障で突然認識しなくなる場合があります。トラブルが起きたときの状態や、中に入っているデータの重要度に合わせて異なる対応や対処が必要です。
- アクセスランプが点灯しないときは対処法を試してみる
- アクセスランプが赤くなっているときは、何もせず買い替えか専門業者へ
- 中に大事なデータが保存されているときはデータ復旧ソフトかデータ復旧業者を利用する
ポイントは、「アクセスランプの状態」「中に大事なデータが入っているかどうか」です。特にデータを復元させたい場合は何もせず、できる限り迅速にデータ復旧ソフトやデータ復旧業者を利用しましょう。早ければ早いほどデータ復旧の精度が高くなります。
Picky’sでは、「データ復旧業者ってなに?」や「データ復旧業者ってどうやって選べばいいの?」といったデータ復旧業者に関する記事も執筆しています。データ復旧業者を検討している方は以下の記事もぜひチェックしてください。
 非公開: 【プロが選ぶ】信頼できるデータ復旧業者おすすめ7社を徹底比較!
非公開: 【プロが選ぶ】信頼できるデータ復旧業者おすすめ7社を徹底比較!











