「デバイスに問題が発生したため再起動する必要があります」
「問題が発生したためPCを再起動する必要があります」
いつものようにパソコンを立ち上げたら突然青い画面(ブルースクリーン)になり、上記のエラーメッセージが出てくる場合があります。これはパソコンに深刻なエラーが起きている状態で、迅速な対処が必要です。
とはいえ、見慣れないブルー画面が急に出て、焦ってしまう方も多いようです。
そこで今回は、Picky’s編集部がWindowsパソコンで突然「デバイスに問題が発生したため再起動する必要があります」と表示される原因や対処方法について解説します。最終的にどうしても復旧しないときに、中のデータを取り戻す方法も解説していますので、デバイスエラー画面が出て困っている方はぜひ読んでください。
【無料診断】ランキング1位の優良業者「アドバンスデザイン」に無料で相談してみる>>
目次
- ループの原因は?Windowsで「デバイスに問題が発生したため再起動する必要があります」
- 再起動エラーの症状別・完全対策早見表
- 【初心者向け4選】すぐにできる「デバイスに問題が発生したため再起動」が出たときの対処法
- 【中級者向け4選】少し高度な操作が必要「デバイスに問題が発生したため再起動」が出たときの対処法
- 【上級者向け4選】高度な操作が必要「デバイスに問題が発生したため再起動」が出たときの対処法
- 【最終手段4選】ツールの使用・専門家に頼る方法「デバイスに問題が発生したため再起動」が出たときの対処法
- Windowsパソコンのおすすめのデータ復旧ソフト比較一覧表
- Windowsパソコンのおすすめのデータ復旧ソフト2選
- Windowsパソコンのおすすめのデータ復旧業者比較一覧表
- Windowsパソコンのおすすめのデータ復旧業者3選
- よくある質問:デバイスに問題が発生したため、再起動する必要があります
- おすすめの関連記事
- まとめ:「Windows デバイスに問題が発生したため再起動」の原因・対処法
ループの原因は?Windowsで「デバイスに問題が発生したため再起動する必要があります」

「デバイスに問題が発生したため再起動する必要があります。エラー情報を収集しています。再起動できます」「問題が発生したためPCを再起動する必要があります。エラー情報を収集しています。自動的に再起動します」
パソコン画面に上記のエラーメッセージが表示される原因はさまざまですが、ほとんどの場合「パソコン・Windowsに深刻なトラブル」が起きています。主な原因は以下の3つです。
- パソコン内部のシステムやファイルにエラーが起きている
- パソコンのパーツが故障している、もしくは何らかの異常が起きている
- パソコンにインストールされているソフトウェアに異常がある
「システム・ファイル」「パーツ」「ソフトウェア」いずれかに起きている異常が原因で、デバイスエラーメッセージが表示されていると考えられます。以下で各原因について詳しく解説します。
※参考:Microsoft|デバイスに問題が発生したため、再起動する必要があります。のループ
 編集部
編集部
原因①:パソコン内部のシステムやファイルにエラーが起きている

- システムファイルを間違えて削除してしまった
- 何らかの理由でシステムファイルやBIOSのデータが破損している
- ウイルス感染が原因でデータにエラーが起きている
- 原因不明の一時的なエラー
- ドライバの不具合
パソコン内のシステムファイルやデータにエラーが起きると、デバイスに問題が発生します。例えば、ユーザーのミスで重要なシステムファイルを削除してしまった場合や、ウイルス感染、そのほか原因不明のエラーやドライバの不具合です。
対処しないと直らない恒久的なエラーもあれば、パソコンの再起動や強制終了で直る一時的なエラーまで重症度もさまざまです。
 編集部
編集部
原因②:パソコンのパーツが故障している、もしくは何らかの異常が起きている

- 各パーツが衝撃や経年劣化で故障・破損した
- 各部品とマザーボードを繋いでいるケーブルの接触不良
パソコンを構成しているパーツが故障したり、破損した際もデバイスエラーが起きる可能性があります。パソコンの部品は落下や衝撃によって破損したり、経年劣化によって故障する場合があります。HDDやSSDといった重要なパーツが故障すると、ドライバの不具合としてエラー表示されるケースもあるようです。
ほかにも、故障ではありませんがパソコンの中にある重要なパーツ、マザーボードに繋がれているケーブルが抜けてエラーになる場合もあります。知識があれば、開けてケーブルを挿し直せば直るでしょう。
 編集部
編集部
原因③:パソコンにインストールされているソフトウェアに異常がある

- ソフトウェアの一時的、もしくは恒久的なエラー・不具合
- 強制終了や強制シャットダウンによってソフトウェアやシステムに異常が起きた
- スタートアッププログラムが多すぎる・重すぎる
パソコン自体ではなく、パソコンを制御しているソフトウェアの異常によってもデバイスエラーが起こります。ソフトウェアの異常は原因不明なケースも多く、思い当たる直接的な原因がなくてもある日突然デバイスエラーが起きるかもしれません。
また、ユーザー側の操作が原因でエラーを引き起こす場合もあります。例えば、強制終了や強制シャットダウンをしてしまったために、ソフトウェアやシステムに不具合が起きてエラーになる場合もあります。
ほかにも、パソコンが起動すると同時に自動的に実行される「スタートアッププログラム」が多い、もしくは重すぎるのが原因でエラーになるケースも。これは、各プログラム使用するメモリ領域が被ってしまう「メモリ衝突」と呼ばれる状態です。いろいろなソフトウェアやゲームをインストールしている方は注意しましょう。
 編集部
編集部
関連記事:Windows10.11のレジストリ修復方法5選を解説!コマンドやデータを取り戻すソフトも
再起動エラーの症状別・完全対策早見表
| 症状(検索されやすいワード) | よくある原因(初心者向けに簡単表現) | 対処の方向性(要約+見出し誘導) |
|---|---|---|
| 「デバイスに問題が発生したため再起動」ループが続く | Windows更新の失敗、システムの不具合 | 自動修復の無限ループ対策 →「再起動ループ時の対処法」へ |
| 起動時に0%から進まず止まる | ストレージの読み込みエラー、電源供給の問題 | セーフモードや電源リセットを試す →「0%停止時の対処法」へ |
| BIOS画面で止まりWindowsが起動しない | 起動ディスクが認識されていない/SSDが接続されていない | 起動優先順位を確認する →「BIOS表示時の対処法」へ |
| 「再起動しています 100%」のまま動かない | 更新が完了しない、ハードディスクに問題がある | 強制終了後の修復操作 →「再起動100%時の対処法」へ |
| Windows10/11で何度も再起動を繰り返す | 起動設定ファイルの破損/ドライバの不具合 | システムの修復や更新ロールバック →「OS別ループ対処法」へ |
| エラーの直前にブルースクリーンが出る | 致命的なハードやドライバエラー | 停止コードの確認とメモリ診断 →「BSoD関連の対処法」へ |
| 外付け機器を接続中に再起動エラーが出た | USBや外付けHDDの干渉/電源過負荷 | 全ての外部機器を外して起動確認 →「外付け機器が原因のケース」へ |
この早見表でご自身の症状が特定できた方は、該当する対処法の見出しに進んで詳細をチェックしてください。
それぞれのエラーには異なる原因と対処法があるため、自己流での対応よりも、状況に合った解決方法を確認することが早期復旧の近道です。
【初心者向け4選】すぐにできる「デバイスに問題が発生したため再起動」が出たときの対処法
「Windowsでデバイスに問題が発生したため再起動する必要がある」のエラーメッセージが出た際の対処法について解説します。
 編集部
編集部
⇒おすすめのデータ復旧ソフト比較一覧表
⇒おすすめのデータ復旧業者比較一覧表
初心者向け①:再起動するまでしばらく待つ:繰り返す/ループする場合は、パソコンが重症の恐れあり
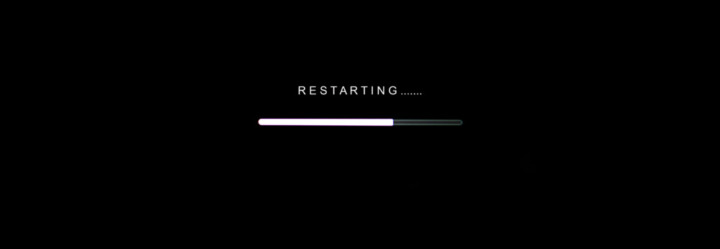
「デバイスに問題が発生したため再起動する必要がある」が出た場合、最初にやるべき対処は「再起動」です。まず「〇〇%完了」が100%になるまで待ちましょう。もし、0%のまま進まないようであれば強制終了も検討してください。一時的なエラーの場合や、偶然不具合が解消された場合は再起動でパソコンがいつも通り立ち上がります。
ただし、もし立ち上がったとしても多くの場合原因そのものが解決したわけではありません。本当に一時的なエラーによるものだった可能性もありますが、根本的な原因が解消されていない可能性もあります。その後もエラーが頻繁に発生するかもしれない可能性は考えておきましょう。
 編集部
編集部
関連記事:Windowsパソコンの再起動が終わらない!原因・正しい対処・強制終了の方法を紹介
初心者向け②:パソコンに溜まった静電気を放電すれば直る可能性も

パソコンが帯電状態(静電気が溜まっている状態)になっていると、パソコンやデバイスに不具合を起こします。そのため、デバイスに問題が起きたら一度放電してから立ち上げると直るかもしれません。
放電のやり方は、デスクトップとノートPCで多少異なります。
- デスクトップPCの場合は電源を落とし、電源ケーブルを抜いた状態で数十分~数時間放置
- ノートPCの場合は電源を落とし、バッテリーを外した状態で数十分~数時間放置
これで再度電源を入れて直れば、帯電が原因だった可能性があります。ただ、原因が帯電以外にあり、それが放電作業中にたまたま直っただけの可能性もあります。いずれにしても今後の動作に注意が必要です。
初心者向け③:立ち上がったらとりあえず大事なデータをコピーしておく

パソコンが再起動できたら、パソコンの中に入っている大事なデータをできるだけ早く外付けHDDやUSBメモリにコピーしておきましょう。
再起動できたからと言って完全に直ったわけではなく、一時的に正常に動いているだけかもしれません。次にデバイスエラーが起きたとき再起動できるとは限らないため、動いているうちに大事なデータは避難させておくと安心です。
特に仕事で使う重要なデータや、大事な思い出の写真といった取り返しのつかないデータは必ずコピーを取ってください。
大事なデータを全部コピーしておけば、最悪パソコンが完全に壊れても買い替えだけで済みます。大事なデータをコピーできないまま壊れてしまった場合、仕事やプライベートに大きな影響が出るでしょう。
 編集部
編集部
初心者向け④:デバイスドライバーを最新に更新する
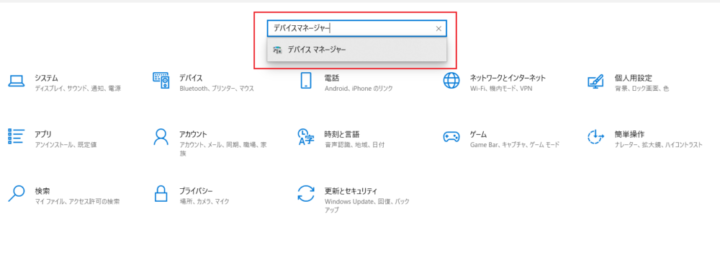
「デバイスに問題が~」の文字通り、デバイスに不具合が発生しているのが原因でエラーが起きている可能性があります。デバイスマネージャーでデバイスドライバーを更新すれば直るかもしれません。
デバイスマネージャーは「設定」を開き、検索窓に「デバイスマネージャー」と入力すれば表示されます。
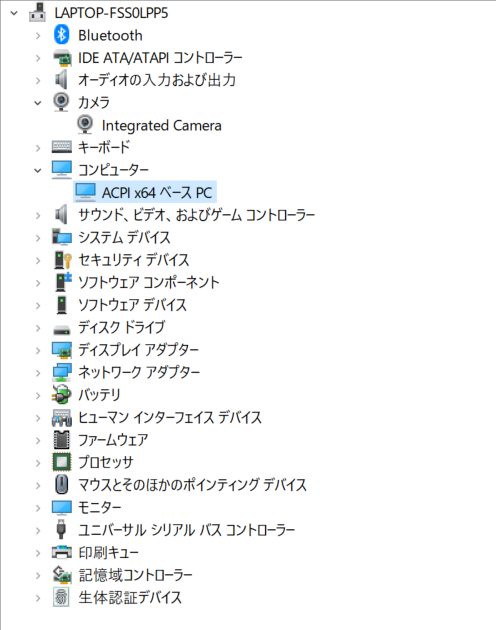
デバイスマネージャーが表示されたら、全てのドライバーが最新になっているかどうかチェックし、古いものがあれば右クリックで更新してください。
 編集部
編集部
【中級者向け4選】少し高度な操作が必要「デバイスに問題が発生したため再起動」が出たときの対処法
中級者向け①:Windowsメモリ診断機能を使用してメモリの状態を確認する
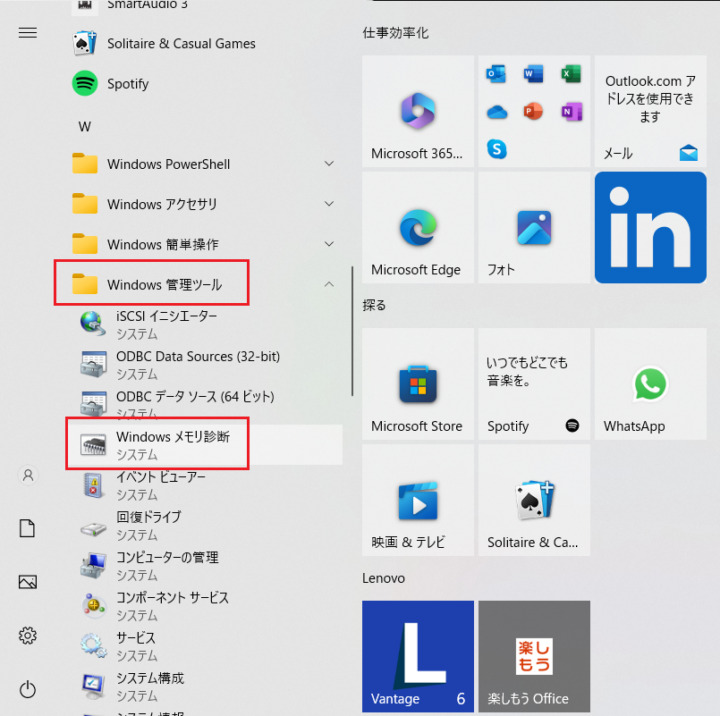
メモリの故障や不具合でデバイスエラーが起きている可能性もあるため、一度メモリの状態を確認してみましょう。メモリの状態を確認するにはWindows標準搭載の「Windowsメモリ診断」を使用します。メモリ診断は「Windows管理ツール」→「Windowsメモリ診断」の順でクリックすればOKです。
メモリに異常が見つかった場合、交換や修理を行ってください。なお、Windowsメモリ診断は長いときは数時間以上かかる場合もあります。時間に余裕を持って実行しましょう。
中級者向け②:再起動しない場合はセーフモードでの起動を試す

エラーメッセージ画面を繰り返してしまい、パソコンが正常に起動しない場合はセーフモードによる起動を試してみてください。セーフモードとは、パソコンに不具合が出た際に最小限の機能だけでOSを起動させるモードです。最小限であっても、OSが立ち上がれば対処の幅が広がります。
ただし、セーフモードの立ち上げそのものがパソコン内部のデータに負荷をかける可能性があるため、最終的にデータ復旧を考えている方は注意が必要です。
- パソコンがフリーズしたら電源ボタンを長押しして強制終了させる
- 数回繰り返すと「PCが正常に起動しませんでした」と「スタートアップ修復」画面が起動
- 「詳細オプション」をクリック
- 「スタートアップ設定」をクリック
- スタートアップ画面が表示されたら「F4」を押してセーフモードにする
これでセーフモードになります。
なお、セーフモードは「OSは起動しているが、なにか挙動がおかしい場合」にも有効です。パソコンが立ち上がっている場合は、以下の手順でセーフモードを立ち上げてください。
- 「設定」「更新とセキュリティ」「回復」の順にクリック
- 「今すぐ再起動」をクリック
- 再起動してオプションが表示されたら「トラブルシューティング」をクリック
- 「詳細オプション」をクリック
- 「スタートアップ設定」をクリック
- スタートアップ画面が表示されたら「F4」を押してセーフモードにする
上記の手順でセーフモードを起動できます。
 編集部
編集部
中級者向け③:「システムの復元」でトラブルが起きる前の状態にシステムを戻す

「システムの復元」を使用すると、パソコンのシステムや設定の状態を一定期間まで戻せます。うまくいけば、パソコンをトラブルが起きる前の状態に戻せるかもしれません。システムの復元の作業手順は以下の通りです。
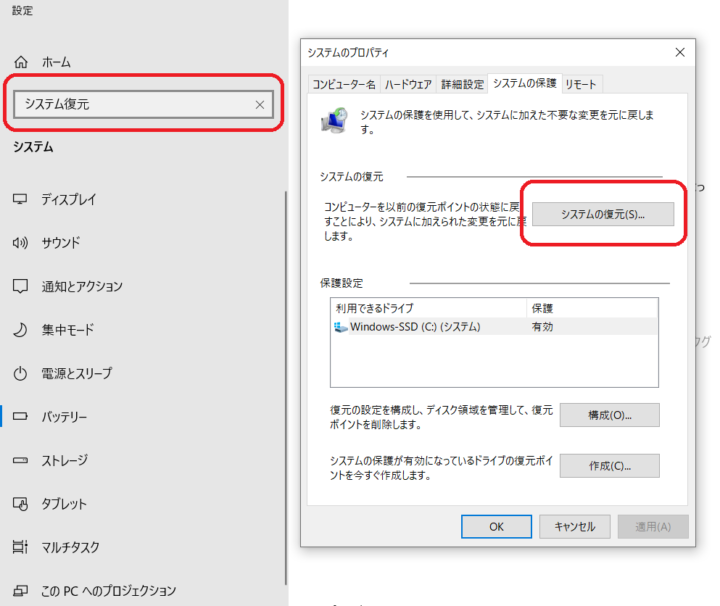
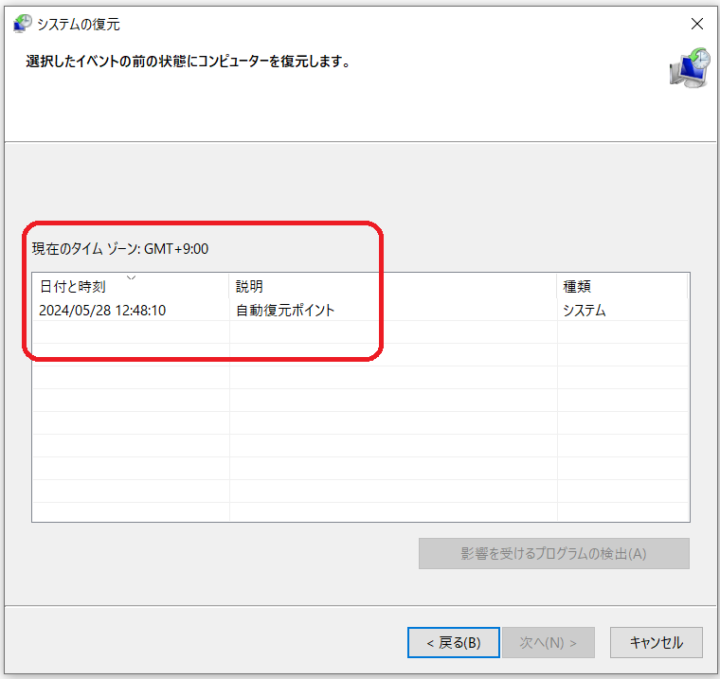
- パソコンの設定を開いて「システム復元」と入力する
- 「回復ポイント」が表示されたらクリックする
- 「システムの復元」をクリック
- 復元ポイントが表示されたら選んで「次へ」をクリック
- 最後に「完了」をクリックすれば指定された日付にシステムが戻る
ただし、復元ポイントがそもそも保存されない設定になっていたり、トラブルが起きる前の日付の復元ポイントがない場合は復元できません。
中級者向け④:高速スタートアップを無効化する
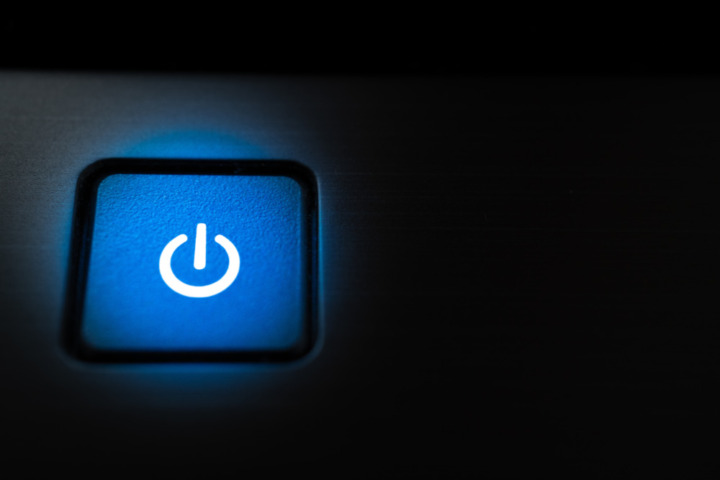
高速スタートアップとは、パソコン起動時の動作を速くするためにシャットダウン時にメモリやCPUの状態を保存する機能です。高速スタートアップが有効化されていると毎回パソコンの起動が速くなりますが、Windowsに問題が発生している場合、問題のある設定ごと読み込んでしまいデバイスに問題を起こしてしまいます。
高速スタートアップを無効化すると、パソコンが正常に稼働するかもしれません。
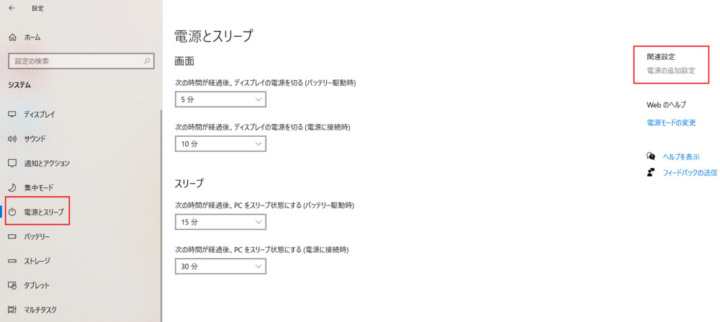
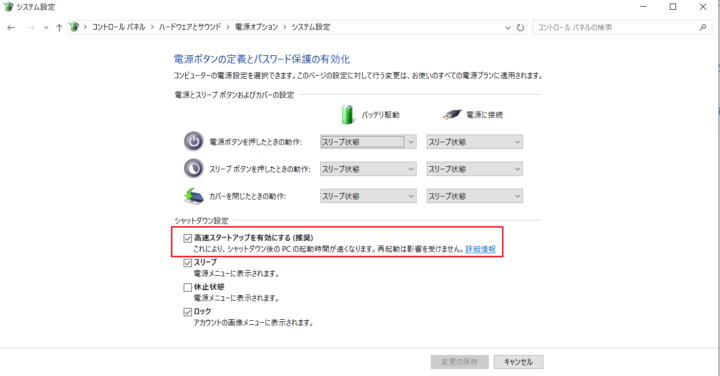
- 「設定」の「電源とスリープ」をクリック
- 「電源の追加設定」をクリック
- 「電源ボタンの動作を選択する」をクリック
- 「高速スタートアップを有効化する」のチェックを外す
上記の手順で高速スタートアップを無効化できます。高速スタートアップを無効化したのち、再起動して正常に稼働すればOKです。
【上級者向け4選】高度な操作が必要「デバイスに問題が発生したため再起動」が出たときの対処法
上級者向け①:メモリダンプの設定を変更する

メモリダンプとは、パソコンに起こったエラーやトラブルを記録する設定です。Windowsの「メモリダンプ」の設定を変更すると、デバイスエラーが直る可能性があります。メモリダンプの設定変更方法は以下の通りです。
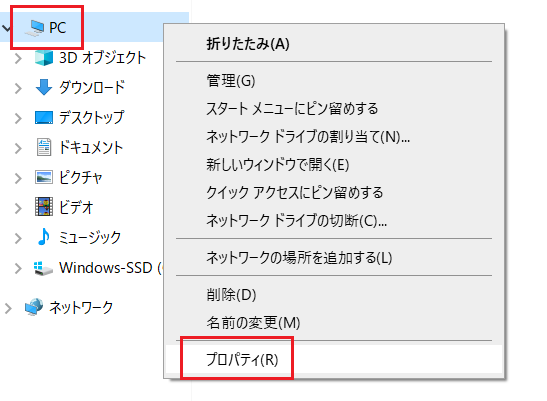
「PC」を右クリックし、「プロパティ」をクリックします。
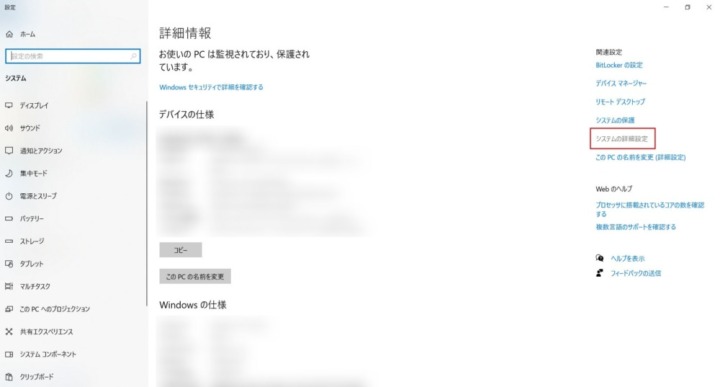
「システムの詳細設定」をクリックします。
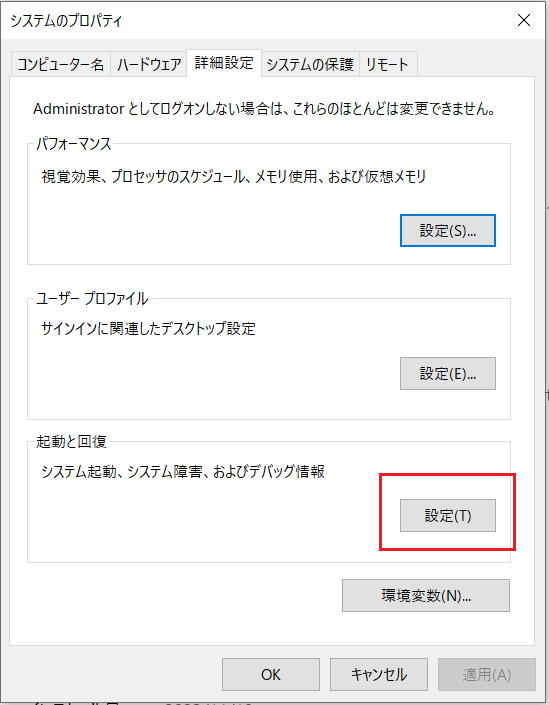
「起動と回復」の「設定」をクリック。
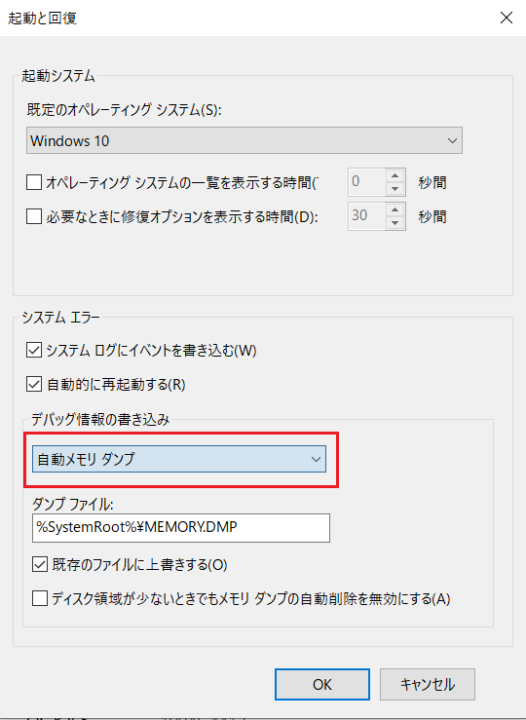
「デバック情報の書き込み」を「完全メモリダンプ」に変更して「OK」をクリックすれば完了です。変更したら再起動し、エラーが出るかどうか試してみてください。
上級者向け②:Windowsの「スタートアップ修復」を試す
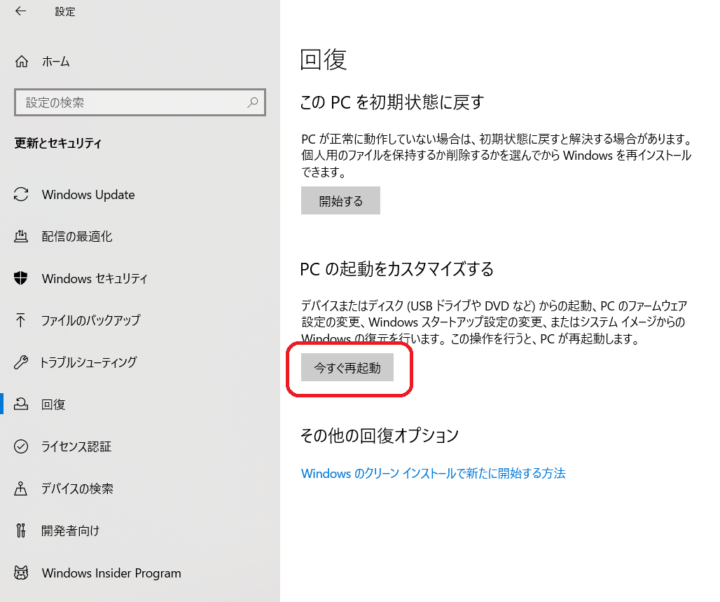
スタートアップ修復は、Windowsに標準搭載されている修復機能です。Windowsに問題がある際に問題を自動的に検出し、同時に修復作業も行います。スタートアップ修復手順は以下の通りです。
- パソコンの「設定」を開く
- 設定の中にある「回復」「今すぐ再起動」の順にクリック
- オプション画面が表示されたら「トラブルシューティング」をクリック
- 「詳細オプション」→「スタートアップ修復」をクリック
- 回復キーの入力を求められたら「続行」をクリック
これでスタートアップ修復が始まるため、作業完了まで待ちましょう。なお、OSが立ち上がらない場合は、数回起動に失敗すると上記手順の3の画面になるため、4.5の手順に進みスタートアップ修復を使用してください。
上級者向け③:コマンドプロンプト画面で修復コマンドを実行する

管理者用コマンドプロンプトから直接修復コマンドを入力し、システムやファイルの修復を実行する方法もあります。スタートアップ修復同様、OSが立ち上がらない状態でも修復できる点がメリットです。ただ、コマンドプロンプトを触った経験がない方にはやや難易度が高いため、自信がない方はやめておきましょう。
注意点は、通常のコマンドプロンプトではなく「管理者用」で開く点です。管理者用コマンドプロンプトの開き方は2種類あります。
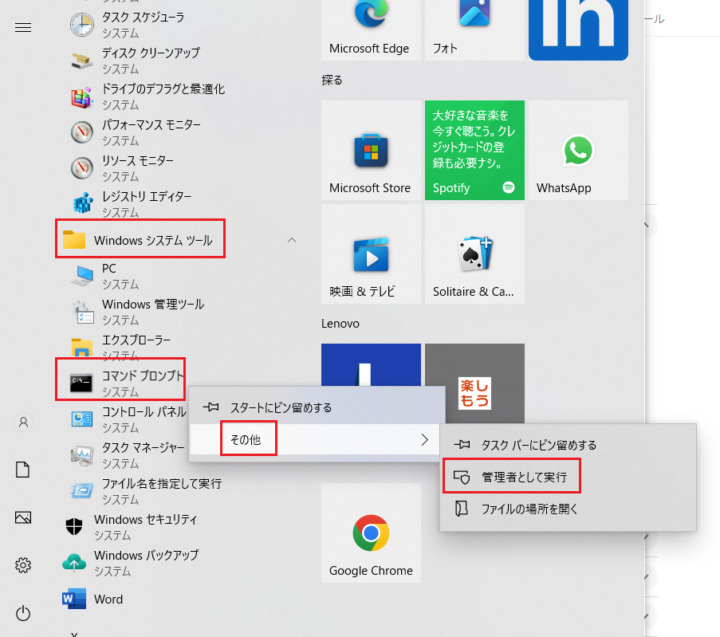
OSが立ち上がる場合は、アプリ一覧から「Windowsシステムツール」→「コマンドプロンプト」→「その他」の順でクリックし、「管理者として実行」すれば管理者用コマンドプロンプトが開きます。
OSが立ち上がらない場合は、数回起動に失敗すると表示されるオプション画面のトラブルシューティングで、コマンドプロンプトの「管理者用アカウント」を実行すれば開きます。
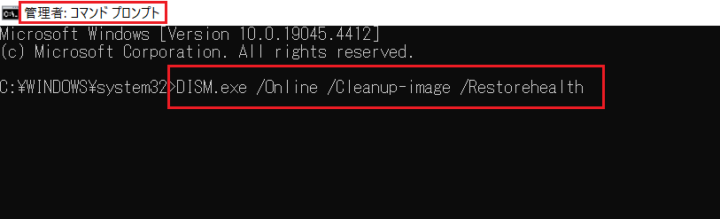
コマンドプロンプト画面の左上に「管理者」と表示されれば成功です。管理者用コマンドプロンプトを開いたら、上記画面の通り「DISM.exe /Online /Cleanup-image /Restorehealth」と入力してください。なお、「/」の前にはスペースを空ける必要があります。
入力が終わったらEnterを押せばシステムチェックに入りますが、完了までには数分かかります。ちなみに「DISM.exe~」はシステムイメージのチェックと修復を行うコマンドです。詳細は割愛しますが、「Windows内の問題を探して解決させるコマンド」と考えてください。
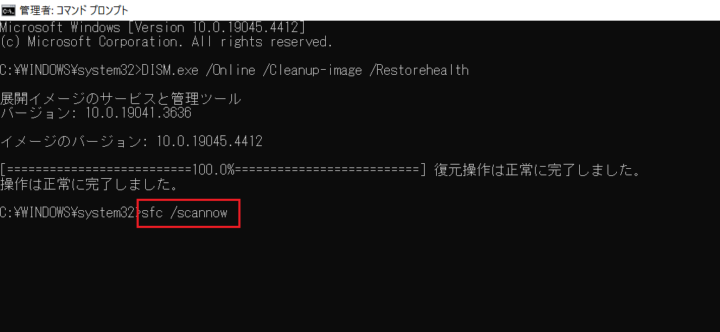
「DISM.exe~」のチェックと修復が完了したら、続いて「sfc /scannow」と入力します。こちらも「/」の前にスペースが必要です。入力が終わったらEnterを押せば再度チェックと修復作業が始まります。
「sfc /scannow」も先ほどの「DISM.exe~」同様、システムのチェックと修復を行うコマンドです。違いについては割愛しますが、2つのコマンドを実行すると「しっかり調べて修復できる」と考えてください。
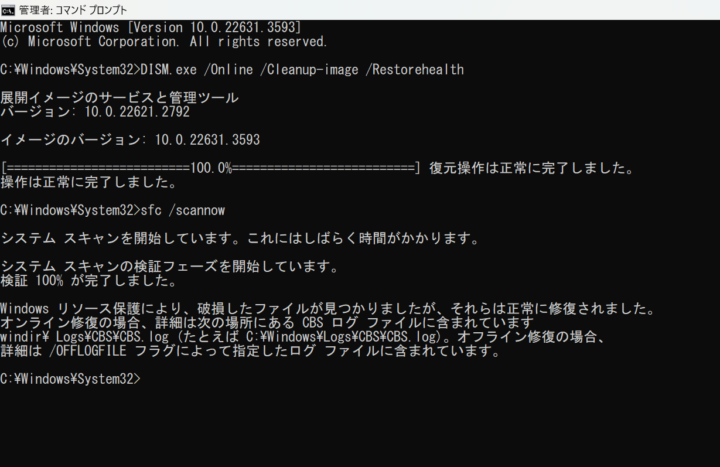
「検証が完了しました」と表示されたらチェックと修復完了です。もしデバイスに問題があれば、上記のように「破損したファイルが見つかりました」や「正常に修復されました」と表示されます。
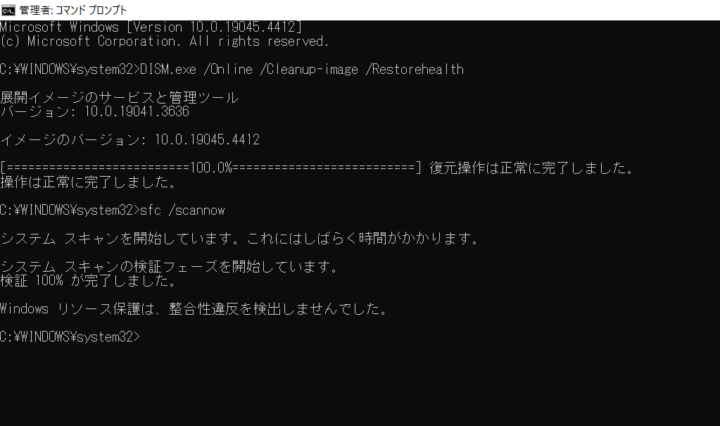
修復コマンドで修復できる問題が見つからなかった場合、「整合性違反を検出しませんでした」と表示されます。
いずれにしてもコマンドプロンプトが使える方であれば、比較的簡単に行える修復作業です。コマンドプロンプトを触った経験がない方でも、慎重に作業すれば問題ありません。可能であれば試してみましょう。
上級者向け④:BIOSの初期化

BIOSの設定エラーが原因でデバイスに影響が出ている可能性があるため、BIOSを初期化すれば正常に動作するかもしれません。
BIOSの初期化方法は、NEC・Lenovo・富士通などパソコンメーカーによって異なります。そのため、BIOSの初期化を行う際は各パソコンメーカーのサイトを参考にしてください。
 編集部
編集部
【最終手段4選】ツールの使用・専門家に頼る方法「デバイスに問題が発生したため再起動」が出たときの対処法
最終手段①:デバイス修復ツールを試す

Windows標準搭載のツールではなく、あとからインストールするタイプの「デバイスエラー修復ツール」を試してみてもいいでしょう。修復ツールは、各企業や個人が開発したソフトウェアで、無料のフリーソフトから有料ソフトまでいろいろなソフトが提供されています。興味のある方は「デバイス 修復ツール」で検索してみてください。
ただし、修復ツールはソフトごとに修復性能や修復できる範囲が異なります。中にはパソコンにマルウェア(ウイルス)を仕込む目的で無料配布されている危険なソフトもあるため、外部の修復ツールを使用する際は注意が必要です。
 編集部
編集部
最終手段②:修理業者に修理を依頼する

各種対処方法が難しくてわからない、もしくは何をやってもデバイスの問題が解決しない場合は、修理業者に依頼しましょう。パソコン修理の専門家であれば、トラブルの原因を突き止めてパソコンを元通りの状態に直してくれるかもしれません。
ただし、症状や原因によっては高額な費用がかかりますし、修理完了までに時間もかかります。また、HDDやSSDに保存されているデータが消える可能性もあります。そのため、修理業者への依頼は最終手段として考えましょう。
Picky’sでは、優良パソコン修理業者を選ぶ際のポイントや、おすすめの修理業者を紹介した記事を執筆しています。パソコン修理を依頼する場合は、以下の記事を参考にしてください。
関連記事:全国対応!元店員がパソコン修理おすすめ店舗を解説|メーカーや家電量販店も要チェック!
最終手段③:パソコンの初期化・Windows再インストール

修理業者への依頼よりもコストが安く、自分でできる究極の対処法の一つに「パソコン初期化」「Windows再インストール」があります。すべての情報を消去すれば、エラーも消去されるため問題が解決するかもしれません。
ただし全てのデータは当然失われてしまうため、できる方法をすべて試し「もうパソコンを買い替えるしかない状態」になってから検討しましょう。
パソコンの初期化方法
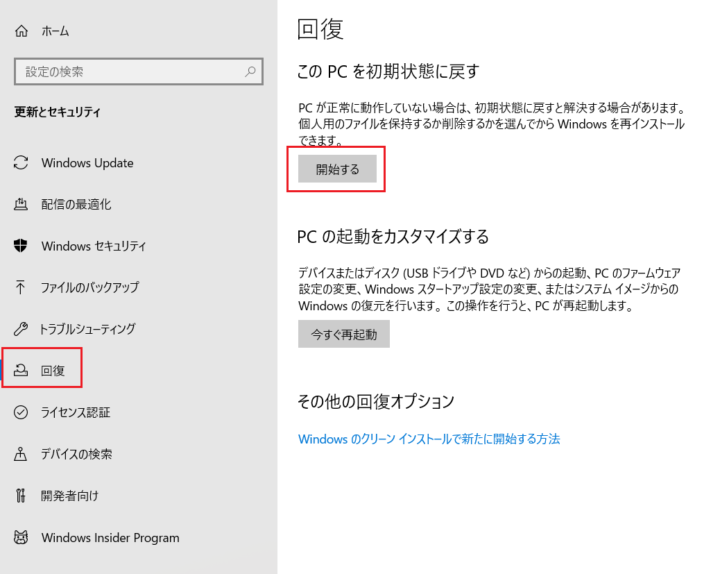
- 「設定」→「更新とセキュリティ」の順にクリック
- 「回復」をクリック
- 「このPCを初期状態に戻す」の「開始する」をクリック
- 「個人用ファイルを保持する」か「すべて削除する」を選ぶ
「個人用ファイルを保持する」を選ぶと、ユーザーアカウントや設定が保持され、そのほかの設定のみが初期化されます。可能な限り設定を残しておきたい場合は「個人用ファイルを保持する」を選びましょう。
「すべて削除する」は、その名の通りすべてを削除し、パソコンを買ってきた当時の状態に戻します。
 編集部
編集部
WindowsOSの再インストール方法
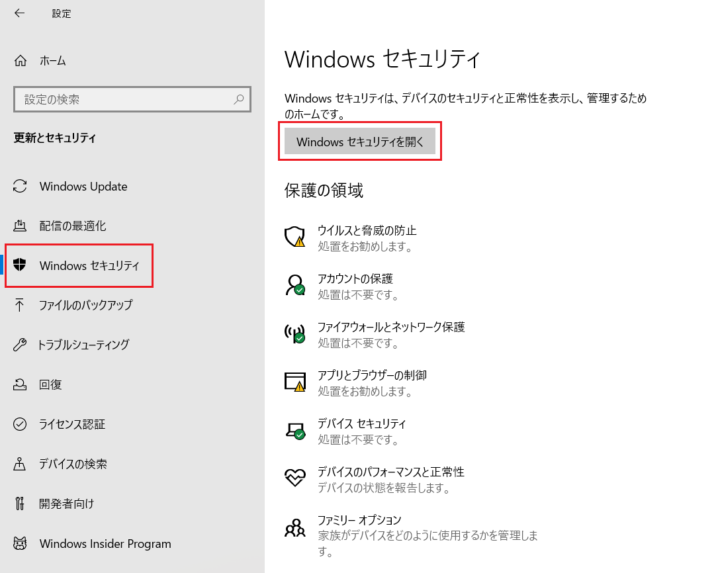
- 「設定」→「更新とセキュリティ」をクリック
- 「Windowsセキュリティ」「Windowsセキュリティを開く」をクリック
- 「デバイスのパフォーマンスと正常性」にある「新たに開始」の「追加情報」をクリック
- 「開始する」をクリックします
これでWindowsのクリーンインストールが開始されます。
最終手段④:パソコンを買い替える

- 何をやってもエラーが直らない
- 長年使用したPCで限界を感じていた
- 修理の見積もりで高額な費用がかかると言われた
- データ復旧を行うのでこのパソコンではもう何もしない
上記の場合、思い切ってパソコンを買い替えましょう。費用はかかりますが、トラブルの心配から解放され、またトラブルの対処に悩まされる心配もありません。ただし、当然ながら中のデータは失われてしまいます。買い替えは修理業者への依頼や初期化同様、「最終手段の一つ」です。
Picky’sでは、パソコンの買い替えに役立つさまざまな情報を発信しています。パソコンの買い替えを検討している方は、以下の記事もぜひチェックしてください。
関連記事:【2024年プロが選ぶ】ノートパソコンおすすめ20選!買ってはいけないモデルは?
関連記事:【2024年】コスパ抜群のデスクトップパソコンおすすめ20選!初心者向けの選び方を徹底解説
関連記事:【元店員が解説】中古パソコンの注意点から危険性を解説!おすすめしない人の特徴とは
Windowsパソコンのおすすめのデータ復旧ソフト比較一覧表
| 商品 | 最安価格 | 販売会社 | OSが起動しない場合の復旧 | 対応メディア | 対応OS | |
|---|---|---|---|---|---|---|
 | ファイナルデータ11plus 特別復元版 ダウンロード版 | Amazon¥7,627 楽天市場Yahoo! | AOSデータ株式会社 | 〇 | HDD/SSD/USB/SD/CD/DVDほか | Windowsのみ |
| Wondershare Recoverit Ultimate【月額プラン】 | Amazon¥7,980 楽天市場Yahoo! | Wondershare | 〇 | HDD/SSD/USB/RAID/SDカードほか | Windows/Mac | |
Windowsパソコンのおすすめのデータ復旧ソフト2選
利用プランを自由に選べて使い方も簡単な初心者向け復旧ソフト
WondershareのRecoverit Ultimateは、「月額」「年間」「永続」といろいろなプランを選べるデータ復旧ソフトです。一度きりなら安価な月額プランで使用してすぐに解約。今後もトラブルに備えたいなら、コスパ抜群の永続プランを購入するといいでしょう。
使い方も簡単で、軽度の論理障害の場合なら数ステップでデータ復旧可能です。
なお、RecoveritにはProとUltimateがありますが、「起動しないパソコンからのデータ復旧」の場合は必ずUltimate版を選んでください。パソコンが起動する場合はPro版でも復旧できます。
| 販売会社 | Wondershare |
|---|---|
| OSが起動しない場合の復旧 | 〇 |
| 対応メディア | HDD/SSD/USB/RAID/SDカードほか |
| 対応OS | Windows/Mac |
買えば永久に使用できるコスパ抜群の買い切り型データ復旧ソフト
AOSデータのファイナルデータ11plus 特別復元版は、サブスクではなく買い切り型のデータ復旧ソフトです。一度買えば、半永久的に使えるため、今後のトラブルにも備えられます。
USBブート機能を使用すれば起動しないパソコンからでもデータ復旧が可能。さらに3TB以上の大容量HDDフルスキャンとディープスキャンに対応しているため、大容量のデータ復旧したい方にもおすすめできます。
性能の高さや買い切り型である点を考えると、非常にコスパの良いお得なソフトです。
| 販売会社 | AOSデータ株式会社 |
|---|---|
| OSが起動しない場合の復旧 | 〇 |
| 対応メディア | HDD/SSD/USB/SD/CD/DVDほか |
| 対応OS | Windowsのみ |
Windowsパソコンのおすすめのデータ復旧業者比較一覧表
| 商品 | 公式サイト | 運営会社 | 設立年 | 所在地 | 電話番号 | 営業時間 | 復旧費用(HDD) | 完全成功報酬制 | |
|---|---|---|---|---|---|---|---|---|---|
 | アドバンスデザイン | 公式サイト | アドバンスデザイン株式会社 | 1995年 | 東京都千代田区 | 0120ー290ー189 | 平日9:00~17:30 | 33,000円~ | 〇 |
 | A1Data | 公式サイト | A1データ株式会社 | 1994年 | 埼玉県飯能市 | 0120-413-374 | 平日9:00~18:00 | 29,700円~ | 〇 |
 | デジタルデータリカバリー | 公式サイト | デジタルデータソリューション株式会社 | 1999年 | 東京都港区 | 0800ー333-6302 | 24時間対応 | 5,000円~ | 〇 |
Windowsパソコンのおすすめのデータ復旧業者3選
日本データ復旧協会常任理事企業で安心して依頼できる業者
アドバンスデザインは、日本で最初にデータ復旧を行ったデータ復旧業界の老舗企業です。長くデータ復旧に携わってきた中で培ったノウハウと技術があり、あらゆるトラブル、あらゆるメディアからのデータ復旧実績も豊富。
またアドバンスデザインは、悪質な業者を排除し健全なデータ復旧業界を目指す「日本データ復旧協会(DRAJ)」の常任理事企業のため、安心して依頼ができます。
高度な復旧に対応しているため法人依頼が多いそうですが、もちろん個人にも対応可能です。高い技術と信頼性を持つ老舗業者のため、確実にデータを取り戻したい場合はぜひ相談してみて下さい。
| 運営会社 | アドバンスデザイン株式会社 |
|---|---|
| 設立年 | 1995年 |
| 所在地 | 東京都千代田区 |
| 電話番号 | 0120ー290ー189 |
| 営業時間 | 平日9:00~17:30 |
| 復旧費用(HDD) | 33,000円~ |
| 完全成功報酬制 | 〇 |
高難度のデータ復旧も対応可能な老舗データ復旧業者
A1Dataは、デバイスエラーはもちろん、複雑で難易度の高い症状含めあらゆるエラーからもデータ復旧が可能なデータ復旧業者です。
30年のキャリアと8万件を超える豊富な復旧実績による技術力の高さに自信があり、万が一データが復旧しない場合は料金を支払わない完全成功報酬制を採用。
大規模サーバーや暗号化機能付きHDD・Macのデータ復旧といった、ほかの業者で断られる可能性の高い高難度のデータ復旧にも対応しています。他の業者に断られた案件はぜひ相談してみて下さい。
| 運営会社 | A1データ株式会社 |
|---|---|
| 設立年 | 1994年 |
| 所在地 | 埼玉県飯能市 |
| 電話番号 | 0120-413-374 |
| 営業時間 | 平日9:00~18:00 |
| 復旧費用(HDD) | 29,700円~ |
| 完全成功報酬制 | 〇 |
高い復旧率で、スピード復旧も得意な大手データ復旧業者
デジタルデータリカバリーは、95.2%のデータ復旧率を誇る日本トップクラスの技術力を持つデータ復旧業者です。
クリーンルームや数千台のクローンHDDをはじめとする数百にも及ぶ専門設備・備品を自社で持ち、迅速で確実な復旧が可能。
データ復旧業者の中でも数多くの実績とノウハウ、設備を持っているため、他社で断られた案件や、難易度の高い復旧案件のデータ復旧も可能です。
高い技術力によるスピード復旧も得意で、依頼の8割はデータ復旧開始から48時間以内にデータが復旧しているそうです。
相談は24時間365日受け付けているため、急ぎの方に特におすすめ。個人・法人問わず安心して依頼できる業者です。
| 運営会社 | デジタルデータソリューション株式会社 |
|---|---|
| 設立年 | 1999年 |
| 所在地 | 東京都港区 |
| 電話番号 | 0800ー333-6302 |
| 営業時間 | 24時間対応 |
| 復旧費用(HDD) | 5,000円~ |
| 完全成功報酬制 | 〇 |
よくある質問:デバイスに問題が発生したため、再起動する必要があります
システムの更新後に「デバイスに問題が発生したため再起動」が出るようになったのですが、関係ありますか?
外付けデバイス(USBやHDD)をつないだ状態でエラーが出ることはありますか?
同じエラーが毎回決まった時間に出るのですが、何が考えられますか?
「デバイスに問題が発生したため再起動」の後に自動修復が起動しますが、また同じエラーに戻ってしまいます。これは正常ですか?
エラーが出る直前にブルースクリーン(BSoD)が出ました。どこを見れば原因がわかりますか?
質問3を記入
再起動しても問題が解決しない場合はどうすればいいですか?
①システムの復元を実行する
②ドライバーを更新する
③最近インストールしたアプリケーションをアンインストールする
④Windowsの更新プログラムをチェックする
このエラーでデータが失われる可能性はありますか?
エラーメッセージに表示されるQRコードや停止コードは何を意味していますか?
データ復旧とは何ですか?
もしエラーが起きたパソコンの中に大事なデータが入っていて、何回再起動しても立ち上がらない場合はデータ復旧を検討してください。データ復旧は、故障したパソコンの中にあるデータを救い出すサービスです。
ただ、先述した通り故障やエラーが起きてから対処法をいろいろ試したり、初期化してしまうとデータ復旧が難しくなります。
パソコンの中に大事なデータがあり、対処法を実行しても確実にパソコンが直るかわからない場合には、対処法を行わず即データ復旧に移るのも一つの選択肢です。
データ復旧方法には、「データ復旧ソフトを使用する方法」と「データ復旧業者に依頼する」の2種類があります。
論理障害とはなんですか
予算を抑えて復旧するならデータ復旧ソフトがおすすめ
データ復旧ソフトは、無料のフリーソフトを入手するか有料のデータ復旧ソフトを購入し、パソコンにダウンロードして使用すればパソコン内のデータを復元できます。
データ復旧ソフトを使用するメリット
- 費用がかからない、もしくは安価で復旧できる
- ダウンロードすれば即日データ復旧可能
- 誰にもデータの中身を知られず、見られず復旧可能
データ復旧ソフトを使用する主なメリットは、「安価」「早い」「こっそり復旧できる」の3点です。データ復旧ソフトは無料のフリーソフトなら0円で復旧可能で、有料のソフトでも平均して1万円前後で購入できます。数万円~数十万円かかるデータ復旧業者に比べ、圧倒的に安価でデータ復旧が可能です。
また、ダウンロード版であればその場ですぐにデータ復旧作業に入れます。うまくいけば数時間後にはデータを取り戻せるでしょう。
そして、パソコンのデータをこっそり復旧できるため、仕事で使っている機密情報や、プライベートな写真、コンテンツを自分で復旧できるのは、人によっては大きなメリットでしょう。
できるだけこっそりデータを復旧したい方は、データ復旧ソフトやデータ復旧業者について詳しく書かれた以下の記事もぜひ読んでみてください。
データ復旧ソフトを使用するデメリットはなんですか?
- パーツの故障・破損といった物理障害のデータ復旧はできない
- データ復旧の確率や割合はデータ復旧業者ほど高くない
データ復旧ソフトのデメリットは、「物理障害に対応していない点」と、「データ復旧業者ほど確実ではない点」です。データ復旧ソフトは、内部のデータやファイルの論理的なエラー、いわゆる「論理障害」にしか対応していません。
落下の衝撃や落雷によるパーツ破損が原因で起きたデバイスエラーの場合、データ復旧ソフトではデータ復旧できないため注意しましょう。
また、データが戻る確率や戻ってくる割合もデータ復旧業者に比べて全体的に低いです。うまくいけばデータ復旧ソフトでも90%以上のデータが復元できますが、ケースによっては50~60%程度しか復元できない場合もあります。
何としても取り戻したい、1%でも多く取り戻したい大事なデータが入っている場合は、データ復旧ソフトではなくデータ復旧業者がおすすめです。
なお、データ復旧ソフトを選ぶ際は復旧率も重要ですが、「OSが立ち上がる」か「OSが立ち上がらないか」でも選び方が変わってきます。ブルースクリーン画面で進捗が0%のまま再起動しないケースや、パソコンの電源自体が入らないような場合は、「起動しないパソコンからデータ復旧が可能なソフト」を選びましょう。
 編集部
編集部
Picky’sでは、以下の記事で実際にデータ復旧ソフトを使用してデータ復旧作業を行った際の様子をレビューしています。データ復旧ソフトに興味のある方は以下の記事を読んでみてください。
物理障害や原因不明、重要なデータの復旧はどれがおすすめですか?
データ復旧業者は、壊れたパソコンやSDカード、USBメモリからデータを復元する専門業者です。電話やメールで相談し、パソコンを送って診断、見積もりを経てデータ復旧を行います。
- データ復旧精度が高い
- あらゆる症状・あらゆるメディアからのデータ復旧が可能
データ復旧業者に依頼するメリットは「高い精度でデータを復元可能」「どんなケースにも対応できる」の2点です。データ復旧業者に依頼すれば、データ復旧ソフトよりも高い確率で、より多くのデータを取り戻せます。もちろんデータ復旧業者でも復元できないケースはありますが、データ復旧ソフトよりも確実です。
また、論理障害はもちろん、物理障害からもデータ復旧可能で、業者によっては水没や焼失したパソコンからもデータ復旧できるそうです。対応メディアも一般的なHDDやSSDだけではなく、SDカードやUSBメモリ、さらには企業で使用しているNASやRAIDにも対応しています。
データ復旧ソフトではどうしようもない場合や、大事なデータを確実に取り戻したい場合はデータ復旧業者に依頼しましょう。
データ復旧業者に依頼するデメリットはありますか?
- やや高額な費用がかかる
- 時間がかかる
データ復旧業者に依頼する大きなデメリットは、「費用の高さ」です。症状・媒体の種類・容量、さらに業者によって料金は大きく変わりますが、最低でも数万円はかかります。ケースによっては10万円以上の高額な費用が必要になる場合もあります。
また、パソコンを送って診断や見積もり、復旧作業を行うためデータを取り戻すまでに時間も必要です。費用や時間をかけてまで取り戻す必要のあるデータか、十分に検討してから依頼した方がいいでしょう。
Picky’sでは、データ復旧業者に関する情報を以下の記事で紹介しています。データ復旧業者についてや、データ復旧の相場、多くのデータ復旧業者について知りたい方は以下の記事も参考にしてください。
おすすめの関連記事
Picky’sでは、パソコントラブルやデータ復旧に関するさまざまな情報を発信しています。興味のある方は以下の記事もぜひ読んでください。
関連記事:パソコンに水をこぼした・水没したときの対処法!電源がつかない時の修理代・データ復旧費用も
関連記事:【無料診断も】スマホのデータ復旧・復元おすすめ業者15選!料金目安も紹介
関連記事:【フリーソフトも】HDD復元おすすめ20選!ハードディスクのデータ復旧業者も紹介
Picky’sでは、「データ復旧業者ってなに?」や「データ復旧業者ってどうやって選べばいいの?」といったデータ復旧業者に関する記事も執筆しています。データ復旧業者を検討している方は以下の記事もぜひチェックしてください。
 非公開: 【プロが選ぶ】信頼できるデータ復旧業者おすすめ7社を徹底比較!
非公開: 【プロが選ぶ】信頼できるデータ復旧業者おすすめ7社を徹底比較!
まとめ:「Windows デバイスに問題が発生したため再起動」の原因・対処法
パソコンが青い画面になり、「デバイスに問題が発生したため再起動する必要が~」と表示されたら、まずは再起動を試してください。再起動しない場合は、症状や中のデータの重要性を考えたうえで各対処法やデータ復旧を試しましょう。
- 再起動したら大事なデータをすぐにコピーしておく
- いろいろ対処方法を試してみる
- 恒久的なエラーのようであれば、パソコンの修理や買い替えも視野に入れる
- 大事なデータが入っている場合は操作せずすぐにデータ復旧を行う
デバイスエラーは原因の特定が難しいため、症状や状況によってやるべき対処が異なり、対処方法自体もさまざまです。今回紹介した対処法の中で、自分ができそうな方法から試してみてください。
ただし、大事なデータが入っている場合はパソコンを直すよりもデータ救出作業を優先しましょう。エラー後にいろいろ操作してしまうと、最悪中のデータが完全に失われてデータ復旧できなくなる可能性があります。













