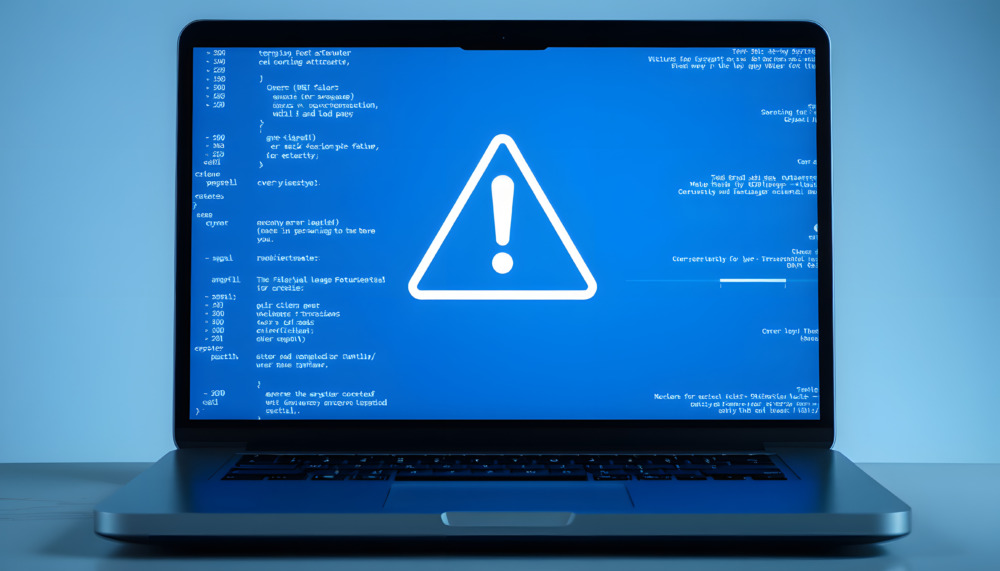パソコンが故障した際、なんとか自分で直せないかと考えている方も多いはず。修理に出すと時間もかかりますし、なによりお金がかかりますよね。故障したパソコンを自力で復旧する方法はいくつかあります。予算や状況次第で試してみてもいいでしょう。
ただし、自力復旧は状況をさらに悪化させたり、中のデータが完全に消えてしまうリスクがあります。安易に試さず、正しい方法やリスクを知ったうえで試してください。
今回は、「故障したパソコンの復旧方法」と、「パソコンに保存されているデータを復元する方法」について解説します。パソコンが壊れたら、一度この記事に目を通してから自力復旧や修理業者への依頼、データ復元サービスの利用を検討しましょう。
目次
パソコンが故障しても、中のデータを復元できる可能性は残っている

パソコンが故障すると、さまざまな症状が表れます。
- 起動しなくなった
- フリーズして動かない
- 保存しているファイルやデータにアクセスできない
症状によっては、強制終了後の再起動で簡単に直るケースもあります。一方で、データやシステムを保存しているHDD(ハードディスク)やSSDが完全に壊れてしまい、買い替えや修理が必要な重症のケースもあります。
パソコン自体はお金を出せば買い替えや修理で元に戻ります。ですが、「中に保存していたデータ」は買い替えや修理では取り戻せません。
大事なデータを保存しているパソコンが故障して、さらにクラウドやSDカードにバックアップを取っていなかった場合は、「データ復旧ソフト(データ復元ソフト)」と「データ復旧業者」を使用しましょう。
データ復旧ソフトとデータ復旧業者は、どちらも故障したパソコンからデータを抽出して復元ができる「データ復元サービス」です。データ復元サービスを利用すれば、故障したパソコンからデータを取り戻せるかもしれません。※ソフトは物理障害には対応できません。論理障害のみ。
パソコンが故障してアクセスできなくなったり、中のデータが消えてしまっても、まだデータを復元できる手段や可能性は残っています。諦めずに試してみましょう。
 編集部
編集部
データを取り戻したい場合は、できればいろいろ操作をしない

大事なデータの入ったパソコンが故障して、データ復元サービスを利用したいと考えている方は、できれば以下の操作をしないほうがいいでしょう。
- 強制終了や再起動を繰り返す
- 直そうとしたり、データにアクセスしようとしていろいろ操作する
- 電源を入れっぱなしにする
- 初期化(フォーマット)する
- 修理を依頼する
上記の行動を行うと、データを復元できる確率が下がる可能性があります。特に修理依頼や初期化をしてしまうと、その時点でデータを復元できなくなるかもしれません。
パソコンが故障しても、内部のHDD・SSDにはデータは保存されたままでデータは復元可能です。また、間違ってデータを削除した場合も、奥底にはまだデータの残骸が残っているため、データ復元サービスで元通りにできる可能性は残っています。
ところが、パソコンが故障してから何度も通電したりいろいろ操作してしまうと、HDDやSSD内に保存されているデータが操作履歴やアクセス記録で上書きされてしまいます。完全にデータが上書きされてしまうと、専門業者のデータ復旧業者でも復元は難しくなります。
データ復旧サービスを利用しようと考えている方は、故障後にできるだけ操作を行わないようにしましょう。故障後は、すぐにデータ復旧ソフトを使用するか、データ復旧業者に依頼してください。
特に、仕事で使っている重要なデータや思い出の写真といった「非常に大切なデータ」は、データ復旧ソフトではなくすぐに専門業者であるデータ復旧業者へ依頼するのが確実です。
 編集部
編集部
パソコンが故障する原因は「論理障害」と「物理障害」
パソコンが故障する原因は、大きく分けて「論理障害」と「物理障害」があります。原因がどちらなのかによって自分で直せるのか、直せないのかや選べるデータ復元方法が異なります。
判断が難しいケースもありますが、データ復旧確率を上げるためにまずは各障害について理解しておきましょう。
パソコンのHDDやSSDのシステム・ファイルに異常が起こる「論理障害」
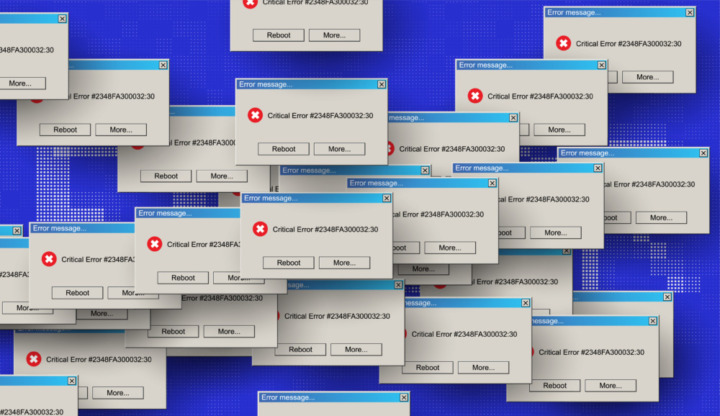
- OS・システム・ファイルの異常でデータにアクセスできなくなる
- 操作ミスで初期化やデータ削除をしてしまった
- コンピューターウイルスに感染してデータが消された
論理障害は、「HDDやSSD内に保存されているOSやシステムに異常が起きて故障した状態」です。また、自分でデータを消したり、ウイルスによってデータの書き換えや消去が起こった場合も論理障害に該当します。
論理障害かどうかを判断するポイントですが、「ある日突然パソコンが故障した」ときは論理障害の可能性が高いでしょう。また、自分で消した覚えがある場合は、確実に論理障害だと判断できます。
論理障害はパソコンの故障としては軽症が多く、再起動で直ったり、データ復旧ソフトを使用して自分でデータ復元できる可能性があります。
 編集部
編集部
パーツ破損やショートによりパソコン自体が故障する「物理障害」

- 落下や衝撃でパソコンのパーツが破損した
- 水やコーヒーをこぼして故障した
- 水中に落とした
- 落雷や静電気の影響でパーツがショートした
- 燃えてしまった
- 経年劣化でパーツが摩耗・消耗して破損した
物理障害は、「何らかの外的要因によってパソコンのパーツが破損して故障した状態」です。衝撃や液体の侵入によって、HDD・SSDやマザーボードが壊れるとパソコンが起動しなくなります。また、落雷・静電気によるショートや、水没・焼失も物理障害です。
長い間使用したパソコンの場合、経年劣化でパーツが破損するケースもあります。特にHDDやSSDは、データを読み書きできる回数や期間がある程度決まっており、長く使用するほど故障リスクが高くなります。
物理障害かどうかを判断するポイントは、「故障する直前にトラブルがあったかどうか」です。例えばパソコンを落としたり、使用中に近くで雷が落ちたあと故障したら、物理障害の可能性が高いでしょう。
物理障害は重症のケースがほとんどで、自分で直すのはほぼ不可能です。HDDやSSD交換で直るケースもありますが、いずれにしてもパソコン修理の知識と技術が必要になります。
 編集部
編集部
初心者向け:自分でできるパソコンの復旧方法・データ復元4つ
パソコン初心者でも簡単に実践できるパソコン復旧方法、データ復元方法を紹介します。故障したパソコンを自力で復旧したい方、データの復元を行いたい方は以下の方法を試してみましょう。
ただし、自分でいろいろパソコン復旧方法を試すと、データ復旧ソフトやデータ復旧業者によるデータ復元成功率が下がります。作業前に「自力で復旧方法を試す」のか、「データが大事だからすぐにデータ復旧を行う」のかをよく考えてから実行しましょう。
 編集部
編集部
自分でデータを消した場合:ゴミ箱から復元する
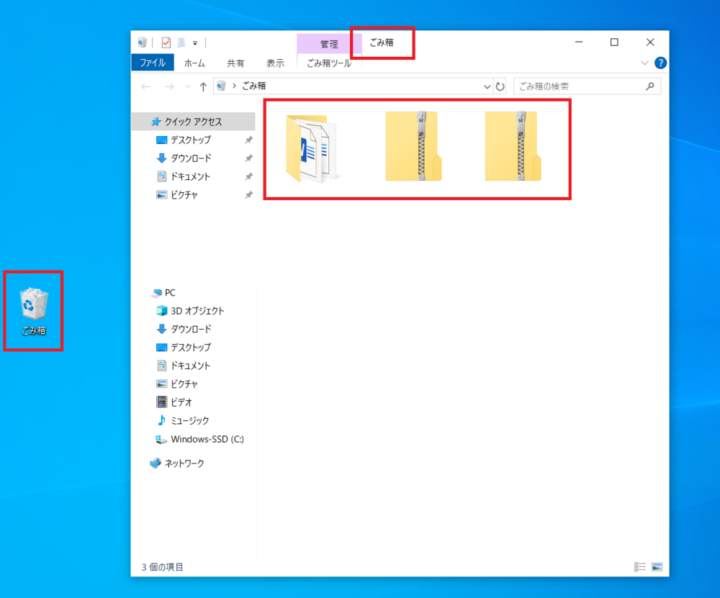
自分で大事なデータやファイルを削除してしまった場合、単純に削除しただけであればゴミ箱から復元可能です。デスクトップにあるゴミ箱を開き、削除してしまったファイルを見つけたら右クリックで「元に戻す」、もしくはドラッグで引っ張れば復元できます。
ただし、削除のやり方次第ではゴミ箱からも完全に削除されてしまい復元できないケースがあります。
- ゴミ箱のファイルやデータを削除した
- Deleteキーではなく「Shift + Deleteキー(Windows)」でファイルを削除した
- ゴミ箱が満杯になっている状態で新たにファイルを削除した
- 削除したファイルが大きすぎてゴミ箱の容量を超えた
- USBメモリ・SDカードの外部ストレージデータを削除した
- データを完全削除するデータ消去ソフトで削除した
上記の場合、ゴミ箱からも消えてしまうため通常の復元方法ではデータを取り戻せません。ゴミ箱からも完全に消えてしまったファイルやデータを自力で取り戻したい方は、以下の記事を参考にしてください。
関連記事:ゴミ箱から完全削除したデータを復元する方法4つ!Windowsパソコン/mac book /メールも
パソコンが正常に立ち上がらない場合:強制終了と再起動を行う

起動時、OSのロゴマークでフリーズしてしまうといった「パソコンそのものが正常に立ち上がらない」場合は、強制終了と再起動で復旧する可能性があります。強制終了は、パソコンの電源ボタンを長押しするだけです。電源が切れたら、数秒待って再度電源ボタンを押しましょう。
ただし、強制終了はあくまでも非常時の手段です。パソコンや中のデータに強い負荷をかけてしまうため、何度も強制終了を行ったり、強制終了のタイミングが悪かったりすると状況を悪化させてしまいます。
パソコンが正常に立ち上がらない場合:放電作業を行う

静電気がパソコンに溜まると「帯電状態」になり、パソコンの動作が不安定になります。電力消費の大きいゲーミングPCで多いケースですが、通常のパソコンでも動作が怪しい場合は、念のため放電作業を行ってみましょう。
- パソコンに接続されている周辺機器をすべて外す
- パソコンの電源を切る(強制終了含む)
- 電源アダプターを外す/バッテリーが外せるノートPCは外す
- 数十分~2時間ほど放置する
- アダプターを接続して再起動を行う
放電作業で静電気を逃がせば、正常な状態に戻るかもしれません。ただし、静電気による帯電が原因でパソコンが起動しないことはまれなので、あくまで方法の1つと覚えておきましょう。
データにアクセスできない場合:復元ソフトを使用

パソコンは立ち上がるものの、「データにアクセスできない」「データが消えて見当たらない」ときは、データ復旧ソフトを使用しましょう。データ復旧ソフトは、専用ソフトをパソコンにダウンロードして実行すると、アクセスできないデータを復元してくれるソフトウェアです。
一部のデータ復旧ソフトでは、起動しないパソコンからのデータ復元にも対応しています。
専用ソフトと聞くと難しそうなイメージがあるかもしれませんが、ソフトの指示に従って進めていくだけなので決して難しくありません。ソフトをダウンロードできれば初心者でも使えます。
ただし、データ復旧ソフトにはメリットがある一方でデメリットもあるため、デメリットもきちんと理解したうえで使用しましょう。
 編集部
編集部
データ復旧ソフトのメリット

- 無料~1万円前後でデータの復元が可能
- 即日データが復元できる
- プライバシーが守られる
データ復旧ソフトのメリットは、料金の安さとスピードです。無料のフリーソフトを使用すれば0円、高性能な有料ソフトを使用しても数千円~1万円前後でデータを復元できます。また、その場でダウンロードして使用すれば、最短でその日のうちにデータを取り戻せます。
ほかにも、パソコンの中にあまり人に見られたくないプライベートな写真、もしくは仕事上の機密情報が保存されている場合もデータ復旧ソフトがおすすめです。データ復旧ソフトを使えば自分でデータ復元作業ができるため、当然誰にも中のデータを見られる心配はありません。
- データ復旧業者に依頼する予算がない
- 高額なコストをかけるほど重要なデータではない
- 急いでデータを復元したい
- できれば保存データを人に見られたくない
上記の方にはデータ復旧ソフトがおすすめです。
データ復旧ソフトのデメリット

- 物理障害のパソコンには使用できない
- データ復元の成功率・復元割合はデータ復旧業者の方が高い
- 自分で作業する必要がある
データ復旧ソフトの大きなデメリットは、「物理障害には対応できない点」です。パソコンのパーツが壊れて故障した、水をこぼして故障した場合はデータ復旧ソフトが使えません。また、論理障害でもデータ復旧業者の方が、より確実にデータを取り戻せます。
さらにデータ復旧ソフトはすべて自分で作業しなくてはいけないため、人によっては抵抗があるかもしれません。パソコン操作が極端に苦手な方も、専門業者に任せた方がいいでしょう。
- 物理障害で故障したパソコンからデータを復元したい
- 可能な限り確実にデータを取り戻したい
- パソコン復旧やデータ復旧ソフトを操作できない
上記の方は、データ復旧業者に依頼してください。
以下はPicky’s編集部スタッフが、実際にデータ復旧ソフトを使用してデータを復元させた時のレビュー記事です。データ復旧ソフトについてもっと詳しく知りたい方、使い方や料金を知りたい方は以下の記事も参考にしてください。
関連記事:データ復旧ソフトRecoveritを使ってみた!使い方・無料版との違い・料金をレビュー
関連記事:大事なデータをすぐに取り戻せるデータ復旧ソフト4DDiGの使い方&レビュー・検証
中級者~上級者向け:自分でできるパソコンの復旧方法4つ
ある程度パソコン知識がある方向けのパソコン復旧方法を紹介します。若干複雑で面倒ですが、効果の高い方法が多いです。手順通りに行えばそこまで難しくもありません。初心者の方も、実践できそうならぜひ試してみてください。
 編集部
編集部
パソコンが正常に立ち上がらない場合:システムの復元機能を利用する

Windowsには、一定のポイントまでシステムを巻き戻せる「システムの復元機能」があります。急にパソコンが立ち上がらなくなったときは、システムの状態を巻き戻してみましょう。もし、システムエラーが原因でパソコンが立ち上がらないとしたら、システムをエラーが起こる前の状態に戻せば直る可能性があります。
ただし、システムの復元はあらかじめ設定で「復元ポイント」を作成していないと使用できません。さらに、システムの復元はあくまでもシステムの状態の巻き戻しを行うだけで、個人データやファイルが復元できるわけではない点にも注意が必要です。
システムの復元を行うには、まず「自動修復画面」を表示させてください。自動修復画面は、強制終了と再起動を2回連続で行うと表示されます。「自動修復」と表示された青い画面が出れば成功です。
自動修復画面が表示されたら、「詳細オプション」をクリックします。
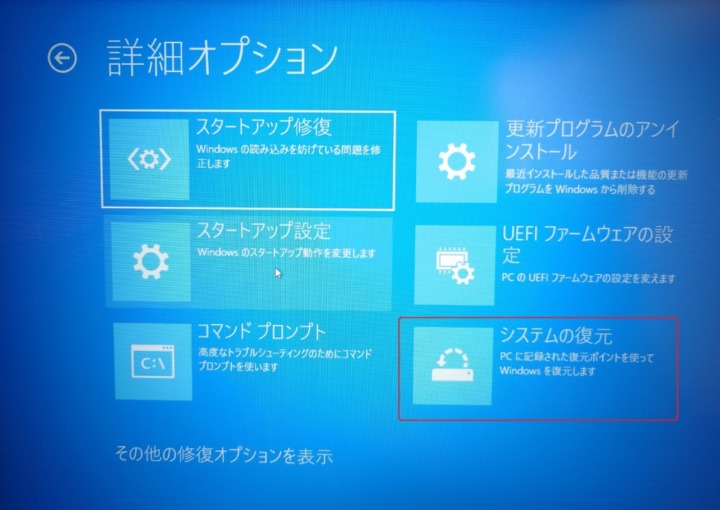
次の画面の右下に「システムの復元」があるのでクリックします。さらに次の画面で復元する日時を指定し、クリックすればシステムの復元開始です。再起動してみて正常に立ち上がるかどうか確認しましょう。
パソコンが正常に立ち上がらない場合:スタートアップ修復をする

スタートアップ修復とは、Windowsに備わっているパソコンのトラブルを自動診断し、問題があれば修復してくれる機能です。OSやシステムに異常が起きて、パソコンがうまく立ち上がらないときは試してみましょう。
スタートアップ修復手順ですが、まず強制終了と再起動を繰り返し自動修復画面を表示させます。
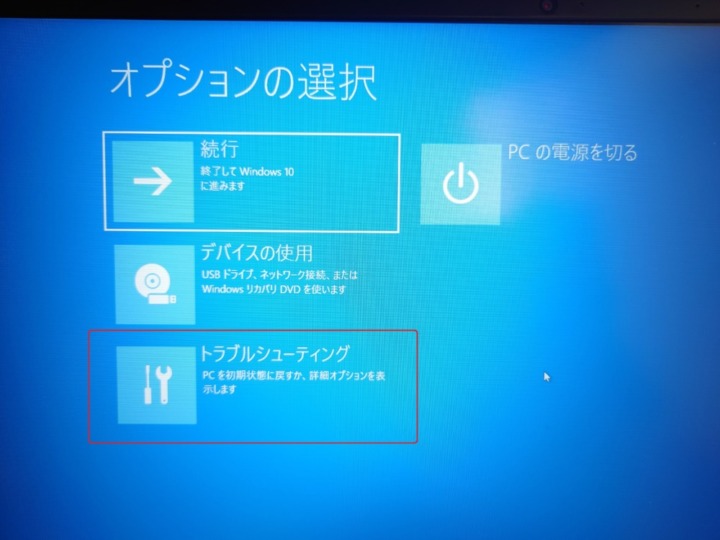
自動修復画面が立ち上がったら、「詳細オプション」「トラブルシューティング」の順でクリックしてください。
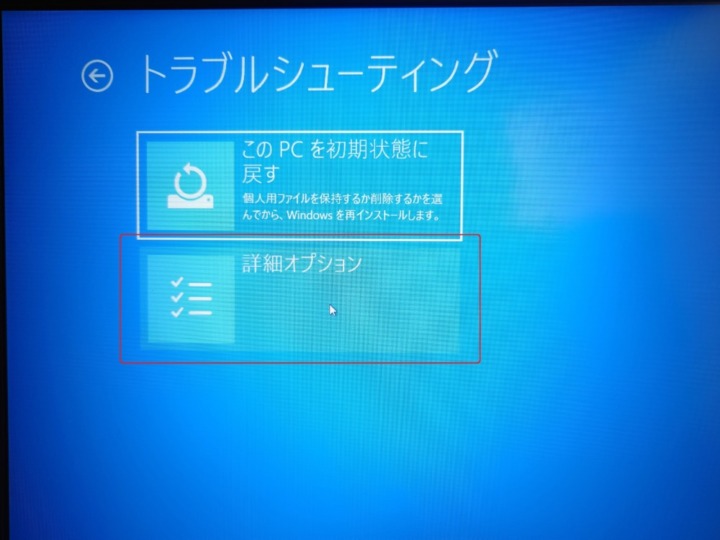
次の画面で「詳細オプション」をクリックします。
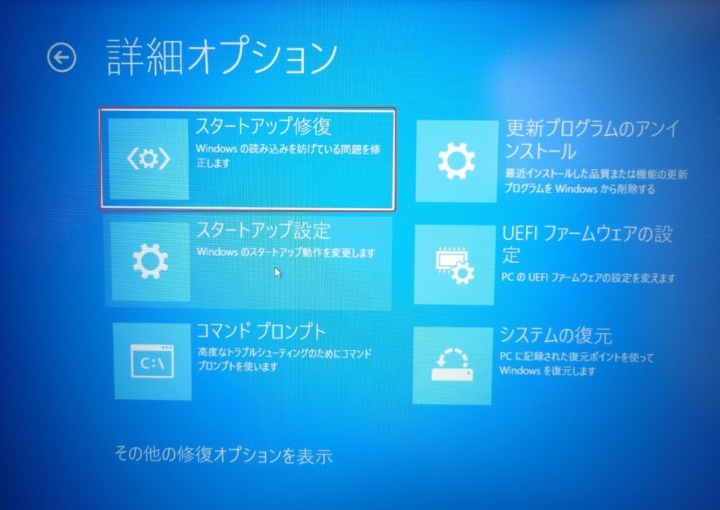
次の画面で「スタートアップ修復」をクリックすればスタートアップ修復が始まります。修復が完了するとパソコンが再起動するので、正常に立ち上がれば完了です。
 編集部
編集部
パソコンが正常に立ち上がらない場合:コマンドプロンプトで修復コマンドを打ち込む

スタートアップ修復以外にも、パソコンのOSやシステム異常を修復できる方法があります。コマンドプロンプトで、直接修復コマンドを打ち込んでプログラムを実行する方法です。パソコンが立ち上がらない場合や、スタートアップ修復でも修復できなかった場合に試してみましょう。
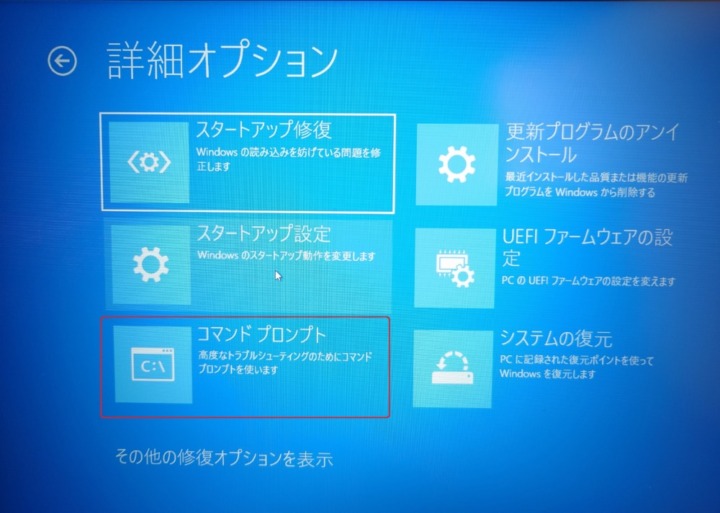
立ち上がらないパソコンからコマンドプロンプト画面へは、自動修復画面から行けます。自動修復画面→詳細オプションの順でクリックして、さらに「コマンドプロンプト」をクリックしてください。
なお、コマンドプロンプトには「通常」と「管理者モード」の2種類があり、修復コマンドを打ち込むには管理者モードで開く必要があります。管理者のアカウントを選択してパスワードを打ち込めば、管理者モードでコマンドプロンプトが立ち上がります。
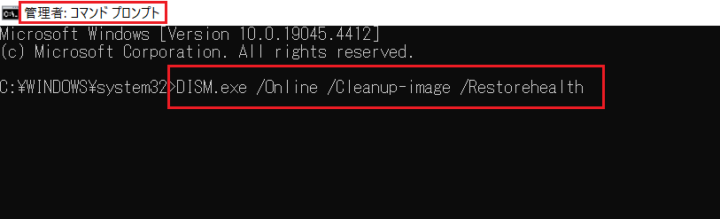
コマンドプロンプトが開き、左上に「管理者」と表示されれば成功です。管理者モードでコマンドプロンプトを開いたら、以下のコマンドを入力してください。
DISM.exe /Online /Cleanup-image /Restorehealth
上記のコマンドを簡単に説明すると、パソコンに対して「システムやファイルの異常を見つけ出し、異常があれば修復してください」と命令するコマンドです。
入力時の注意点として、「/」の前には必ず半角スペースを空けてください。コマンド入力後、Enterキーを押せば修復コマンドが実行されます。
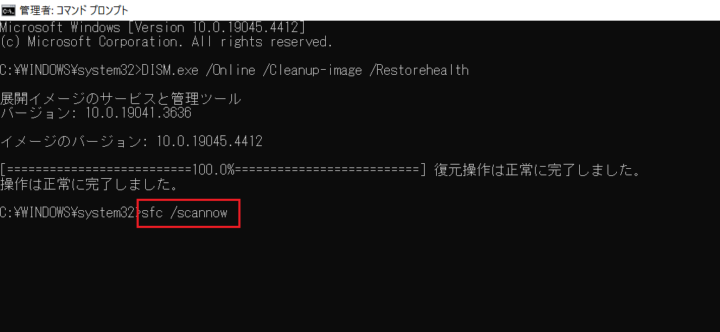
「DISM.exe~」の実行が終了したら、続いて別の修復コマンドを打ち込みます。
sfc /scannow
こちらも入力時、「/」の前に半角スペースを入れてください。上記のコマンドも、異常のチェックと修復を行うコマンドですが、先ほどのコマンドとは範囲や対象が異なります。
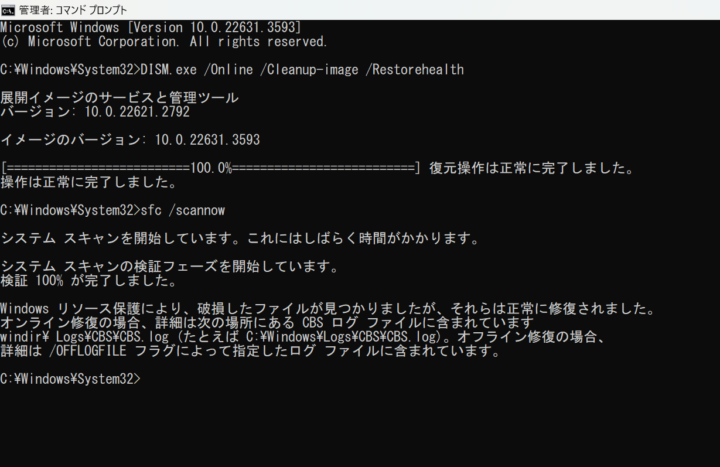
「操作は正常に完了しました」「検証が完了しました」と表示されれば完了です。再起動してみて立ち上がるかどうかチェックしてみましょう。
パソコンが正常に立ち上がらない場合:セーフモードでPCを起動する

セーフモードとは、上手く立ち上がらないパソコンに対し、起動に関係ないアプリやソフトウェアを遮断し、必要最低限のシステムのみで立ち上げる診断用のモードです。直接パソコンが直るわけではありませんが、セーフモードでOSが立ち上がれば、対処の幅が広がります。
セーフモードの立ち上げも、自動修復画面から可能です。
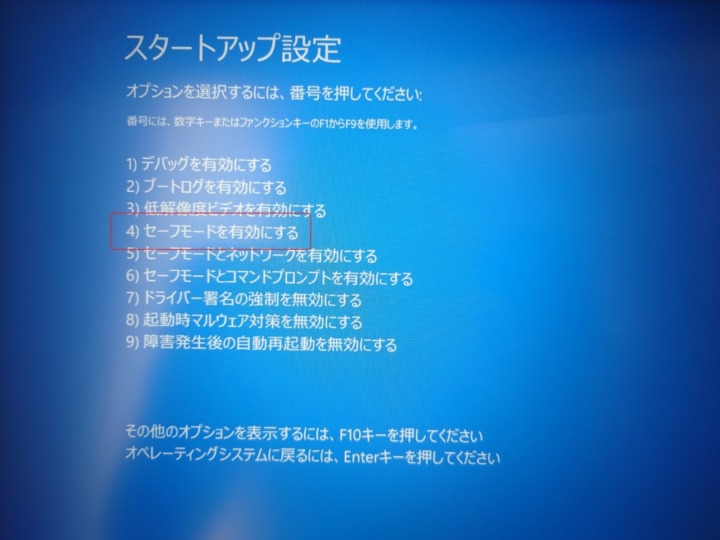
- 自動修復画面→「詳細オプション」をクリック
- 「トラブルシューティング」→「詳細オプション」をクリック
- 「スタートアップ設定」→「再起動」をクリック
- 「セーフモードを有効にする」画面になったらF4キーを押す
もしセーフモードで立ち上がったとしても、パソコンが完全に直ったわけではありません。そのため、まずは最優先で大事なデータのバックアップやコピーを行ってください。大事なデータをコピーできれば、最悪パソコンの買い替えや修理だけで済みます。
 編集部
編集部
自分でパソコンの復元が難しい場合はデータ復旧業者を利用する

大事なデータを保存しているパソコンが立ち上がらない、復旧方法を試してもパソコンが復旧しない場合はデータ復旧業者に依頼しましょう。データ復旧業者に依頼すれば、高い確率で故障したパソコン、起動しないパソコンからデータを復元できます。
ただしデータ復旧業者は大きなメリットがある一方、大きなデメリットもあります。メリットとデメリットを把握したうえでそれでもデータ復旧業者に依頼するのか、データを諦めるのかを判断してください。
「データ復旧業者」のメリット

- 物理障害で壊れたパソコンからでもデータを復元できる
- 論理障害でも、データ復旧ソフトよりデータ復元成功率が高い
データ復旧業者のメリットは、「データ復元成功率が高い点」です。物理障害で壊れたパソコンからでもデータ復元が可能で、さらに論理障害であっても、データ復旧ソフトより高い精度でデータを復元できます。
絶対に取り戻したい大事なデータを復元したい場合は、データ復旧業者への依頼一択です。
 編集部
編集部
「データ復旧業者」のデメリット

- データ復元料金が高額になるケースがある
- データが戻るまでに時間がかかる
- データの中身をチェックされる場合がある
データ復旧業者の大きなデメリットは「費用と時間がかかる点」です。データ復旧業者に依頼すると、データ復旧ソフトとは比べ物にならないほどの費用がかかります。
| 項目 | データ復旧ソフト | データ復旧業者 |
| データ復元費用 | 0円~15,000円程度 | 数万円~数十万円 |
HDDなのかSSDなのか、また論理障害か物理障害かによって復元にかかる費用は大きく異なりますが、いずれにしてもデータ復旧業者に依頼すると数万円以上が相場です。SSDで重度の物理障害になると、20万円以上かかるケースもあります。
また、データ復旧業者に依頼すると、パソコンを送って復旧してもらうため、データを取り戻すまでに1週間以上の日数が必要です。データ復旧業者への依頼を検討している方は、費用と時間をかけてでも取り戻したいデータなのかどうか、本当に必要かどうか考えたうえで依頼しましょう。
ほかにも、データ復旧業者では、復元時にデータの一部をチェックされる可能性がある点も覚えておきましょう。他人に見られたくないプライベートな画像や動画、仕事の機密情報を復元したい方は注意してください。
データ復旧業者のデータチェックに関する情報や、データチェックされずにデータ復元をしたい方は以下の記事を参考にしてください。
関連記事:【恥ずかしいデータをこっそり復旧できる】誰にも見られず復元できるおすすめ業者・ソフトを紹介
パソコンのデータ復旧業者おすすめ比較一覧表
| 商品 | 公式サイト | 運営会社 | 設立年 | 所在地 | 電話番号 | 営業時間 | 成功報酬制 | |
|---|---|---|---|---|---|---|---|---|
 | アドバンスデザイン | 公式サイト | アドバンスデザイン株式会社 | 1995年 | 東京都千代田区 | 0120-290-189 | 平日9:00~17:30 | 〇 |
 | A1Data | 公式サイト | A1データ株式会社 | 1994年 | 埼玉県飯能市 | 0120-413-374 | 平日9:00~18:00 | 〇 |
 | LIVEDATA | 公式サイト | 株式会社LIVEDATA | 2006年 | 東京都千代田区 | 0120-895-960 | 平日9:00~22:00 | 〇 |
 | デジタルデータリカバリー | 公式サイト | デジタルデータソリューション株式会社 | 1999年 | 東京都港区 | 0800-000-1328 | 24時間365日 | ー |
 | PCエコ | 公式サイト | 株式会社AnswerMakeSolutions | 2012年 | 東京都中野区 | 03-5942-4285 | 平日10:00~18:00 | ○ |
パソコンのデータ復旧業者おすすめ5選
パソコンからサーバーまで、あらゆる復旧に強いデータ復旧最大手
アドバンスデザインは、1995年創業、データ復旧業者の中でも歴史の長い業者です。データ復旧業者の中でも高い技術力と知識を持ち、HDDやSSDはもちろん、企業で使用しているNAS・RAID・サーバーのデータ復旧にも強いのが特長。
論理障害・物理障害いずれの症状であっても対応可能で、データが復旧したときのみ費用を支払う成功報酬制のため個人でも安心して依頼できます。東京本社の他、大阪支社もあるため京都や名古屋など関西の方でも依頼しやすいでしょう。
大事なデータを確実に取り戻すなら、データ復旧の精度、技術力の高い老舗のアドバンスデザインがおすすめです。
| 運営会社 | アドバンスデザイン株式会社 |
|---|---|
| 設立年 | 1995年 |
| 所在地 | 東京都千代田区 |
| 電話番号 | 0120-290-189 |
| 営業時間 | 平日9:00~17:30 |
| 成功報酬制 | 〇 |
日本のデータ復旧業者の中でも特に長い歴史を持つ老舗業者
A1Data(エーワンデータ)は1994年創業、日本でのデータ復旧業者の中でも特に古い歴史を持つデータ復旧業者です。30年以上・8万件以上の実績は、Picky'sが知る限り日本の大手データ復旧業者最高峰です。
得意・不得意がなくどんな媒体、どんな症状にも対応可能。他のデータ復旧業者で断られた症状でも、A1Dataなら対応できるかもしれません。逆にA1Dataで断られた場合、復元できる業者はおそらく無いでしょう。
なお、A1DataではBUFFALO・I-OData・DELL製品のデータ復旧が10%割引になります。割引対象メーカーのHDDやSSDを使用している方は、ぜひ相談してみてください。
| 運営会社 | A1データ株式会社 |
|---|---|
| 設立年 | 1994年 |
| 所在地 | 埼玉県飯能市 |
| 電話番号 | 0120-413-374 |
| 営業時間 | 平日9:00~18:00 |
| 成功報酬制 | 〇 |
親切・丁寧で安心して相談できるデータ復旧業者
LIVEDATAは、東京秋葉原にあるデータ復旧業者です。復元費用の上限設定が可能、データ復元成功時のみ費用が発生する成功報酬制の採用など、個人でも安心して依頼できる条件が揃っています。
対応も丁寧で、強引な営業もありません。そのため、パソコンに詳しくない方、初めてデータ復元サービスを利用する方にもおすすめ。
もちろんデータ復旧技術力も復旧業界トップクラス。暗号化HDDや各種SSDからのデータ復旧にも対応しています。安心して依頼したい方、他のデータ復旧業者で不安を感じた方や嫌な思いをした方はライブデータに相談してみてください。
| 運営会社 | 株式会社LIVEDATA |
|---|---|
| 設立年 | 2006年 |
| 所在地 | 東京都千代田区 |
| 電話番号 | 0120-895-960 |
| 営業時間 | 平日9:00~22:00 |
| 成功報酬制 | 〇 |
復旧率95.2%を誇るオールマイティなデータ復旧業者
デジタルデータリカバリーは、あらゆる状況や媒体に対応できるデータ復旧業者です。苦手なデータ復旧作業や媒体がほぼ無く、HDD・SSD・SDカード・USBメモリ・サーバーとあらゆるメディアからデータを復元できます。
幅広く対応しているだけではなく、データ復旧技術力も非常に高く、過去には燃えたHDDからデータを復元した実績もあります。またスピーディな復旧も得意で、依頼の8割は48時間以内にデータ復元が完了しているそうです。
「どこに依頼・相談したらいいかわからない」と悩んでいる方は、まずはデジタルデータリカバリーに相談してみてはいかがでしょうか。
| 運営会社 | デジタルデータソリューション株式会社 |
|---|---|
| 設立年 | 1999年 |
| 所在地 | 東京都港区 |
| 電話番号 | 0800-000-1328 |
| 営業時間 | 24時間365日 |
| 成功報酬制 | ー |
データ復旧料金が一律39,800円!コスト重視の方におすすめ
PCエコは媒体や容量問わず、39,800円(税込43,780円)の一律定額料金でデータ復元を行ってくれる業者です。他の業者で10万円を超える症状であっても、PCエコであれば半額以下でデータ復旧が可能。
あまりにも安いため技術力に不安を感じる方もいるかもしれませんが、技術力も一流で多数のデータ復旧実績を持っています。ほぼすべての媒体に対応可能で、スピーディな復旧も得意。決して「安かろう悪かろう」ではありません。
コスパでデータ復旧業者を選ぶ場合、PCエコがおすすめです。
| 運営会社 | 株式会社AnswerMakeSolutions |
|---|---|
| 設立年 | 2012年 |
| 所在地 | 東京都中野区 |
| 電話番号 | 03-5942-4285 |
| 営業時間 | 平日10:00~18:00 |
| 成功報酬制 | ○ |
パソコンのデータ復旧ソフトおすすめ比較一覧表
| 商品 | 最安価格 | 販売会社 | 起動しないPCからのデータ復元 | ライセンス期間 | 対応OS | |
|---|---|---|---|---|---|---|
 | ファイナルデータ11plus 特別復元版 ダウンロード版 | Amazon¥7,627 楽天市場Yahoo! | AOSデータ株式会社 | 〇 | 永久ライセンス(買い切り) | Windowsのみ |
 | EaseUS Data Recovery Wizard Professional | Amazon確認中 楽天市場Yahoo! | EaseUS | ー | 1ヶ月/1年/永久 | Windows版/Mac版 |
| Wondershare Recoverit Pro【月額プラン】(Windows版) | Amazon¥5,980 楽天市場Yahoo! | Wondershare | ○ | 1ヶ月/1年/永久 | Windows版/Mac版 | |
パソコンのデータ復旧ソフトおすすめ3選
買い切り型でコスパが良く、国内メーカー製で使いやすいソフト
ファイナルデータ11plusは、日本の会社AOSデータ株式会社が販売するデータ復旧ソフトです。
データ復旧ソフトは海外製品が多く、日本語対応であっても操作や説明に癖のあるものも少なくありません。国内メーカーのファイナルデータであれば、使い方や説明に迷うことなく、また万が一問題があったときのサポートも安心です。
さらに一度購入すれば、追加料金なしで半永久的に使用できる買い切り型のため、今後のデータトラブル時にも備えられます。データ復旧性能も高く、高度な復元機能や起動しないパソコンからの復元にも対応。高い確率でデータを取り戻してくれるでしょう。
| 販売会社 | AOSデータ株式会社 |
|---|---|
| 起動しないPCからのデータ復元 | 〇 |
| ライセンス期間 | 永久ライセンス(買い切り) |
| 対応OS | Windowsのみ |
サブスク無しで購入しやすい高性能データ復旧ソフト
Data Recovery Wizard Professionalは、1ヶ月・1年・永久ライセンスの3つがありますが、1ヶ月と1年はサブスク無しのため、解約忘れの心配なく安心して購入できます。
サブスクありのソフトは自動更新になってしまうケースが多く、解約が難しい、解約し忘れるトラブルになりがちです。Data Recovery Wizard Proであれば解約トラブルの心配はありません。
データ復元性能も高く、公式では99.7%の復元率を掲げています。海外製ですが、日本語対応で使い方は簡単。指示に従って操作すれば誰でもデータ復旧できるでしょう。
| 販売会社 | EaseUS |
|---|---|
| 起動しないPCからのデータ復元 | ー |
| ライセンス期間 | 1ヶ月/1年/永久 |
| 対応OS | Windows版/Mac版 |
症状や状況に応じて製品が選べる万能データ復旧ソフト
Recoverit Proは、機能の異なる「Pro」「Ultimate」「Ultimate Plus」が選べ、さらにライセンス期間も自由に選べるデータ復旧ソフトです。
消えたデータを復元するなら最も安価な「Pro」、起動しないパソコンから復元する場合は「Ultimate」を選んでください。動画データを復元したい場合は「Ultimate Plus」がおすすめです。
期間は今回限りなら1ヶ月、今後のトラブルにも備えたい場合は1年や永久ライセンスを選ぶといいでしょう。データ復元性能もデータ復旧ソフト随一なので、迷ったらRecoveritがおすすめです。
| 販売会社 | Wondershare |
|---|---|
| 起動しないPCからのデータ復元 | ○ |
| ライセンス期間 | 1ヶ月/1年/永久 |
| 対応OS | Windows版/Mac版 |
パソコンのデータ復元に関するよくある質問
最後に、パソコンデータ復元に関するよくある質問をQ&A方式でまとめました。
パソコンメーカーや家電量販店でもデータ復元サービスをやっていますが、どうなんでしょうか?
最近では、ヤマダ電機やジョーシンなどの家電量販店や、パナソニック・富士通といったパソコンメーカーもデータ復旧サービスを展開しています。ただ、家電量販店やパソコンメーカーはデータ復旧用のスタッフや専門設備を持っているわけではなく、最終的には提携しているデータ復旧業者に依頼するケースがほとんどです。
データ復元に詳しいスタッフが常駐しているとも限りませんし、間にお店を通す分復元完了までの日数も伸びます。であれば、最初から専門業者に相談した方が話は早いでしょう。
家電量販店の場合、自宅や会社の近くにあれば持ち込みやすいというメリットはありますが、それ以外に目立ったメリットはありません。なお、料金に関しては、家電量販店を通しても直接専門業者に依頼してもそれほど違いはないそうです。
データ復旧の料金はいくらくらいが相場ですか?
データ復旧業者の場合、症状や容量によって異なり、さらに業者によっても大きく異なります。軽症の論理障害であれば数万円程度ですが、RAIDや仮想サーバーのような複雑なシステムでさらに重度の物理障害だったケースでは数十万円以上の費用がかかる場合もあります。
データ復旧業者の費用が気になる方は、電話やメールで相談した際にしっかりと相談してください。そのときに料金や復旧に関して曖昧に答えたり、答えを濁したりするような業者には依頼しないほうがいいでしょう。
パソコンの復旧やデータ復旧方法はさまざま!症状や状況によって使い分けるのがおすすめ
パソコンが壊れた場合、「パソコンを復旧させるのか」「中のデータを復元させるのか」をしっかりと決めて対応しましょう。対処や手順を間違えると、中の保存データを完全に失ってしまう可能性があります。
- 大事なデータがない場合は、自力でパソコンの復旧を試すか、買い替えや修理する
- できれば取り戻したいデータが保存されている場合は、安価なデータ復旧ソフトを試してみる
- 絶対に取り戻したいデータが保存されている場合は、何もせずすぐにデータ復旧業者へ相談
故障した状況や症状、さらに中に保存されているデータの重要度に合わせて復旧方法やデータ復元方法を試してください。どの方法にもメリットやデメリット、リスクがあるため実行に移す前によく考えてから行動に移しましょう。
Picky’sでは、「データ復旧業者ってなに?」や「データ復旧業者ってどうやって選べばいいの?」といったデータ復旧業者に関する記事も執筆しています。データ復旧業者を検討している方は以下の記事もぜひチェックしてください。
 非公開: 【プロが選ぶ】信頼できるデータ復旧業者おすすめ7社を徹底比較!
非公開: 【プロが選ぶ】信頼できるデータ復旧業者おすすめ7社を徹底比較!