先月、アメリカで行われたConsumer Reportsというスマートフォンのカメラ性能を競う展示会で、iPhone Xのカメラが見事に1位に輝きました。
iPhone Xのカメラは性能も素晴らしく、操作もシンプルで簡単ですよね。
シンプルで簡単なiPhoneカメラですが、実はその標準カメラアプリには隠れた機能がたくさん存在します!
例えば、一眼レフのように背景をボケさせたり、Live Photosを使ったシャッタースピードを低速にさせたような写真、そして4K動画、さらにはタイムラプス映像なども全部iPhone Xで撮ることができます。
この記事では基本的な使い方から、みんなが知らない隠れた機能までiPhone Xカメラのすべてを徹底的に解説していきます!iPhone Xのカメラを使いこなせるようになりましょう!
関連:Appleマニアが厳選した iPhone おすすめランキング|サイズやスペックまで全機種徹底比較
目次
iPhone X カメラの性能
僕は、iPhone Xに機種変更してから写真を撮るのが楽しくて、以前よりも写真を撮ることが多くなりました!その理由は、スマホにしてはビックリするほど綺麗な写真を撮ることができるからです。
iPhone Xでは処理能力だけでなくカメラの性能ももちろんアップしています。
まずは、iPhone Xのカメラの基本的な性能からご紹介します!
iPhone Xのカメラの画素数

iPhone Xは12メガピクセル(12MP)のデュアルカメラを搭載しています。
 たつや
たつや
この数字は一眼レフやデジカメと比べるとそれほど高くはありませんが、1200万画素もあればどんな景色や風景でも十分綺麗に撮れます。
スマホの小さい画面で見る分には画素数はあまり関係ありません。
ちなみに、カメラが綺麗と噂のライバル機種「Galaxy S8」も画素数は1220万画素です。
iPhone Xのセンサーサイズは1/
iPhone Xのカメラで使われているセンサーのサイズは1/2.8と一般的なスマートフォンカメラと同じサイズです。
やはりセンサーが小さいこともあって、暗い部屋では一眼レフの方がノイズが少ない写真が撮れます。
それとは反対に、明るい場所ではiPhoneで撮った写真もびっくりする画質の良さです!ぱっと見だと一眼で撮ったのかiPhoneで撮ったのかわからないこともあります(笑)
ここでクイズです。
どちらがiPhone Xで撮った写真でしょうか?


正解は…下の画像です!下の写真の方が少しボケが弱く、iPhoneカメラの小さいセンサーで撮ったことがわかります。
でも、下の写真も一眼レフで撮ったと聞かされたら信じちゃうレベルの綺麗さです。
ちなみに、上の写真はEOSのM10というミラーレスカメラで撮影したものです。
Canon EOS M10の性能は、ミラーレスの中では低い方ですがそれに匹敵するとは凄いですね。
ちなみに、一眼レフとiPhoneカメラを徹底的に比較した記事がこちらです。気になる方はこちらもどうぞ!
iPhone Xのカメラにレンズが2つある理由
実は、iPhone Xにはバックカメラにレンズが2つあります。こちらの画像をご覧ください。

これがiPhone Xの背面です。
カメラが縦に2つ付いていますね。
この正体は上側が広角カメラで下側が望遠カメラです。広角レンズはiPhone 8 plusに搭載されるものと同じ性能で、望遠レンズは全iPhoneシリーズの中でもっとも高性能になっています。
| 広角レンズ | 望遠レンズ | |
|---|---|---|
| F値 | F1.8 | F2.4 |
| 焦点距離 | 4mm(35mmフィルム換算で28mm) | 6mm(35mmフィルム換算で52mm) |
| 光学式手ブレ補正 | あり | あり |
| 画素数 | 1200万画素 | 1200万画素 |
望遠側はiPhone 8 plusよりもF値がF2.8からF2.4と明るくなり、iPhone 8 plusにはなかった光学式手ブレ補正もつきました!
実は、この2つのレンズによってiPhone Xのカメラ機能が大幅にアップデートされました。
これからはその機能を3つご紹介します。
iPhone Xカメラの機能
①広角モードと望遠モードの写真が撮れる
カメラが2つになったことによって、広角モードと望遠モードの2つの写真が撮れるようになりました。そもそも広角と望遠ってなに?という人のために、実際にとってみた写真を見比べてみましょう。
広角モードで撮った写真

広角モードでは広い写真が撮れます。撮りたいものの全体を収められます。
望遠モードで撮った写真

望遠モードでは拡大した写真が撮れます。撮りたいものを大きく写せます。
どちらも一歩も動かず同じ位置から撮った写真ですが、撮れる写真が全く違うことが分かります。
このように、自分から撮りたいものに近づかなくとも、ボタン一つで望遠カメラに切り替えて被写体を大きく写せます。
 たつや
たつや
焦点距離の違うレンズをボタン一つで切り替えられるというのは今までのスマホカメラにはなかった機能です!
広角モードがオススメな場合

広角側の絞り値はF1.8です。絞り値が小さいほど写真は明るくなるので、広角側(広く撮れる方)で撮った方が被写体は明るく写ります。
風景などは広角で撮りましょう!
望遠モードがオススメな場合

望遠側の絞り値はF2.4です。基本望遠側で撮った方がボケが大きくなって対象物の存在感を出すことができます。
人や物などは望遠で撮りましょう!
広角レンズと望遠レンズについて紹介してきました。
さらに広角に撮りたい場合はこんなアクセサリーもあるので、ぜひ試して見ては?
あまり実用的ではないですが、こんな望遠レンズをつければさらにズームが出来ます。(笑)
ただ、あまり期待しない方がイイです!w
②背景をぼかすことができるポートレートモード
iPhone Xではポートレートモードが使えます!
ポートレートモードとは、一眼レフで撮影したときのように背景のボケを大きくしてくれる機能です。たとえば人物などを撮る時に、背景をぼかしたいときにはこのポートレートモードを使いましょう!
ちなみにこのモードが使えるのは、今のところiPhone XとiPhone7 plusとiPhone8 plusだけです。
 たつや
たつや
この機能はフロントカメラとバックカメラのどちらでも使えます。
このポートレートモードを使って実際に公園のブランコを撮ってみました。
ポートレートモードで撮影した写真

被写体にだけ焦点があたり、背景などはボケます。
撮る時のコツは被写体に出来るだけ近づくことです。およそ2.5メートル以内まで近づくと綺麗に撮れます。ポートレート機能を使って撮った写真は一眼レフと見違えるほど綺麗でオシャレです。
ポートレートモードを使わずに撮影した写真

ポートレートを使わないで撮ると平凡な写真になりますね。
比較のために同じ構図で普通のカメラモードで撮ったものも掲載しました。
ポートレートモードを使用した場合とは、ボケの強さが違うので全く違うタイプの写真が撮れます。
このように、ポートレートモードを使えば一眼レフのような撮影ができることがわかりましたか?
ポートレートモードの注意ポイント
ここで突然ですが、ポートレートモードで撮った先ほどのブランコ画像をもう一度よく見てみてください。

さきほどと同じ画像ですが、ブランコの手前側のチェーンをよく見てみると下半分ははっきり写っているのに上半分側が何故かボケてしまっていますね。
これはiPhone Xが距離の検出に失敗してしまっている証拠です。距離が遠すぎたり、近すぎたりするとiPhoneが正しく被写体との距離を検出できないことがあります。
この場合はブランコの鎖に反射した光のせいで、その部分が遠くにあるようにiPhoneが誤検出してしまっています。
 たつや
たつや
ポートレートモードは奥が深いので、後のアプリの項目でこの辺りを詳しく説明します。
③AR機能も大幅に向上
iPhone XではARの精度が大きく向上しています。
AR(拡張現実)とは、ポケモンGOやSNOWなどに使われているカメラを使った技術です。
カメラが写す現実の風景とコンピューターが処理した映像を融合させて、画面上にCGで表現されたオブジェクトを登場させることができます。
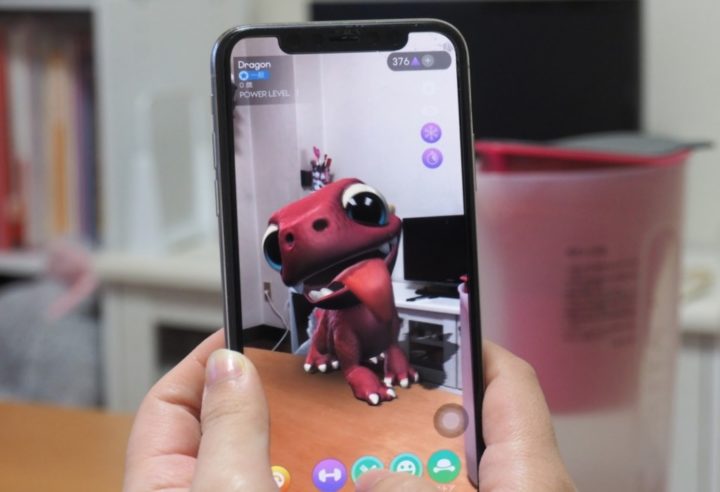
ARゲームアプリの「AR Dragon」で遊んでいる様子
今までのiPhoneには一つしかカメラついていなかったので、空間が検出できずポケモンGOでは、ピカチュウがただ空中に浮いているだけでした。
今回のデュアルカメラのおかげで、iPhoneが空間情報を取得するようになりました。
例えば現実の机の上でピカチュウを歩かせたり、ピカチュウが現実上の壁にぶつかってコケたりするなど、よりリアルなAR体験ができるようになります。
 たつや
たつや
iPhone Xの動画とスローモーション
iPhone Xでは1080p HDはもちろん4K動画を撮ることもできます。
また、フレームレートは24 fps,30 fps,60 fpsの3つから選ぶことができます。
さらにスローモーションモードではなんと最大240fpsでの撮影ができます。
120fpsと240fpsを想像するのは難しいかもしれませんが、一般的なテレビやゲームなどでは24~60fpsほどで、120fpsと240fpsの違いは人間にはほとんど分かりません。(実際にディスプレイ上で240fps再生できるわけではなく、スローで再生することで細かい動きを目で見ることができるようになります。)
※fpsとは、動画などで1秒間あたりに表示することのできるコマ数のことです。
こちらは30fpsと60fpsの違いがわかる動画です。
 たつや
たつや
まずは30fpsで撮った動画です。
そしてこちらが60fpsで撮った動画です。
カメラの動きの滑らかさが全く違うことがわかります。
60fpsで撮ったものは30fpsの時よりコマ数が多くなっている(2倍)ことが、体感として分りましたか??
動きが激しいものは60fpsで撮ると、細かい動きまではっきりと撮影できます!
iPhone Xのタイムラプス
これはiPhone Xだけの機能ではありませんが、iPhoneカメラを使いこなすにはマストな機能なので紹介します。
タイムラプスとは簡単に説明すると早送り動画です。詳しいことはITmediaさんの記事が参考になったので、読んでみてください!
第60回 iOS 8の新機能、「タイムラプス」を撮ってみよう
タイムラプスを撮るにはまず、メニューから一番左のタイムラプス動画を選びます。
次にカメラの置き場所を考えましょう!手で持って撮影してもいいですが、より綺麗なタイムラプスを撮りたいなら三脚を使うか、どこかに立てかけるといいでしょう。

僕はこちらの、iPhone用三脚を使ってます。自撮り棒にもなるので便利です!

足の部分を引っ張り出せば、簡易3脚になります。完全にたたむと折りたたみ傘よりも小さくなるので、バッグに入れて持ち歩るくことも可能!
それでは、実際に撮ってみましょう。
まずは、三脚を使いiPhoneを固定します。ロック画面から左にスワイプしてカメラを起動させて、タイムラプス動画に設定を変え、撮影ボタンをタッチします。

この日は空が綺麗だったので、屋上でタイムラプスを撮影してみることにしました。
ちなみにiPhoneの右にあるのはGoProHERO7です。
GoProでもタイムラプス動画を撮ってみたのでよかったら見て見てください。
→【写真と映像で解説】GoProタイムラプス映像 を上手に撮る方法

道路の車など動きが多いものを撮ると面白いタイムラプスになります。
面白い動画にはなっていますが、少し映像の迫力に欠けますね。
 たつや
たつや
タイムラプス映像は30分〜1時間近く撮ってやっと面白い映像が撮れます。バッテリー寿命には気をつけて下さいね。僕は撮影に夢中になりすぎて、充電が切れてしまったことがありました。なれない外出先でiPhoneのバッテリーが切れると、Googleマップが開けずめちゃくちゃ困るので注意。(笑)
外出用にモバイルバッテリーを1つもっていると便利です。
⇒コスパと人気で選んだ Anker(アンカー) おすすめのモバイルバッテリー TOP10
雨が降っていたり、風が強かったり、天候に恵まれずあまり綺麗に撮れなかったので別日に再度挑戦してみました。

今度は戸隠の鏡池というところで早朝に撮影してみました。足場が悪くしっかりとiPhoneXを固定できるか不安でしたが、3脚のおかげでなんとか固定に成功。
撮れたタイムラプスがこちら。
霧の動きと、鏡池に映る山と雲の移り変わりが美しいです。
iPhoneでもこんな面白いタイムラプス動画が撮れます。ぜひやってみてください。
撮影に使用した3脚はこちら。とっても便利なので、これだけは持っておくのがオススメ。
iPhone Xの Live Photos
Live Photos(ライブフォト)とは、iPhoneのカメラの機能の一つです。
タッチすれば動き出すような写真が撮れます。
実は、iPhone Xではこの機能を使って一眼レフでシャッター速度を下げて撮ったような写真が撮れます。
実際にLive Photosモードで撮った写真にiOS11から追加された長時間露光エフェクトをかけたものがこちら

水がなめらかに写っています。
今まではこのような写真は一眼レフやミラーレスなどでしか撮ることができませんでした。
 たつや
たつや
エフェクトを使わない画像と比較すると

Live Photosを使って撮った写真がこちら。水の表現が特殊ですね。
水の粒が無く、流れの全てが繋がっていて美しい。

通常のカメラモードで撮った写真です。水の粒や泡がしっかりと写っています。
Live Photosを使って撮った画像は、水がまるで絹のようになめらかで素敵ですね!
Live Photosの使い方
それではここからは、Live Photosを使ってこのような写真を撮る方法を紹介します。
まずは、ホーム画面から標準カメラを起動してLive Photosモードをオンにしましょう。
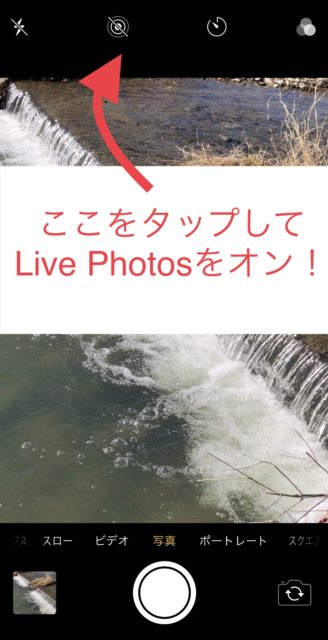
ここで注意が必要なのはカメラを動かさないことです。Live Photosを撮っている最中にカメラを動かしてしまうとぼけてしまってきれいな写真になりません。
撮影ができたら、アルバムを開き、撮ったLive Photosを表示します。
開いた写真を上にスワイプするとLive Photos用のエフェクトが表示されます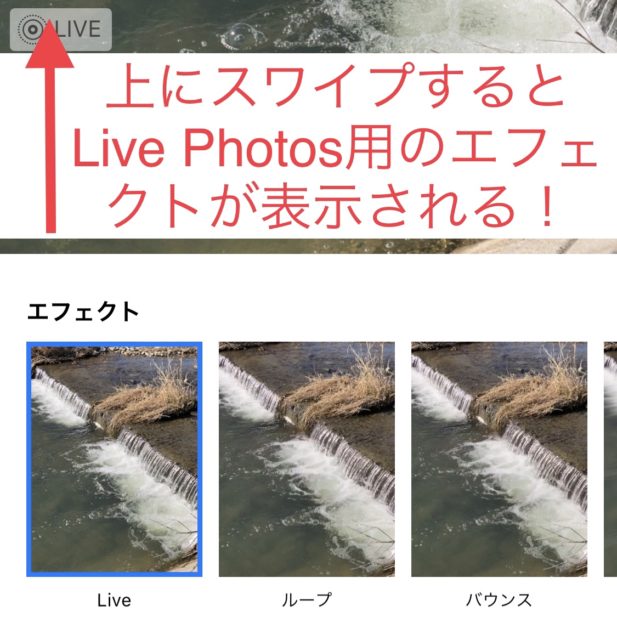
ここで長時間露光を選択すれば完成です。

長時間露光ではこのような透き通った水の写真にすることができます。
他にもループやバウンスといったエフェクトも用意されているので使ってみると面白いです。
この機能は少し見つかりにくい場所にあるので知らなかった人も多いかもしれませんね!
流れる水だけでなく、動きのあるものならなんでもLive Photosで撮ってみると面白いと思います。
例えば高速で動く車をLive Photosで撮ると車の残像が映ります。
他にも、動いているブランコをLive Photosで撮るとブランコが消えるような不思議な絵が撮れたりします。
iPhoneでもこんな写真が撮れるなんて面白いですね。
是非LivePhotosを使ってみてください。
iPhone Xの連写速度
iPhone Xの連写速度は毎秒10枚で、1枚につき0.1秒で撮れる計算になります。
3秒撮りつづけると30枚にもなります。
数秒の間でしか撮れないような動きの早いものなどは、連写でたくさん撮っておいて後から一番良いものだけを保存することができます!
連写するには通常のカメラモードで撮影ボタンを長押します。

連写すると白い文字で撮った枚数が記録されます。上の画像では012と表示されています。12枚写真が撮れたということですね。
以前までは連写した場合に全ての写真が写真フォルダに追加され、必要なショット以外は一つ一つチェックをつけて削除しなくてはいけませんでしたが、iPhone Xではこのように一つの写真としてフォルダに保存されます。
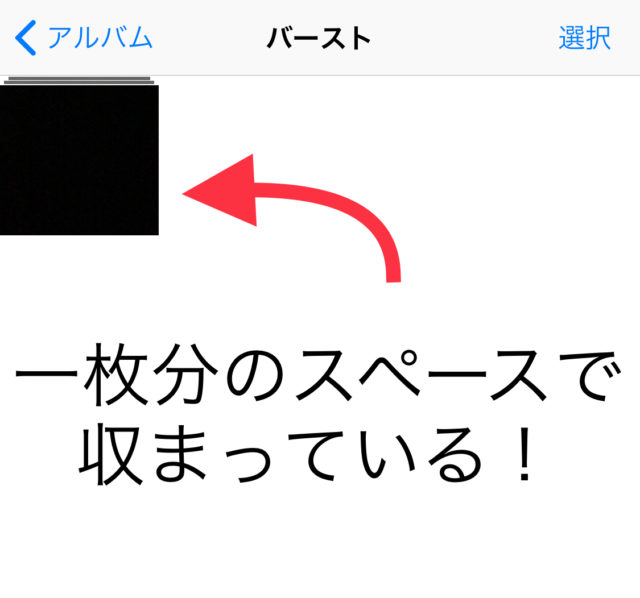
写真フォルダで見るとこんな感じにまとめて表示されます。

一番綺麗に写ったショットだけを保存したい場合は、選択をタッチ→残したいショット(複数でも可能)を選び→「お気に入りのみ残す」をタッチで保存できます。
iPhone Xのカメラの設定とエフェクトの違い
これからは実際にカメラの設定をしてみましょう!
iPhone Xカメラの設定
iPhone Xのカメラの設定はあまり多くないのですが、よくわからないからとデフォルトのままにしている方もいるのではないでしょうか?
ここでは、設定について詳しい説明をしていきたいと思います。
設定を保持
一つ目の設定を保持は、オンにするとそのモードや設定をカメラアプリを閉じても保持するようになります。
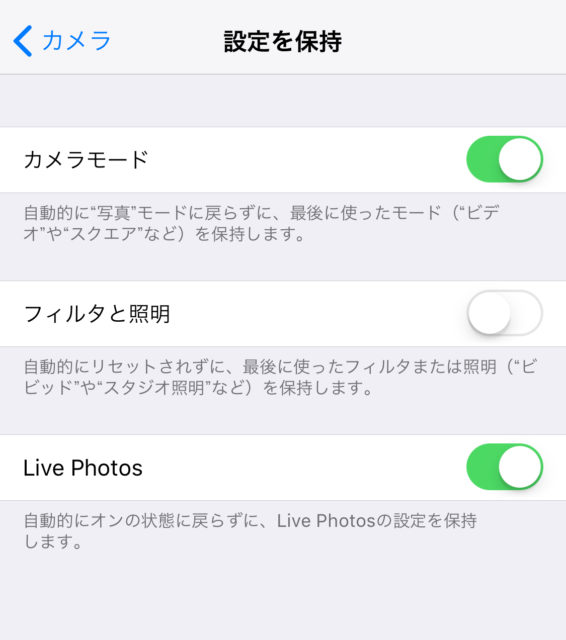
好みによると思いますが僕はカメラモードとLive Photosの部分をオンにしています。
僕はポートレートモードがお気に入りなのですが、写真をぱっと撮りたい時に毎回スワイプでモードを変更するのが面倒なのでカメラモードの設定をONにしています。このおかげでカメラを起動してすぐにポートレートモードで撮れるようになりました。
Live Photosの部分はオンにしておいた方が良いと思います。”Live Photos”は特殊な撮影モードで”カメラ”の撮ったものよりも容量が大きいです。使いたいときだけカメラアプリの上の方の設定からオンにするのが良いと思います。
グリッド表示
カメラ設定一覧に戻って次に進みます。
グリッドはオンにするとカメラに補助線が入り3×3のマスができます。
これを使って写真をとる際の構図を考えやすくなります。

グリッドの線が交差する点に物を置くようにすると、スッキリしておしゃれに撮れます!
料理写真を上手に撮りたい方はこちらを見て勉強してみてくださいね。
→一眼レフの料理撮影法!100倍美味しく見える構図と撮影設定
食べ物に限らずカメラの構図を勉強したい方はこちら
→写真をより面白くする!映える構図・アングルのテクニックと基本パターン10選
QRコード
QRコードをスキャンはオンにしておきましょう。
オンにしておくと簡単にQRコードを読み込むことができます。
QRコードを読み込みたい時には、カメラアプリを起動してQRコードを画面に収めると(シャッターを切らなくても良い)リンクが現れるので、タッチすると開くことができます。
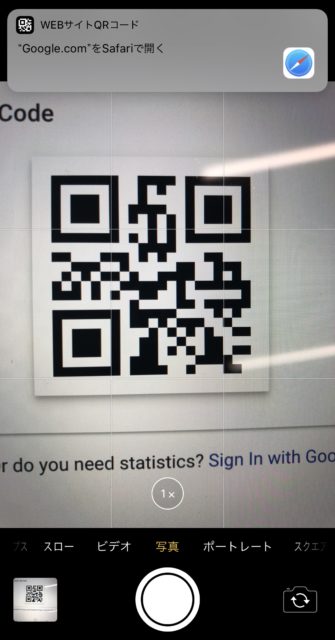
ビデオ撮影
ビデオ撮影では一番綺麗でスムーズな4K/60 fpsをおすすめしますが、容量が気になる方は1080pHD/60 fpsでも十分綺麗に撮ることができます。
”1.5 動画とスローモーション” で紹介した動画を見ると分かるように、iPhoneで再生する場合4Kと1080pの違いはあまり分かりませんが、60fpsと30fpsでは差が一目で分かると思います。
スローモーション撮影も同じ理由で240fpsをおすすめします。
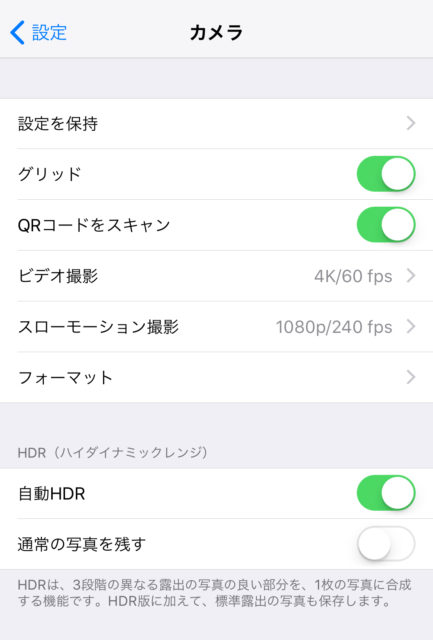
あまり設定がややこしくないところもiPhoneの良いところですね。
フォーマット
フォーマットについては、難しく見えますが大抵は高効率の方を選んでおけばOKです。
高効率を選ぶと保存される写真の容量が半分になり、同じ容量でもより多くの写真を撮れるようになります。
しかし、高効率にすると規格が変わってしまうため一部のアプリでは写真を読み込むことができない場合があります。後から変更することもできますが注意が必要です。
状況に合わせてエフェクト照明を変えると効果的な写真が撮れる
iPhoneではどんなモードを使うか、どんなエフェクトを使うかで撮れる写真が大きく変わります。これからはモードやエフェクトごとの撮れる写真の違いを見ていきましょう。
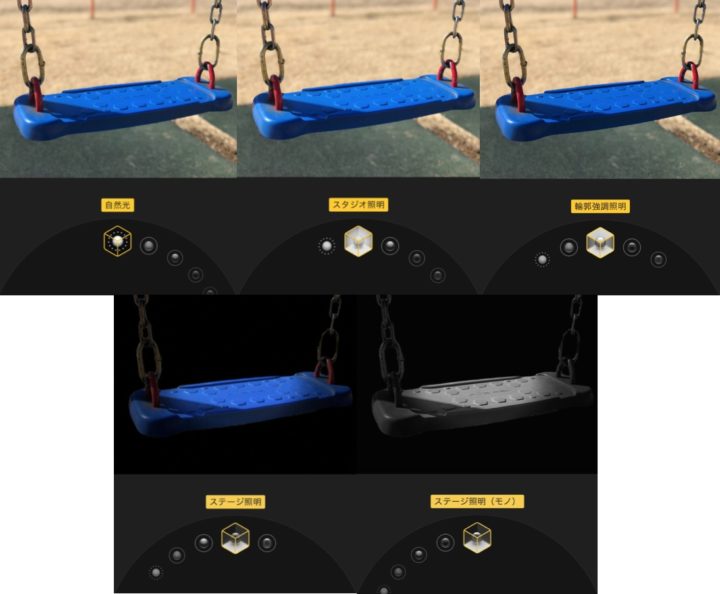
これは、ポートレートモードで撮った同じ写真を光エフェクトを変えて撮った例です。
自然光とスタジオ照明と輪郭強調照明はあまり違いがわかりませんが、自然光は目に見たように、スタジオ照明は少し明るめに、輪郭強調照明ではブランコに写った暗い影がくっきり写っています。
ステージ照明はとてもユニークなエフェクトで、なんと後ろの背景が消えてしまいました。びっくりです。この機能僕は大好きです。
ステージ照明(モノ)ではモノクロになり、なんだかカッコいい写真になりました。
ここからはシーン別におすすめなエフェクト照明を紹介します!
①目で見たままに撮れる自然光モード
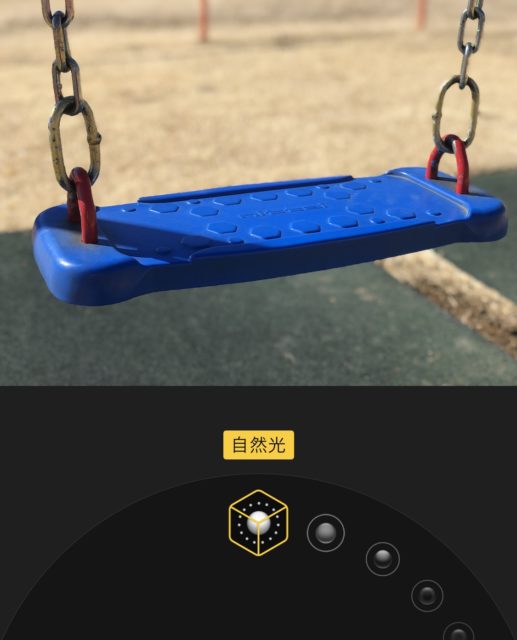
自然光モードでは目で見たままの写真が撮れます。一番自然な仕上がりになるので、このモードを基準にしてみてください。
②肌がきれいになるスタジオ照明
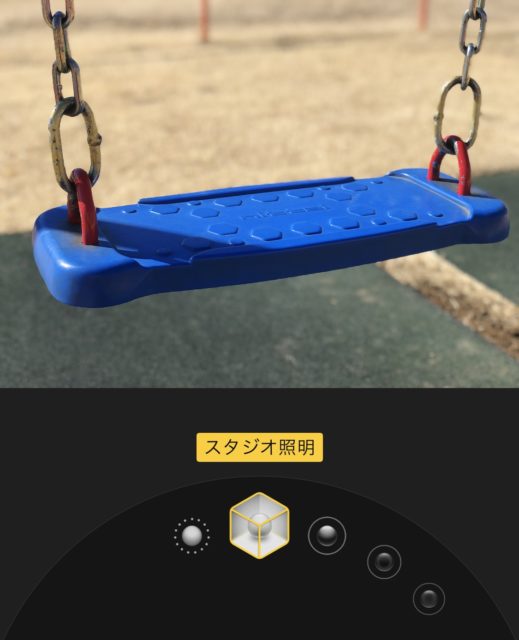
スタジオ照明では、まるで前からライトが当たっているような明るい写真が撮れます。
このモードを使うと、肌のシワやシミが目立たなくなるので女性を撮る時にはこのモードがおすすめです。ポートレートモードでは自撮りをすることもできます。自撮りの場合ではこのモードが一番おすすめです。
③顔の彫りを強調する輪郭強調照明
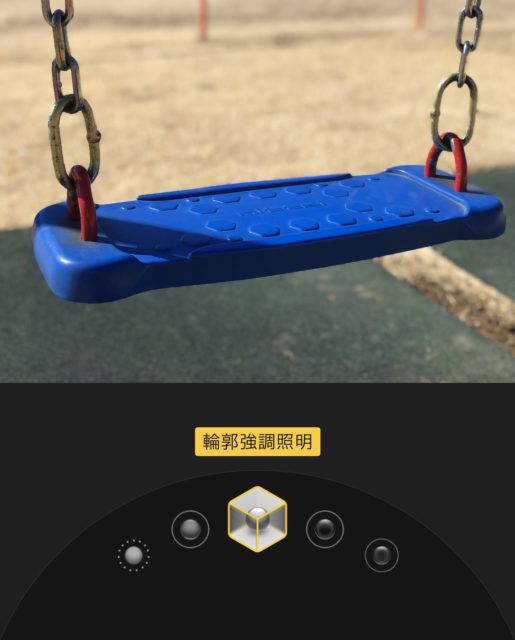
輪郭強調照明では、影の表現が強くなります。このモードを使うと、ゴツっとした顔の彫りが強調されクールに仕上がるので男性を撮る時におすすめです。また角ばったものにもおすすめです。
④主役になれるスタジオ照明
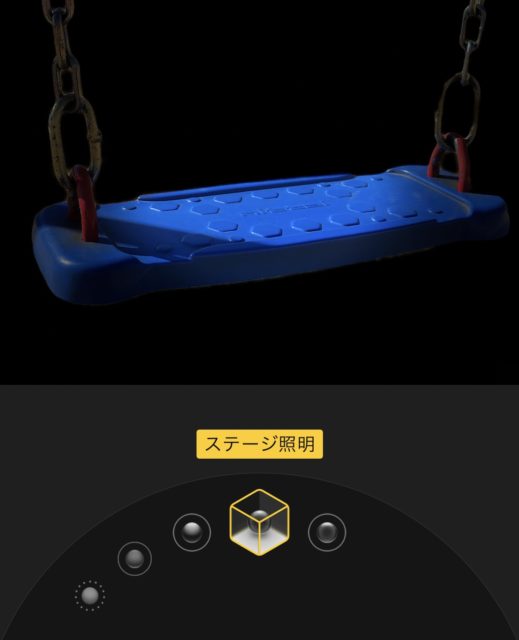
スタジオ照明では、まるで自分だけにスポットライトが当たっているような背景が真っ暗になる写真が撮れます。このモードを使うと、対象を印象づけることができるので、目立たせたい1つのものを撮る時におすすめです。
⑤クールな白黒スタジオ照明(モノ)
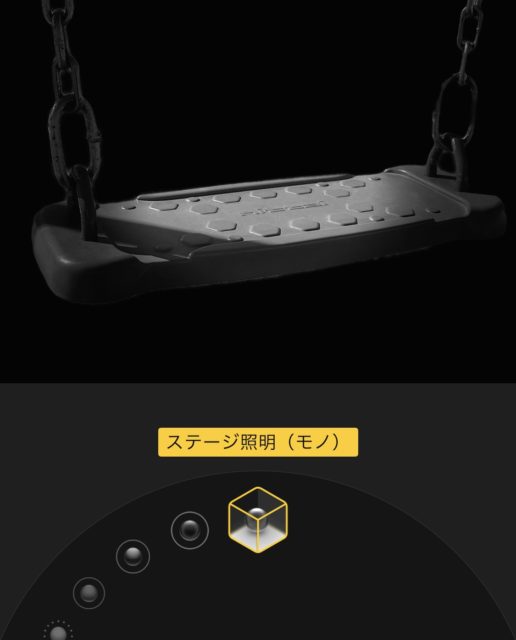
スタジオ照明(モノ)では、先ほどのスタジオ照明をモノクロにできます。
通常のスタジオ照明よりも統一感が出て自然な絵になります。
iPhone Xにおすすめなカメラアプリの紹介
焦点を自由自在に変更できる「Focos」
これからiPhoneアプリの「Focos」を紹介します。これは簡単に言うとポートレートモードで撮った写真の焦点やボケの大きさを後から自由に変更できるアプリです。
焦点の位置を変えたい時にはタッチするだけ、絞りの大きさを変えたいときは下のスライダーを左右にずらすだけで変更できちゃいます。
試しに先ほど紹介したブランコの写真をこの「Focos」で編集してみましょう!
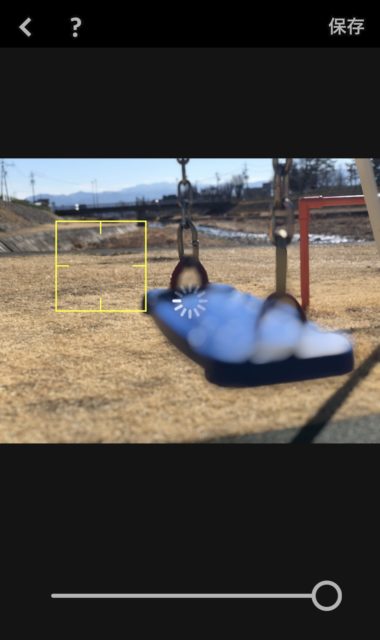
奥側の地面をタップすることで今度はブランコをぼかすことができました。
このアプリにはさらに面白い機能がついていて、撮った写真をなんと3D構造で見ることができます!
これからはこの機能を使い、先ほど紹介したブランコの変なボケができてしまう理由を説明そます。
これから写真を回転させるのでよく見ていてください。
下の画像の白の矢印はブランコのチェーンの上半分を指していて、赤の矢印がチェーンの下半分(暗い赤のY字部分)を指しています
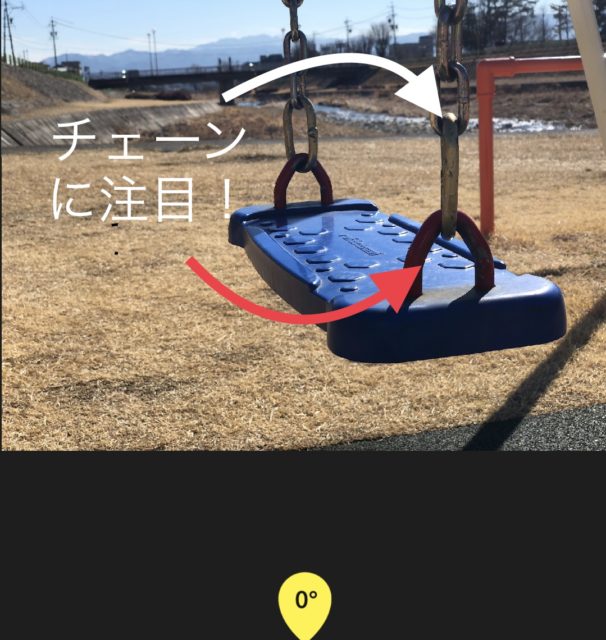
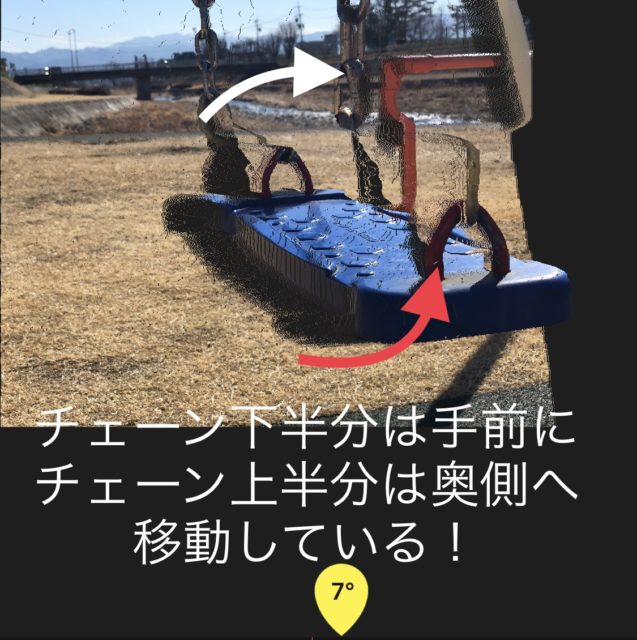
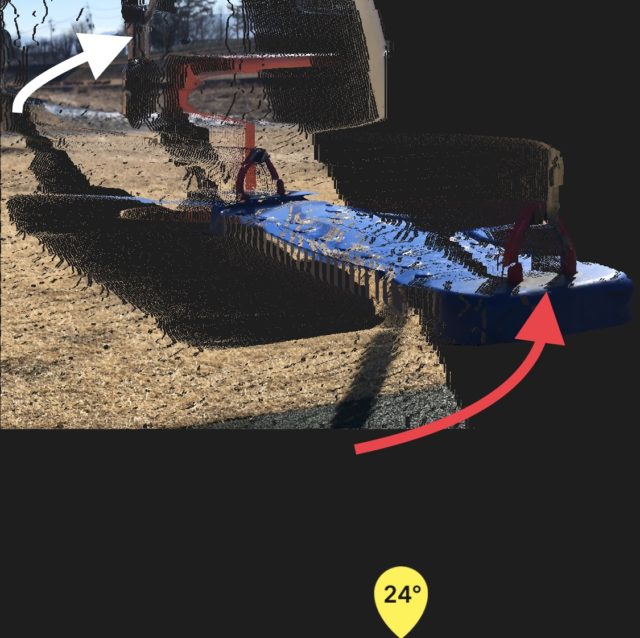
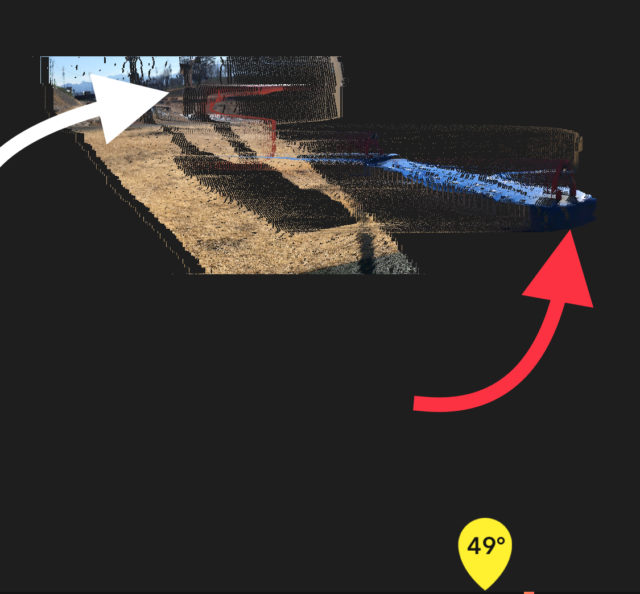
見てわかるように地面がブランコよりも左に表示されていますね、これは地面はブランコよりも遠くにあるとiPhoneが認識している証拠です。
しかし、矢印の部分に注目してみると0°ではどちらのチェーンも手前にあるように見えますが、角度をずらしていくと白の矢印部分が左にいきした。
つまりiPhoneがチェーンの上半分を手前ではなく奥にあると間違えて検出してしまったのです。

それによって、このちょっとおかしなボケが生まれてしまったというわけです!
これを見ればポートレートモードの仕組みがどうなっているのか少しはわかりましたか??
iPhone Xのシャッター音を無音にする方法
iPhone Xのシャッター音がうるさいと感じたことはありますか?
例えば、お店でケーキの写真を撮る場合だったり講義中に黒板を写真で撮ってメモとして保存したい場合など、カメラの大きな音で人に迷惑をかけているのではないかと心配になることがありますよね。
残念ながら標準カメラのシャッター音を完全に消すことはできませんが、音量を抑える方法や動画を撮りながら撮影することによって無音で写真を撮れる場合もあります。
以下ではそのシャッター音量を変更する方法を紹介していきます。
設定から音量を抑える方法
音量を抑えるにはiPhoneの設定から一般、アクセシビリティーの順に進み、下の方にある左右チャンネルの音量バランスを調整するスライダーを右の方にスライドさせます。
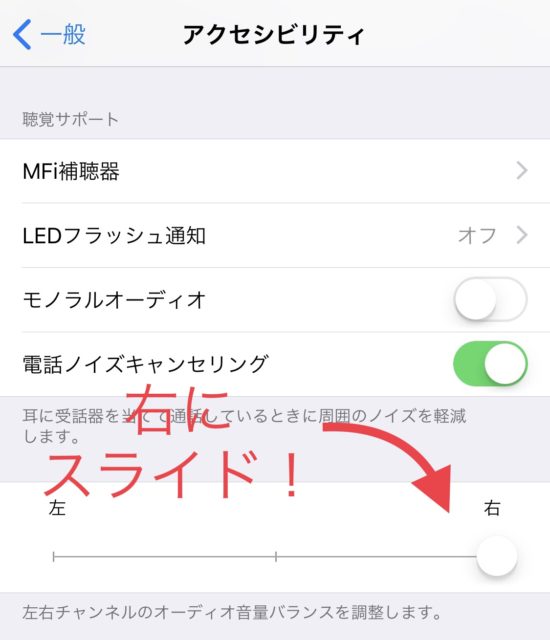
こうすることよってiPhoneのシャッター音を小さくすることができます。
しかし、音楽やアプリ内効果音などその他全てのiPhoneの音の響き方が変わってしまうので注意が必要です。
iPhoneの全ての音が変わってしまうのが嫌な方は、設定からスライドを右にずらし、撮影、その後また設定から左に戻すという流れを取らなくてはいけません。
この方法だとかなり面倒くさいのであまり実用的な方法では無いかもしれません。
動画を撮ることでシャッター音を消す方法
iPhoneで動画を撮ったことがある方ならご存知だと思いますが、動画の撮影中に左下の白丸をタッチすると動画を撮りながらも写真を撮ることができます。
この場合動画にシャッター音が入らないように無音で写真が保存されます。
これを利用して無音でシャッターを切ることができます!
しかし、ぱぱっと写真を撮ることができないのと、結局動画の撮影と終了時に小さな音が鳴ってしまうのであまり良い方法ではないかもしれません。
動画を後で削除しなくてはいけないのもちょっと面倒です。
またポートレートモードなど別のモードで撮影はできないので注意してください。
Live Photosで音量を抑える方法
またLive Photosモードで撮影しても音量抑えることができますが、これでもポートレートモードなどでは撮ることができないことに注意してください。通常の写真よりも容量が大きくなってしまうのでそこにも注意が必要です!
無音カメラアプリの紹介
iPhoneにはカメラのシャッターを無音にできるカメラアプリが存在します。SNOWやFoodyなどのカメラアプリなら音がなりませんよね!
iPhone Xで無音にしたい場合は無音カメラアプリを使うのが一番実用的です!
ここでは、誰にでもおすすめな無音カメラアプリを1つ紹介します!
このアプリはとてもシンプルで広告がほとんど無く起動してすぐに撮影することができるのでおすすめです。
標準アプリにはないエフェクトも用意されていて非常に使い勝手が良いです。
これを使えば無音で撮影できますが、ポートレートモードなどは標準アプリでしか使えないので注意してください。
これまで無音にする方法を色々紹介してきましたが、iPhone Xの特徴でもあるポートレートモードを無音で撮影する方法はありません。
また、すぐにぱぱっと撮りたいときにロック画面の右下のアイコンを押し込みタップして起動(この機能はiPhoneXから追加されました)したり、コントロールセンターからアイコンをタッチして起動できるのは標準カメラアプリだけなので今後それに無音機能が追加されたらさらに良いですね!
iPhone Xのカメラを保護する方法
実は、iPhone Xのカメラは先が出っ張っていて本体からカメラがはみ出しています。
 たつや
たつや
iPhoneを机の上に置くと、この出っ張りがあるためにガコンッと机とiPhone Xのカメラがぶつかる音がなったり、水平に置くことができないのでぐらぐら動きます。
少しぶつけたくらいでカメラが壊れたりする事は無いと思いますが、念のためカメラを保護する為のカメラ用ガラスフィルムを貼っておくといいかもしれません。
また、純正のiPhone X用ケースを使うとケースとカメラの出っ張りの高さがほぼ同じなのでぐらつく心配もなく、カメラを守ることができます。
カードもたくさん入って、本体の画面も同時に守ることができるので、おすすめです。
その他、用途によって適しているガラスフィルムはたくさんあります。
以下の記事でも詳しく解説しているのでチェックしてみましょう。
⇒マニアが厳選!2019年最強のiphoneガラスフィルム売れ筋ランキング!!
iPhone Xのカメラが故障したら?
もしカメラが映らない・起動しないなどの症状がある場合は以下の手順を試してみてください。
iPhone Xを再起動する
カメラが使えないまたは起動しない場合はiPhoneを再起動すると治ることがあります。
iPhoneを再起動するには電源ボタンと音量ボタンを同時に長押しし、画面が切り替わったら“スライドで電源をオフ”を右にスライドします。
これで電源がオフになりました。
その後Appleのロゴが出るまで電源ボタンを長押しして電源をつけて下さい。
カメラアプリを開くことができたら成功です。
iOSをアップデートする
再起動しても治らなかった場合はiOSを更新すると治ることがあります。
もともと最新版だった場合、それでも治らない場合はiOSを復元すると治ることがあります。
iPhone Xをアップルに修理に出す
それでも治らない場合、iPhone Xのカメラが故障している可能性があります。
お近くのApple StoreやApple正規サービスプロバイダに持ち込むか、配送修理をオンラインで頼むこともできます。
送料はAppleが負担してくれますが、修理にはかなりお金がかかります。
Appleで修理を依頼しても、iPhone Xのカメラだけを修理することは出来ない場合が多く、本体をまるごと交換します。その場合には、AppleCare+に入っていれば11,800円、入っていない場合は60,800円が交換費用になります。
iPhone Xは本体で使われている部品が特殊で、Apple以外で修理することは難しいようです。
今ならiPhone 6の値段もかなり下がっているので、Xの修理を諦めて過去モデルを購入するという手もあります。
【まとめ】iPhone Xのカメラは素晴らしい!
いかかでしたか?
今回はiPhone Xのカメラについてかなり深くまで書いてみました。今回紹介したポートレートモード、LivePhotos、タイムラプスの部分は、みなさんあまり使いこなせていない印象があります。
これを機にiPhone Xで本格な撮影にチャレンジしてみてくださいね!

追記:ちなみに僕のiPhone Xは撮影に夢中になりすぎて、画面が割れてしまいました。。
今までショボいケースを使って他のが悪かったのだと思います。早くiFACEにしておけばよかったーー!!
iFaceはTPUのウレタン素材を使っていて、衝撃をかなり吸収してくれるらしいです。発売日からiPhone Xを使い続けてる友人曰く「これが最強」らしいので、iPhone Xを守りたい方はこれを使いましょう。
ついでに、iPhone Xを使う時には強化ガラスのガラスフィルムをつけておきましょう。
iPhoneXのディスプレイが割れるとめちゃくちゃ悲しいですよ。
→マニアが教える!2018年 最強のiphone強化ガラス売れ筋ランキング!!
 たつや
たつや
みなさんiPhoneの落下にはお気をつけて。。
あと、修理してからiPhoneで使える落下防止用のリングを即買いしました。
写真を撮るときもリングに指を通すと安定するようになるのでオススメ。
9/14追記
Appleから新しいiPhoneが発表されました!その名もiPhone XSとiPhone XR !
ポートレートモードのボケの大きさを自由に変えられたりと、カメラも機能面でアップグレードしています!iPhone Xを既に持っている方は、乗り換えるほどの違いはありませんが、前機種からiPhone Xに乗り換えようと検討中の方は、iPhone XSの方が絶対におすすめです!(値段は500円しか変わらない)
 【5分で分かる】新型iPhone XSとiPhone XRのカメラ性能を比較してまとめてみた!
【5分で分かる】新型iPhone XSとiPhone XRのカメラ性能を比較してまとめてみた!
2/3追記
Macbook Pro 2018 15インチを買いました。
ようやく、MacBook ProにもTouch IDが付いたり、4K動画の編集がサクサクになったり、最高すぎるのでレビューしてみました。
24回払いにすると月10,000円ちょっとで購入できるので、余裕がある方は買ってみてください。(笑)
≫【正直最高です】Macbook Pro 2018 15インチに乗り換えた結果をレビュー!!
 【正直最高です】Macbook Pro 2018 15インチに乗り換えた結果をレビュー!!
【正直最高です】Macbook Pro 2018 15インチに乗り換えた結果をレビュー!!
人気の記事をご紹介。
【人気の関連記事】
≫Google史上最高のスマホ! pixel4はカメラソフトウェアが進化した!
iPhone Xはワイヤレス充電にも対応しています。背面がガラスなのはワイヤレス充電に対応させるのが理由なんですねー!
 【Qi2対応】ワイヤレス充電器おすすめ30選!3in1やiPhone向けを紹介
【Qi2対応】ワイヤレス充電器おすすめ30選!3in1やiPhone向けを紹介
iPhoneカメラをマスターしたい方は、カメラの仕組みについても理解してみてくださいね。
iPhoneでもISO感度を設定できるアプリがあります。ISO感度についても勉強してみましょう!→ISO感度とは?これを理解すればノイズを減らせます!













