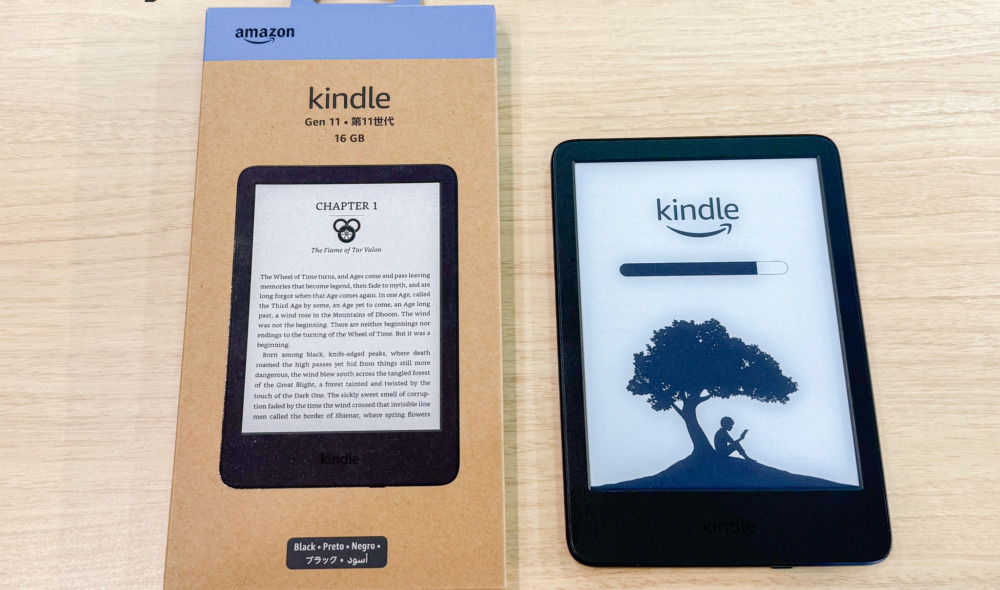出展:Amazon.co.jp
Fire TV Stickとは世界的に有名なAmazonが発売しているメディアストリーミング端末です。簡単に説明すると基本的にインターネットで利用できるサービスを自宅のテレビやモニターでお手軽に利用できるということ。
最近では、YouTubeなどの無料動画配信サイト(一部有料)、AmazonプライムやNetflixなどのサブスクリプションサービスを自分のスマホで楽しむことが当たり前の時代になりました。現代の娯楽には欠かせないそれらの動画サービスをテレビなどの大画面で見れるようにしてくれるのが、今回紹介するFire TV Stickなのです!
この記事ではPicky’s編集部でFire TV Stickを実際に購入し、その使い方や利便性などを調査しました。
公式スペックの情報やネットの口コミはもちろん、良い点や悪い点を正直にレビューさせていただきます!
初めてFire TV Stickを知ったという方はもちろん、Fire TV Stickを購入しようか以前から悩んでいる方にもおすすめの記事となっています。さらに、Googleで発売しているChromecast with Google TVとの比較もしているので、ご自身に合ったメディアストリーミング端末を選んでいただければ幸いです。
関連記事:【Maxとの比較も】Fire TV Stick 4K 第2世代は何ができる?機能やスペックを徹底レビュー
目次
2020年版 Fire TV Stickの評価レビューは85点!!

最新のFire TV StickをPicky’s編集部独自の視点で調査した結果、100点満点中85点という結果になりました!
私達の編集部は様々な方面から分析し調査するため、少し辛口の評価になってしまうことも多々ありますが、85点という点数はかなりいい評価と言えます。
FireSitck TVを使用することで、Netflix、YouTube、Hullなどがテレビ画面で見れるようになり、自宅のどこにいても動画が見れるようになるのはとても便利です。さらに動画の選択もサクサクと軽快に動き、操作性が高いというのも評価ポイントです。
また、こどもがスマホやタブレットでYouTubeなどを見ていると視力低下が心配なので大画面で見れるようにできるのが良いなどの口コミも多くありました。
Fire TV Stickは価格も安くて気軽に購入できます。またAmazonのアレクサなどと連動してリモコン操作無しでも使えるなど、できることがどんどん増えて生活を豊かにしてくれるガジェット製品といえます!
 編集部
編集部
Fire TV Stickの特徴やできること
Fire Stick TVでできること
- テレビの大画面でネット動画がサクサク見れる
- スマホやタブレットの映像がみーラリングできる
- Spotifyなどの音楽が聞ける
- ゲームや写真も見れる
- アレクサと使えば、音声操作が可能になる
Fire TV Stickの特徴やどんなことができるようになるかを簡単にまとめました。
テレビの大画面でコンテンツの視聴ができる

まず初めに、Fire TV Stickの1番大きな特徴と言えば、テレビなどの大画面でコンテンツを視聴できることです。
調査によると、「今までスマートフォンなど5インチほどの画面で見ていた動画が、テレビなどの大画面で楽しめるから購入した」という人が多かったようです。
Fire TV StickはテレビのHDMI端子と電源、Wi-Fi接続、Amazonアカウントさえ持っていれば自分の好きなコンテンツをテレビ画面で視聴が簡単にできます。
また、逆に言うとスマートフォンがなくてもYouTubeやnetflixなどのコンテンツを視聴できるということです。
アレクサと連動

Fire TV StickはAmazonが提供する音声アシスタント「アレクサ」と連動することができます。
音声のみで家電を操作したり、天気予報を教えてくれたりと最近話題のAIサービスとして知られているアレクサですが、Fire TV Stickも操作できるのはかなり便利と話題になっています。

アレクサは本来、YouTubeやNetflixなどといったコンテンツの中身とは繋がっていないので音声検索で動画を探したり早送りする事ができませんが、Fire TV Stickと繋げることによって、それが可能になったのです。
 編集部
編集部
Amazon Echoシリーズについては以下の記事を参考にしてみてください!
関連記事:【徹底比較】Amazon Echo全機種まとめ!おすすめ機種から特徴まで検証
関連記事:【新型Echoシリーズ第4世代が発売】New Echo Dotはどう変わった?新機能を徹底解説!
関連記事:新しい機能満載!新型Echoシリーズ”New Echo Show 10”を徹底解説&レビュー!
リモコンで音声検索も可能

音声認識リモコンには音声ボタンがついているので、リモコンによる音声検索時には、マイクボタンを押しながら話すことで音声検索が可能になります。また、リモコンは前モデルと比べても音量ボタンとミュートボタンが追加されています!
例えば、ボタンを押しながら「アレクサ、スターウォーズが見たい!」と話すと自動でスターウォーズを再生してくれます。
- 第1世代でアレクサを連動させる場合はechoスマートスピーカーが必須。
- 第2世代以降はリモコン内臓の音声ボタンでアレクサの操作が可能。
- 第2世代以降でも音声ボタンを使わず、ハンズフリーで操作したい場合はechoスマートスピーカーと接続すれば可能。
今回紹介しているパッケージはFire TV Stickの第3世代と音声認識リモコンの第2世代が入っていて、どちらも機種の最新版です!
関連記事:【人気メーカー比較あり】スマートリモコンおすすめ12選!できることや使い方も紹介
ネット動画や映画コンテンツが豊富に見れる

Fire TV Stickでは基本的にAmazonプライムに特化したデザインになっていますが、その他の動画配信コンテンツにも対応しており、アプリを入れれば、さらに増やすことが可能です。(別途アプリごとに契約が必要な場合があります。)
では、実際にどんなコンテンツを利用できるかを紹介します。
関連記事:Chromecast with Google TV スゴかったところ・悪かったところを実機レビュー
Fire TV Stickで見れるコンテンツ一覧
無料動画コンテンツ(アプリ内に一部有料コンテンツ有)
- YouTube(ユーチューブ)
- niconico動画(ニコニコ)
- GYAO!(ギャオ)
- TVer(ティーバー)
- Abema(アベマ)
定額制動画配信コンテンツ
- Amazonプライム・ビデオ(アマゾン)
- Netflix(ネットフリックス)
- U-NEXT(ユーネクスト)
- Hulu(フールー)
- dTV(ディーティービー)
- DAZN(ダゾーン)
- FOD
- スカパー!オンデマンド
ここでは一部を紹介しましたがこの他にも利用できる動画配信コンテンツがたくさんあります。
また、日々Fire TV Stickに新らしく対応するコンテンツも増えていますので、是非チェックしてみて下さい!
4K対応にも対応した
ご自宅のテレビが最新の4K対応の方は4K対応のFire TV Stick「Fire TV Stick 4K」で、4Kの画質で動画を観ることができます。
 編集部
編集部
ご自宅は4Kテレビなのに動画配信コンテンツを見るときだけフルHDだと物足りなく感じる人も多いと思うので4Kテレビを持っている又は購入を検討している方は、Fire TV Stick 4Kの購入をおすすめします!
しかし、すべての動画が4Kに対応しているわけではないので、注意が必要です。
関連記事:【50インチ以上】大型テレビおすすめ22選!安いコスパモデル・壁掛け向けも
Fire TV Stickのデザイン・同梱品・価格
続いて、Fire TV Stickのデザインや付属品、価格帯について調査しました!ここでは第3世代の「Fire TV Stick」をレビュー・紹介しています!
デザイン

Amazonらしくオシャレなパッケージも魅力の一つです。また、視聴できる代表的な動画配信コンテンツのロゴが記載されているのもわかりやすくていいですね!

Fire TV Stick本体は真っ黒でスタイリッシュなデザインになっていて、大きさ的には、板ガムと同じくらいです。
接続先するHDMI端子と側面には電源用のmicroB USBポートがあるシンプルな構造になっています。
 編集部
編集部

続いてアレクサ対応認識リモコンです。こちらは第2世代のリモコンとなっていて、前モデルのリモコンに新たに音声ボタンと音量調節ボタンが追加されています。

テレビにFire TV Stickを差し込む際、HDMIが接続しにくい場所についているときはこのHDMI用のアダプタがとても万能!
テレビ裏の配線のグチャグチャが気になる方も、このしなりのあるアダプタを使うことによって、つながるケーブルの方向が自由に変えることができるので、線だらけのテレビの裏のコードを綺麗にまとめることもできます。
 編集部
編集部
同梱品

その他にも以下の付属が同梱されています。
現在のFire TV Stickの価格はAmazonで税込4980円で販売されています。(価格は変動する場合があります) また、Amazonのブラックフライデーやサイバーマンデーなどの定期的に行われるセール時には最大20%OFFで購入できるときもあったようです!もし購入を検討している方はセールの価格も要チェックしてみて下さい! また、Fire TV Stickの魅力はテレビとの接続だけではありません。 じつはHDMI端子が搭載されているプロジェクターであれば、プロジェクターに接続してFire TV Stickを通し、Amazon PrimeやYoutubeなどが見れるのです。 画像のプロジェクターはVankyoという格安メーカーのモノで10000円程度で買える格安モデルです。 プロジェクターとしての機能はそこそこですが、Fire TV StickでWEB上の動画コンテンツを見れるようになるので、高画質で楽しめるホームシアターセットとして大変身させられます! 実際に使ってみると、テレビよりもはるかに大きい100インチくらいの大きさで子どもたちが好きな映画が見れます! テレビに比べると画質は多少下がりますが、それ以上にこの大画面でのホームシアター実現できるというのは、めっちゃ贅沢な気分ですね! AndroidスマートフォンであればFire TV Stickを使って無料アプリAirScreenを使って簡単にミラーリングすることができます。 ミラーリングとはスマホなどの画面をテレビなどの大画面に表示できる機能のことです。 用途はいろいろありますが例えばこんな便利な使い方ができます! 上記以外でもアイディア次第でいろいろな使い方ができますよ!ミラーリングを使いこなせばもっとFire TV Stickを楽しむことができますね! 関連記事:【iPhoneやMacでzoomしてみた】Fire TV Stick with TVのミーラリングの設定方法とやり方 ここまでFire TV Stickのおすすめポイントを紹介してきましたが、少しイマイチなポイントも解説していきます。 Fire TV StickはAmazonプライムに入ると別格の快適さを体感できます。もし、Fire TV stickを購入するならAmazonプライムへ入ること前提に考えた方がいいでしょう。 また、Amazonプライムに加入するか悩んでいる方も、初期登録をすると一月無料のトライアルがついてきますので、無料でどれだけ快適か体感してみてもいいかと思います。 しかし、Amazonプライム会員の初期登録にはクレジットカードが必須です。学生さんなどクレジットカードを持っていない方はそこから始めなければなりません。 先程Androidのミラーリング機能について解説しましたが、実はiPhoneをミラーリングするのには「AirReceiver」という有料アプリをダウンロードしなければいけません。 こちらのアプリは305円で購入できますが、Androidは無料でミラーリングできるので、なんだか損した気分になりますね… また、口コミではiPhoneとFire TV Stickの組み合わせでミラーリングすると遅延が起きるとの声がありました。ここでいう遅延とは、実際のスマホ画面の動きと画面に写しだした映像の動きにズレが生じてしまうことです。 このことによって などの問題が発生してしまいます。 テレビにHDMI端子がない場合はFire TV Stickを使うことができません。「えっ?液晶テレビならHDMI端子は普通ついてるものじゃないの?」と思うかもしれませんが、液晶テレビでも、製造年数によってはHDMI端子がついてないこともあります。 たしかに大抵の場合はHDMI端子はついていますが、念の為ご自宅のテレビをよく確認しておきましょう。 関連記事:プロが選ぶ HDMI分配器 (ハブ)おすすめ 20選| 自宅用・プレゼン用・4K対応まで詳しく解説 Fire TV Stickを正しく利用していても、稀に不具合やエラーが起こる場合があります。そんな万が一の時のためにFire TV Stickの初期化や再起動の方法を解説します。 ※ここで紹介しているFire TV Stickの初期化及び再起動の操作につきましては自己責任でお願いいたします。 初期化は他人に譲渡する場合や再起動を繰り返しても不具合が改善しない場合に行いましょう。特に他人に譲渡する場合はFire TV Stick内に個人情報が入っているのでしっかりと初期化をしておきましょう。 初期化を行うと、Fire TV Stickに登録されていたユーザー情報、設定、インストールアプリなどが完全に削除され、工場出荷時の状態に初期化されます。 初期化の方法ですが、手順はとても簡単です! 2つの手順だけ! まず初めに、本体設定画面より、【My Fire TV】を選択。続いて、各設定項目の1番下に【工場出荷時の設定画面にリセット】を選択します。そうすると、リセットしますか?と確認の表示が出るので、さらに選択し初期化は完了です。 初期化中は【Amazon My Fire TVを初期化しています】などの表示が出ますので、初期化が完了するまでは周辺機器を触らないようにしましょう。 My Fire TVが自動で再起動され、リモコンの設定画面に切り替わったら初期化は完了です!思ったよりも簡単でしたね! 再起動はFire TV Stickの動作が重かったり、ネットワーク接続が不安定になった時などに試す解決策の一つです。 の2つの方法があります。 基本的に再起動を行う場合は、1つ目のリモコンを用いた再起動方法を実行しましょう。リモコン操作も効かない場合のみ2つ目の方法を使うようにします。 さて、ここまでFire TV Stickの特徴やポイントなどを解説しましたが、ここではFire TV Stickの基本的な設定方法を解説します。 まず、音声認識リモコンのカバーを外し、付属の単4電池2本をセッティングします。 続いて、Fire TV Stick本体にmicroUSBケーブルを繋げる。(なるべく付属の純正品を使用するようにしましょう。) microUSBケーブルが差し込まれていることを確認し、テレビなどのモニターのHDMIにFire TV Stickを差し込みます。 このときHDMI端子差し込む隙間がなかったり、外の機器に干渉してしまう時は、付属のHDMI延長ケーブルを使いましょう。 Fire TV Stick本体の差し込みが完了したら、付属の電源用コンセントで電源を供給します。 Fire TV Stick本体の接続が完了したら、続いて設定を行います。Fire TV Stickの接続にはネットワーク環境が必須なので、設定前にWi-Fi接続の確認をしておきましょう。 以上の5stepで、Fire TV Stickの設定が完了です。少し詳しく解説します! 初めにテレビの電源を入れ、リモコンでFire TV Stickを起動します。起動画面でメッセージが表示されるので、指示に従いリモコンのボタンを押しましょう。 そうすると言語の選択画面に移るので、日本語を選択します。 その後、検出されたネットワークが画面に表示されるので、ご自身のWi-Fiを選択します。 ネットワークの接続が完了したら、Fire TV Stickに紐付けたいAmazonアカウントでサインインします。画面上では【Amazonアカウントをもっています】を選択しましょう。 また、ちょっとした裏技を使うとAmazonアカウントへ簡単にサインインすることができます。方法はAmazonのメインページへ行き、画像のようにURLを出して最後に【code】といれます。 すると簡単にサインインページへ飛ぶことができます! 【Amazonアカウントをもっています】を選択後、テレビ画面に【アクティベーションコード】が表示されるので、スマホでAmazonアカウントにサインイン後、このアクティベーションコードを入力しましょう。 アクティベーションが完了するとテレビ画面上に【ようこそ(ユーザー名)さん】と表示されるので、これでFire TV Stickの基本設定は完了です! その後、Fire TV Stickで使用したいアプリを選択します。ご自身がよく利用する配信コンテンツをダウンロードしましょう。アプリの選択は、初めに自動で提案をしてくれるのでご安心ください。 先程も少し説明しましたが、意外とミラーリングの機能を勘違いしてしまうケースがあるので、ここでミラーリング機能についてもう一度解説しておきます。 ミラーリングとは自分の持っているデバイスのデータをテレビに映し出す機能で、手持ちのデバイスがAndroidの場合は専用のアプリAirScreen (無料)を使えばミラーリング可能です。 また、Amazonプライム会員の場合はAmazonPhotoからデバイスの写真を映し出すことができます。 しかし、手持ちのデバイスがiPhoneの場合は残念ですがAirReceiver(305円)をダウンロードしないとミラーリングができません。 Fire TV Stickと比較されることの多いChromecast with Google TVの2機種を比較してみました。 スペックは表の通りで、価格はFire TV Stickの方が安く、Chromecast with Google TVは値段が高いですが4K対応となっています。(Fire TV Stick 4Kであれば6980円で4K対応となっているので、どちらにせよ価格ではFire TV Stickがお得となっています。) 関連記事:使いやすくなったChromecast with Google TVでできることを実写レビュー! 大きな違いとしてOSの違いが挙げられます。簡単に言うとAndroidとiPhoneの違いみたいなものです。つまり、機能はあまり変わらないけど、ホーム画面などの根本が変わってきます。 また、どちらも先程紹介したミラーリング機能がついていますが、Chromecast with Google TVは専用の公式アプリでAndroid、iPhoneにかかわらず無料でミラーリングが可能です。 一方、Fire TV Stickのミラーリングは、iPhoneなら有料アプリ、Androidなら無料アプリだか非公式なので、ミラーリングの信頼性で言えばChromecast with Google TVが良いと思います。 と大きな違いはあるものの、ほとんどの利用者の需要は動画コンテンツを楽しむことにあると思います。ここに重点を置くと実際は大きな違いはありません。 この動画を楽しむことを考えると、もともとAmazonプライムに有料登録しているのであればAmazonが発売しているFire TV Stickを購入したほうが機能や使いやすさが充実しそうです。 さらに、ご自宅のスマートホームは何を利用しているかによっても選ぶ基準が変わるかと思います。例えば、アレクサをメインで利用しているならFire TV Stickの方が使いやすいし、Google Homeをメインで利用しているなら同じGoogleが提供しているChromecast with Google TVの方が使い勝手がいいと思います。 と悩む方は思い切ってデザインで選ぶのも1つですよ! Fire TV Stickてあればシックで落ち着いたスタイリッシュなデザインですし、Chromecast with Google TVは丸み帯びたかわいいデザインをしています。自分の好みや部屋のデザインに合わせて選んでみても楽しいですね! このように比べて選ぶときに迷ったら、上記の項目を参考にしてみて下さい。 Fire TV StickとChromecast with Google TVをレビュー・比較してきましたが、どちらも素晴らしい製品であなたの娯楽を楽しませてくれることは間違いなしです! 自分に合った製品を選んでより充実した生活を過ごせるといいですね! ディスプレイにFire TV Stickを接続したときに「少し邪魔かも」思う方もいるかもしれません。 専用スタンドがあれば、Fire TV Stickの置く場所を自在に決めれるので、ディスプレイの周辺環境を整えたい方におすすめです。 任天堂SwichやPCなどHDMI接続が多くなると抜き差しが必要になったり、切り替えることが面倒に感じることもあります。 接続端末が多い方はHDMI切り替え機がおすすめです。HDMI切り替え機1台に1~3機まで接続でき、ボタンを押すだけでHDMIを切り替えられます。 関連商品:【使い方も解説】HDMI切り替え機(セレクター)おすすめ15選!分配器との違いも Fire TV StickはAmazonプライムに加入している人はもちろんですが、そうでない方にもおすすめのメディアストリーミング端末です。 動画コンテンツもちろんのこと、ブラウザ、動画・写真・ショッピングを楽しめるミラーリングなど確実にあなたの生活に楽しさを与えてくれます。 わずか5000円程度でご自宅のテレビをアップグレードできると考えれば、それほど高い買い物ではないかと思います。 また、ご自宅のスマート化に合わせて購入を検討してみるのもいいでしょう。 以上Picky’s編集部がFire TV Stickを紹介しました。この記事を参考にしていただけると幸いです! 関連記事:【開封レビュー】最新版Amazon Echo Show 5 第2世代を前モデルと比較しながらご紹介!
Fire TV Stickの価格
 編集部
編集部Fire TV Stickを使ってみて良かった評価ポイント
安いプロジェクターと組み合わせて、自宅に贅沢なホームシアターができた



 編集部
編集部Androidスマホならミラーリングが簡単にできる
 編集部
編集部
Fire TV Stickのイマイチなポイント
Amazonプライムに入ることを前提に購入するべき
 編集部
編集部iPhoneだとミラーリングするのに有料アプリが必要
 編集部
編集部HDMI端子がないテレビは使えない
Fire TV Stickの初期化方法と再起動
初期化

再起動
 再起動の方法は
再起動の方法は
Fire TV Stickの設定方法








 編集部
編集部ミラーリング機能とは

 編集部
編集部Fire TV StickとChromecast with Google TVの比較

Fire TV Stick(第3世代)
Chromecast with Google TV
本体サイズ
85.9×30×13mm
※スティック型162x61x12.5mm
円形型
重量
32g
55g
OS
Fire TV OS
Android TV OS
音声認識リモコン
対応
対応
電源
micro USB
USB Type C
解像度
フルHD HDR
4K UHD HDR
価格
4980円
7600円
 編集部
編集部

Fire TV Stickの関連商品
ディスプレイに直接挿すのが邪魔に感じるなら専用スタンドがおすすめ
HDMI機器が多い方はHDMI切り替え機
Fire TV Stickのレビューまとめ