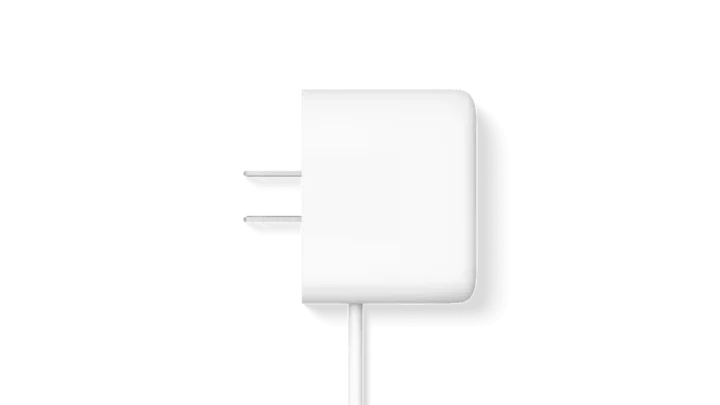出典:amazon.co.jp
テレビに差し込むだけで好きな映画や動画を楽しめる「Chromecast with Google TV」。Google(グーグル)が発売している自律式ストリーミングデバイスで、Netflixを観たり、スマホを大画面に映したりできます。
しかし、「クロームキャストで具体的に何ができるの?」「料金はかかる?」「使い方や設定は簡単?」など気になることも多いはず。
そこで今回は、Chromecast with Google TVの使い方やできること、対応アプリ一覧をご紹介!設定や初期化方法などの細かな解説のほか、実際に使って「良かったポイント」「悪かったポイント」も率直にレビューしているので、ぜひ参考にしてみてくださいね。
目次
- Google Chromecast with Google TVとは?最新機能・特徴と対応アプリ一覧
- Google Chromecast withGoogleTVでできること
- 【レビュー結果】Google Chromecast with Google TVの評価点は80点!!
- Google Chromecast withGoogle TVのイマイチなポイント
- Google Chromecast with Google TVのおすすめポイント
- Google Chromecast with GoogleTVの設定方法・使い方
- Google Chromecast with GoogleTVの同梱品・デザイン・料金
- Google Chromecast with GoogleTVとFire TV Stickの比較
- Google Chromecast with Google TVのよくある質問
- Google Chromecast with Google TV関連アイテム
- Google Chromecast with Google TV(クロームキャスト ウィズ グーグルテレビ)まとめ
Google Chromecast with Google TVとは?最新機能・特徴と対応アプリ一覧
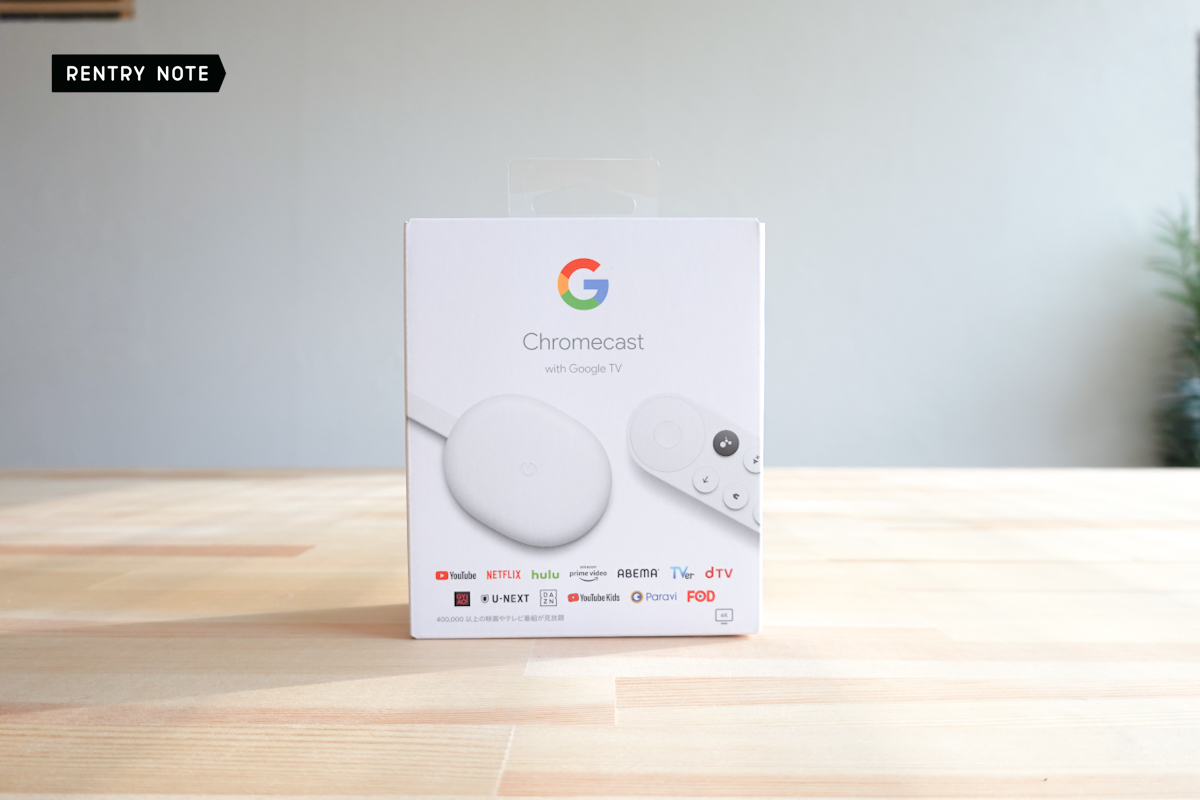
新型のGoogle Chromecast with Google TV(グーグル クロームキャスト ウィズ グーグルテレビ)でできることと、主な特徴は以下の3つです。
- 単体でYouTubeなどの動画コンテンツを視聴できる
- 対応コンテンツの種類が豊富
- 操作が簡単で楽々
テレビに接続すればYouTubeなどの動画コンテンツを視聴できる
まず何といってもGoogle Chromecast withGoogleTVは、接続可能なHDMI端子の付いた対応テレビ(モニター)さえあればOK、という手軽さが魅力です。

操作は付属の専用リモコンででき、さらにテレビのリモコンでも操作可能です。
Google Chromecast with Google TV単体で視聴や操作できるので、スマホを持っていない小さなお子さんだけでもいつでも好きな動画を観られます。
使い方も簡単なので、お子さんから年配の方まで世代関係なく使える新しい動画視聴の形です!
【Chromecast対応アプリ一覧】対応アプリの種類が豊富
Google Chromecast withGoogleTVには対応するアプリが豊富にあります。以下の対応アプリ一覧表をご覧ください。
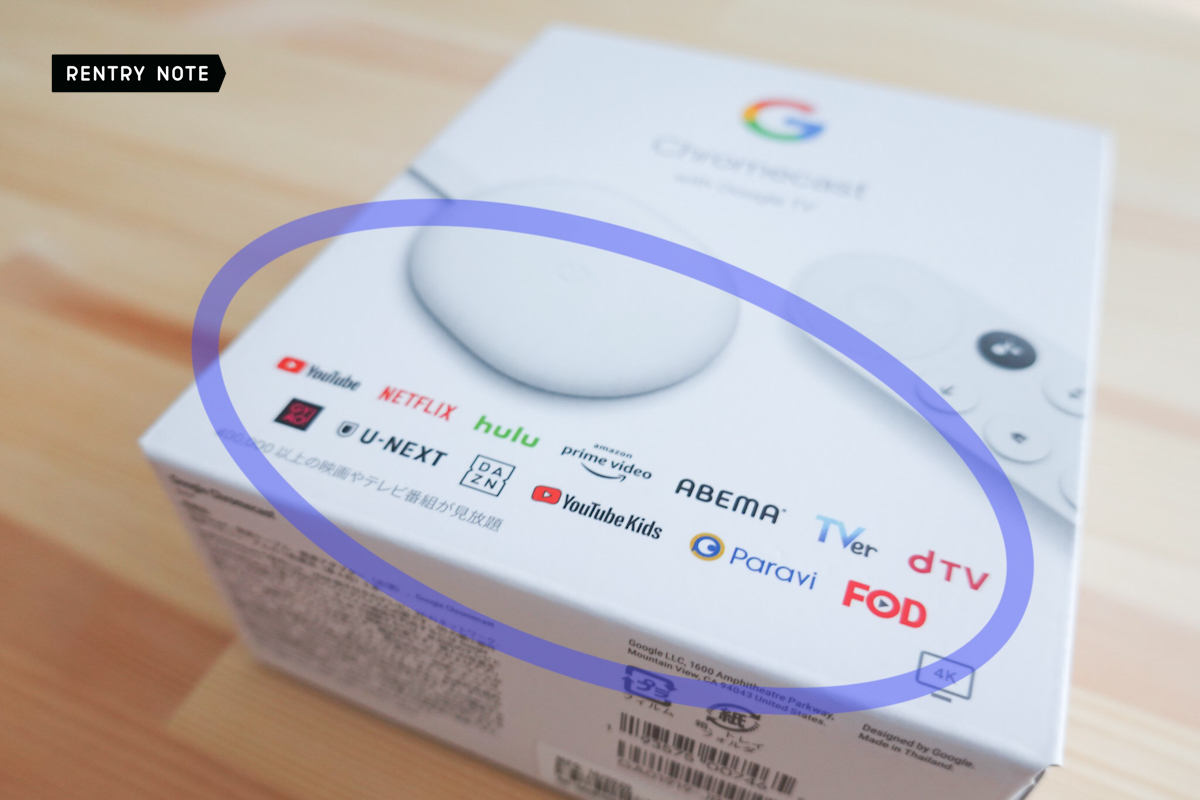
- YouTube(ユーチューブ)
- NETFLIX(ネットフリックス)
- prime video(プライムビデオ)
- hulu(フールー)
- U-NEXT(ユーネクスト)
- ABEMA TV(アベマ)
- TVer(ティーバー)
- FOD(エフオーディー)
- 他
- Google Photos
- Google Meet
- Twitch
- Vimeo
- 他
- YouTube Music
- Spotify
- TIDAL
- 他
上記の表で紹介したアプリは一部ですが、多くのアプリに対応しています。頻繁に使うアプリが多い方には絶対おすすめです。YouTubeやGYAOなどの一部アプリは無料で使えるので、お金をかけたくない人にピッタリ。月額課金するとさらに見やすくなります。
ただニコニコ動画やZoomなど、一部の動画配信サービスやサイトについては専用のアプリが無く、Google Chromecast withGoogleTV単体視聴には対応していません。
未対応アプリやブラウザを映したい場合は、スマホやタブレットなどからミラーリングさせることでテレビに表示させることができます。
使い方が簡単
Google Chromecast withGoogleTVは接続方法や使い方がシンプルで簡単な点も◎。

操作方法や接続方法は後述で詳しく解説しますが、繋ぎ方はHDMI端子でテレビと接続して電源を入れるだけ!特別必要なものや難しい設定もなく、機械に詳しくないスタッフでも簡単にセットアップできました。
リモコンにはGoogleアシスタントも搭載されており、声による操作も可能。作品名やジャンルなどを言うだけで検索できるため、煩わしい操作が必要なく快適に使えます。
Google Chromecast withGoogleTVでできること
Google Chromecast withGoogleTVで何ができるのかを知りたい人に向け、できることを簡単にまとめてみました。
Chromecast対応アプリをいろいろダウンロードできる
Google Chromecast withGoogleTVは様々な動画サイトやアプリ・コンテンツをダウンロードして楽しめます。ダウンロードできる人気アプリを表にまとめましたので、ぜひ参考にしてみてください。
- Netflix
- Amazon Prime Video
- ABEMA
- hulu
- Disney+
- Spotyfy
- Apple Music
- Google Photos
- YouTube
パソコンでも同じことはできますが、主に動画しか観ない方にとってわざわざパソコンを買うのもコストがかかりますし、画面もちょっと小さいですよね。
Chromecast withGoogleTVなら値段も安く、家にあるテレビ画面にそのまま各動画サービスのコンテンツを表示させることができます。
なおパソコンやテレビより、もっと大きなサイズで動画を観たいという方にはプロジェクターがおすすめです。

Picky’s編集部ではandroidを搭載した機種やお手頃な価格の機種など様々なプロジェクターを以下の記事で解説しています。
大画面の動画視聴に興味のある方は是非読んでみてください。
関連動画:部屋をシアタールームに変えるプロジェクターAnker Nebula Mars IIの徹底解説&実際に使って検証レビュー
Zoom meetingがTVでできる
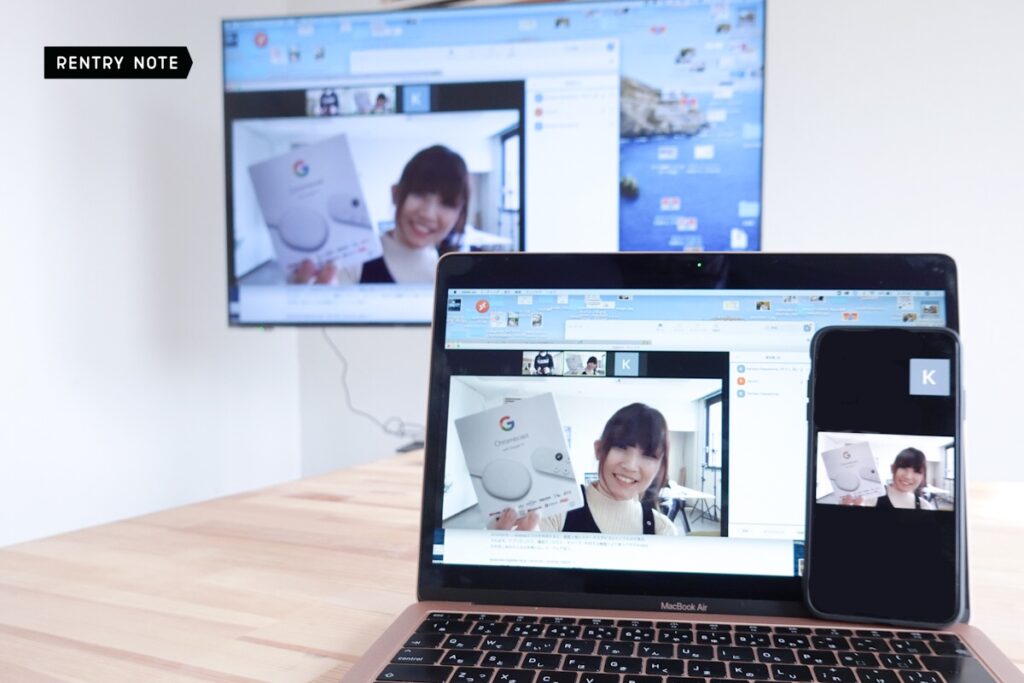
フリーランスの方やリモートワーク等で在宅勤務する方は、Zoomで会議を行う機会もありますよね。
Zoomなどの本来パソコンやスマホで行うことも、Google Chromecast with Google TVを使えばテレビ画面で行うことができます。
アマゾンプライムのPrime videoで最新コンテンツを視聴できる

FIre TV Stickがあるせいか、「Google Chromecast withGoogleTVではAmazon prime videoは観られない」と思っている方も多いようです。
ですがちゃんと見ることができますよ。
そのほかGoogle Chromecast withGoogleTVではprime含む対応アプリや、非対応でもブラウザやミラーリングを使用することで様々なサイトやアプリが見られます。
スマホやPCの画面をミラーリング
Google Chromecast withGoogleTVは2.4ghz無線LAN(Wi-Fi)とBluetooth対応で、PCや外部AUDIOスピーカー、ワイヤレスイヤホンと接続可能です。
色々な使い方ができますが、主な用途はスマホやMacなどのパソコンとのミラーリング(ペアリング)でしょう。
ミラーリングさせれば、Google Chromecast withGoogleTV未対応のサイトやアプリのサービスを視聴することができますし、パソコン画面をより大きいテレビ画面に映すこともできます。
関連記事:Chromecast with Google TVのミラーリング方法!iPhoneやMacを大画面に映す設定
【レビュー結果】Google Chromecast with Google TVの評価点は80点!!
まず結論から言うと、Google Chromecast with Google TVの評価はPicky’s編集部独自の評価基準「レントリースコア」で80点です!
Anroidを搭載しているので、iPhoneなどのスマホやiPadなどのタブレットが無くても直接YouTubeやNetflixが見ることができる点がものすごく手軽で便利!
旧モデルはアプリで操作したため、スマホなどのデバイスが無いと操作できませんでした。
ですが今回のGoogle Chromecast with Google TVは付属のリモコンからすべての操作が可能になっています。

またHDMI接続端子さえあれば古いテレビや中古のテレビも、たちまち最新のスマートテレビのように大変身!
自宅はもちろん、クロームキャスト自体を持ち運べば旅行先や出張先のホテルでも快適にネット動画が見られますよ。
もちろんWi-Fi環境は必要ですが、逆を言えばフリーWi-FiなどがあればパソコンやPCモニターのない環境下でも活躍します。
旧機種に比べ飛躍的に使い勝手の向上した最新のGoogle Chromecast with Google TV。
ですが、少しだけ気になる点もあったので総評として80点としました!
このあたりのメリットデメリットについては後ほどさらに詳しく解説しますね。
今回検証した商品の結果をまとめると
- 自宅でスマホやPCを使わないで直接テレビでYoutubeやNetflixなどを見たい人
- 出張先のホテルのテレビでも、自宅と同じようにネットを見られるようにしたい人
- 仕事でスマホやPCの画面を大型テレビなどにミラーリングして使いたい人
価格が安く、機能も豊富なGoogle Chromecast with Google TVは、上記の方におすすめのモデルになっています。
Google Chromecast withGoogle TVのイマイチなポイント
冒頭で「レントリースコア80点」と評価しましたが、Chromecast withGoogle TVには-20点分「う~ん…」と思った点もいくつかあります。
テレビとは別で電力供給が必要
今回一番残念だった点が、「 Google Chromecast withGoogle TV用に別途電源が必要」な点です。
本体から伸びているUSB-typeAとACアダプターを接続して、さらにコンセントに差し込まなくてはいけません。

テレビの周りは、テレビやゲーム機、録画用のレコーダーといった各機器のコンセントで渋滞していることも多いですよね。
そこにさらにGoogle Chromecast withGoogle TV用の電源を追加しなくてはいけないので、編集部ではタコ足配線を導入しなくてはいけない状態に…。
テレビから給電してくれたらよかったのにな…とちょっと思いました。

長期の旅行や出張などで持ち運ぶ際は、コンセントの事も考えて容量大きめのモバイルバッテリーがあると便利です。
容量の大きいモバイルバッテリーならGoogle Chromecast withGoogle TV用としてだけではなく、スマホやパソコンの充電もできるので旅行や出張時に重宝します。
Picky’s編集部では以下の記事でガジェット類の使用や充電ができ、旅行や出張にも便利な大容量モバイルバッテリーについて解説しています。
関連記事:モバイルバッテリー 10000mAh おすすめ15選 !コスパ最強モデルを徹底比較
関連記事:【完全版】超大容量モバイルバッテリー 20000~50000mAh 選び方とおすすめ10選
関連記事:【使ってみた】Anker PowerCore 26800PD を徹底検証!PC充電できるモバイルバッテリーの実力をレビュー
ミラーリングとキャスティングが少し複雑
今回のGoogle Chromecast with Google TVはミラーリングとキャスティングの設定が分かりにくく、やや不便になってしまいました。

ミラーリングとはスマホやタブレットの画面をテレビやモニターに映し出す機能の事です。
android(アンドロイド)スマホの場合は特に問題なく、Google home(グーグルホーム)のアプリからすぐにこのミラーリングができます。
ですがiPhone(アイフォン)の場合、Google homeとは別のアプリのダウンロードが必要で、ここがちょっとわかりにくくて最初苦労しました。
勝手に登録されるYouTubeプレミアムが分かりづらい
Google Chromecast with GoogleTVを購入後に初期設定を行うと、特典として14日間の「YouTube プレミアム無料トライアル」が提供されるのですが、これが少しややこしいです。
というのもこちらの意志とは関係なく初期設定完了時に強制的にトライアルが開始し、10日目あたりに広告で「試用期間が終了します」というメッセージが出ます。
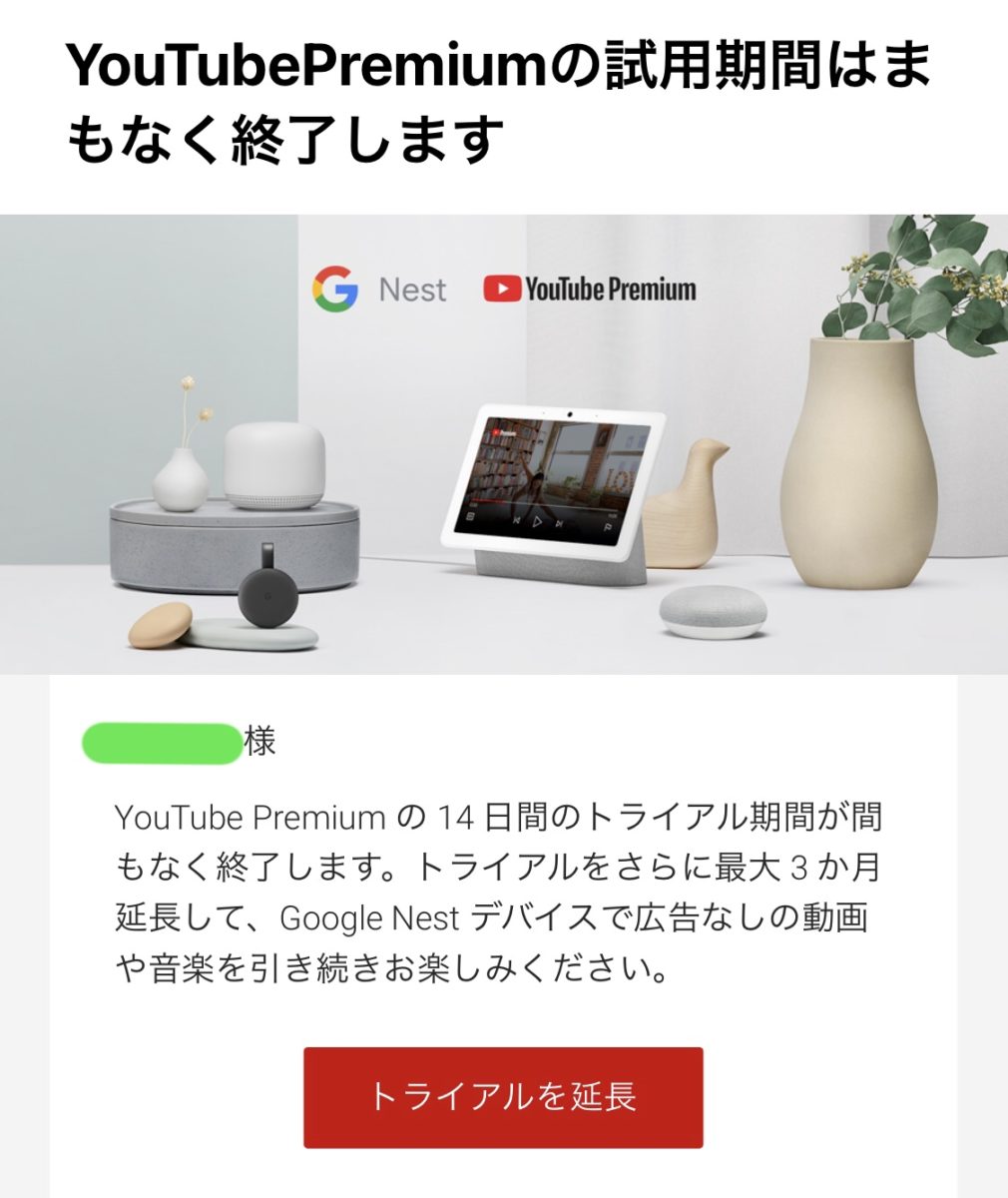
「ひょっとして解約手続きしないと利用料金が発生しちゃう?」と思って少しどきりとしました。
ただYouTubeプレミアムに登録する気が無ければ、トライアル期間終了時に自然と使えなくなりますので特に何もしなくて大丈夫です。YouTubeは無料でも十分使えるので、広告が煩わしいと感じる方は有料版がおすすめ。
関連記事:初心者でも丸分かり!ストリーミングデバイスおすすめ8選!接続方法や選び方も解説
Google Chromecast with Google TVのおすすめポイント
Google Chromecast with Google TVを実際に使用してみて感じたおすすめポイントをご紹介します!
動作がスムーズ
旧モデルのChromecastと比較して、Chromecast with Google TVの動作は途切れたり止まることなく非常になめらか!
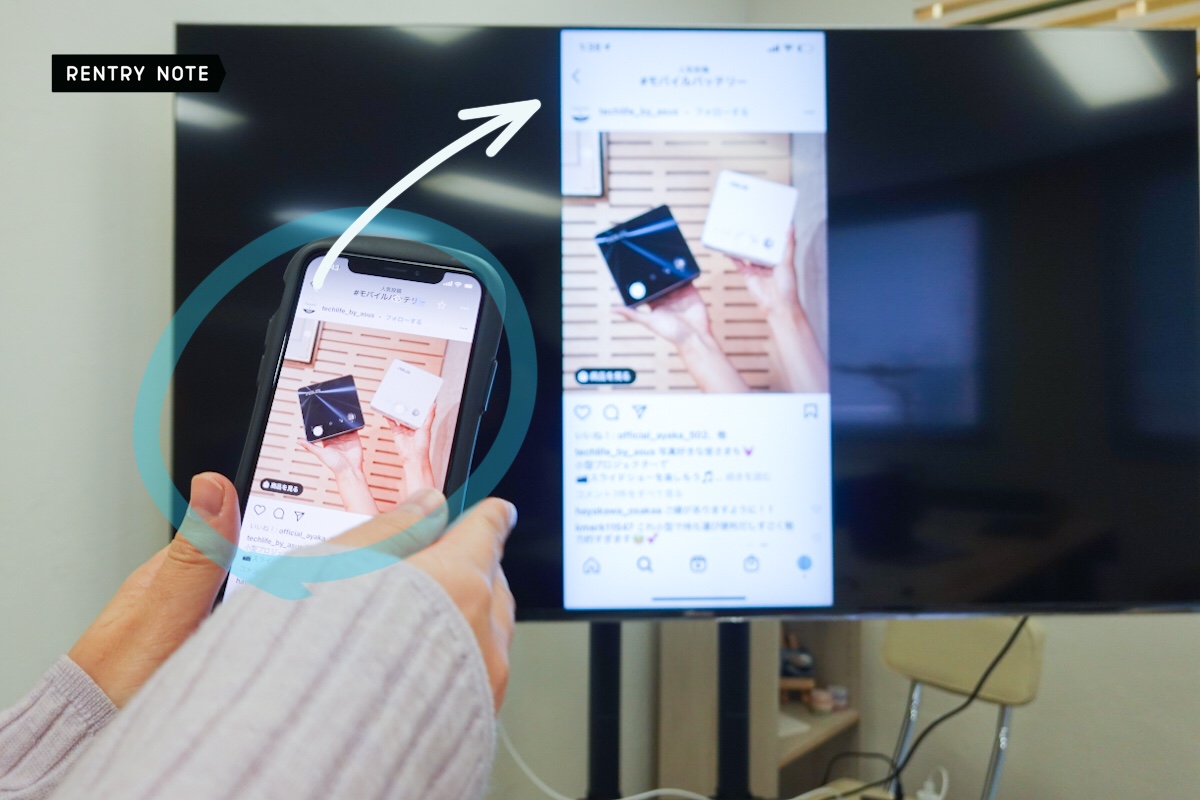
従来のGoogle Chromecastはスマホやタブレットを介してテレビへ映し出す仕組みでした。
そのため動画視聴中に「進む」や「戻る」を押して急に情報を変えた瞬間に、情報を処理しきれず画面が切れる、カクつくといったことがありました。

ですが今回新しくなったChromecastはスマホやタブレットが不要になったので、遅延や音ズレがなく滑らかに、サクサクコンテンツを観られるようになりました!
Googleアシスタント機能で音声操作ができる

Google Chromecast with Google TVにはGoogleアシスタント機能が付いていて、いわゆるGoogle home(グーグルホーム)などの「スマートスピーカー」になります。

グレーのボタンを押しながらマイクに向かって話して、コンテンツ検索や日常生活の情報入手など様々な操作が可能です。

例えば「今日の天気は?」とか「〇〇(お店)の情報を教えて」とか、カーナビのように「〇〇までの道を教えて」といった使い方も。
Picky’s編集部ではこのスマートスピーカー機能でできることを以下の記事で詳しく解説していますので、この記事と併せてぜひ読んでみてください。
関連記事:スマートスピーカーおすすめランキング17選!amazon・google・LINEなどを徹底比較
地上波が映らない10年以上前のテレビでも接続できる
Google Chromecast with Google TVはHDMI端子で直接テレビにつなぐことができるため、どんな古いテレビでもHDMI端子さえあれば接続できます。
極端な話、故障さえしてなければ現在地上波が繋がらない地デジ未対応の古いテレビでも、動画視聴用として再利用することができるんです!
試しに編集部で2008年製のテレビに接続してみましたがちゃんと映りました。
お手頃な料金設定
新型Google Chromecast with Google TVは4KモデルとHDモデルがあり、価格の安さも魅力です。
自律式で使い勝手も良く、Googleアシスタントなどの機能も搭載した優秀なモデルにもかかわらず、4K対応モデルでもChromecast ultraより価格が安い!
旧型Google chrome cast(第3世代)と比較すると、第3世代には無かった4K画質対応モデルはやや価格が高め。しかし、HDモデルは第3世代とほぼ同じ値段で購入できます。
このことからGoogle Chromecast with Google TVは多機能・高性能にもかかわらず、価格を抑えたコスパの非常に高いモデルだと断言できます。
このくらいの価格なら衝動買いしても罪悪感は少ないですし、しかも動画を観る方にとっては絶対便利な製品なので買って損はしないでしょう。クロームキャスト新型と旧型の違いを表にしましたので、参考にしてみてください。
| 値段 | 特徴 | |
| Google Chromecast with Google TV 4K | ¥7,600 | 4K、Google TV、音声リモコン |
| Google Chromecast with Google TV HD | ¥4,980 | フルHD、Google TV、音声リモコン |
| 旧型 Google Chrome cast(第三世代) | ¥5,072 | フルHD、軽量(40g) |
※Google chrome castの第1世代(初代)・第2世代・第3世代、Google Chromecast ultraは販売終了。第3世代は新品で買える店舗がまだあるようです。
Google Chromecast with GoogleTVの設定方法・使い方
Google Chromecast with GoogleTVの設定方法・使い方は以下の手順で行って下さい。
- 本体のMDHI端子をテレビ側のHDMI端子に接続
- 本体に付属のUSB-typeCケーブルを接続
- ACプラグをコンセントに接続
- リモコンに単4電池×2を入れる
- リモコンをペアリングさせる
- スマホやタブレットに「Google home」アプリをインストール
- 画面の手順に沿って設定
画像付きで詳しく解説します。

まずGoogle Chromecast with GoogleTV 本体のMDHI端子をテレビ側のHDMI端子に接続します。

本体に付属のUSB-typeCケーブルを接続します。

ACプラグを接続し、コンセントに接続して電源供給を開始します。

リモコンに電池を入れます。

リモコンのペアリングを行います。
Wi-Fiの接続状況によっては自動でペアリングする場合もあります。
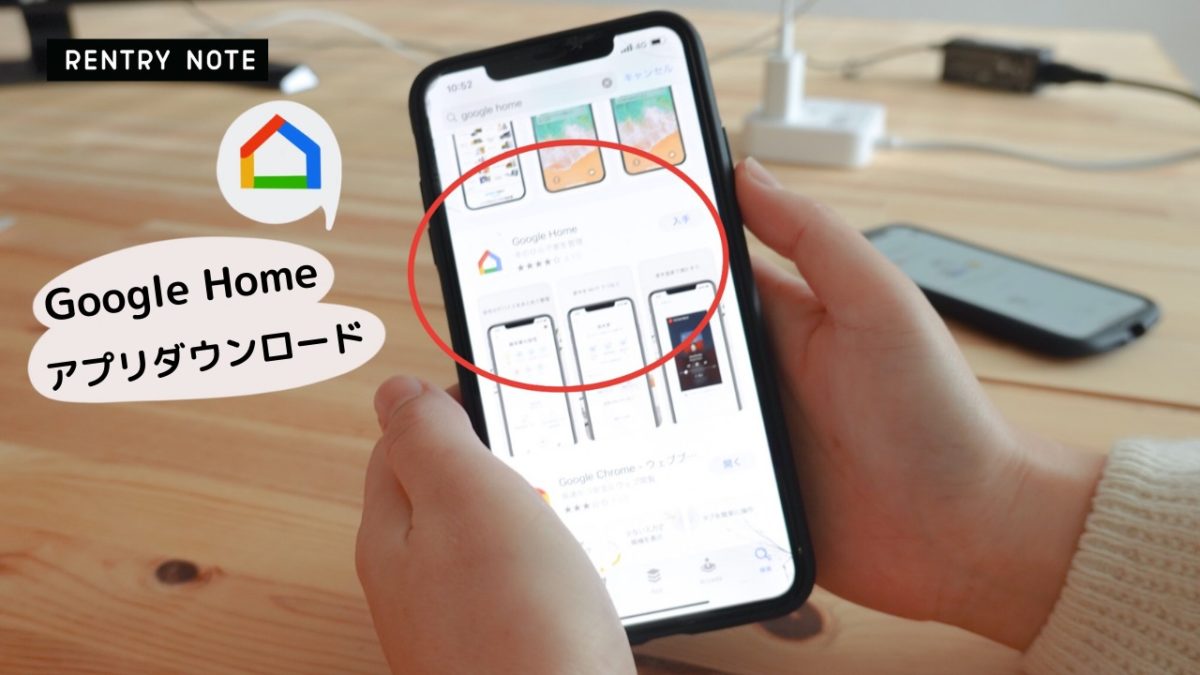
Google Homeアプリをスマホにダウンロードして、あとは画面の指示通りに進めていけば設定できます。
Googleアカウントの保有状況など、人によって設定手順が異なりますので、一例として以下の画像を参考にしてみて下さい。
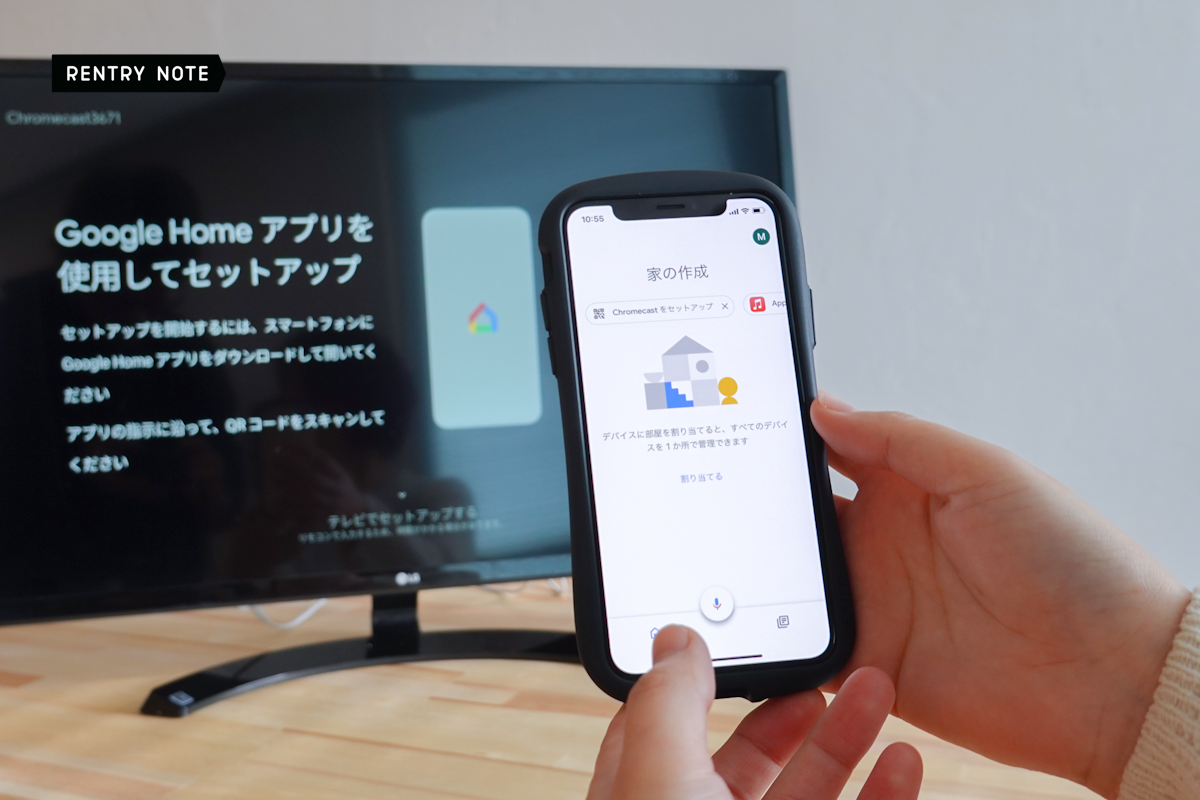
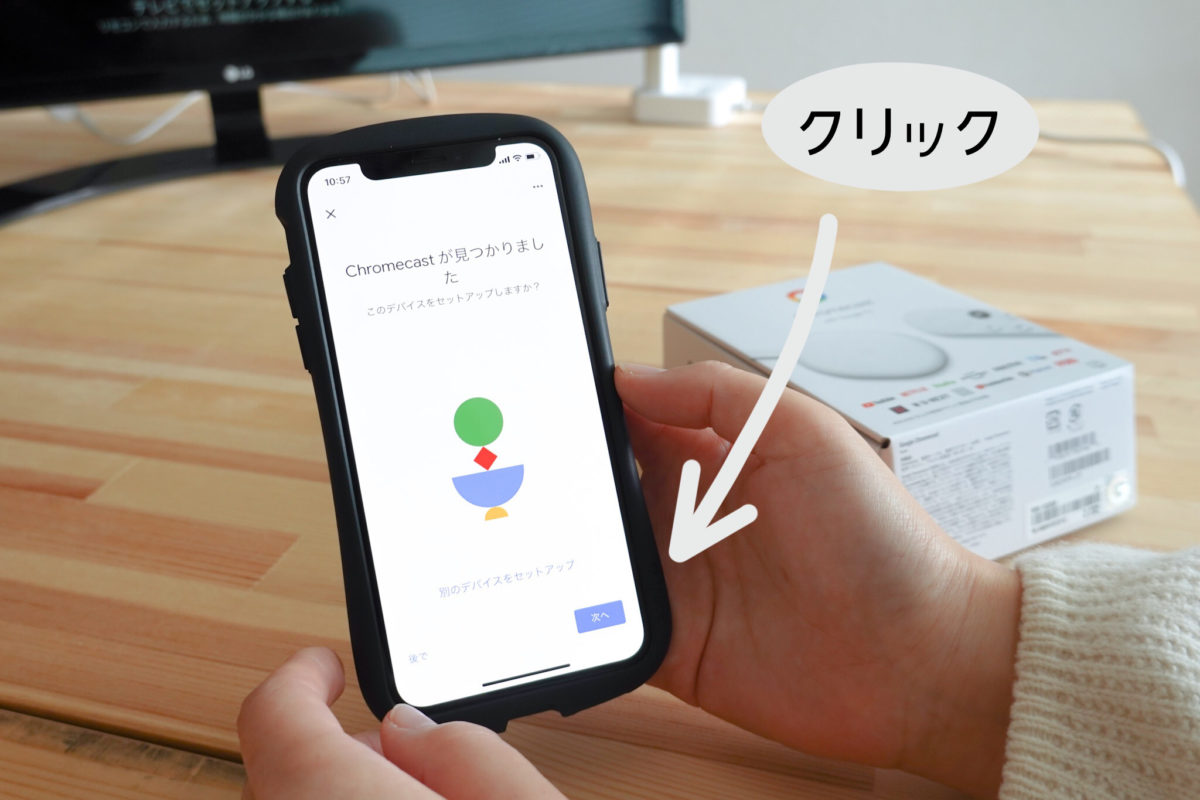

Wi-Fiのパスワードを入れて接続し、Googleアカウントへログインすると完了です。
設定完了後、クロームキャストが自動的にテレビをセットアップしてくれるので10分ほど待ちます。

上記の画面になったら再度Google Homeを開き、画面の設定と自分が使いたいアプリにチェックを入れます。
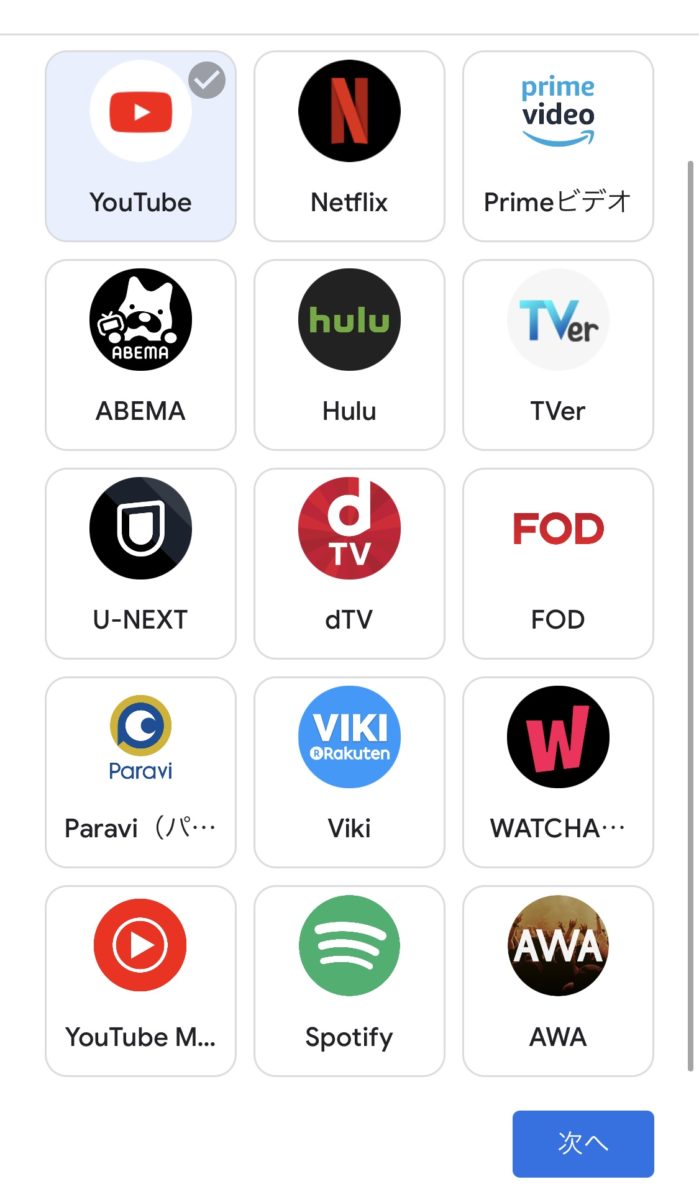
Chromecast with GoogleTVには初期設定で上記のアプリがセットされています。
もちろん上記アプリ以外にもゲームやオーディオなど使用できるアプリはたくさんありますので、設定が完了したら自分の好みで追加しましょう。
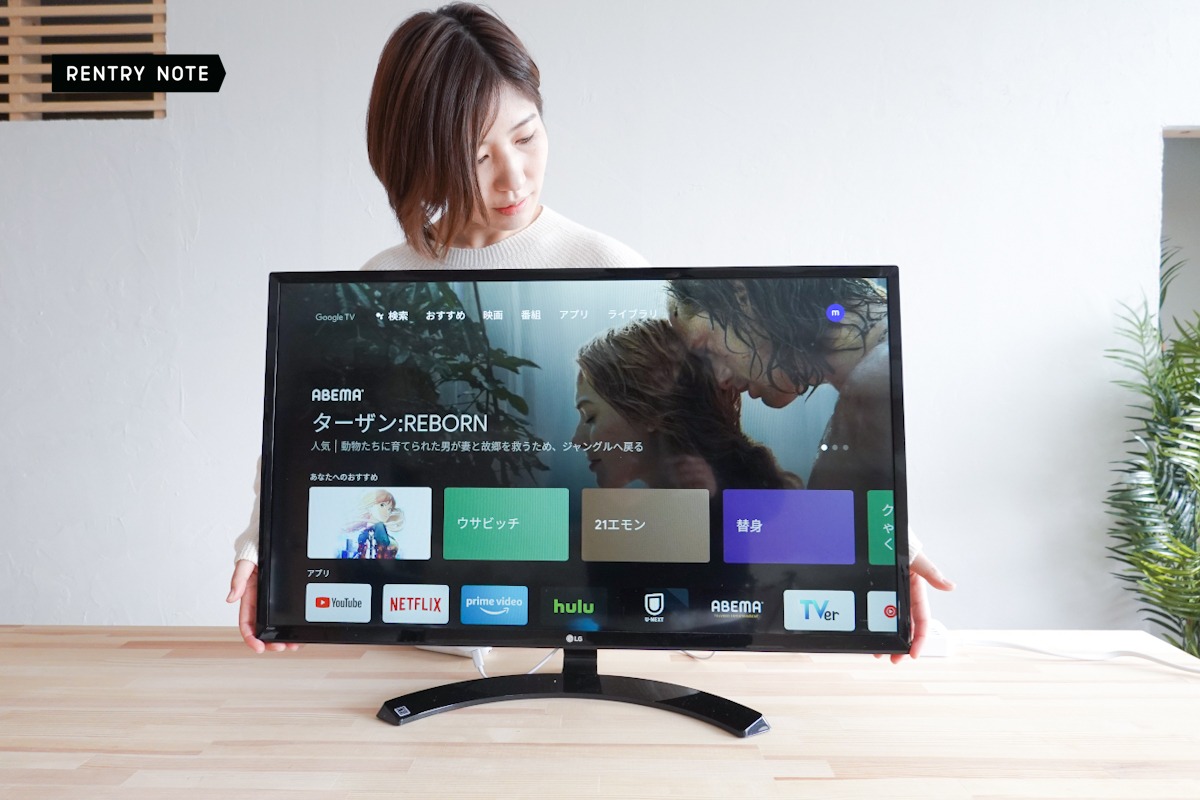
以上で設定は完了、動画サービスを楽しむことができます。
Google Chromecast with GoogleTVの同梱品・デザイン・料金
Google Chromecast with GoogleTVの内容物やデザイン、料金をご紹介。他メーカーの商品とどこが違うのか気になる方は、ぜひ参考にしてみてください。
他メーカーとの料金比較表
Google Chromecast with GoogleTV以外の他メーカーも気になりますよね。メーカーと料金を表形式でまとめたので、ぜひ参考にしてみてください。
| 価格 | その他特徴 | |
| Google Chromecast 正規品 第三世代 | ¥3,980 | 2K出力 |
| Chromecast with GoogleTV | ¥7,600 | 4K HDR |
| FIre TV Stick | ¥4,980 | Bluetoothヘッドホン対応 |
| FIre TV Stick 4K Max | ¥6,980 | Wi-Fi 6対応、4K Ultra HD、Bluetoothヘッドホン対応 |
| Fire TV Cube | ¥14,980 | Bluetoothヘッドホン対応、4K出力 |
| 2021 Apple TV HD(32GB) | ¥17,800 | 1080pHD |
| 2021 Apple TV 4K(32GB) |
¥21,800 | 4K出力 |
| ¥8,980 | Android TV 10.0、4K出力 |
Google Chrome cast with Google の同梱品

Google Chromecast with GoogleTVを実際に触ってみました!購入時の付属品はこんな感じになっています。
- Google Chromecast with Google TV本体
- リモコン
- ACアダプター
- 有線USBケーブル
- 単4乾電池2本
- クイックガイド(取扱説明書)
必要なものはすべて揃っているので、特に買い足すものはありませんでした。
Google Chrome cast with Google のデザイン・外観

箱を開けると先ほど紹介した同梱品が入っています。
ごちゃごちゃと付属品が入っていないのでシンプルで分かりやすくていい感じでした!
 本体表面の質感は「さらさら」「すべすべ」といった感じで、質感や大きさからなんだか「ぽてっとしたお餅」をイメージして可愛いです。
本体表面の質感は「さらさら」「すべすべ」といった感じで、質感や大きさからなんだか「ぽてっとしたお餅」をイメージして可愛いです。
大きくも小さくもなく持ちやすい大きさで、これくらいなら旅行や出張に持っていく際も特に邪魔にならないですね。
ケーブルの先端にはテレビにつなぐHDMIケーブルが付いています。

リモコンです。女性でも使いやすい小さめのサイズで操作しやすいです。
リモコン上部には音声マイクが搭載されていて、グーグルホームによる音声操作も可能です。

直感的に使い方が分かるよう、各ボタンにはマークが付いています。
下にはYouTubeとNetflixのボタンがついていて、いちいちホーム画面に戻らなくてもここを押せばすぐに2つのアプリに切り替えができる点が便利でした。

横には音量ボタンがあるのでテレビのリモコンを使わずにコンテンツが楽しめます。
機器が増えると各機器のリモコンが増えてテーブルの上などがごちゃごちゃしてしまいますが、これ一つですべての操作ができるのですっきりしますね!
Google Chromecast with GoogleTVとFire TV Stickの比較
「Google Chromecast with GoogleTV」と「Fire TV Stick」は製品としてはほぼ同じ特徴を持ち、よく比較されることが多いので、簡単にこの2つの違いを比べてみました。
どれがいいか迷っている方は参考にしてみてください。
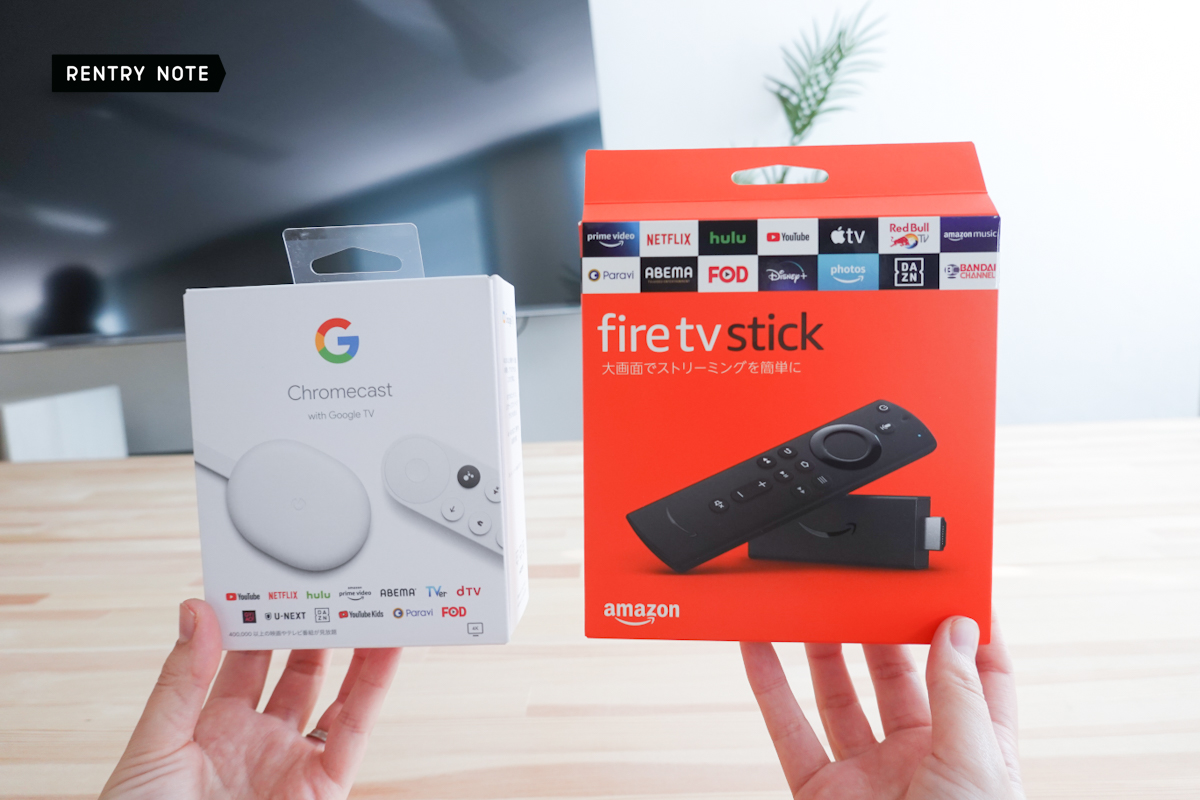
できることや観ることができるサービス等の機能はほぼ一緒です。
今回の記事では細かい機能については割愛しますが、簡単にこの2つの違いをまとめてみました。
- Amazon primeに入っている人・導入コストを抑えたい方はFire TV Stickがおすすめ
- ミラーリングすることが多い方はGoogle Chromecast with GoogleTVがおすすめ
- 性能に決定的な差はないので見た目で決めるのもアリ
まずamazonプライムに入っている方は、プライムビデオを無料で楽しめるFire TV Stickがおすすめです。
またFire TV Stickのほうが本体価格も安いので、コストや初期費用を抑えたい方もFire TV Stickが良いと思います。
スマホ画面などをミラーリングをすることが多い方は、無料で専用アプリをインストールできるGoogle Chromecast with GoogleTVがおすすめです。
Fire TV Stickはミラーリングするためのアプリが有料になっています。
このように細かい違いはあるものの両者で決定的な差はありませんので、機能面ではなく見た目で選んでしまってもいいと思います。

本体のデザインはFire TV Stickがスティック型、Google Chromecast with GoogleTVがお餅型です。

リモコンもFire TV Stickはテレビのリモコン、Google Chromecast with Google TVは扇風機のリモコンみたいです。
関連記事:【Fire TV Stick評価レビュー】できること&使い方など購入すべき理由を徹底解説!
Google Chromecast with Google TVのよくある質問
最後にGoogle Chromecast with Google TVに関する質問をQ&A方式でまとめました。
Google Chromecast with GoogleTVの初期化方法は?
初期設定時は必要ありませんが、買取に出す場合や人に譲るといった時はGoogle Chromecast with GoogleTVの初期化をして履歴等を消しましょう。

初期化方法ですが、まずGoogle Chromecast with GoogleTVの電源が入った状態で本体の裏にある小さなボタンを長押しします。
するとボタンの上にあるランプが黄色く点滅し、しばらくすると白になりますのでそうなったらボタンから指を離して初期化完了です。
良くも悪くも簡単にできちゃうので、小さなお子さんが触ってしまわないよう注意してください。
この方法の他にもテレビ画面右上のプロフィール画面から「設定→システム→概要→初期状態にリセット」でも初期化できます。
Google Chromecast with Google TVを接続してもテレビに映らない
Google Chromecast with Google TVを繋げても動画再生できない、ミラーリングできないといった不具合が出た場合は以下の点を確認してみましょう。
- 電源コードと電源アダプターを使用して接続されていることを確認
- 本体のLED ライトが点灯していることを確認
- テレビ側がHDMI入力画面になっているか確認
- Google Chromecast with Google TVを電源オフにして再起動(リセット)する
多くの場合、電源が入っていないとか接続されていない、もしくはテレビがHDMI画面になっていないなど単純な理由です。
それでも解決しない場合は1回接続し直して再起動し、それでも直らない場合はGoogle chrome castヘルプセンターに問い合わせてみましょう。
Google Chromecast with Google TVの再起動の仕方は?
画面が映らないなどトラブルが発生したら再起動を行ってみてください。再起動のやり方は3ステップです。
- 再起動の方法
- STEP.1設定アイコンを押すテレビ画面右上のプロフィール写真を押し、設定アイコン(歯車のマーク)を押します。
- STEP.2再起動を押すシステムを押し、再起動を選択。これで再起動が始まります。
Google Chromecast with Google TVはどこのショップで買えるの?
Google Chromecast with Google TVは、AmazonやGoogle store(グーグルストア)から購入できます。

出典:Amazon.co.jp
また電化製品なので、楽天市場やヤフーショッピングなどのオンラインショップ、電気屋さんや家電量販店(家電売り場)などの複数の販売店で購入することができます。
- 楽天市場
- Yahoo!ショッピング
- ヤマダ電機
- ジョーシン
- ビックカメラ
- エディオン
- ケーズデンキ
- ヨドバシ
- コジマ
- ノジマ
- ベスト電器
- ドンキホーテ
- ゲオ
- ヤフーショッピング
- ソフマップ
- コストコ
色々なお店を比較したり、割引セール期間などをうまく狙って最安値のお店を探してみてください。(人気商品なので店舗在庫がない場合もあります)
Google Chromecast with Google TVは、以前Amazonでの取り扱いはありませんでしたが、現在は販売しています。
AmazonはGoogle Chromecast with Google TVのライバル機種「Fire TV Stick 4K(通称ファイヤースティック)」を扱っているので、Chromecastの取り扱いは遅れて販売されるようです。そのため取扱いを許可したり、しなかったりといった背景があります。
家にWi-Fi環境がないと使えないの?
自宅にインターネット回線はあるけどWi-Fiルーターがない、もしくは安定した環境でChromecast with Google TVを使用したいという方もいると思います。
Wi-Fiなしの環境で使用する場合、Wi-Fiではなく有線LANに変更してGoogle Chromecast with Google TVを接続できる「Chromecast用イーサネットアダプター」を使用しましょう。
こちらもGoogle store等で販売されています。
家にネット回線そのものがない
Wi-Fiはもちろん、そもそもインターネット接続なしの環境の場合、Google Chromecast with Google TVとスマホをつなげてテザリングで動画を視聴することもできます。
ただし動画視聴は非常にデータ通信量が大きく、契約しているスマホのデータ通信量上限をあっさり超えてしまう可能性があるため、おすすめはできません。
Chromecast with Google TVを使うのに料金はかかる?
本体の購入にはお金が必要ですが、Google TVを使用するだけであれば料金はかかりません。YoutubeやTVerなどであれば無料で数多くのコンテンツを楽しめるでしょう。
Amazon Prime videoやNetflixなどの動画配信サービスを楽しみたい場合は、各サービスに対応した料金が必要になります。映画やドラマ、アニメなどを楽しみたい場合は、月額料金を払って自分の好きな動画配信サービスに登録し、楽しみましょう。
Google Chromecast with Google TV関連アイテム
Google Chromecast with Google TVは無料の対応アプリが多く毎日のように使う方も多いはず。そこでGoogle Chromecast with Google TVを長く大切に使える関連アイテムをご紹介。気になる方はぜひご覧ください。
Google Chromecast with Google TVのリモコンを守るカバー
Google Chromecast with Google TVを利用する方は毎日のようにリモコンを操作していることでしょう。毎日のようにリモコンを使い続けると傷や汚れが付いてしまいます。リモコンを傷や汚れから守りたいという方は専用カバーがおすすめ。1000円前後で購入できるので、ひどく汚れても買い替えしやすいです。
Google Chromecast with Google TV(クロームキャスト ウィズ グーグルテレビ)まとめ
ここまで、Google Chromecast with Google TV(グーグルクロームキャスト ウィズ グーグルテレビ)の特徴やレビュー、できることや使い方を紹介してきました。
- 大きい画面でコンテンツを視聴したい方
- 古いテレビをモニターとして活用したい方
- スマートスピーカーを持っていない方
- お子さんでの留守番が多い方
このような方にピッタリです。Google Chromecastはネット環境さえあれば、単体で様々な動画サービスをテレビに映し出して視聴できる便利なアイテムです。YouTubeなどの動画サービスを観る機会が多い方、ぜひ検討してみてくださいね。