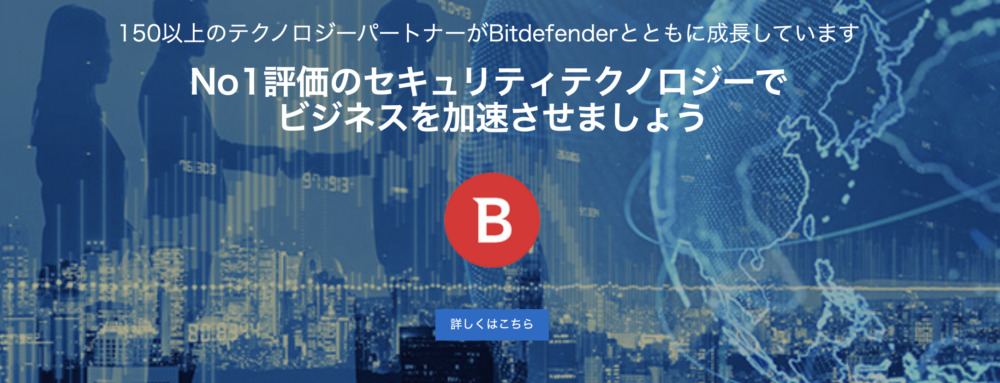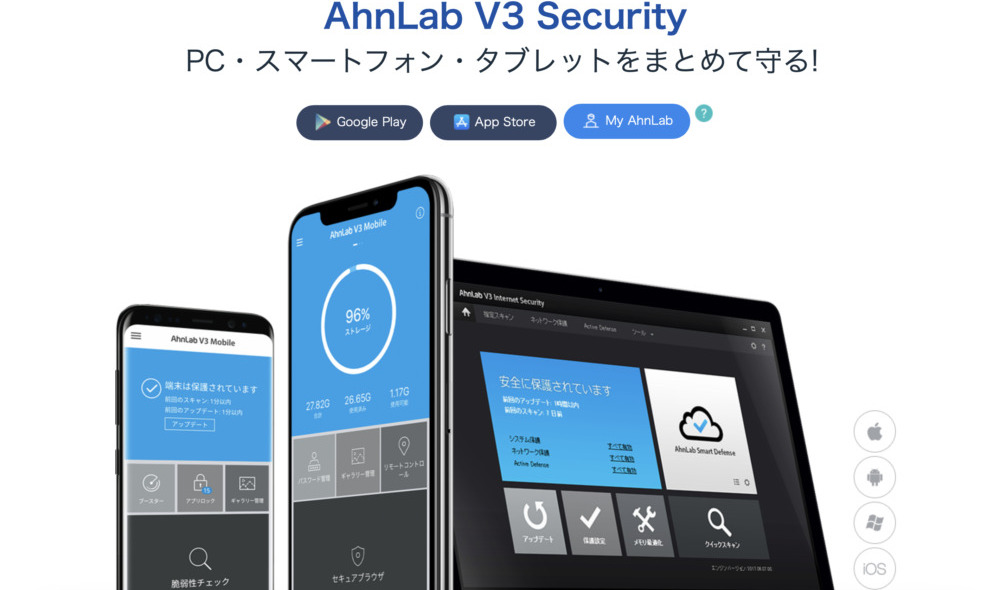動作が重い・他のソフトに干渉するなどの理由で「Windows Defenderを無効化したい」と考える人は多いのではないでしょうか。
しかし、いざ無効化するとなると、「Windows Defenderを完全に無効化する方法は?」「無効化したときのリスクは?」と、さまざまな疑問が浮かぶはず。また、無効化できない・再度有効になってしまうときの原因や対処方法も知りたいですよね。
そこで今回は、Windows Defenderの無効化についてPicky’s編集部が徹底解説。Windows Defenderを無効化するメリットや手順に加えて、再度有効化する方法などをまとめました。ぜひ最後まで目を通してみてくださいね。
目次
Windows Defenderの無効化は一時的と完全の2パターンある

Windows Defenderはパソコンの設定によって無効化することが可能ですが、Windows Defenderの無効化には、「一時的に無効化するパターン」と「完全に無効化するパターン」の2つがあります。それぞれ手順や無効化になる期間が異なるため、シチュエーションに合わせて使い分けるのがおすすめです。
一時的な無効化
一時的な無効化は、パソコンの動作が重いときや、一時的に高負荷な作業をしたいときに便利な方法。ただし、パソコンを再起動したり、一定時間が経過した場合に自動で有効に戻ります。
完全な無効化
完全な無効化は、Windows Defenderの併用できないセキュリティソフトを使いたいときに必要な設定です。手動でDefenderを有効にしない限り無効状態を維持できますが、代替のセキュリティソフトを入れないまま無効にしていると、ウイルス感染などのリスクを高めてしまうため注意しましょう。
次に、Windows Defenderを無効化する手順を解説します。パターン別に加えて、Windows10・Windows11のそれぞれの手順をまとめているので、ぜひ参考にしてみてください。
Windows Defenderを一時的に無効化する方法
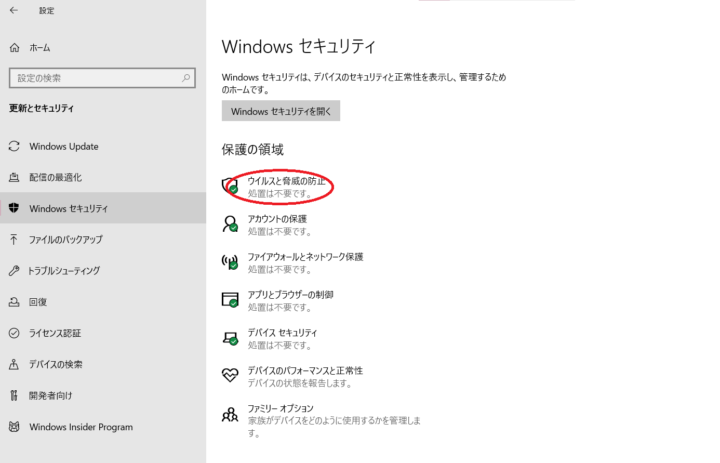
まずは、Windows Defenderを一時的に無効化する手順を解説します。Windows10とWindows11では大まかな手順は同じですが、メニューの文言が多少異なるので注意しましょう。
- 「Windowsキー」と「X」を同時入力する
- 表示されたメニューから「設定」を開く。
- Windows10の場合は「更新とセキュリティ」、Windows11の場合は「プライバシーとセキュリティ」を選択する。
- 「Windowsセキュリティ」を選択する。
- 「ウイルスと脅威の防止」を選択する。
- 「設定の管理」から「リアルタイム保護」をオフにする。
- アカウント制御の許可画面が出たら「はい」を選択する。
Windows Defenderを完全に無効化する方法

次に、Windows Defenderを完全に無効化する方法を解説します。Windows10・Windows11のそれぞれの手順をまとめているので、手持ちのパソコンのバージョンに合わせてチェックしてください。
【Windows10の場合】Defenderを無効化する手順
STEP①改ざん機能をオフにする
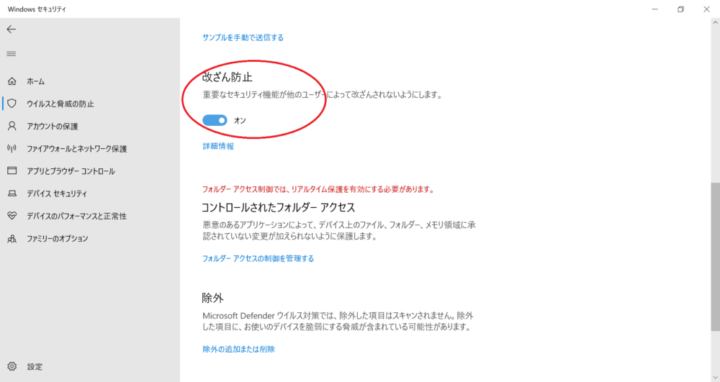
スタートボタンから「設定」を開き、「更新とセキュリティ」→「Windowsセキュリティ」→「ウイルスと脅威の防止」→「設定の管理」の順で選択します。「改ざん防止」のスイッチをオフにして、アカウント制御の許可画面が出たら「はい」をクリックしてください。
STEP②レジストリエディターを起動する
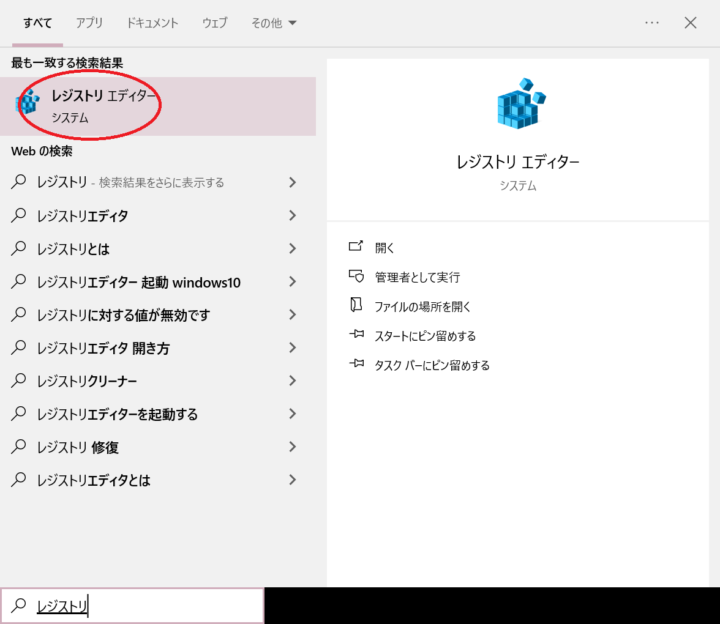
スタートボタン横の検索ボックスに「レジストリ」もしくは「regedit」と入力します。検索結果の「レジストリエディター」を選択して、アカウント制御の許可画面が出たら「はい」をクリックします。
STEP③レジストリを編集する
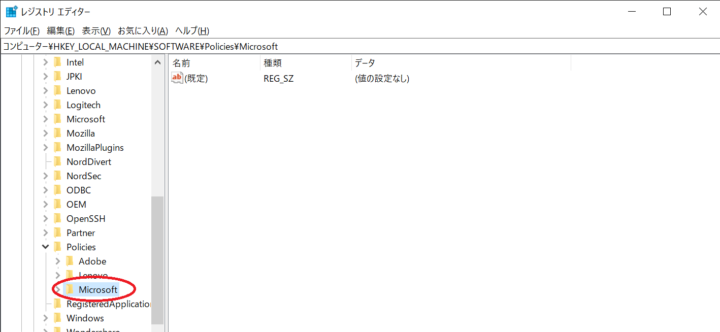
レジストリエディターが開いたら、「HKEY_LOCAL_MACHINE」→「SOFTWARE」→「Policies」→「Microsoft」の順でダブルクリックします。「Windows Defender」のフォルダで右クリックをして、「新規」→「DWORD(32ビット)値」を選択してください。
STEP④フォルダ名とDWORD値を変更する
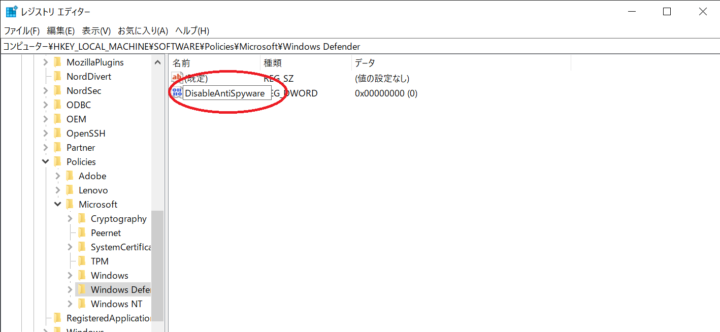
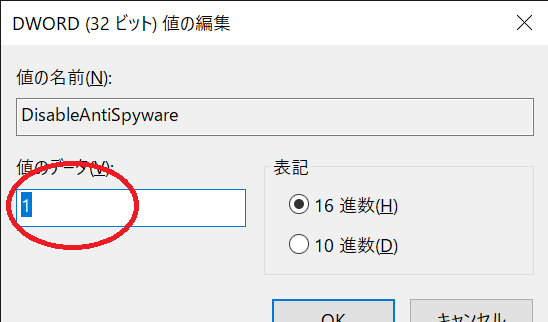
「新しい値#1」が表示されれば、右クリックで「名前の変更」を選択し、フォルダ名を「DisableAntiSpyware」に変更します。再度右クリックして「修正」を選択し、DWORD値のデータ値を「1」と入力したあとに「OK」をクリックします。
STEP⑤再起動して無効化されたかを確認
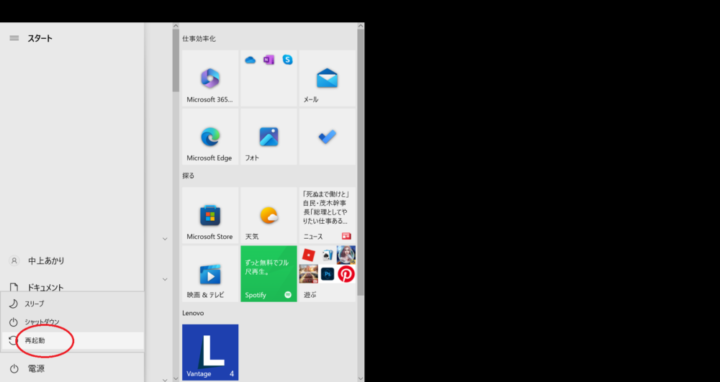
STEP④まで終われば、1度パソコンを再起動します。
起動後にスタートボタンから「設定」を開き、「更新とセキュリティ」→「Windowsセキュリティ」→「ウイルスと脅威の防止」の順に選択します。画面に「ウイルスと脅威の防止は、組織によって管理されます。」と表示されていればWindows Defenderの完全無効化は完了です。
【Windows11の場合】Defenderを無効化する手順
- STEP.1セーフモードで再起動するまずは、パソコンをセーフモードに切り替えます。スタートボタンから「設定」を開き、「回復」→「PCの起動をカスタマイズする」→「今すぐ再起動」の順に選択していきます。オプション選択画面で「トラブルシューティング」を選択し、「詳細オプション」→「スタートアップ」→「再起動」へ進みます。スタートアップの設定画面が出たら、キーボードの「4」を押してください。
- STEP.2Windows Defenderのアクセス権を変更する①次に、Windows Defenderのアクセス権を変更します。スタートメニューから「ファイルエクスプローラー」を開きます。「PC」を選択して、「ローカルディスク(C)」→「PrigramData」→「Microsoft」→「Windows Defender」の順でダブルクリックしていきます。「Platform」のフォルダを右クリックして、「プロパティ」→「セキュリティ」→「詳細設定」を選択します。
- STEP.3Windows Defenderのアクセス権を変更する②詳細設定のメニューが表示されたら、「所有者:SYSTEM」の横にある「変更」を選択し、「ユーザーまたはグループの選択」から「詳細設定」を選びます。画面右側の「検索」→「Administrators」を選択して、確認画面で「OK」をクリックしてください。
- STEP.4無効化されたことを確認するWindows Defenderのアクセス権を変更できたら、無効化が完了しているかを確認しましょう。まずは、スタートボタンから「設定」を開きます。「プライバシーとセキュリティ」→「Windowsセキュリティ」→「ウイルスと脅威の防止」の順に選択して、「ページを使用できません」というメッセージが表示されたら「OK」をクリックします。その後、「Windowsセキュリティ」の画面で「ウイルスと脅威の防止」の表示が消えていたらWindows Defenderの完全無効化は完了です。
Windows Defenderの無効化ができない?自動で有効になる原因は?

「Windows Defenderが無効化できない」「無効化してもすぐに有効になってしまう」というときは、下記のケースが原因として考えられます。
- Windows Defenderがデフォルトのセキュリティソフトとして設定されている
- Windows Defenderの改ざん防止機能がオンになっている
- Windowsのセキュリティ更新プログラムをインストールしたばかり
Windows10・Windows11に標準搭載されているWindows Defenderは、パソコンが起動したり、ウイルスなどがパソコンに侵入した場合に自動で有効になります。対処方法としては、あらかじめ他のセキュリティソフトをインストールしておくのがおすすめです。
また、Windowsセキュリティの改ざん防止機能がオンになっていると、無効化が上手くできない可能性があります。先ほど紹介した「【Windows10の場合】Defenderを無効化する手順」のSTEP①を参考にして、機能をオフにしておきましょう。
さらに、Windowsでは、定期的にセキュリティ更新プログラムをアップデートしており、アップデートのタイミングでWindows Defenderが有効になることも。自動アップデート機能をオフにすることで、勝手にWindows Defenderが有効になることを防止できます。
どんな人が無効化すべき?Windows Defenderを無効化するメリット・デメリット

下記では、Windows Defenderを無効化することのメリット・デメリットを表でまとめました。
| メリット |
|
| デメリット |
|
Windows Defenderを無効化する最大のメリットは、パソコンの動作が軽くなりやすいこと。Defenderはセキュリティソフトとしては比較的負荷が軽いものの、パソコンのスペックが低かったり、負荷の大きい作業をしたりするときは、フリーズなどが引き起こる場合があります。
また、一部の有料セキュリティソフトはWindows Defenderとの併用ができません。保護機能を高めたいなどの理由で他のセキュリティソフトを入れる際は、Windows Defenderを無効にすることで他のセキュリティソフトが正常に機能するといったメリットがあります。
- 高負荷なゲームや編集ソフトを起動するとき
- パソコンの動作が重たいとき
- 併用不可なセキュリティソフトを使いたいとき
関連記事:WindowsのセキュリティはDefenderだけで大丈夫?有料ソフトの必要性は?
Windows Defenderを無効化するとどうなる?

セキュリティソフトであるWindows Defenderを無効化すれば、当然ながらコンピューターは無防備な状態になり、ウイルス感染などリスクが高まってしまいます。トラブルを防ぐためには、なるべくすぐに他のセキュリティソフトを入れるなどの対策を行いましょう。
また、「ゲーム中に動作が重くなる」という理由で無効化を考えているのであれば、ゲームモードを備えたセキュリティソフトを利用するのも1つの手段。パフォーマンスが低下しにくくなり、高負荷なゲームもプレイしやすくなりますよ。
関連記事:セキュリティソフトのおすすめ10選!
Windows Defenderの無効化を解除する方法

有料セキュリティソフトを入れるなどの理由でWindows Defenderを完全に無効化しても、「やっぱりWindows Defenderに戻したい」となるケースもあるでしょう。Windows Defenderを再度有効にするには、以下の手順を参考にしてください。
- スタートボタンから「設定」を開く。
- 「更新とセキュリティ」→「Windowsセキュリティ」を選択する。
- 「ウイルスと脅威の防止」の「設定の管理」を選択する。
- 「リアルタイム保護」のスイッチをオンにする。
まとめ:Windows Defenderは無効化できるがリスクに注意!

- 他のセキュリティソフトを使うときはWindows Defenderを無効化するのが◎
- Windows Defenderには一時的な無効化と完全な無効化の2パターンがある
- 無効化する前にリスクやデメリットを理解しておくことも忘れずに
今回は、Windows Defenderの無効化について解説しました。Windows Defenderを無効にするときは、メリット・デメリット十分に理解した上で、記事の手順を参考に行ってくださいね。