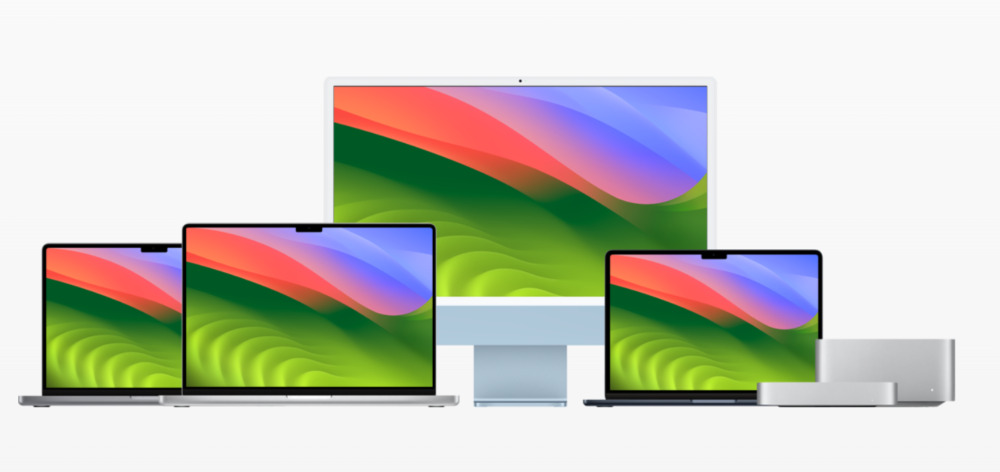パソコンの電源を入れたら、なぜか画面が真っ黒…パソコンのトラブルではよくある症状ですが、その原因は多岐に渡ります。
例えばスリープモードになっていただけという、笑い話で済んでしまう場合もあれば、ウイルス感染・内部パーツの損傷といった重度のトラブルが起きている可能性もあります。そのため、画面がつかないときは、原因を一つずつチェックしていく必要があるでしょう。
そこで今回は、「パソコンの電源は入るのに画面がつかない」トラブルの主な原因と対処法について解説します。また、どうしても画面が復旧しない場合の最終手段として、「中のデータを救い出す方法」も紹介します。
いきなり画面がつかなくなると焦ってしまいますが、この記事を見て落ち着いて適切な対処を行いましょう。
【無料診断】ランキング1位の優良業者「アドバンスデザイン」に無料で相談してみる>>
目次
- 対処法を試す前の注意点:中に大事なデータがある場合は対処法を試さないほうが良い
- パソコンの電源は入るのに画面がつかないトラブルの原因
- パソコンの電源は入るのに画面がつかないトラブルの対処法
- 外部ディスプレイで画面が映る場合に行う対処法
- メーカー別:電源は入るけどパソコン画面がつかない時の対処法
- どうしてもトラブルが解決しないときや、パソコン内に大事なデータが入っているときはデータ復旧がおすすめ
- データ復旧ソフトとデータ復旧業者どっちがおすすめ?
- パソコンのデータ復旧ソフトおすすめ比較一覧表
- パソコンのデータ復旧ソフトおすすめ2選
- パソコンのデータ復旧業者おすすめ比較一覧表
- パソコンのデータ復旧業者おすすめ3選
- 電源は入るのにパソコン画面がつかないときは慌てずに対処法を試してみよう
対処法を試す前の注意点:中に大事なデータがある場合は対処法を試さないほうが良い

画面が映らないときの対処法を紹介する前に1つ注意してほしい点があります。それは、「中に大事なデータが入っている場合は、対処法を試さないほうが良いケースもある」という点です。
パソコンが壊れても、中に入っている大事なデータは「データ復旧サービス」で救い出せます。ですが、トラブルが起こってから長時間操作したり、いろいろな対処法を試してしまうとパソコンの中にある復旧可能なデータがどんどんほかのデータに置き換わってしまいます。
最終的には、どんな技術力の高い専門業者に依頼してもデータが取り戻せなくなるかもしれません。できるだけ確実にパソコン内のデータを復元したい場合は、今回紹介する対処法を試さずにすぐにデータ復旧作業に移った方が良いでしょう。
パソコンの電源は入るのに画面がつかないトラブルの原因

「パソコンの電源は入るのに画面がつかない症状」を引き起こす主な原因は以下の通りです。
- スリープ状態になったまま
- 一時的な不具合
- ケーブル類が故障している・正しく接続されていない
- ディスプレイが故障している
- BIOSやソフトウェアに不具合・エラーが発生している
- ウイルス感染による障害
- パソコン本体やパーツが故障している
- HDDや内部のケーブル・パーツに不具合が起きている
- パソコンが帯電している
- ディスプレイの接続設定が正しくない
- グラフィックボードに負荷がかかっている
スリープ状態が解除されていない、ケーブルが抜けているといった単純な原因であれば復旧も簡単です。一方で、パソコンの内部パーツが破損している重大な問題の場合は、個人での修理は難しいかもしれません。
上記のように画面がつかない原因や理由はさまざまです。そのため、トラブルが起きてから原因を即座に断定するのは難しく、原因の特定や復旧にはあらゆる対処法を試していく必要があります。
関連記事:「ファイルまたはディレクトリが壊れているため読み取ることができません」が表示されるエラーの対処法・解決法
パソコンの電源は入るのに画面がつかないトラブルの対処法
「パソコンの電源は入るのに画面がつかないトラブル」が起きた際の、解決法・対処法を簡単に試せる順から解説します。
スリープ状態を解除する
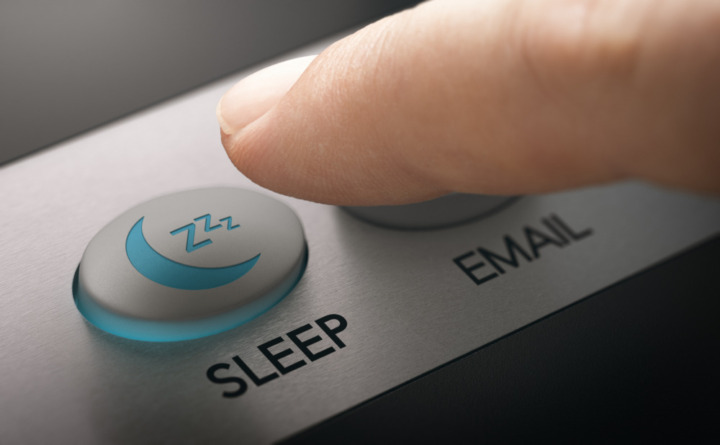
最初に「スリープ状態(省電力モード)になっているだけ」かどうかを確認しましょう。マウスを動かしたり、Enterキーを押して画面がつくかどうかチェックしてください。
使用しているマウスによっては、マウスを動かしてもパソコン側がうまく認識せず、スリープ状態から復帰しない場合があります。パソコンに詳しくない方は、この時点で「画面がつかない」と思ってしまうケースもあるそうです。
知識も必要なく、リスクもない対処法ですのでまずはスリープ状態かどうかをチェックしてみてください。
再起動・強制終了してみる

画面がつかない原因が一時的、もしくは偶発的な場合はパソコンを再起動すれば直るかもしれません。画面が映らない場合シャットダウンは難しいため、思い切って電源ボタンを長押しして強制終了してください。
強制終了したら、15秒ほど待ってから再度電源を入れましょう。これで直れば、一時的なエラーが原因だった可能性があります。
 編集部
編集部
関連記事:Windowsパソコンの再起動が終わらない!原因・正しい対処・強制終了の方法を紹介
HDDのアクセスランプをチェック

デスクトップパソコンや外付けHDDの場合、HDDのアクセスランプの点灯を確認してください。電源を入れてHDDのアクセスランプが正常に点滅する場合は、液晶画面単体が故障している可能性が高いです。
一方で、電源を入れてもアクセスランプが点灯・点滅しない場合は、パソコンのメモリやマザーボードに重大なトラブルが起きていてBIOSが起動していない可能性があります。
画面単体の不具合が疑われる場合は、いったん外部ディスプレイに接続してみるといいでしょう。もしそれで映るようであればディスプレイの交換をおすすめします。
一方でBIOSが起動していない可能性が高い場合、知識のない方にできる対処はほぼありません。修理業者に依頼する、買い替える、もしくはデータ復旧を行い中のデータだけでも救い出すしかないでしょう。
外部ディスプレイを接続してみる

外部ディスプレイが用意できれば、とりあえず接続してみるのもおすすめです。外部ディスプレイを接続し、外部ディスプレイ画面が映ればメインディスプレイの故障の可能性があります。もし外部ディスプレイも映らない場合は、BIOSやドライバの不具合などパソコン本体に異常がある可能性が高いでしょう。
外部ディスプレイが映るようならディスプレイを買い替える、もしくはパソコンを買い替えるまで、そのまま外部ディスプレイをメインディスプレイとして使用する方法があります。使い勝手はあまりよくありませんが、応急処置としては十分です。
もともと外部ディスプレイを使用していて、外部ディスプレイが映らなくなった場合はケーブルを接続し直してみましょう。ケーブルは使用しているうちに引っ張られたりして緩んだり、外れるケースがあります。
また、単純に外部ディスプレイの電源が入っていないケースもあるようです。
放電したのち再起動してみる

パソコンに静電気が溜まっていて、「帯電状態」になっているのが原因で起動に悪影響を及ぼしている可能性もあります。その場合、パソコンの放電を行えば解決するかもしれません。
- PCに接続されている周辺機器をすべて取り外す
- PCの電源をOFFにする
- 電源アダプター、できればバッテリーも取り外す
- 数分~数時間放置する
- アダプターを接続し直して起動してみる
上記の手順で直れば帯電が原因だった可能性が高いでしょう。ただし、放電のために放置している間に偶然直った(一時的に直った)可能性もあります。そのため、今後の動作には注意が必要です。
 編集部
編集部
入力モードの切り替えを行う
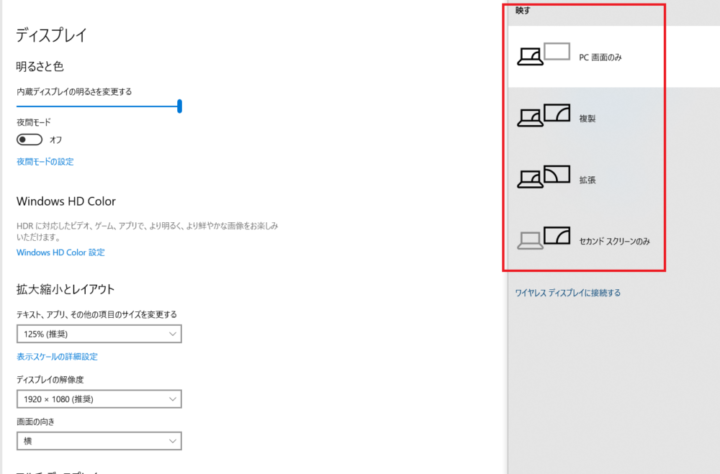
ごくまれですが、操作した覚えがないのに勝手に外部ディスプレイモードになってしまっているケースがあるそうです。念のため、外部ディスプレイモードを切り替えてみましょう。
Windows10の場合、キーボードの「Windowsマーク+P」で外部ディスプレイモードを切り替えができます。何回か押してみて画面に変化がないかどうかチェックしてみてください。
グラフィックボードを取り外して起動してみる

高性能なゲーミングPCや、あとから「グラフィックボード(GPU/グラボ)」を装着したパソコンの場合、中を開けてグラフィックボードを取り外して起動してみましょう。いわゆる「オンボードへの切り替え」です。
大容量のゲームや長時間の動画視聴によりグラフィックボードに負荷がかかると、画面が映らないトラブルを起こすケースがあります。
もしグラフィックボードを取り外して画面がついた場合、グラフィックボードの異常がパソコン画面に影響を与えていた可能性があります。実際に修理業者の事例でも「グラフィックボードを交換したら画面も直った」ケースが何例もあるそうです。グラフィックボードの異常であれば、グラフィックボードの交換や設定で直ります。
パソコン修理業者に依頼する

外部ディスプレイも映らない、対処法を試しても映らない場合は修理業者への依頼も検討しましょう。修理業者であれば原因を特定し、パソコンを元通りの状態に戻せるかもしれません。
ただし、修理業者に依頼すると当然費用がかかります。原因と対応によっては修理費用が高額になり、場合によってはパソコンを買い替えた方が安くなる場合もあるでしょう。
また、修理業者では修理の一環として「パーツの交換」を行う可能性があります。もしマザーボードやHDDなどの大事なパーツを交換した場合、中のデータが消えるかもしれません。SNSやYahoo!知恵袋でも「修理したらデータが消えた」との口コミが多数見られます。
修理業者に依頼する場合は、上記のリスクを考えたうえで依頼しましょう。
パソコンを買い替える

対処法を試しても画面が映らない、修理業者に依頼するのもコスパが悪いとなった場合、最終的には買い替えをおすすめします。数年使用しているパソコンであれば、ディスプレイ以外にも経年劣化しているパーツがあるため、買い替えてしまった方がいいでしょう。
ただし、買い替えた場合は当然中のデータは失われてしまいます。大事なデータや写真・動画が入っている場合はデータ復旧も検討しましょう。
外部ディスプレイで画面が映る場合に行う対処法
メインディスプレイが映らず、外部ディスプレイに接続した際に画面が映った場合の対処法です。もし外部ディスプレイが映れば、できる対処法の幅が広がります。
ここで紹介している対処法は、今回のような画面の異常だけではなく他のトラブルでも有効です。ぜひ試してみてください。
セーフモードで起動する

完全に画面がつかないのではなく、ロゴが表示されたあと真っ暗な画面になる症状の場合には、セーフモードでの起動を試してください。セーフモードは、最小限の機能だけを起動させてOSを立ち上げる機能です。セーフモードで立ち上がって画面が安定的に表示されれば、次の対処の幅が広がります。
- 電源ボタンを長押しして強制終了させる
- 数回繰り返すと「スタートアップ修復」画面が起動する
- 「詳細オプション」をクリック
- 「スタートアップ設定」をクリック
- スタートアップ画面が表示されたら「F4」を押してセーフモードにする
これでセーフモードになります。なお、セーフモードは普段OSが正常に動作している状態でも立ち上げが可能です。
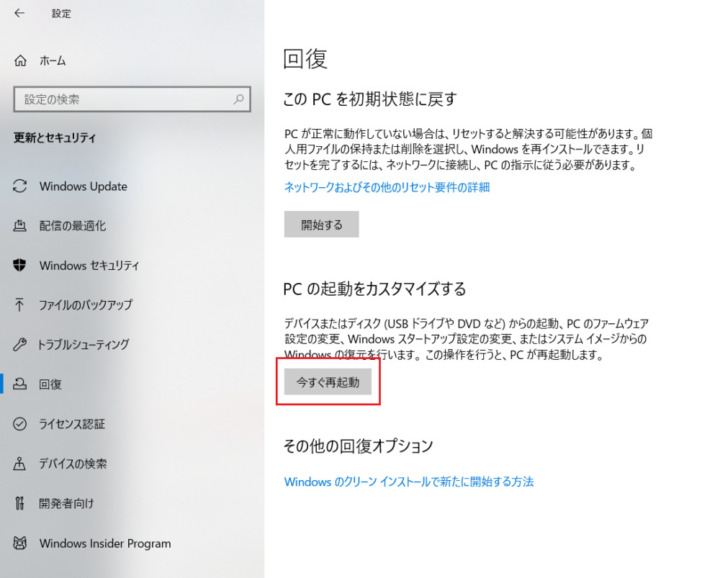
- 「設定」「更新とセキュリティ」「回復」の順にクリック
- 「PCの起動をカスタマイズする」の「今すぐ再起動」をクリック
- オプションが表示されたら「トラブルシューティング」をクリック
- 「詳細オプション」→「スタートアップ設定」の順にクリック
- スタートアップ画面が表示されたら「F4」を押せばセーフモードになる
他のトラブルで「なんとなくパソコンの調子が悪い」といったときに、セーフモードで立ち上げると原因の特定に役立ちます。
ディスプレイドライバ・グラフィックドライバの再インストールを行う
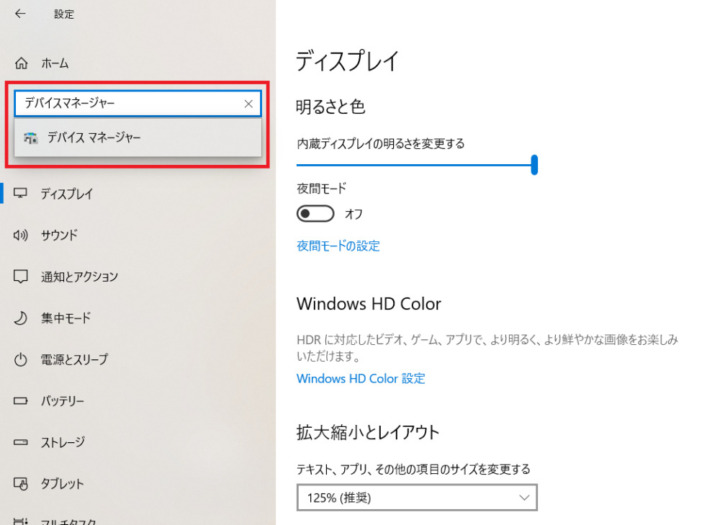
ディスプレイドライバ・グラフィックドライバに異常が起きていると、画面に映像が映らなくなる可能性があります。その場合、ドライバの更新やアンインストールで症状が改善するかもしれません。外部ディスプレイで画面が映る場合は、ドライバの更新を試してみましょう。
ドライバは「デバイスマネージャー」で操作できます。デバイスマネージャーは、「Windowsマーク+Xを同時押し」か、設定を開き「デバイスマネージャー」を検索すれば表示されます。
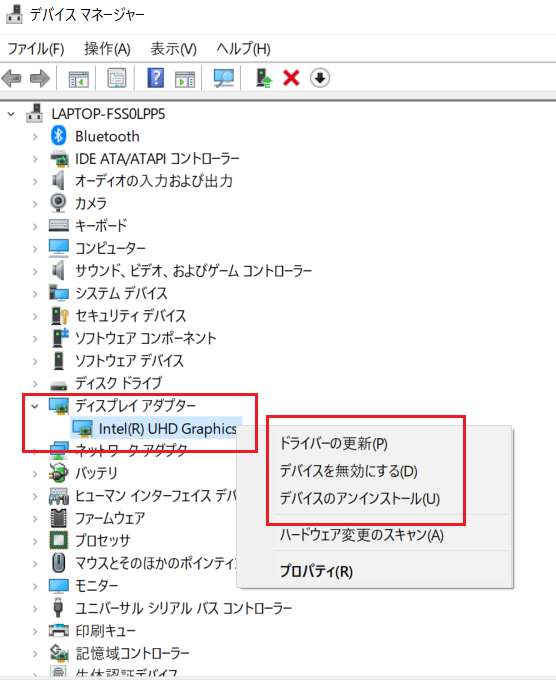
デバイスマネージャーを開いたら、「ディスプレイアダプター」の「>」をクリックしてください。すると、グラフィックドライバの種類が表示されるので、右クリックすれば更新やアンインストールができます。
アンインストールが終わったらパソコンを再起動しましょう。
 編集部
編集部
Windowsのアップデートを行う
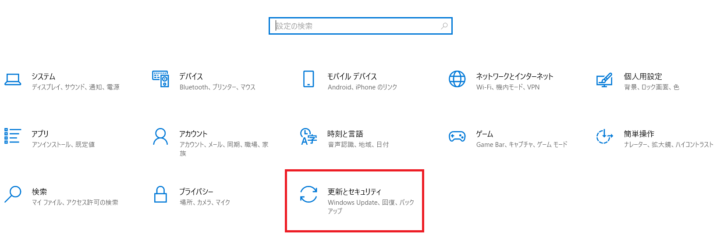
Windowsの更新プログラムが最新になっていないと、ウイルスに感染しやすくなったり、動作に影響を与える可能性があります。その結果、画面が映らなくなっているかもしれません。Windowsのアップデート方法は、設定を開きホームの「更新とセキュリティ」をクリックします。
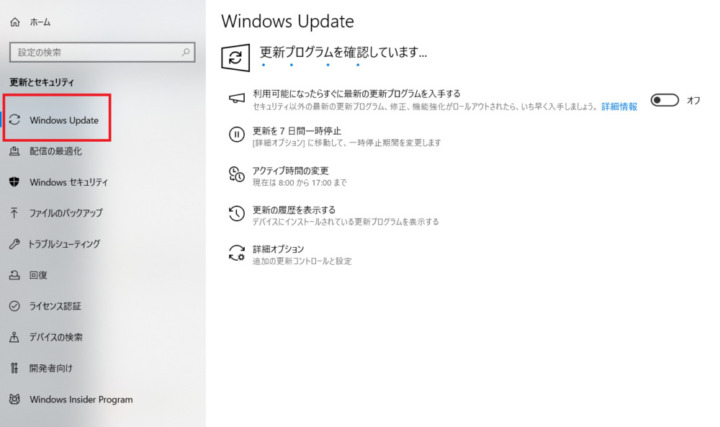
「Windows Update」をクリックすると、現在更新可能なプログラムが表示されます。最新になっていないプログラムがあれば更新し、再起動してみてください。
BIOSの初期化を試す
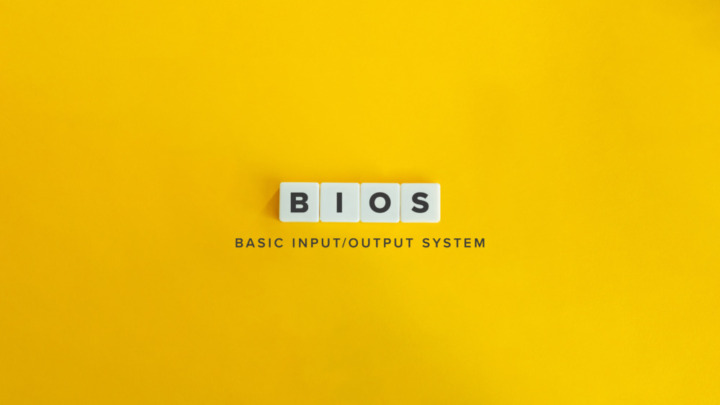
外部ディスプレイが映らない場合や、画面が途中で映らなくなるなど挙動が不安定なときはBIOSの初期化を試してみましょう。BIOSとは、パソコンを起動させる最も基本的なソフトウェアです。BIOSにエラーが起こると、画面含めてさまざまな不具合を引き起こします。
BIOSの初期化方法は各パソコンメーカーによって異なるため、詳しくは各パソコンメーカーのサイトを参照してください。
 編集部
編集部
復元ポイントを利用してシステムの復元を行う
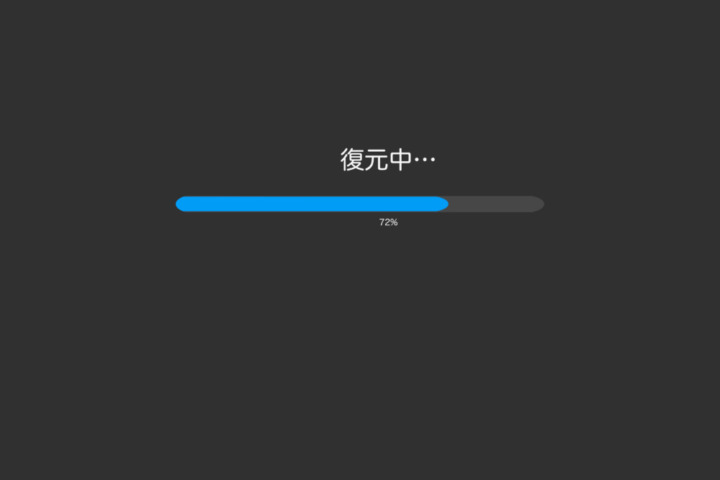
「システムの復元」とは、パソコンのシステムや設定を一定の日付まで巻き戻せる機能です。もしパーツの破損ではなく、内部のデータエラーが原因であればシステムの復元でエラーが直るかもしれません。
システムの復元の作業手順は以下の通りです。
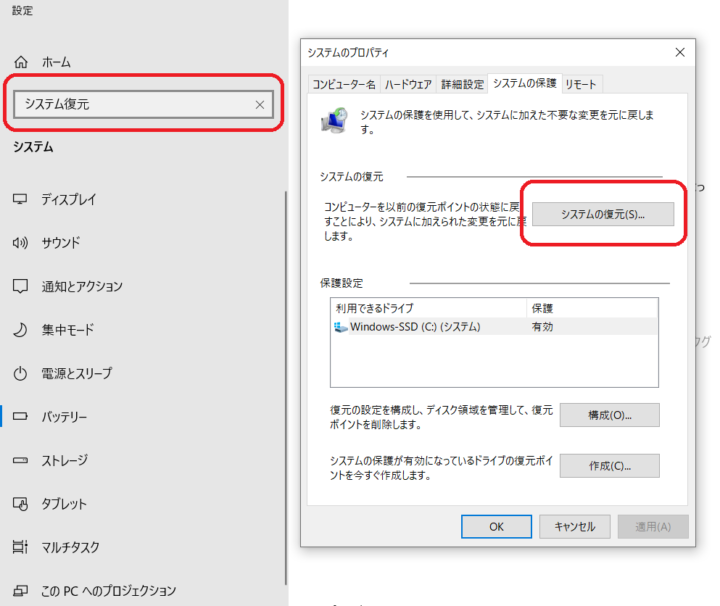
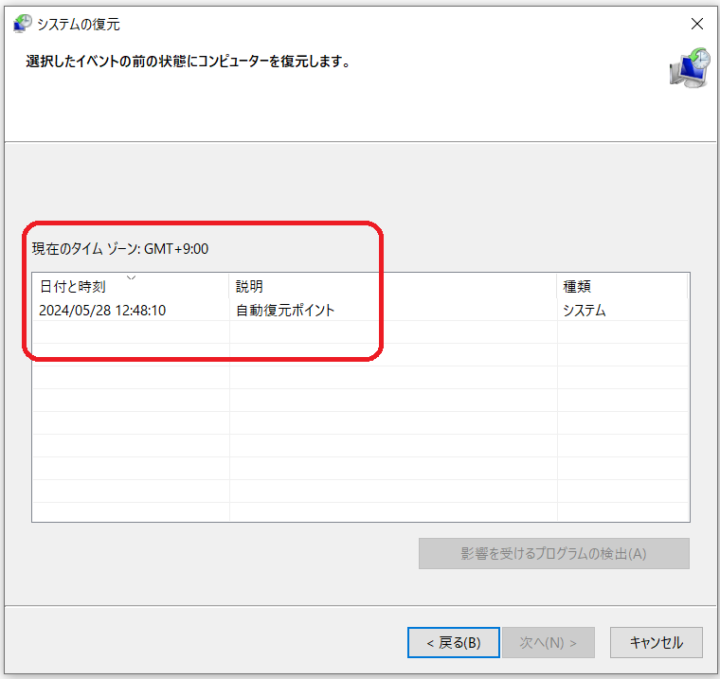
- パソコンの設定を開き、検索で「システム復元」と入力する
- 「回復ポイント」が表示されるのでクリックし、続いて「システムの復元」をクリック
- 復元ポイントの日付を選んで、「次へ」をクリック
- 最後に「完了」をクリックすれば終了
復元ポイントは定期的にパソコンで自動保存されているため、選ぶだけでOKです。ただし、保存されない設定にしていた場合や、運悪くエラーが起きてからの復元ポイントしか存在しない場合は利用できません。
メーカー別:電源は入るけどパソコン画面がつかない時の対処法
ここまで一般的なデスクトップやノートパソコンの対処法を解説しましたが、パソコンメーカー、もしくは機種によってもトラブルの傾向や対処法が異なるようです。そこで、各メーカーのトラブルシューティングをチェックしました。
富士通の場合
- 省電力機能をチェックする
- パソコンの強制終了を行う
- 明るさ調整をしてみる
- BIOSセットアップで状態の確認を行う
- 「ネットで故障診断」を行う
FMVシリーズで知られる富士通の場合、画面トラブルの基本対処はやはりスリープモードの確認や強制終了からの再起動です。それでも直らない場合、富士通独自の「ネットで故障診断」を行うよう勧めています。
ネットで故障診断はチャート形式で対処方法を指示してくれたり、最終的に故障の案内や修理料金の概算を教えてくれる便利なサイトです。富士通ユーザーの場合、ネットで故障診断を利用すればスムーズに問題解決につながるでしょう。
NECの場合
- 電源の確認をする
- 画面消灯ボタンの確認する(一体型パソコンの場合)
- 電源ケーブルが正しく接続されているかチェック
- 外部ディスプレイ表示の確認をする
- バッテリーを確認する(ノートパソコンの場合)
- 周辺機器を取り外して放電を行う
NECのLAVIE公式サイトでは、誰でもできる基本的なチェックを推奨しています。上記の対処で直らない場合は、ソフトウェアに原因があるため修理サービスに連絡するのが良いそうです。
Lenovo(レノボ)の場合
- 電源ケーブルの接続を確認する
- 電源を確認する
- 画面消灯ボタンを確認する(一体型パソコンの場合)
- 外部ディスプレイ(マルチモニター)表示を確認する
- バッテリを確認する(ノートパソコンの場合)
- 周辺機器やディスクを取り外す
- 放電を行う
Lenovoも基本的な対処がメインとなっています。ただし、パソコンとディスプレイ一体型のパソコンの場合「画面消灯ボタン」があり、ここがONになっていて画面が映らないケースがあるそうです。
画面消灯モードがONになっていると、本体の電源が入ったまま映像と音が消えるため「電源がつくのに画面が映らない状態」になります。
参考:故障かな?と思ったら ~修理のご依頼をいただく前に~|Lenovo
DELL(デル)の場合
- ハードリセットを行う
- モニターのチェックをする
- ケーブルのチェックをする
- BIOSまたはUEFIを初期化する
- オペレーティングシステムを最新のアップデートにする
- ハードウェア診断を実行する
- LCD内蔵セルフテスト(BIST)を実行する
DELLの場合、やや専門的な対象が記載されています。ハードリセットはいわゆる放電ですが、DELLのPCではすべての機器を取り外し「電源ボタンを20秒押し続ける」と残留電力が放電されるそうです。
そのほか、DELL製のPCには画面の問題をチェックする「LCD内蔵セルフテスト(BIST)機能」が搭載されています。DELL製のPCディスプレイで問題が起きた場合は実行してみましょう。
GALLERIA(ガレリア)の場合
- パソコンの電源を入れた際に「ピッ」と言うPOST音がするかチェックする
- 電源・ケーブル類を確認する
- オンボードVGAに接続する
ガレリアは、自作PCやハイスペックゲーミングPCユーザーに人気のメーカーです。ガレリアでトラブルが起きた際、まず起動時にピッと言う音がするかどうかチェックしてください。音がするのに画面が映らない場合は、画面単体のトラブルが考えられます。
逆に音がしなければパソコン本体の故障やトラブルが考えられるそうです。
HPの場合
- PCが省電力状態になっていないか確認
- 外部ディスプレイ出力に切り替わっていないか確認
- ディスプレイのバックライト切れを確認
- オプティカルドライブに起動可能なCD/DVD が入っていないか確認する
- 増設機器による影響がないか確認する
- 放電を行う
- BIOSリカバリ(初期化)を行う
HPのトラブルシューティングでは、一般的なチェックのほか「増設機器の影響」を重点にチェックするといいそうです。増設機器の影響が考えられなければ、放電とBIOS初期化を試してみて、それでも映らない場合は修理を勧めています。
ASUSの場合
- 電源コード・ケーブル類をチェック
- 外部ディスプレイになっていないかチェック
- グラフィックドライバリセット
- BIOSの更新
ASUSの場合、グラフィックドライバのリセットを勧めています。グラフィックドライバのリセットは「Windowsマーク+Ctrl+Shift+B」で実行可能です。
ただしグラフィックドライバのリセットは、正常に稼働しているPCで実行すると逆にトラブルを引き起こす可能性があるため、むやみに実行しないよう注意してください。
東芝の場合
- 周辺機器を取り外して電源を入れ直す
東芝のDynabook公式サイトでは、周辺機器を取り外して再起動をかける方法のみが記載されていました。そのため、今回当記事に載っている対処法も合わせていろいろ試してみるといいでしょう。
どうしてもトラブルが解決しないときや、パソコン内に大事なデータが入っているときはデータ復旧がおすすめ

単なる故障であれば、最悪画面単体やパソコンの買い替えで済みます。ですが、もしパソコンの中に大事なデータが入っていた場合は、何としてもデータを救い出したいはずです。そんなときは「データ復旧」を行いましょう。
データ復旧は、壊れたパソコンのHDDやSSDからデータを復元して救い出すサービスです。いろいろ対処法を試したがどうしても画面が復帰しない、もしくは対処法が怖くて試せない方はデータ復旧を検討してください。
データ復旧とは?

データ復旧とは、その名の通り「データを復旧・復元する技術」です。
通常パソコンが故障しても、必ず中にあるデータまで丸ごと失われてしまうわけではありません。パソコンのデータは内部のHDDやSSDに保存されているため、もし故障の原因がディスプレイやソフトウェアにあった場合、HDD内のデータは失われずにそのまま残っています。このHDD内にそのまま残っているデータを救い出し、復元する技術がデータ復旧です。
データ復旧には、「データ復旧ソフトを利用する方法」と「データ復旧業者に依頼する方法」があり、それぞれにメリットとデメリットがあります。
データ復旧時の注意点
記事の冒頭でも解説しましたが、データ復旧を行う場合はパソコンを操作したり、対処法を試さずにデータ復旧を行った方が確実です。対処法を試した後でもデータ復旧できるケースはありますが、何もしない場合に比べて復旧の確率や精度は確実に下がります。
そのため、パソコンの中に仕事で使用している重要なデータや、思い出の写真・動画といった取り返しのつかないデータが入っている場合、「対処法を試して画面を復旧させるのか」「何もせずデータ復旧を利用するのか」の2択と考えてください。
データ復旧ソフトとデータ復旧業者どっちがおすすめ?
データ復旧ソフトとデータ復旧業者、それぞれの特徴やメリット・デメリットをまとめました。それぞれの特徴を理解し、自分の目的や希望に合った方法を選んでください。
データ復旧ソフトは安価で復旧できるが、復旧できるケースが限られる

データ復旧ソフトは、ソフトを購入・ダウンロードして画面の指示に従うだけでデータ復旧できる手軽なデータ復旧方法です。
- 無料~1万円程度と安価でデータが復元できる
- その場で復旧作業が可能なため、即日データを取り戻せる可能性がある
- 誰にもデータを見られずに復旧作業が可能
上記のように、多くのメリットがあります。特にコストの安さは、個人にとって非常に大きなメリットです。
ただしデータ復旧ソフトは、復旧できるケースに制限があります。データ復旧ソフトはファイルのエラーやウイルスによるデータ障害、いわゆる「論理障害」にしか対応していません。もし画面が映らない原因がHDDやSSDの物理的な故障だった場合、データ復旧ソフトは使えません。
また、データ復旧業者に依頼したケースに比べてデータ復旧の成功率や復元割合も低い傾向にあります。さらに今回のように画面が映らない場合、「起動しないパソコンからの復旧に対応したソフト」を探して購入する必要もあります。
 編集部
編集部
データ復旧業者は高い確率でデータが取り戻せるがコストが高い

データ復旧業者は、データ復旧サービスを提供している専門業者です。パソコンを引き取り、原因を診断し適切な方法でデータを復元します。
- 高い確率でデータを取り戻せる
- 物理障害のパソコンからでもデータ復旧が可能
データ復旧ソフトが苦手とする「高い精度のデータ復旧」「物理障害からのデータ復旧」が可能です。今回のように画面が映らないトラブルの場合、多くのケースでそれほど復旧難易度は高くありません。そのため、症状や状況にもよりますがデータ復旧業者であれば比較的高い確率でデータを取り戻せるでしょう。
一方で、データ復旧業者は高度な専門サービスを提供しているため復旧費用がかかります。復旧費用は業者や症状、データ容量によって大きく異なりますが、最低でも数万円以上は見ておいた方が良いでしょう。
また、媒体を送って診断や復旧作業をしてもらう必要があるため、データを取り戻すまでに時間もかかります。データ復旧ソフトとは真逆の特徴を持つサービスのため、予算や症状、中のデータの重要度に合わせて復旧ソフト・復旧業者どちらを利用するのか選んでください。
 編集部
編集部
Picky’sでは、データ復旧業者についてさまざまな記事を執筆しています。以下の記事も参考に、ぜひ技術力の高い優良なデータ復旧業者を探してみてください。
 非公開: 【プロが選ぶ】信頼できるデータ復旧業者おすすめ7社を徹底比較!
非公開: 【プロが選ぶ】信頼できるデータ復旧業者おすすめ7社を徹底比較!
パソコンのデータ復旧ソフトおすすめ比較一覧表
| 商品 | 最安価格 | 販売会社 | OSが起動しない場合の復旧 | 対応メディア | 対応OS | |
|---|---|---|---|---|---|---|
 | ファイナルデータ11plus 特別復元版 ダウンロード版 | Amazon¥7,627 楽天市場Yahoo! | AOSデータ株式会社 | 〇 | HDD/SSD/USB/SD/CD/DVDほか | Windowsのみ |
| Wondershare Recoverit Ultimate【月額プラン】 | Amazon¥7,980 楽天市場Yahoo! | Wondershare | 〇 | HDD/SSD/USB/RAID/SDカードほか | Windows/Mac | |
パソコンのデータ復旧ソフトおすすめ2選
Ultimate版なら画面が起動しなくてもデータ復旧が可能
WondershareのRecoverit Ultimateは、起動しないパソコンからのデータ復旧が可能なデータ復旧ソフトです。復旧率も高く、使い方も簡単でいざというときに頼りになります。
月額プラン・永続プラン・年間プランがありますが、今後のトラブルにも備えたい場合はコスパの良い永続プランがおすすめです。購入後も7日間返金保証、24時間サポートがあるため安心して試せます。
なお、Recoveritには「Pro」と「Ultimate」がありますが、Pro版では画面がつかないパソコンのデータ復旧はできないため注意しましょう。
| 販売会社 | Wondershare |
|---|---|
| OSが起動しない場合の復旧 | 〇 |
| 対応メディア | HDD/SSD/USB/RAID/SDカードほか |
| 対応OS | Windows/Mac |
最強コスパの買い切り型データ復旧ソフト
ファイナルデータ11plus 特別復元版は、データ復旧ソフトの定番ともいえるソフトです。日本の企業が提供しているソフトのため、使い方も親切で簡単。しかも買い切り型で、一度購入すればずっと使用できます。
データ復旧率も対応メディアもデータ復旧ソフトの中ではトップクラス。特により深い領域までスキャンして細かく復元できる「ディープスキャン」は、ファイナルデータ11plus 特別復元版だけの機能です。
唯一欠点があるとすればMacに対応していない点くらいです。Windowsユーザーでデータ復旧ソフト選びに迷ったら、とりあえずファイナルデータ11plus 特別復元版を選べば間違いないでしょう。
| 販売会社 | AOSデータ株式会社 |
|---|---|
| OSが起動しない場合の復旧 | 〇 |
| 対応メディア | HDD/SSD/USB/SD/CD/DVDほか |
| 対応OS | Windowsのみ |
パソコンのデータ復旧業者おすすめ比較一覧表
| 商品 | 公式サイト | 運営会社 | 設立年 | 所在地 | 電話番号 | 営業時間 | 復旧費用(HDD) | 完全成功報酬制 | |
|---|---|---|---|---|---|---|---|---|---|
 | アドバンスデザイン | 公式サイト | アドバンスデザイン株式会社 | 1995年 | 東京都千代田区 | 0120ー290ー189 | 平日9:00~17:30 | 33,000円~ | 〇 |
 | A1Data | 公式サイト | A1データ株式会社 | 1994年 | 埼玉県飯能市 | 0120-413-374 | 平日9:00~18:00 | 29,700円~ | 〇 |
 | ライブデータ | 公式サイト | 株式会社LIVEDATA | 2006年 | 東京都千代田区 | 0120-895-960 | 平日9:00~22:00 | 44,000円~ | 〇 |
パソコンのデータ復旧業者おすすめ3選
あらゆる事例に強いデータ復旧業界の老舗企業
アドバンスデザインは、1995年以来あらゆるメディアからデータを復旧させてきた、日本のデータ復旧業者の中でも特に長い歴史を持つ企業です。
長年蓄積されたノウハウと実績から、あらゆる事例のデータを復旧してきました。そのため、苦手な作業はなくオールラウンドに問題を解決してくれるでしょう。もちろん画面がつかないパソコンからのデータ復旧も問題なく可能です。
初期診断・キャンセル無料で成功報酬制を採用しており、料金も大手の中では比較的抑えられています。トラブルで困ったら最初に相談してみるといいでしょう。
| 運営会社 | アドバンスデザイン株式会社 |
|---|---|
| 設立年 | 1995年 |
| 所在地 | 東京都千代田区 |
| 電話番号 | 0120ー290ー189 |
| 営業時間 | 平日9:00~17:30 |
| 復旧費用(HDD) | 33,000円~ |
| 完全成功報酬制 | 〇 |
大規模な法人案件を得意とする、業界随一の技術力を持つ業者
A1データは、1994年創業の日本のデータ復旧業界の中でも特に歴史の古い企業の一つです。長年の実績から、どんな事例からのデータ復旧も得意としています。
特に複雑で高難度な法人案件のデータ復旧が多く、技術力の高さは国内トップクラスです。電源や画面がつかないパソコンからのデータ復旧なら、まったく問題ないでしょう。
確実に中のデータを取り戻したい方は、A1データがおすすめです。
技術力が非常に高いわりに、費用は比較的安価です。症状や容量にもよりますが、個人ユーザーでも気軽に依頼できるでしょう。
| 運営会社 | A1データ株式会社 |
|---|---|
| 設立年 | 1994年 |
| 所在地 | 埼玉県飯能市 |
| 電話番号 | 0120-413-374 |
| 営業時間 | 平日9:00~18:00 |
| 復旧費用(HDD) | 29,700円~ |
| 完全成功報酬制 | 〇 |
秋葉原に拠点を置いて15年以上!安心・安全なデータ復旧業者
ライブデータは、2006年創業で歴史の長い業者ですが、秋葉原のみに拠点を置いている企業で、他の企業以上に丁寧な相談や見積もりに定評があります。
診断や見積もりは無料で、データ復旧費用も比較的安価と欠点らしい欠点はありません。もちろん画面がつかないパソコンのデータ復旧も得意です。
持ち込みにも対応しているため、東京近郊であればその日のうちに持ち込んで、スピーディな診断やデータ復旧対応をしてもらえます。もちろん郵送による全国からの依頼にも対応可能です。
親切かつ丁寧で技術力の高い業者に依頼したい方は、ライブデータがおすすめ。
| 運営会社 | 株式会社LIVEDATA |
|---|---|
| 設立年 | 2006年 |
| 所在地 | 東京都千代田区 |
| 電話番号 | 0120-895-960 |
| 営業時間 | 平日9:00~22:00 |
| 復旧費用(HDD) | 44,000円~ |
| 完全成功報酬制 | 〇 |
電源は入るのにパソコン画面がつかないときは慌てずに対処法を試してみよう
パソコンの電源が入るのに画面がつかないときは、原因を特定するためにいろいろ対処法を試してみましょう。
- 再起動・強制終了をかける
- 周辺機器を取り外して放電してみる
- BIOSやドライバの初期化や更新を試みる
- パソコン画面やパソコンの復旧が難しいと感じたら早々にデータ復旧に切り替える
一般的な対処は再起動や強制終了、周辺機器を取り外したうえでの放電です。それがだめなら、BIOSの初期化やセーフモードの立ち上げやドライバの更新といった、少し難易度の高い作業も試してみましょう。
ただ、もし中に大事なデータが入っている場合はそもそも対処をせず、すぐにデータ復旧を行ってください。対応を間違えると中のデータを完全に失ってしまうかもしれません。状況に応じて冷静に適切な対処を行いましょう。
Picky’sでは、ほかにもパソコンの各トラブルに対する対処法を解説した記事を執筆しています。パソコンの知識を得たい方、万が一に備えておきたい方はぜひ読んでください。
関連記事:【Mac・Windowsパソコン対応】SSDのデータが認識しない時の対処法5つ!外付け・内蔵も