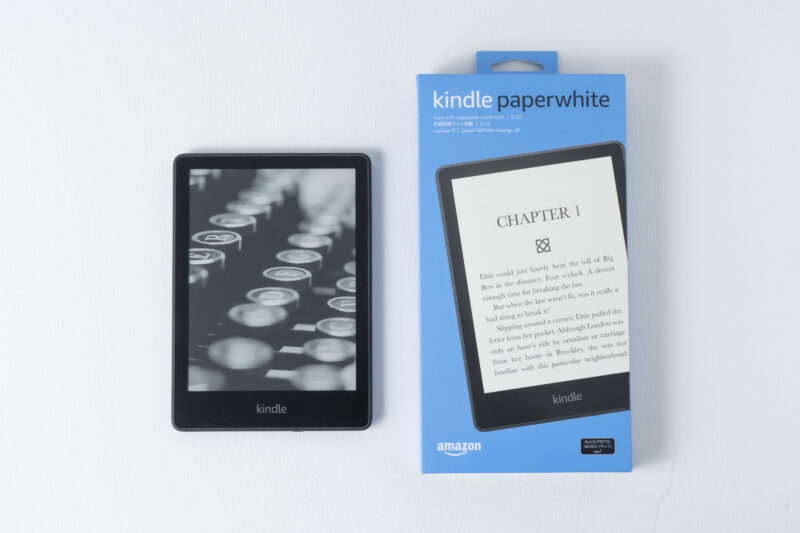AmazonのKindleシリーズの最新作として2021年10月に発売された「Kindle Paperwhite 第11世代」。コンパクトな本体に数千冊の小説が保存でき、いつでもどこでも読書を楽しむことができる商品です。第11世代モデルとなる今作では、画面の大型化やページ送り速度の向上といった旧モデルからの変化が注目されています。
しかし、「本当にページ送りのスピードは速くなったの?」「悪い口コミもあるけど本当に使いやすい?」と購入を迷っている人は多いはず。また、旧モデルである第10世代との違いも気になりますよね。
そこで今回は、Picky’s編集部が実際に「Kindle Paperwhite」を使用して、良かったポイントと残念なポイントを徹底的にレビュー!他のKindleシリーズとの比較やKindle Paperwhiteの使い方などもまとめているので、ぜひチェックしてくださいね。
目次
- Kindle Paperwhite(第11世代)レビュー結果
- Kindle Paperwhite(第11世代)のスペック
- 【実機で検証】Kindle Paperwhite(第11世代)を徹底レビュー
- Kindle Paperwhiteの口コミ・評判
- Kindle Paperwhiteのセール時期
- Kindle Paperwhiteの初期設定&使い方
- Kindle Paperwhiteと一緒に買うと便利なもの
- こちらも要チェック!その他おすすめのKindle端末
- 雑誌を読むなら「Fireタブレット」がおすすめ
- Kindle Paperwhite(第11世代)のよくある質問
- Kindle Paperwhite(第11世代)レビューまとめ
Kindle Paperwhite(第11世代)レビュー結果
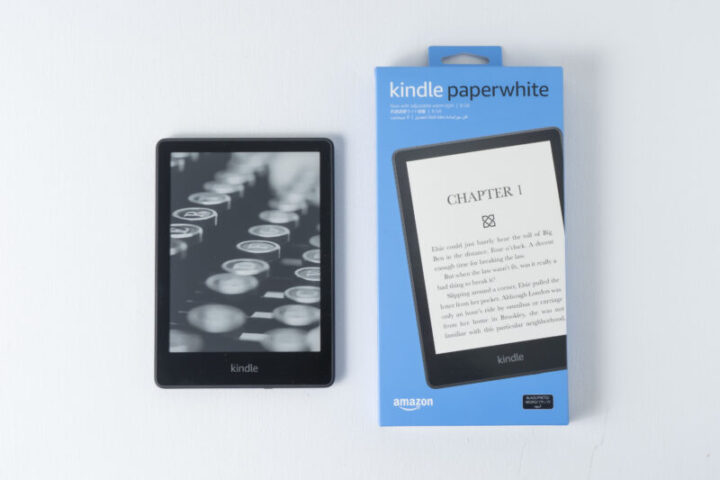


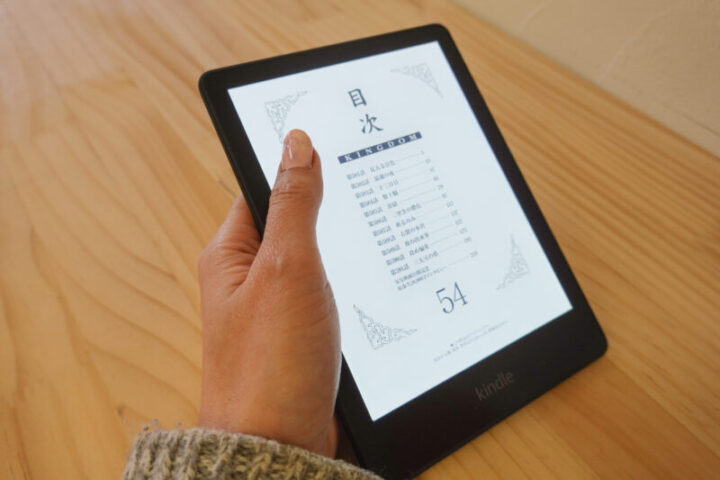
「Kindle Paperwhite」は、Amazonが展開している電子書籍リーダーの第11世代となるモデルです。旧モデルから画面サイズ・ページ送りの速度・充電端子などが変更され、より使いやすさがアップしています。
早速、Kindle Paperwhiteの総合評価からチェックしていきましょう。
今回は、サイズ・デザイン・ページ送りの速度などの独自の10項目を、Picky’s編集部が実際に使って検証しました。
| サイズ | ◎ |
| 重量 | ◎ |
| デザイン | ◎ |
| ページ送りの速度 | ◎ |
| 全体的な動作 | 〇 |
| 漫画・書籍の読みやすさ | 〇 |
| 防水性能 | ◎ |
| バッテリー性能 | ◎ |
| 色調調節ライト | ◎ |
| 広告 | 〇 |
高評価だったポイント:デザイン・サイズ・ページ送りは文句なし!

- デザインがおしゃれ!さらさらした質感で手触りもいい
- ページ送り速度の向上をしっかりと実感できる
- 充電端子がUSB Type-Cに変更されてより便利になった
Kindle Paperwhiteは画面の大きさだけではなく、ページ送りの速度が向上しているのが魅力。次のページがサクサク読み込めるので、読書中のストレスはありません。また、充電端子がUSB Type-Cに変更されたことで、あらゆるデバイスと充電ケーブルを併用できる点も高評価でした。
微妙だったポイント:操作の分かりづらさが気になる

- ホームボタンや戻るボタンがないので操作がやや難しい
- 作品のダウンロード中は動作が鈍くなる
Kindle Paperwhiteの残念な点として、初めて使う人にはシンプルゆえに操作が分かりづらい点が挙げられます。端末にある物理的なボタンは電源ボタンのみで、その他はタッチする位置などで操作を使い分ける必要があります。慣れれば非常に使いやすいですが、初見では取扱説明書を読んでもスムーズに使いこなせませんでした。
Kindle Paperwhiteを買うべき人
- スマホの小さな画面で文字を読むのが苦手な人
- 読書中にメッセージや通知が気になってしまう人
- 紙に似た感覚で読書を楽しみたい人
- お風呂で小説や漫画を読みたい人
Kindle Paperwhiteは、いつでもどこでも本や漫画を読みたい人のためのデバイス。スマホの小さい画面ではなく大画面で書籍を楽しみたい人や、「読書中にアプリの通知がくるのが嫌」という人に最適です。また、Kindle PaperwhiteはIPX8の防水性能を備えているので、お風呂でもそのまま使えますよ。
Kindle Paperwhiteをおすすめしない人
- 動画や音楽も保存できるデバイスが欲しい人
- 雑誌や漫画をカラーで楽しみたい人
Kindle Paperwhiteは、良くも悪くも「電子書籍を読むことに特化した端末」です。動画を観たりSNSをチェックしたりといった、スマートフォンやタブレットのような使い方はできないので注意。また、Kindle Paperwhiteはカラー表示ができないため、雑誌や漫画もすべて白黒で楽しむことになります。
Kindle Paperwhite(第11世代)のスペック
Kindle Paperwhite(第11世代)のスペックを第10世代と比較
| Kindle Paperwhite 第11世代 | Kindle Paperwhite 第10世代 | |
| サイズ | 17.4×12.5×0.8cm | 16.7×11.6×0.8cm |
| 画面サイズ | 6.8インチ | 6インチ |
| 重量 | 205g | 182g |
| 保存容量 | 8GB | 8GB/32GB |
| 解像度 | 300ppi | 300ppi |
| ページ送り速度 | 20%向上 | – |
| バッテリーの持続時間 | 数週間 | 数週間 |
| 充電端子 | USB Type-C | micro USB |
| 防水機能 | 〇(IPX8) | 〇(IPX8) |
| 色調調節ライト | 〇 | × |
- 画面サイズ
- ページ送り速度
- 充電端子
- 色調調節ライト
注目は大きな画面とページ送り速度のUP

出典:amazon.co.jp
Kindle Paperwhit 第11世代の大きな特徴は、6.8インチの大画面とスピードアップしたページ送り機能です。特に、漫画を迫力たっぷりに楽しみたい人にとってはディスプレイの大型化は見逃せないポイント。また、旧モデルでは若干もたつきがあったページ送りの速度が向上しており、より快適に読書を楽しめるようになりました。
【実機で検証】Kindle Paperwhite(第11世代)を徹底レビュー
Kindle Paperwhiteのセット内容

- Kindle Paperwhite本体
- USB Type-Cケーブル
大画面で読みやすいのに片手で持てるサイズ感&軽さ

6.8インチのディスプレイは、実際に使ってみると電子書籍にはぴったりの大きさでした。小説は一度に沢山の文字を表示できて、漫画は1つ1つのコマが大きく表示されて迫力があります。持ち歩きもしやすいサイズ感ですよね。

公式ではKindle Paperwhiteの重さは205gとされていますが、実際にPicky’s編集部が量ると206gでした。どちらにせよ十分軽いので、女性スタッフが片手で持っても楽に使えました。
マットな質感とシンプルデザインで使いやすい

Kindle Paperwhiteの背面は樹脂でできており、サラサラの手触りが特徴です。本体背面にあった「Amazon」の刻印が無くなっているので、よりシンプルで洗練された雰囲気に。マットな質感に仕上げたことで、安っぽさがないところが高評価でした。

ベゼル(画面の外枠)が旧モデルよりも細くなっており、確実に画面サイズはアップしているのに本体サイズが大きくなった感覚が少ないのも魅力。実際に旧モデルとのサイズの差は縦横ともに1cm幅程度で、大画面ながらもコンパクトに仕上がっています。
ページ送りがサクサク進む!ちらつきもなくて快適

旧モデルからページ送り速度が20%向上しただけあって、実際にサクサクとページがめくれます。また、旧モデルではページをめくるたびに画面がちらつく感じがありましたが、第11世代ではほとんど感じません。スマホの動作の速さに慣れている人でも、快適に読書を楽しめると感じました。
ページめくりの速度は下記動画も参考にしてみてください。
ダウンロードの速さも大満足!全体的な動作も◎
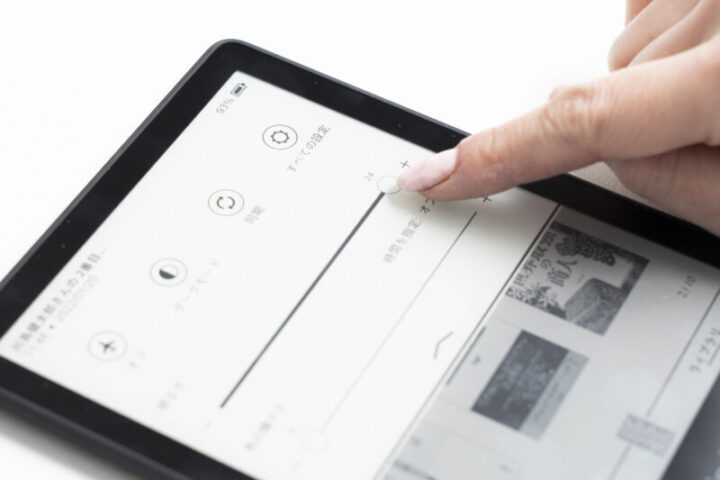
小説と漫画を保存してみると、小説は数秒、漫画は1分以内にダウンロードが完了しました。さすがにダウンロード中は動作が若干遅くなるものの、ほんの数分程度なので大きな影響はありません。また、電源を入れてしばらくは動作が鈍いですが、数秒経てば解消されます。
ダウンロードの速さは下記動画も参考にしてみてください。
口コミで「たまにフリーズする」という意見を見かけますが、今回の検証では全く感じませんでした。「商品を交換してもらったら解決した」といった口コミもあるので、単に端末の不具合である可能性あり。万が一購入した商品に問題があった場合は、Amazonに問い合わせましょう。
長持ちバッテリーなのに充電がスピーディーで便利

Kindle Paperwhiteのバッテリーは最大10週間持つとされており、頻繁に充電する必要がありません。また、充電端子がUSB Type-Cに変更されたことで、スマートフォンやパソコンの充電器と併用が可能に。充電スピードも速く、9W以上の電源アダプターを使えば2時間半程度でフル充電になりました。
お風呂でも読書ができる!水中に入れても問題なし

Kindle Paperwhiteは、IPX8レベルの防水性能を備えています。Amazonによれば、水深2m以内の真水で最大60分、水深0.25m以内の海水で最大3分の水中使用が可能とのこと。実際に水の中に入れてみたが、正常に動作します。万が一お風呂に落としたり水がかかってしまっても、故障する心配がなくて安心ですね。
水に入れた検証後も問題なく使えました。
操作が少し分かりづらい…初心者は慣れが必要かも

Kindle Paperwhiteは、電源ボタン以外の物理ボタンがありません。初めてkindleを使うスタッフは「ホーム画面に戻るには?」「明るさの調整方法は?」と若干戸惑い気味。付属の取扱説明書は少し分かりづらかったので、ネットで調べて解決しました。
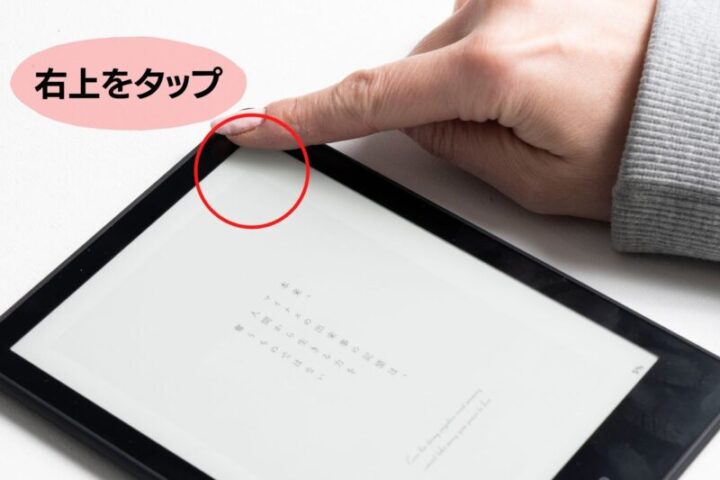
Kindle Paperwhiteは、画面の押す位置によって機能を使い分けます。慣れれば非常に便利ですが、Kindle初心者や高齢者にはややハードル高め。はじめにチュートリアルなどがあれば、より使いやすいかなと感じました。操作方法などを記事の後半にまとめているので、ぜひ参考にしてください。
目が疲れやすい人は色調調節ライトを活用してみて


Kindle Paperwhiteでは、旧モデルにはなかった色調調節ライトを備えており、画面の色温度を細かく設定できます。夜寝る前・朝の明るい部屋・夕日が当たる電車など、場所や時間帯に合わせて調整できるのが便利ですよね。個人差はあるかもしれませんが、暗い空間ではオレンジ寄りのライトの方が目が疲れにくいと感じました。


Kindle Paperwhiteはダークモードを搭載しているので、画面の色テーマを白か黒で設定できます。目に優しいフロントライトを採用しているのに加え、画面の機能が多数備わっているのはさすが読書のためのデバイスだなという印象でした。
「広告あり」でも割と気にならない

Kindle Paperwhiteには、「広告あり(14,980円)」、「広告なし(16,980円)」の2つのバージョンがあります。今回Picky’s編集部が使用したのは広告ありモデルですが、初めてKindleを使ったスタッフは「どれが広告だったのか分からなかった」とのことでした。
実際に広告が表示されるのは、スクリーンセーバー(スリープモードのときに表示されるロック画面的なもの)とホーム画面のみなので、読書中には一切出てきません。細かい部分を気にしないのであれば、2,000円安い広告ありモデルを選んでも十分快適に使えますよ。
Kindle Paperwhiteの口コミ・評判
ここまでPicky’s編集部の検証レビューを紹介しましたが、「購入した人の感想をもっと知りたい」「悪い口コミはどんな内容?」と気になる人は多いですよね。そこで今回は、Kindle Paperwhiteを購入した人の良い口コミと悪い口コミをいくつかまとめてみました。
Kindle Paperwhiteのいい口コミ
- スマホやパソコンと同じUSB Type-Cで充電できるのが便利
- 画面が大きくなったのに本体サイズがコンパクトで使いやすい
- ページ送り速度の向上を実感!ストレスなく読めるようになった
Kindle Paperwhiteの口コミで意外と多かったのが、充電端子に関するコメント。近年主流のUSB Type-Cに変更されたことで、「手持ちのデバイスをすべて1本のケーブルで充電できる」との意見が多く見られました。また、画面サイズとページ送り速度のグレードアップによって、読みやすさが格段に向上した点も高く評価されています。
Kindle Paperwhiteの悪い口コミ
- 電源ボタンが下部にあるので立て掛けたときに反応してしまう
- 取扱説明書が無駄に細かくて分かりづらい
- 十分軽いけど旧モデルと同じ重さ(182g)だと嬉しかった
Kindle Paperwhiteでは、電源ボタンが本体下部に備わっています。これは旧モデルから変わらない仕様で、以前から「縦置きしたときに誤作動する」との意見は見られたものの、新モデルでも改良されていません。また、Kindle Paperwhiteには取扱説明書が同封されていますが、「微妙に分かりづらい」とのコメントも見られました。
Kindle Paperwhiteのセール時期

定期的に開催されるセールを利用すれば、Kindle Paperwhiteを通常より安い価格で購入することができます。セールによって変動はあるものの、Kindle Paperwhiteの場合は大体3,000~5,000円程度値引きされます。
今回は、Kindle Paperwhiteが安く買えると予想されるセールを紹介します。あくまで過去のセールを目安にした推測なので、時期や対象商品はAmazon公式で確認してください。
- タイムセール祭り(毎月開催)
- ファッションタイムセール祭り(不定期開催)
- 初売りセール(1月初旬頃)
- 新生活セール(3月頃)
- プライムデーセール(6月頃)
- ブラックフライデーセール(11月下旬頃)
Amazonでは、不定期に突然セールが開催されることがあります。安く買えるタイミングを見逃したくない人は、Kindle Paperwhiteを「欲しいものリスト」に登録しておくか、セール通知をオンにしておくのがおすすめ。メールなどで割引きをお知らせしてくれますよ。
Kindle Paperwhiteの初期設定&使い方
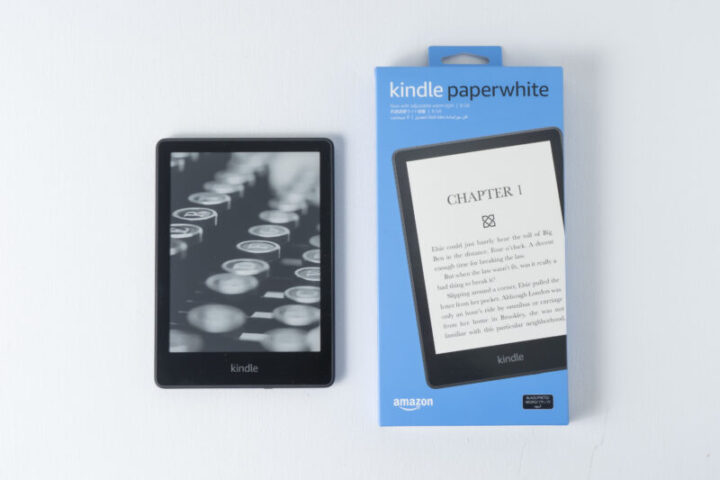
Kindle Paperwhiteのセットアップには、スマートフォンを通して初期設定を行うやり方と、本体で直接初期設定を行うやり法の2つがあります。どちらも簡単ですが、今回はスマートフォンを使った初期設定の手順を紹介します。
- Kindle Paperwhiteの初期設定【目安時間:10分~15分程度】
- STEP.1スマホに「Kindle」アプリを入れる初期設定の前に、あらかじめスマートフォンに「Kindle」アプリをダウンロードしておく。
- STEP.2Kindle Paperwhiteの電源を入れる電源ボタンを長押ししてKindle Paperwhiteを起動する。「このKindleで設定」と「スマートフォンで設定」の2つのボタンが表示されるが、今回は「スマートフォンで設定」を選ぶ。
- STEP.3端末を検出するスマートフォンでアプリを開き、「その他」→「設定」の順に選択し、「Amazon端末のシンプルな設定」をオンにする。Bluetoothを許可すると近くの端末を自動で検出するので、自分のKindle Paperwhiteを見つけて選択する。
- STEP.4サインインとWi-Fi設定「このKindleに〇〇(名前)としてサインインします。」と表示されたら、「リンクして続行」を選択する。Wi-Fiの接続を行い、「完了」が出たらスマートフォン側の操作は終了。
- STEP.5Kindle Paperwhiteを確認して完了Kindle Paperwhite側の操作に戻る。自分の名前でログインされていることを確認し、「次へ」を選択する。有料のサブスクリプション「Kindle Unlimited」への加入画面が表示されるので、必要に応じて選択する。ホーム画面に戻ったら設定完了。
Kindle Paperwhiteの操作方法
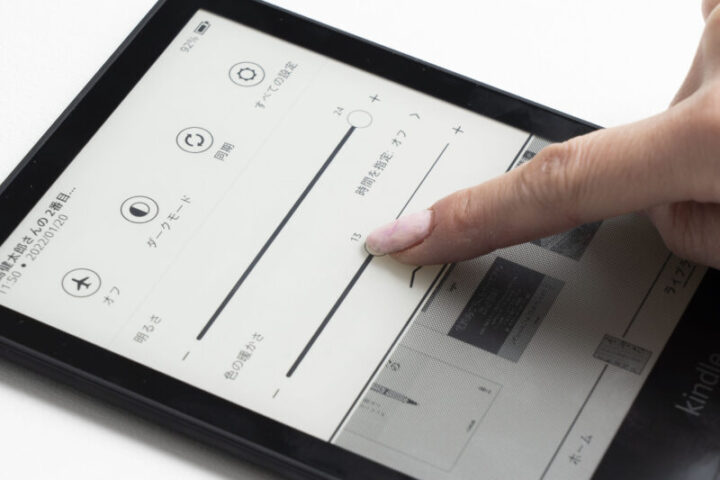
| 電源のオン/オフ/再起動 | 電源ボタンを長押しする。 |
| スリープモードにする | 電源ボタンを押す。 |
| ページ送り(左のページへ進む) | 画面を左側から右側へなぞる。/画面の左側をタッチする。 |
| ページ送り(右のページへ進む) | 画面を右側から左側へなぞる。/画面の右側をタッチする。 |
| ツールバーを表示させる | 画面の上部をタッチする。 |
| 書籍にしおりを挟む | 画面の右上をタッチする。 |
| 現在のページ情報を表示する/非表示にする | 画面の左下をタッチする。 |
| 文字のフォントを変える | ツールバーから「設定」を選択してライトバーを調整する。 |
| 画面の明るさを変える | ツールバーから「Aa」を選択してフォントを選択する。 |
覚えておくと役立つ!その他の便利な機能

Kindle Paperwhiteを完ぺきに使いこなしたいなら、ハイライト機能・メモ機能・辞書機能をマスターしておきましょう。あとで読み返したい文章をチェックしておいたり、分からない単語の意味を調べたりと、さまざまな場面で活用できます。
- ハイライト機能…選択したテキストにマーカーをつける。
- メモ機能…選択したテキストにメモを追加できる。
- 辞書機能…選択した単語の意味や翻訳を表示する。
ハイライト機能・メモ機能を利用するときは、まず文章を長押しして好きな範囲の文字を選択します。あとは、上部に表示される「オプション」から使いたい機能を選ぶだけ。辞書機能の場合は、単語を長押しするだけですぐに意味や翻訳が表示されます。
Kindle Paperwhiteと一緒に買うと便利なもの

出典:amazon.co.jp
自分好みのデザインを楽しめる「カバー・ケース」
通勤や通学でKindle Paperwhiteを持ち歩くなら、傷や衝撃から本体を守ってくれる「カバー」「ケース」が欠かせません。スタンド付きのものなら、テーブルにKindle Paperwhiteを据え置きできて便利ですよ。また、ケースの厚みによって、縦置きしたときに電源ボタンが誤作動する問題も多少改善する可能性もあります。
関連記事:【Paperwhite・無印・Oasis】Kindleカバーおすすめ18選|かわいい人気商品も
画面をキズから守ってくれる「保護フィルム」
Kindle Paperwhiteの画面は傷がつきやすいので、保護フィルムを購入しましょう。保護フィルムにはさまざまな種類があり、指紋を目立ちにくくするものや衝撃に強いもの、抗菌作用があるものなどが登場しています。複数の機能を備えたものはその分値段が高いですが、画面が割れたり傷付くことを防止できるなら安く済みます。
こちらも要チェック!その他おすすめのKindle端末

大量のマンガ・小説を保存したいなら「Kindle Paperwhite シグニチャーエディション」
Kindle Paperwhiteと同時に発売したのが、「Kindle Paperwhite シグニチャーエディション」です。Kindle Paperwhiteと同じサイズ・性能のままで、保存容量が32GBにグレードアップしているのが特徴。小説であれば数千冊、漫画であれば約650冊が保存できるとされています。
ちなみに、8GBのKindle Paperwhiteは小説は数千冊、漫画は約130冊保存できます。大量の電子書籍を保存したい人や漫画メインで楽しみたい人は、シグニチャーエディションを選ぶのもおすすめ。また、明るさ自動調節機能とワイヤレス充電に対応しており、機能性にこだわる人にもぜひチェックして欲しい商品です。
リーズナブルに電子書籍を楽しむなら「Kindle(無印)」
Kindleシリーズのエントリーモデルにあたるのが、無印の「Kindle」です。画面はKindle Paperwhiteの旧モデルと同じ6インチで、「スマートフォンよりちょっと大きいかな」くらいのサイズ感に設計されています。手が小さい子供や女性にも使いやすいのが魅力です。
解像度の低さや防水対応ではない点が気になるものの、広告つきモデルなら8,980円で購入できるお手頃さは見逃せません。やや物足りないスペックを気にしないのであれば、手軽に電子書籍を楽しみたい人に最適なデバイスです。ハイライト機能やメモ機能に対応しているので、紙の本にはない便利さを味わえますよ。
関連記事:【無印で十分?】2024年Kindle(第11世代)を実機レビュー!Paperwhiteと比較検証
もっと大画面で漫画を読みたい人は「Kindle Oasis」
とにかく大画面かつ高性能な電子書籍リーダーが欲しい人は、シリーズの最上位モデルである「Kindle oasis」をチェック。7インチの大画面には計25個のフロントライトを搭載しており、明るくて見やすいディスプレイで電子書籍を楽しめます。
また、ボタンを押すだけでページがめくれるページ送りボタンは、「片手で読書が楽しめる」と多くのユーザーから高い評価を集めています。さらに、明るさ自動調節機能や自動画面回転機能にも対応しており、最上位モデルとしてふさわしい使いやすさを備えているのが特徴です。
関連記事:【各モデルを比較】Kindle端末おすすめ4選!できることは?選び方も解説
関連記事:【200万冊読み放題】電子書籍リーダーおすすめ15選|人気ストアやアプリを徹底比較
雑誌を読むなら「Fireタブレット」がおすすめ

Kindle Paperwhiteはカラーに対応しておらず、モノクロでしか画面を表示できません。小説や漫画を読む分には問題ないものの、ファッション雑誌などは白黒では読みづらいですよね。書籍をカラー表示で読みたい人は、同じくAmazonから販売されているFireタブレットシリーズをチェックしましょう。
Amazon Music・Prime Video・Kindleといったコンテンツを利用する人向けの端末で、読書から動画鑑賞、ゲームまで幅広く楽しめます。最新モデルである「Fire HD 10」は10.1インチの大画面を備えているので、1つ1つのページが大きな雑誌も読みやすいですよ。
関連記事:【本音レビュー】2021年新型Fire HD 10タブレットは買い?できることと微妙なところを徹底検証
関連記事:【2022】5000円台で買える!Fireタブレットおすすめ5種類を比較|できることと選び方を解説
関連記事:【コスパ良好?】Fire 7を実機レビュー!旧モデルとの違いや操作感、できることを徹底検証
Kindle Paperwhite(第11世代)のよくある質問
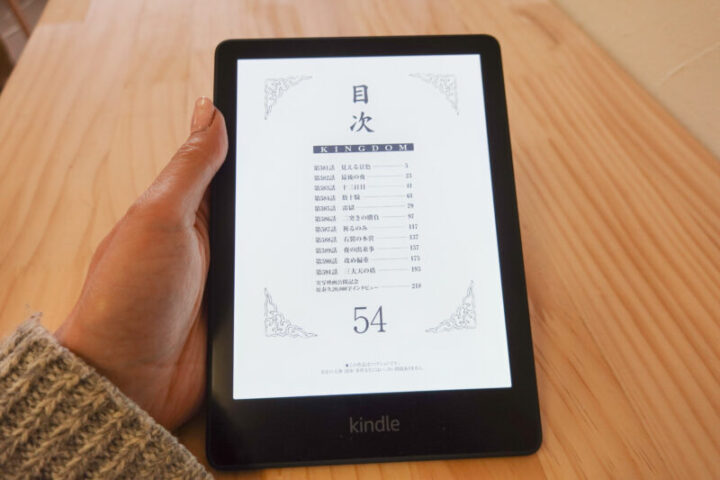
Kindle Paperwhiteはどこで購入できる?
Kindle PaperwhiteでZoomは使える?
Kindle Paperwhite(第11世代)レビューまとめ
- Kindle Paperwhite 第11世代は上位機種にも引けを取らない優秀アイテム!
- 6.8インチの大画面と進化したページ送り速度でより読書が快適に
- 充電端子がUSB Type-Cになって使いやすくなった
今回は、Amazonの電子書籍リーダーの最新モデル「Kindle Paperwhite 第11世代」を紹介しました。優れたスペックと機能性で、紙の本とはまた違った魅力を味わえるアイテムです。ぜひKindle Paperwhiteを購入して、日常生活の中でスマートに読書を楽しみましょう。
Photo By 内田大貴