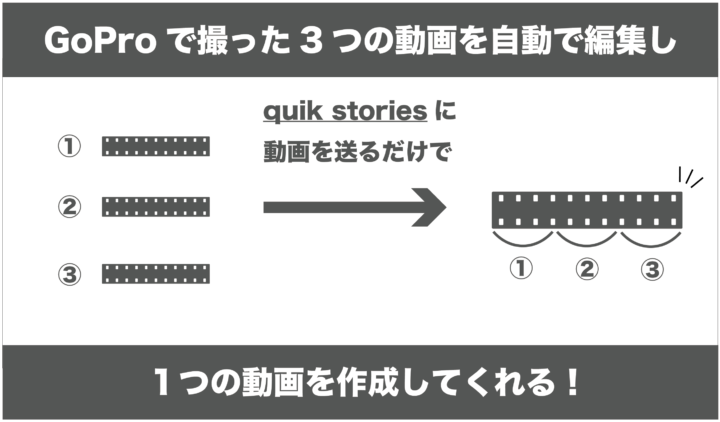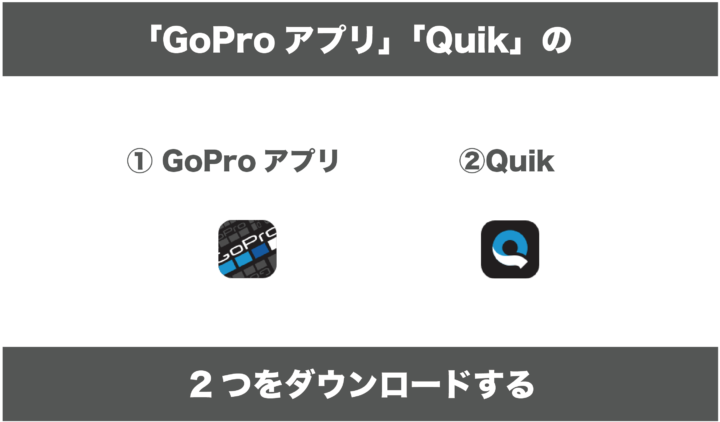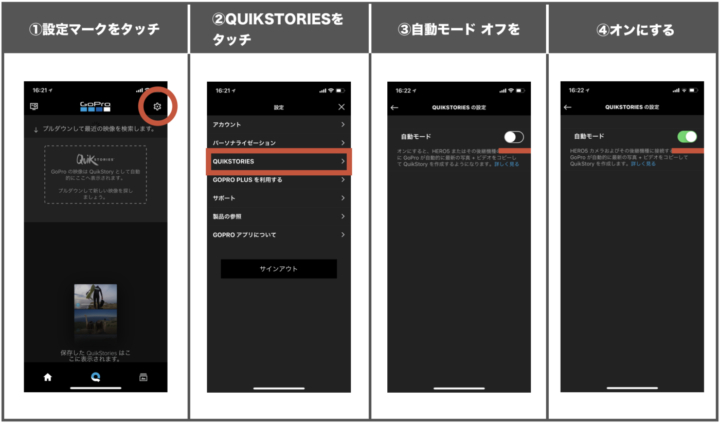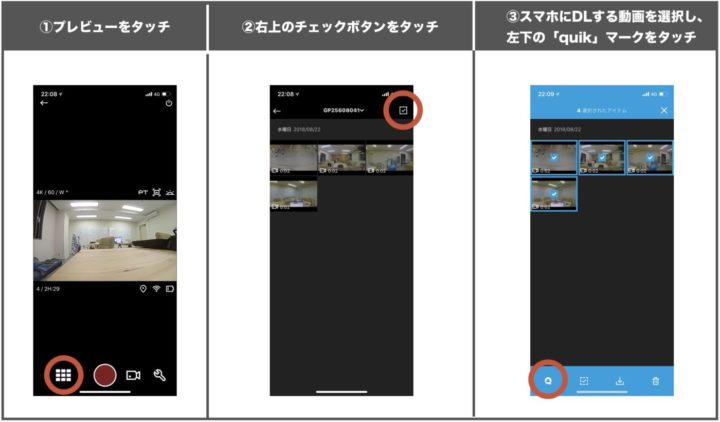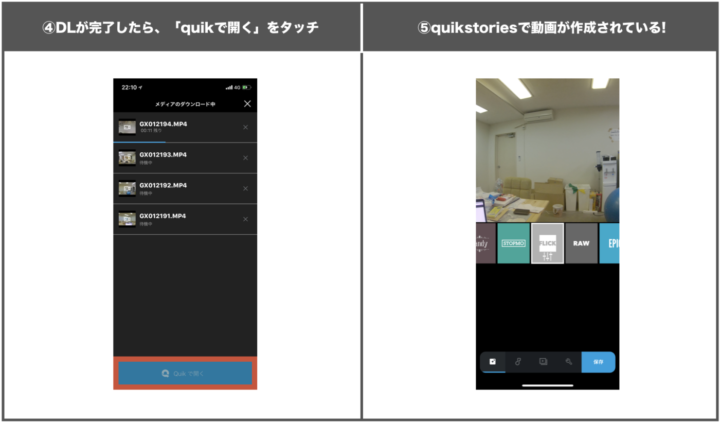「GoProで撮影した映像を編集するのってちょっと面倒・・・。」
「動画編集とかやったことないから分からない・・」
などなど、Goproの撮影後にお悩みを抱えている人って実はたくさんいます。
ところが最近Goproが発表したアプリに「Goproで撮影した映像を自動で編集してくれる」神アプリがあるのはご存知ですか?
そう、それこそが今回ご紹介する「Gopro quik stories」です。
このアプリを使えば、お好みの音楽に合わせてカッコいい動画やインスタ映えするかわいい映像を自動で作成してくれます。
自分が撮った映像をプロが編集する動画のようなクオリティーで編集してくれる優れモノなのです。
そこで今回はそんな「quik stories」の機能と使い方を詳しく解説していきます!
目次
Goproアプリ quik storiesとは?
quik storiesとは、GoProで撮影した動画を自分のスマホに送信するだけで自動編集してくれる動画編集アプリ。
勝手にかっこいいエフェクトやオシャレなBGMをプラスして、素晴らしい1つの動画を作成してくれます。
今まで面倒だと思っていた「編集」という作業を自動化してくれるので、動画編集をやったことが無い人でも安心してGoproを楽しめます。
手順は簡単!ただ撮影した動画をスマホに送信するだけです。
GoProが公開している「quik stories」についての動画です。
GoPro QuikとGoPro Studioの違いは?
GoPro Quikならほぼ自動で編集してくれる簡単アプリですが、より手動で細かく編集できるGoProから提供されているパソコン用ソフトの「GoPro Studio」もあります。
GoPro Studioの使い方【無料ソフト】インストールから動画編集の方法まで解説
GoPro Studioは細かいところまで編集できる代わりに編集の難易度は上がります。
またGoProからの提供は終了しているため今後のアップデートはありません。
なので、まずはQuikで編集してみるのがおすすめです。
Quick storiesが対応しているgoproの機種
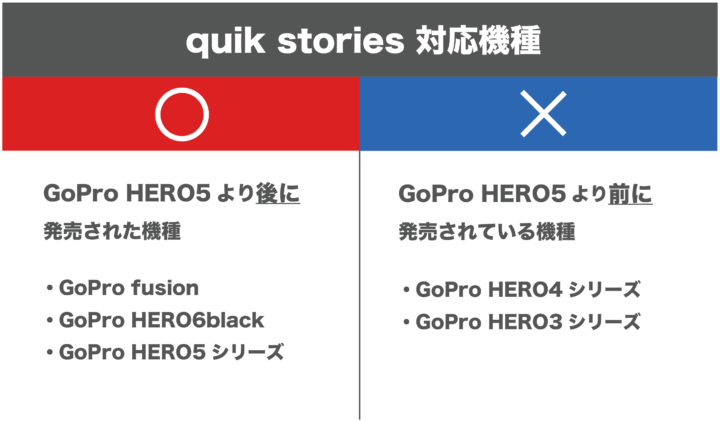
ただし、GoPro HERO5 black/Sessionより前に発売されている古いGoProシリーズ(例:GoPro HERO4/HERO3など…)で撮影した動画は、quik storiesに取り込むことが出来ません。
そこだけ、注意が必要なので予めチェックしましょう!最新機種であるGoPro HERO6 blackやGopro Fusionは対応しているので、動画編集をアプリでしたい人には最新機種がオススメです!
⇒【図解】GOPRO HERO6 black の機能や使い方を徹底レビューしてみた
⇒【口コミレビュー】GoPro Fusion 360の実力がすごい。機能や使い方まとめ
追記:最新機種のGoproHERO7にも対応しています!
Gopro Quik Storiesで作成した動画
quik storiesで作成された動画をいくつか載せておきます。
「quik storiesで編集するだけでこんなクオリティの高い動画を作ることができるんだ!?」と理解してもらえるかと思います!!
⑴自転車でサイクリングした動画をquik storiesで編集
自転車でサイクリングしている風景もこんな素敵な1つの動画になるんですね。今すぐ、サイクリングしたくなる、そんな動画です。
⑵上空から撮影した動画をquik storiesで編集
GoPro 3wayで撮影した動画も、ドローンで撮影した動画もquik storiesを使えば、こんなに映える動画が出来上がります。
こんな動画がすぐに出来たら、すぐにインスタにアップしたくなる!!
⑶スカイダイビングを撮影した動画をquik storiesで編集
スカイダイビングは迫力がありますね。
編集もうまく行われていて、まるで動画編集ソフトを使って編集したかのような出来です。
こんな編集をquik storiesで出来るなら、毎回撮った動画はquik storiesで編集したくなります。
quik storiesでの動画編集の方法・使い方を解説
図と写真を用いてquik storiesの使い方について説明していきます。
GoProが公開している「quik stories」の使い方の動画を載せておきます。英語版ですが映像がすごく参考になるので是非見てみてください!
では動画編集していく方法を手順を追って説明してきます!
①スマホで「GoProアプリ」「quik」の2つをダウンロードする
最新の「GoProアプリ」「quik」をどちらもダウンロードする。
GoProで撮影した動画をGoProアプリで読み込み、quikで動画を編集するので、両方ダウンロードしておかなければ、quik storiesは利用できません。
②GoProとアプリをペアリングする
quik storiesはBluetoothを利用して接続します。
72時間以内に撮影された写真や動画を検索して送信してくれるので、スマホのWi-FiとBluetoothをオンにして、手元のGoPro本体とアプリをペアリングさせましょう。
GoPro本体とアプリの接続についてはこちらに書いていますので、ぜひご覧ください。これを見ながらだと、接続もカンタンに出来ます。
 【写真/動画あり】スマホで操作!! GoProアプリの使い方やwifi接続の手順を詳しく解説
【写真/動画あり】スマホで操作!! GoProアプリの使い方やwifi接続の手順を詳しく解説
③quik storiesの設定を変更する
自動モードをオンにしておきます。
そうすることで、GoProアプリを開き、HERO6 blackに接続すると自動的に最新の写真、動画をコピーしてquik storiesを作成してくれます。
④GoProで撮影した動画をスマホに読み込む
GoProで撮影後、GoProとアプリを接続し終わったら、GoProアプリのホーム画面から撮影した動画を取り込みます。
⑤quik storiesで作成された動画を確認する・手直しする
quik storiesで動画が作成されたら、確認してみましょう。初めから、いくつかのテンプレートが用意されているので、カンタンに作り直すことも出来ます。
動画が出来たら、早速インスタなどのSNSに投稿してみましょう!
Goproを編集できるアプリ quik storiesのまとめ
最後にquik storiesのまとめをしておきます。
- quik storiesとは、GoProで撮影したいくつかの動画を自動で1つの動画にしてくれる機能
- quik storiesに対応していない機種があるので、要注意
皆さんもGoProで撮影した映像はquik storiesで素敵な動画に作り直してみてはいかがでしょうか。
ほかにもGoProで撮影した映像を編集する方法を紹介していますので、あわせてチェックしてみてください!
関連:GoProで撮影した動画を編集して、Youtubeにアップする方法(Adobe Premiere編)
他にも、Go proの大きな魅力は「アクセサリー豊富」です。
そのアクセサリーをまとめた記事もあるので是非参考にしてみてください。
 【2025年】プロが選んだ GoPro(ゴープロ) おすすめ アクセサリー40選 | 初心者から上級者まで人気アイテムを厳選!
【2025年】プロが選んだ GoPro(ゴープロ) おすすめ アクセサリー40選 | 初心者から上級者まで人気アイテムを厳選!
GoProで撮影した写真や動画をスマホに転送する方法についてはこちら↓
関連:GoProのデータをiPhoneやスマホに転送・保存する方法!わかりやすく解説!
GoProが今すぐレンタルでお試しできます!
話題の最新ガジェットがレンタルできる「rentry」では最新のGoPro HERO7からアクセサリーまで、すぐにレンタルできます!「買う前に試してみたい!」「HERO7を一度使ってみたい!」という人には人気のサービスです。年に数回しか使わないのなら、購入するよりも格安レンタルの方が安くすませることができます。レンタル後にそのまま購入も可能ですので、購入前にはぜひ一度レンタルでお試ししてみてくださいね。
関連ページ:GoProのレンタルでも本当に大丈夫?失敗しない選び方や注意点を紹介!
関連ページ:【格安レンタル】GoPro(ゴープロ) レンタル商品一覧 | rentry.jp