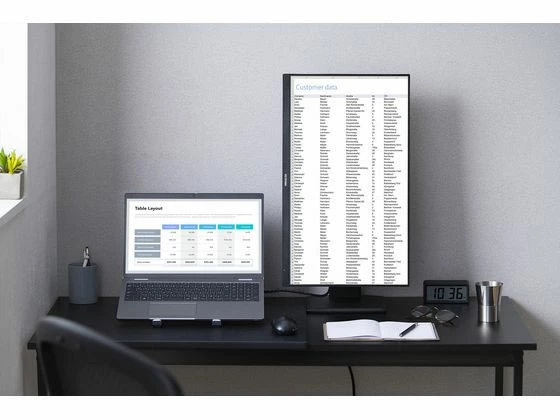出典:Amazon.co.jp
MacBookやMac mini、Mac Studioの作業効率をアップさせるMac用外部ディスプレイ。1万円台の手頃な価格から4K対応の高解像度モデルまで、用途に応じて幅広い選択肢があります。
しかしMacとの接続方法や解像度の相性、デザイン作業に適した色再現性など、Mac製品特有の条件を満たすディスプレイ選びに迷ってしまいますよね。またM3・M2チップ搭載の新しいMacでも問題なく動作するのかや、予算内で本当に満足できる性能が得られるのかも気になるところです。
この記事では2万円以下の安いモデルから4K対応の高性能ディスプレイまで、Mac向け外部ディスプレイのおすすめランキングをご紹介します。さらにUSB-C端子搭載のMacとの接続方法やデザイナー向けの選び方、Mac製品と相性の良いメーカーまで詳しく解説するので、あなたの用途と予算にぴったりのディスプレイが見つかりますよ。
実際の売れ筋商品や価格帯別の性能比較を徹底調査したので、MacBook・Mac mini・Mac Studioで外部ディスプレイの導入を検討している方はぜひ参考にしてみてください。
目次
- MacBookで外部ディスプレイを活用するメリット
- Mac向け外部ディスプレイの選び方と接続方法
- Mac向け外部ディスプレイのおすすめの人気メーカー
- 【売れ筋】Mac向け外部ディスプレイおすすめ人気ランキング比較一覧表
- 【売れ筋】Mac向け外部ディスプレイおすすめ人気ランキング10選
- 【安い】2万円以下のMac向け外部ディスプレイおすすめ人気ランキング比較一覧表
- 【安い】2万円以下のMac向け外部ディスプレイおすすめ人気ランキング10選
- 【4K】Mac向け外部ディスプレイおすすめ人気ランキング比較一覧表
- 【4K】Mac向け外部ディスプレイおすすめ人気ランキング7選
- PCのモニターについては、下記記事でも選び方や売れ筋商品を紹介しています。
- M3/M2チップ搭載Macと相性のいいおすすめ外部ディスプレイ
- 使用目的別Mac向け外部ディスプレイの選び方
- 手持ちのMacの出力端子や接続可能台数を確認しておこう
- 安いVS高い!外部ディスプレイの価格による差
- 外部ディスプレイの置き方
- 外部ディスプレイのお手入れやメンテナンス方法
- Mac(マック)向け外部ディスプレイにおすすめの関連アクセサリー
- Mac(マック)向け外部ディスプレイを購入するおすすめの方法
- Mac(マック)向け外部ディスプレイのよくある質問
- Mac(マック)向け外部ディスプレイの人気売れ筋ランキングもチェック
- Mac(マック)向け外部拡張ディスプレイまとめ
MacBookで外部ディスプレイを活用するメリット
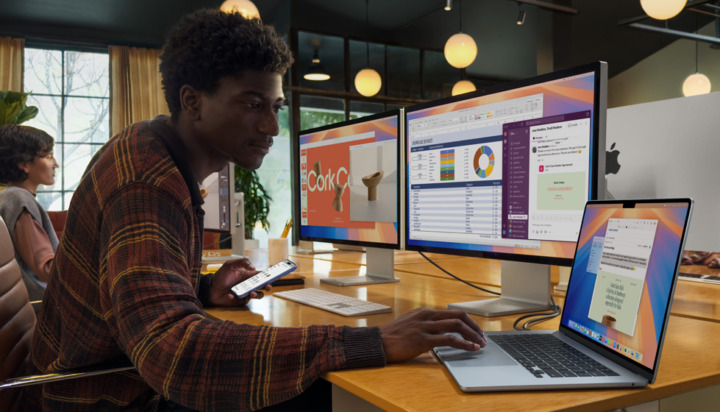
出典:apple.com
MacBookは持ち運びやすく大変便利ですが、もう少し大きい画面で作業したい方もいるはず。外部ディスプレイを活用すると3つのメリットがあります。
- 動画編集がしやすくなる
- 複数の作業を同時にできる。
- 無駄な動きが減り、作業に集中できる
動画編集がしやすくなる
外部モニターを導入すれば、画面が大きいので表示される範囲も当然広大に。そのため、画像編集や動画編集で確認するとき「拡大縮小」や「移動」など無駄な動作が減ります。
複数の作業を同時にできる
また複数の作業を同時に行うときもおすすめです。例えば画面半分は編集ソフトを立ち上げ、もう半分には参考となる資料やメッセージアプリを表示できます。大画面のため、わざわざ画面を切り替えて確認する必要がなくなり、視線を左右にズラすだけで確認できます。
無駄な動きが減り、作業に集中できる
無駄な動作をなくすと集中力が増し、かなりの作業効率につながります。一度大画面を体験したら、快適すぎて元に戻りたくなくなるでしょう。
Mac向け外部ディスプレイの選び方と接続方法
MacBook・Mac mini・Mac Studioに合ったMac向けの外部ディスプレイのおすすめの選び方を紹介します。「USB-C接続対応だと何がいいの?」「安い商品で十分?」など気になっている方は参考にしてみてください。
USB-Cにすべき?Macと外部ディスプレイの接続端子を選ぶのがおすすめ

Macと外部ディスプレイの接続端子は「USB-C」と「HDMI」の2種類あります。対応の端子によって価格や必要なケーブルが変わるため、重視したいポイントに合わせて選びましょう。
USB-C接続対応の外部ディスプレイが便利でおすすめ
現行のMacにはすべてUSB-Cが搭載されています。外部ディスプレイもUSB-C対応の製品を選べば、USBケーブルでMacとディスプレイを接続可能。USB PD(Power Delivery)対応なら、1本のケーブルでMacBookなどへ給電しつつ、映像も出力できるのがメリットです。
安さ重視ならHDMI接続でOK
ただしUSB-C対応の外部ディスプレイは、価格相場が2万円ほど上がります。安い外部ディスプレイを探している方は、HDMI接続のみ対応の製品をチェックしてみましょう。
仮に手持ちがMacBook AirなどでHDMIケーブルと合わなくても、変換ケーブルやUSBハブを使えば接続できるので心配ありません。USB-C入力のHDMIケーブルを使えば、MacBookとディスプレイはケーブル1本で繋げます。
Mac miniやMac Studio、一部のMacBook ProにはHDMIポートが付いているため、HDMIで外部ディスプレイと接続すれば、USBポートを他の周辺機器との接続に使えるメリットもあります。USB-C接続と比べた場合のデメリットは、給電は別のケーブルでする必要がある点です。
USB-C接続を選ぶならThunderbolt対応か確認
Thunderboltはインテルとアップルが共同開発した規格で、USB Type-Cの1種です。雷マークが入っているのが目印。Thunderbolt対応のディスプレイなら多くのデータを転送できるため、USBケーブル1本で映像や音声の高速転送が可能です。
Mac向け外部ディスプレイの接続方法

出典:Amazon.co.jp
Macを外部ディスプレイに繋げる手順をご紹介します。まず対応端子の確認をしましょう。
- 外部ディスプレイの対応端子を確認(HDMIなのかUSB-Cなのか確認する)
- Macの端子を確認する(HDMIの有無または、USB-Cしかないのか確認する)
外部ディスプレイがHDMI、MacもHDMIの場合
- HDMIケーブルをお互いに接続します。接続はこれで完了。
外部ディスプレイがHDMI、MacがUSB-Cの場合
- HDMI対応のUSBハブかUSB-C入力のHDMIケーブルを用意して接続。
外部ディスプレイがUSB-C、MacもUSB-Cの場合
- MacにUSB-Cケーブルを接続し、ディスプレイにUSB-Cを接続します。接続はこれで完了です。
外部ディスプレイの設定方法
次は設定についてです。設定は簡単なので機械が苦手な人でもできます。安心してください。
- Macのシステム環境設定を開きます。
- 「ディスプレイ」を選択します。
- 「配置」を選択し、どちらの外部ディスプレイをメインに使うか選びましょう。これで完了です。お疲れさまでした。
Mac向け外部ディスプレイのおすすめの人気メーカー
Apple製品を使っている方にとっては、Macが外部アクセサリーを認識するかどうかも心配ですよね。ここではモニターの人気メーカーとMacとの相性を解説します。
アップルも認めた「LG」
電子機器で一度は見たことがある方もいるでしょう。韓国のメーカーで液晶モニターのシェア率世界No.1になったこともある人気のメーカーです。テレビはもちろんディスプレイも高精細でものすごくキレイ。
アップルの公式サイトでは、LGの4Kと5Kの2タイプの外部ディスプレイが販売されています。他のメーカーの外部ディスプレイも売っているのかというと、そうではありません。アップル以外だとLGのみです。アップルに認められたといっても過言ではないでしょう。M4チップ搭載MacBook AirやProの美しい映像を大画面のモニターに映したい方におすすめです。
ゲーム用外部ディスプレイの宝庫「ASUS」
ASUS(エイスース)は台湾のメーカーでコスパの高いパソコンが人気です。ゲーム好きで自作パソコンを作る方なら知らない方はいないでしょう。ゲームをする方が注目したいポイントの1つリフレッシュレート。
ASUSは高いリフレッシュレートの外部ディスプレイを豊富なラインナップで提案しています。ゲームや激しい映像をよく見る方は注目したいメーカーです。
息をのむ解像度「Dell」
アメリカのPCメーカーで受注生産をメインに行っています。外部ディスプレイが非常にきれいで4Kはもちろん、8K対応のディスプレイも取り扱っています。ウルトラワイド曲面モニターという変わったディスプレイも面白いです。横に長いので複数作業をこなす方にはぴったりでしょう。
また、Thunderbolt3に対応している外部ディスプレイもあるのでMacとの相性も非常にいいです。毎日のように使う場合、気軽に接続できるのでストレス無く使えますね。
クリエイター・デザイナー指向なら「BenQ」
台湾のメーカーで色に定評があるBenQ。プロのクリエイター向けに正確な色を表示できるシリーズAQCOLORがあります。プロの写真家や映像作家は正確な色を提案できないといけません。そんなプロも使用するディスプレイを製造しているので、安心して使えます。
クリエイターや写真家、映像作家を目指す方や編集を始めようと思っている方におすすめです。
安心の日本メーカー「IODATA」
1976年石川県で創業された(株)アイ・オー・データ機器。デジタル周辺機器を主に製造している会社で、外部ディスプレイにも力を入れています。
長く使われることを想定したモノづくりが魅力。体への負担を常に考えているので、ブルーライト低減はもちろんフリッカーレス設計や見やすい角度、高さに調整できるフリースタイルスタンドなど。負担がかかりにくい設計になっています。
また、5年保証付きなので安心して使えるでしょう。使う人のことを考えてデザインされているのは嬉しいですね。
【売れ筋】Mac向け外部ディスプレイおすすめ人気ランキング比較一覧表
| 商品 | 最安価格 | サイズ | 解像度 | リフレッシュレート | 対応端子 | |
|---|---|---|---|---|---|---|
 | LG(エルジー) PCモニター 24BL650C-BAJP | 確認中 Amazon楽天市場Yahoo! | 23.8インチ | フルHD(1920×1080) | 50~75Hz | USB Type-C×1、HDMI×1、DisplayPort Ver 1.2×1 |
 | JAPANNEXT デスクワーク液晶モニター JN-T27WQHD-C65W | Amazon¥51,480 楽天市場Yahoo! | 27インチ | WQHD(2560×1440) | 75Hz | Type-C×1、HDMI×1、DP×1、イヤホン×1 |
 | HP(エイチピー) モニター M24 Webcam ディスプレイ | ¥23,480 Amazon楽天市場Yahoo! | 23.8インチ | フルHD(1920×1080) | 48~75Hz | USB-C×1、HDMI×1、Display Port×1 |
 | アイリスオーヤマ フレームレスディスプレイ DC-AF233S-B | ¥29,800 Amazon楽天市場Yahoo! | 23.8インチ | フルHD(1920×1080) | 60Hz | USB Type-C×1、HDMI×1、USB Type-A×2、AUDIO OUT×1 |
 | LG(エルジー) PCモニター 24QP750-B | Amazon¥38,420 楽天市場Yahoo! | 23.8インチ | WQHD(2560×1440) | 60Hz | USB Type-C×1、DisplayPort×1、USB3.0×2、HDMI×1、ステレオミニジャック×1 |
 | LG(エルジー) モニター29WQ600-W | ¥22,900 Amazon楽天市場Yahoo! | 29インチ | フルHDウルトラワイド(2560×1080) | 100Hz | USB Type-C×1、HDMI×1、DisplayPort×1、ヘッドホン出力×1 |
 | BenQ デザイナー向けモニター AQCOLORシリーズ PD2506Q | Amazon¥53,587 楽天市場Yahoo! | 25インチ | WQHD(2560×1440) | - | USB Type-C×1、HDMI 2.0×1、Display Port 1.4×1、DP out×1、USB3.2×3、USB3.0×1 |
 | BenQ アイケアモニター GW2485TC | Amazon¥26,339 楽天市場Yahoo! | 23.8インチ | フルHD(1920×1080) | - | USB Type-C、HDMI、DisplayPort |
 | IODATA(アイ・オー・データ) ADSパネル EX-C241DW | ¥23,800 Amazon楽天市場Yahoo! | 23.8インチ | フルHD(1920×1080) | 75Hz | USB Type-C×1、HDMI×1、DisplayPort×1、USBポート×1、USB Type-A×2、イヤホンジャック×1 |
 | PHILIPS(フィリップス) モニターディスプレイ 24E1N3300A | ¥19,700 Amazon楽天市場Yahoo! | 23.8インチ | フルHD(1920×1080) | 75Hz | USB Type-C×1 、HDMI×1、USB3.2ポート×4 |
【売れ筋】Mac向け外部ディスプレイおすすめ人気ランキング10選
USB-Cポート付きでMacと使いやすいディスプレイの売れ筋ランキングです。一般的な作業がしやすいサイズの大きさと解像度のディスプレイが揃っていますよ。
1本のUSBで充電・映像出力・データ転送が可能な外部モニター
「24BL650C-BAJP」は快適な姿勢で使用できるよう人間工学に基づいて設計されており、視聴角度が178°と広く、高さ調整や縦・横の角度調整も細かく調整できます。
フレーム幅は約6mmと非常に細いことから複数台を並べて設置しても違和感が少なく、スムーズに作業できます。スピーカー内蔵のためモニターとmacがあれば映像・音声出力もできます。広い作業スペースが取れない場所でも問題なく使用できるでしょう。
映像出力・充電・データー転送は1本のUSB Type-Cですべて賄えるため、mac周辺が配線コードでごちゃごちゃになる心配もありません。「デスクの上が散らかりがち…」という方にもおすすめです。
| サイズ | 23.8インチ |
|---|---|
| 解像度 | フルHD(1920×1080) |
| リフレッシュレート | 50~75Hz |
| 対応端子 | USB Type-C×1、HDMI×1、DisplayPort Ver 1.2×1 |
Macmini・Macbookのモニターを省スペースで使いたい人におすすめ
「JN-T27WQHD-C65W」はWQHD(2560×1440)解像度対応のため、広い作業領域を確保できるのが特徴です。CADやDTPなど、Macの画面だけではなく大型グラフィックスを映し出したい場合などに役立つでしょう。
フレーム幅は非常に薄く厚みも約8mmとスリムであることから、据え置き型としてはもちろん、金物を取り付けることで壁掛けモニターとしても利用可能です。
消費電力は通常時で34W、省エネモードに切り替えると21Wまで削減できます。これは炊飯器の保温モードや扇風機の弱モードとほぼ同等。1kWhあたり税込31円として計算した場合、12時間使用してもわずか約7.5円です。
| サイズ | 27インチ |
|---|---|
| 解像度 | WQHD(2560×1440) |
| リフレッシュレート | 75Hz |
| 対応端子 | Type-C×1、HDMI×1、DP×1、イヤホン×1 |
500万画素カメラ&デュアルマイク搭載でリモートにおすすめ
HP(エイチピー)の「M24 Webcam ディスプレイ」は500万画素のカメラと、ノイズキャンセリング機能・エコー機能が付いたデュアルマイクを搭載していることから、リモートワークに使えるMac外部モニターをお探しの方におすすめです。
カメラはスライド式スイッチが付いており物理的かつ即座にON・OFFを切り替えられるため、周囲や家族などの映り込みを防ぎたい方にもおすすめです。
ディスプレイにはブルーライトカット技術が施されており、その安全性や信頼性は第三者認証機関テュフ・ライフランドからも認証済み。長時間使用しても目に負担がかかりにくいので、PC作業が多い方でも安心の外部モニターです。
| サイズ | 23.8インチ |
|---|---|
| 解像度 | フルHD(1920×1080) |
| リフレッシュレート | 48~75Hz |
| 対応端子 | USB-C×1、HDMI×1、Display Port×1 |
日本メーカー製のMacBook Air外部ディスプレイが欲しい人におすすめ
アイリスオーヤマの外部モニター「DC-AF233S-B」は広視野角の23.8インチIPSパネルを搭載しており、どの角度から見てもほとんど変わらない色味を再現した映像が楽しめます。非光沢アンチグレアパネルでもあるため、周囲の映り込みや光の反射も気になりません。
フレームはスリムなデザインなので没入感が高いほか、Macと2台置きでも繋ぎ目が目立ちにくいのもメリットです。
本体が華奢なことに加えVESA規格(国際的に定められた、映像機器背面のネジ穴の間隔基準)にも対応していることから、別売りの壁掛け金具を購入すれば省スペースでも利用できます。
| サイズ | 23.8インチ |
|---|---|
| 解像度 | フルHD(1920×1080) |
| リフレッシュレート | 60Hz |
| 対応端子 | USB Type-C×1、HDMI×1、USB Type-A×2、AUDIO OUT×1 |
上下左右に角度調整が可能!場所を選ばず使用できる
24QP750-BはフルHDよりもさらに表現力の高いWQHDを採用しており、細部まで美しい映像が楽しめます。また、水平方向・垂直方向ともに178°の広視野角を実現していることから、見る場所(角度)を選ばないのも魅力です。
ブルーライト低減モード、フリッカー(ちらつき)セーフ機能、LGの独自ソフトウェア「OnScreen Control」など役立つ機能が多いのもポイントのひとつ。
23.8インチのディスプレイは背面にスタンドをはめるだけで完成。高さは130mmまで、縦角度は-5~25°、横角度は355°まで調整可能なことから、室内のレイアウトに合わせて利用したい方におすすめです。
| サイズ | 23.8インチ |
|---|---|
| 解像度 | WQHD(2560×1440) |
| リフレッシュレート | 60Hz |
| 対応端子 | USB Type-C×1、DisplayPort×1、USB3.0×2、HDMI×1、ステレオミニジャック×1 |
ウルトラワイド!Mac miniモニターと併用して表示領域を増設
複数のウインドウを開いて作業をすることが多いなどの理由から、ワイドの広いモニターをお探しの方にはLGの「29WQ600-W」がおすすめです。モニターサイズは29インチ、フルHDの約1.3倍に当たる2560×1080の画面によって、タブやウィンドウを切り替える手間が省けます。
さらに表示スピードは100Hzと非常に速いので遅延のないスムーズな映像出力が可能です。FPSのオンラインゲームなどでも画面のカクつきやズレ・ブレが起こりにくいので、ストレスなく楽しめるでしょう。
| サイズ | 29インチ |
|---|---|
| 解像度 | フルHDウルトラワイド(2560×1080) |
| リフレッシュレート | 100Hz |
| 対応端子 | USB Type-C×1、HDMI×1、DisplayPort×1、ヘッドホン出力×1 |
デザイナー&Macユーザーにおすすめ!プロも納得の色表現
BenQの「PD2506Q」はプロフェッショナル向けのカラー標準と色再現を求めた、AQCOLORシリーズのひとつです。ディスプレイにはノングレアIPSパネルを採用しているため、角度による色変化や顔・背景の映り込みを気にせず作業に集中できます。
デザイン作業に最適な機能を搭載しているのも「PD2506Q」の特徴。コントラストを際立たせたり、鮮明度を高めたりと作業内容に合わせて調整できます。
『M-bookモード』はMacBookなどのデバイスで一貫した色を表示できるため、手元で作業したものを大画面で調整する場合などに最適。Macデバイスを使用しているデザイナーの方におすすめです。
| サイズ | 25インチ |
|---|---|
| 解像度 | WQHD(2560×1440) |
| リフレッシュレート | - |
| 対応端子 | USB Type-C×1、HDMI 2.0×1、Display Port 1.4×1、DP out×1、USB3.2×3、USB3.0×1 |
リモートワークに役立つノイズキャンセリングマイクを搭載
BenQの「GW2485TC」にはノイズキャンセリングマイクが内蔵されているため、オンラインミーティングなどで周囲の音が気になるシーンにおすすめ。
デイジーチェーン接続にも対応しており、最大4台までFull HDでの出力が可能です。1台はミーティング用に使って他のモニターで資料を映し出したり、ゲーム配信用をしながらコメントを拾い上げたりと、さまざまな用途で使えます。
USB Type-Cでモニターと接続した端末は出力と同時に充電できるので、電池残量を気にすることなく作業に集中できるのもメリット。仕事や趣味に集中したい方でもストレスなく利用できるでしょう。
| サイズ | 23.8インチ |
|---|---|
| 解像度 | フルHD(1920×1080) |
| リフレッシュレート | - |
| 対応端子 | USB Type-C、HDMI、DisplayPort |
デスク周りスッキリ!USB Type-Cでパススルー充電可能
「EX-C241DW」は入力端子の種類が多く、macやPCのほかにゲーム機やマウスなどさまざまな機器に接続できます。モニターと端末をUSB Type-Cに繋げれば、映像や音楽の出力と同時に充電も可能です。
モニター側にマウスやキーボードなどの付属品を接続しておけば、接続端末の周囲に配線がごちゃ付くようなこともありません。必要な時に端末をサッと持ち出せるので、自宅でも外出先でもmacを使用する方におすすめのディスプレイです。
ディスプレイの台座はスマホが立てかけられるようにデザインされているうえ、ケーブルホルダーが付いているので、モニターに接続したケーブルをまとめておけばデスク回りもスッキリします。
| サイズ | 23.8インチ |
|---|---|
| 解像度 | フルHD(1920×1080) |
| リフレッシュレート | 75Hz |
| 対応端子 | USB Type-C×1、HDMI×1、DisplayPort×1、USBポート×1、USB Type-A×2、イヤホンジャック×1 |
スピード感のある映像もハッキリ鮮明に楽しめる
「24E1N3300A」は23.8インチディスプレイと多数の接続端子を搭載した、フィリップス製の外部ディスプレイです。USB Type-Cによるパススルー充電に対応しているので、映像出力と同時にmacやノートPCに充電もできます。
AMD FreeSync機能により映像のコマ落ちを解消してくれるため、スピード感が求められるアクションやカーレースゲームにも最適。応答速度も1ミリ秒(MPRT)と非常にスピーディーなので、ハッキリとした鮮明に映像を映し出してくれます。
| サイズ | 23.8インチ |
|---|---|
| 解像度 | フルHD(1920×1080) |
| リフレッシュレート | 75Hz |
| 対応端子 | USB Type-C×1 、HDMI×1、USB3.2ポート×4 |
【安い】2万円以下のMac向け外部ディスプレイおすすめ人気ランキング比較一覧表
| 商品 | 最安価格 | サイズ | 解像度 | リフレッシュレート | 対応端子 | |
|---|---|---|---|---|---|---|
 | Xiaomi モニター A24i | ¥10,980 Amazon楽天市場Yahoo! | 23.8インチ | フルHD(1920×1080) | 最大100Hz | HDMI2.0x1、DisplayPort1.4x1 |
 | WINTEN モバイルモニター WT-156H2-BS | ¥18,800 Amazon楽天市場Yahoo! | 15.6インチ | フルHD(1920×1080) | 60Hz | USB Type-C×2、mini HDMI×1、3.5mmイヤホンジャック×1 |
 | KIMOCA ポータブルディスプレイ 7inch標準解像度 TNモニター | 確認中 Amazon楽天市場Yahoo! | 7インチ | HD(1024×600) | - | HDMI×1、VGA×1、USB Tyoe-C×2、イヤホンジャック×1 |
 | WINTEN モバイルモニターWT-156PA-BK | ¥14,800 Amazon楽天市場Yahoo! | 15.6インチ | フルHD(1920×1080) | 60Hz | mini HDMI×1、USB-type C×2、イヤホンジャック3.5mm×1 |
 | Eyoyo 小型モニター EM105B | ¥13,977 Amazon楽天市場Yahoo! | 10.5インチ | フルHD(1920×1080) | 60Hz | HDMI×1、VGA×1、DC×1、イヤホン×1 |
 | Minifire IPSモニター MF24X3C | Amazon¥16,733 楽天市場Yahoo! | 24インチ | フルHD(1920×1080) | 100Hz | HDMI×1、Type-C×1、DP×1 |
 | FUNLOGY モバイルモニター FunLogy Mobile Monitor | Amazon¥18,800 楽天市場Yahoo! | 14インチ | フルHD(1920×1080) | 60Hz | USB Type-C(データ通信/給電 両用)×1、USB Type-C(給電専用)×1、mini HDMI (データ通信専用)×2 |
 | kksmart モバイルモニター C-1 | ¥12,997 Amazon楽天市場Yahoo! | 15.6インチ | フルHD(1920×1080) | 60Hz | mini HDMI×1、Type-C×2 |
 | iiyama モニター ディスプレイ XUB2492HSU-B6 | ¥17,780 Amazon楽天市場Yahoo! | 23.8インチ | フルHD(1920×1080) | - | USB Type-C×1、HDMI×1、DisplayPort×1、USB Type-A×2 |
 | kksmart モバイルディスプレイ X-156 | Amazon¥18,913 楽天市場Yahoo! | 15.6インチ | フルHD(1920×1080) | 60Hz | mini HDMI×1、USB Type-C×2、イヤホンジャック×1 |
【安い】2万円以下のMac向け外部ディスプレイおすすめ人気ランキング10選
Mac対応で2万円以内で買えるディスプレイをご紹介します。モバイルモニターなど、小型タイプをお探しの方もこちらのランキングがおすすめです。
約1万円と安い!Mac Book Air・mini用の外部ディスプレイにおすすめ
十分な性能と約1万円という安い価格で高コスパなXiaomiの外部モニター。リフレッシュレートは最大100Hzと高く、画面表示のラグやフリーズが少ないのがおすすめの理由です。
USB-C接続には対応していませんが、変換ケーブルやUSBハブを使えばMacBook Airとも接続できます。また、スピーカーやイヤホンジャックは付いていませんが、Mac本体から音を出力できれば問題ない人が多いでしょう。
Mac外部ディスプレイは「最低限の機能で十分」「コスパ重視」という方はぜひチェックしてみてください。
| サイズ | 23.8インチ |
|---|---|
| 解像度 | フルHD(1920×1080) |
| リフレッシュレート | 最大100Hz |
| 対応端子 | HDMI2.0x1、DisplayPort1.4x1 |
安いけど綺麗!フルHD&IPSパネルで高画質の映像が楽しめる
「値段にも質にもこだわりたい!」という方には、WINTENのモバイルモニター「WT-156H2-BS」がおすすめ。2万円以下の安さでフルHDの高画質映像が楽しめます。
ディスプレイサイズは15.6インチとA4サイズよりやや大きめ程度です。奥行きは約9mmとスリムなのでカバンに入れてもかさばらず、省スペースでの使用にも適しています。
ディスプレイに採用しているIPSパネルは色再現性が高いのが特徴。HDR機能もついており文章作成時はOFF、動画視聴時はONなど自由に切り替えられます。
| サイズ | 15.6インチ |
|---|---|
| 解像度 | フルHD(1920×1080) |
| リフレッシュレート | 60Hz |
| 対応端子 | USB Type-C×2、mini HDMI×1、3.5mmイヤホンジャック×1 |
最高レベルのコスパ!小さくても本格的な外部ディスプレイ
KIMOCAの外部ディスプレイは、1万円以下という非常に安い価格設定が魅力的。安くてもHDMI、VGA、USB Type-Cと接続できるため機能性は抜群です。
省エネモードとブルーライト軽減機能を備えているので、長時間の使用も問題ありません。1024×600の解像度とHD画質により、長時間映画などの動画視聴にもおすすめです。
本体サイズは縦131mm、横160mm、奥行き17mmとコンパクト。重さはわずか420gと非常に軽いことから、外出時用のモバイルモニターとしての利用もおすすめです。
| サイズ | 7インチ |
|---|---|
| 解像度 | HD(1024×600) |
| リフレッシュレート | - |
| 対応端子 | HDMI×1、VGA×1、USB Tyoe-C×2、イヤホンジャック×1 |
内蔵スタンドでサッと使える!持ち運びにも便利な軽量タイプ
「外出先でも映画やゲームを楽しみたい!」という方は「WT-156PA-BK」がおすすめ。
ディスプレイ背面には斜めに設置されたスタンドが内蔵されており、別でスタンドを用意したり取り付けたりする必要がないので時と場所を選ばず使用できます。本体重量は695gと軽いのでカバンに入れて持ち運ぶのも容易です。
本体横にある接続端子はmini HDMIが1つ、USB Type-Cが2つ。こちらを使ってPC・スマホ・PS5・Fire TV・Switchなど、さまざまなメディアの映像を出力できます。また3.5mmイヤホンジャックもあるので、スピーカーで音を出すのが難しい場所でも音声や音楽が楽しめます。
| サイズ | 15.6インチ |
|---|---|
| 解像度 | フルHD(1920×1080) |
| リフレッシュレート | 60Hz |
| 対応端子 | mini HDMI×1、USB-type C×2、イヤホンジャック3.5mm×1 |
コスパ良しの小型の外部モニター!3:2比率でしっかり作業可能
10.5インチという小型サイズかつ1万円台という安い価格でありながら、FHDのIPSパネル搭載によりハイクオリティな映像美を実現しているのが「EM105B」の魅力です。
デュアルステレオスピーカー内蔵で臨場感のある音楽再生も可能。省スペースで映画やゲームを楽しみたいときにもおすすめの外部モニター。また、ディスプレイの画面比率は3:2と縦幅が大きいため、Macと合わせることでより広い範囲での作業が可能となっています。
設置方法は置き型と壁掛けの2種類に対応しているので、用途に合わせて使用スタイルを切り替えられます。
| サイズ | 10.5インチ |
|---|---|
| 解像度 | フルHD(1920×1080) |
| リフレッシュレート | 60Hz |
| 対応端子 | HDMI×1、VGA×1、DC×1、イヤホン×1 |
リフレッシュレートの高いMac miniディスプレイをお探しの人におすすめ
MinifireのIPSモニター「MF24X3C」はリフレッシュレートが100Hzと非常に高いため、滑らかな映像表現が可能な外部モニターです。コンテンツに合わせてフレームレートを自動で調整するAdaptive Sync技術の搭載により画像処理時の歪みも排除してくれることから、没入感のある映像体験を楽しめます。
フリッカーレス機能によるちらつき防止や鮮やかな色彩表現が可能なHDR10技術の搭載など、映像美をとことん追求しているのがMF24X3Cの魅力。
これらの特徴から、アクションやカーレースなどスピード感のあるゲームをMacだけではなく外部モニターで楽しみたい方におすすめの製品です。
| サイズ | 24インチ |
|---|---|
| 解像度 | フルHD(1920×1080) |
| リフレッシュレート | 100Hz |
| 対応端子 | HDMI×1、Type-C×1、DP×1 |
持ち運びにおすすめの軽量設計、耐久性も高いディスプレイ
外に持ち運ぶのなら14インチの小型モニターである「FunLogy Mobile Monitor」がおすすめ。本体重量が615gと軽く、厚みも12mmと非常にスリムなのでカバンに入れて手軽に持ち運べます。また、本体に使用されている素材は建築材にも使われる耐久性の高いSGCCなので、壊れにくいのもおすすめポイントのひとつです。
ディスプレイに付けられるカバーはスタンドとしても利用可能。モニター角度を比較的自由に調整できるほか、汚れにくく壊れにくい特殊PVC繊維を採用しています。
パススルー充電にも対応しているので、macとUSB接続中にモニターを充電すればmac端末も同時に充電できて便利です。
| サイズ | 14インチ |
|---|---|
| 解像度 | フルHD(1920×1080) |
| リフレッシュレート | 60Hz |
| 対応端子 | USB Type-C(データ通信/給電 両用)×1、USB Type-C(給電専用)×1、mini HDMI (データ通信専用)×2 |
手軽に持ち運べるサイズ感がおすすめ!スタンド付き外部モニター
省スペースで利用できる外部ディスプレイをお探しの方には、kksmartのモバイルモニターがおすすめ。15.6インチと小さ目サイズでありながら、物足りなさを感じさせないスリムな額縁デザインが特徴の製品です。
ディスプレイ本体に0~175°の角度調整や縦置きに対応しているスタンドが付いているため、外出時への持ち運びにも便利。ノートパソコンやスマホなどあらゆる機器をUSB Type-Cで繋げられるため、ノマドワーカーやMadでのリモートワークが多い方にもおすすめです。
| サイズ | 15.6インチ |
|---|---|
| 解像度 | フルHD(1920×1080) |
| リフレッシュレート | 60Hz |
| 対応端子 | mini HDMI×1、Type-C×2 |
豊富なインターフェースで作業効率UPしてくれるディスプレイ
iiyamaのディスプレイ「XUB2492HSN-B5H」の特徴はインターフェースが豊富なこと。USB Type-Cでmac とモニターを繋げて、USB Type-Aでマウスやキーボードを繋げれば据え置き型PCのような安定感で使用できます。
数珠繋ぎに繋いでいくデイジーチェーン接続に対応しているので、DisplayPortで別の外部モニターと接続すれば簡単にマルチディスプレイ環境が構築できます。最大4台まで同時出力が可能なことから、複数の資料を広げる必要がある場合や動画を編集する場合などにおすすめです。
| サイズ | 23.8インチ |
|---|---|
| 解像度 | フルHD(1920×1080) |
| リフレッシュレート | - |
| 対応端子 | USB Type-C×1、HDMI×1、DisplayPort×1、USB Type-A×2 |
片手で持ち運べる!薄型&軽量でノマドワーカーにおすすめ
「X-156」の重量は670gで、文庫本に例えると2~3冊程度の重さしかありません。女性でも片手で持ち運べるため、ノマドワーカーなど外出時に外部ディスプレイを使う機会が多い方におすすめの外部モニターです。
フレーム幅は約4mmとスマート。厚みが出やすい下縁もわずか10mmなので、圧迫感がなくマルチモニターとして使用しても繋ぎ目が気にならないのがメリットです。拡張モードで並行作業をしたり、Macとミラーリングモードで資料を共有したりと、さまざまな用途で使用できます。
| サイズ | 15.6インチ |
|---|---|
| 解像度 | フルHD(1920×1080) |
| リフレッシュレート | 60Hz |
| 対応端子 | mini HDMI×1、USB Type-C×2、イヤホンジャック×1 |
【4K】Mac向け外部ディスプレイおすすめ人気ランキング比較一覧表
| 商品 | 最安価格 | サイズ | 解像度 | リフレッシュレート | 対応端子 | |
|---|---|---|---|---|---|---|
 | JAPANNEXT PCモニター JN-IPS282UHDR-C65W | ¥37,800 Amazon楽天市場Yahoo! | 28インチ | 4K(3840×2160) | 60Hz | USB Type-C×1、HDMI×1、DisplayPort×1、USB Type-B×1、USB Type-A×2、オーディオ出力×1 |
 | Dell 4KモニターS2722QC | ¥46,980 Amazon楽天市場Yahoo! | 27インチ | 4K(3840×2160) | 60Hz | USB Type-C×1、HDMI×2、USB 3.2×2、オーディオラインアウト×1 |
 | SONGREN 27インチ LED 液晶モニター | Amazon¥40,800 楽天市場Yahoo! | 27インチ | 4K(3840×2160) | 60Hz | USB Type-C×1、HDMI×1、DP×1、USB Type-B×1、ヘッドフォンポート×1 |
 | ASUS(エイスース) 液晶ディスプレイ PA279CRV | ¥62,480 Amazon楽天市場Yahoo! | 27インチ | 4K(3840×2160) | 60Hz | USB-C×1、DisplayPort×2、HDMI×2、USB hub×1、イヤホンジャック×1 |
 | MAGICRAVEN モバイルモニター M156A15 | ¥20,236 Amazon楽天市場Yahoo! | 15.6インチ | 4K(3840×2160) | 60Hz | USB Type-C×2、USB OTG×1、HDMI×1、イヤホンジャック3.5mm×1 |
 | BenQ エンターテインメントモニター EW2880U | ¥67,980 Amazon楽天市場Yahoo! | 28インチ | 4K(3840×2160) | 60Hz | USB Type-C×1、HDMI2.0×1、DisplayPort×1、ヘッドフォンジャック×1 |
 | BenQ AQCOLORシリーズ デザイナー向けモニター PD2730S | ¥186,364 Amazon楽天市場Yahoo! | 27インチ | 5K(5120×2880) | 76 Hz | USB Type-C(Thunderbolt4)x1、HDMI2.1x1、DisplayPort1.4x1 |
【4K】Mac向け外部ディスプレイおすすめ人気ランキング7選
4K高解像度のMac向けディスプレイのランキングです。色にこだわりたいデザイナーの方にもおすすめです。
仕事・趣味にもおすすめの便利機能搭載!大型モニターで効率UP
大型の外部ディスプレイをお探しの方にはJAPANNEXTの「JN-IPS282UHDR-C65W」がおすすめ。28インチのIPS系パネルで4K画質が楽しめます。さらにsRGB100%の広色域なので撮影した写真や動画を元の色味に近く再現できるのも特徴です。
異なる入力ソースを同時表示できる「PBP(Picture by Picture)機能」を使えば、最大4つの入力映像を表示できるため作業効率もアップ。2つの入力ソースを1つの子画面に表示する「PIP(Picture in Picture)」にも対応しているので、ゲーム配信時などにもおすすめのディスプレイです。
| サイズ | 28インチ |
|---|---|
| 解像度 | 4K(3840×2160) |
| リフレッシュレート | 60Hz |
| 対応端子 | USB Type-C×1、HDMI×1、DisplayPort×1、USB Type-B×1、USB Type-A×2、オーディオ出力×1 |
Mac miniディスプレイにもおすすめ!シルバーでモダンな印象
外部モニターといえばブラックカラーのものが多い中、DELLの「S2722QC-R」は洗練されたシルバーカラーを採用しています。モダンかつエレガントな外観のため、据え置き型としてデスク等においていてもインテリアを邪魔しません。
27インチと大型ですがフレームレスモニターのため、デスクを圧迫せずスッキリ使えるのも特徴。Mac miniディスプレイとしてうってつけです。高さ・左右・前後の角度が調整できるほか、縦向きへの回転にも対応しているので、作業内容や快適な姿勢に合わせて使用できるのもおすすめの理由です。
| サイズ | 27インチ |
|---|---|
| 解像度 | 4K(3840×2160) |
| リフレッシュレート | 60Hz |
| 対応端子 | USB Type-C×1、HDMI×2、USB 3.2×2、オーディオラインアウト×1 |
本来に忠実な色再現&4K UHDにより更なる映像美を追求
SONGRENの27インチの大型液晶モニターは色をより忠実かつ細やかに再現できるよう追求した結果、sRGBが128~138%と非常に高くなっているのが特徴です。4K UHDの解像度と合わせると、映像本来のシーンがまるで目の前に現れたかのような美しさで圧倒されます。
60Hzのリフレッシュレートにより映像が滑らかに動くため、ゲーミングモニターにもピッタリ。大迫力で映画を見たり、ゲームの隅々まで観察したり、旅行番組を見てその場を訪れたかのような気分になってみたりと、さまざまな楽しみ方ができます。
| サイズ | 27インチ |
|---|---|
| 解像度 | 4K(3840×2160) |
| リフレッシュレート | 60Hz |
| 対応端子 | USB Type-C×1、HDMI×1、DP×1、USB Type-B×1、ヘッドフォンポート×1 |
プロの映像編集にも対応の4Kモニター、ハイレベルの超高解像度
ASUS(エイスース)の「PA279CRV」はプロの映像編集者向けに作られたProArtシリーズのひとつです。DCI-P3とAdobe RGBのどちらも99%カバーしている色域の広さと、細部まで表現可能な4K UHDにより、4K HDR動画の制作におすすめ。
接続端子の数も種類も多いのでさまざまな機器との接続が可能です。DisplayPortを使えば複数のディスプレイを数珠繋ぎにして作業領域を広げられるため、仕事などの効率アップにも繋がるでしょう。
| サイズ | 27インチ |
|---|---|
| 解像度 | 4K(3840×2160) |
| リフレッシュレート | 60Hz |
| 対応端子 | USB-C×1、DisplayPort×2、HDMI×2、USB hub×1、イヤホンジャック×1 |
4K Ultra HDと100%sRGBの映像美が圧巻のモニター
「M156A15」は4K Ultra HDの高解像度とsRGB100%の色域を誇り、色鮮やかで高精細な表現が得意な外部ディスプレイです。コントラスト比も1500:1と高いためより鮮明で深みのある映像を映し出します。
対応端子は標準HDMIとUSB Type-C、そしてイヤホンとOTGポートの4種類です。OTGポートにUSB Type-Cでマウスやキーボードを繋げれば、外部ディスプレイをPCのように使うことも可能です。
拡張・縦表示・複製という3つのモードにも対応しているので、仕事にもプライベートにも使える高画質な外部モニターをお探しの方におすすめです。
| サイズ | 15.6インチ |
|---|---|
| 解像度 | 4K(3840×2160) |
| リフレッシュレート | 60Hz |
| 対応端子 | USB Type-C×2、USB OTG×1、HDMI×1、イヤホンジャック3.5mm×1 |
独自スピーカーと色彩表現でより没入感のある映像体験
「EW2880U」はエンターテイメントモニターとあるように、映画・ゲーム・音楽などあらゆるエンタメに最適な機能を搭載している製品です。
その機能のひとつが、BenQ独自のHDRi技術。周囲や映像コンテンツの明るさに合わせて色を自動調整してくれるので、従来のHDRよりも細かな部分まで美しく表現してくれます。
さらにBenQ独自のオーディオシステムを内蔵したtreVoloスピーカーで、広がりのある美しいサウンドも楽しめます。エンタメの種類に合わせて選べる5つのモード(ボイス音を明瞭にするシネマモード、音の発生源(位置)が識別できるゲームモードなど)を使えば、より深くエンタメを楽しめるでしょう。
| サイズ | 28インチ |
|---|---|
| 解像度 | 4K(3840×2160) |
| リフレッシュレート | 60Hz |
| 対応端子 | USB Type-C×1、HDMI2.0×1、DisplayPort×1、ヘッドフォンジャック×1 |
色と光の再現性が高い!クリエイター向け5Kモニター
BenQの正確な色表現を追求したAQCOLORシリーズから、初の5Kモニターが登場しました。4Kの同じサイズのモニターと比較して77%も表示領域が広くなるので、より広範囲の作業を編集できるのがメリット。カバー率の高い色域と10ビットカラーで10億色以上表示できる能力があり、なめらかな色彩や明暗の階調を正確に確認できます。
MacBookの色味を再現できる「M-bookモード」も搭載。MacBookと並べて表示しても色の違和感がありません。その他「CAD/CAMモード」や「暗室モード」など、作業に応じて切り替えができ、よく使うものは手元のワイヤレスコントローラーにショートカットで登録できます。
| サイズ | 27インチ |
|---|---|
| 解像度 | 5K(5120×2880) |
| リフレッシュレート | 76 Hz |
| 対応端子 | USB Type-C(Thunderbolt4)x1、HDMI2.1x1、DisplayPort1.4x1 |
PCのモニターについては、下記記事でも選び方や売れ筋商品を紹介しています。
関連記事:【安い1万円台から】PCモニターおすすめ41選|コスパモデルやサブモニターをランキング
M3/M2チップ搭載Macと相性のいいおすすめ外部ディスプレイ
Type-C対応の外部ディスプレイは、USB-Cを備えたM1/M2/M3チップ搭載Macと相性がいいです。ディスプレイに映像出力しつつ、MacBook本体の充電も行ってくれるので使い勝手バッチリ。
特に「Dell U2723QX」 は、IPS Blackテクノロジーと4Kの映像美、出力ポートが多いのが魅力です。U2723QXはType-CだけでなくType-AやHDMI、DisplayPortなど多くの接続方法に対応しているので、MacだけでなくWindowsも一緒に使う方にも適しています。
人気商品なので、一時的に在庫切れになることも多いです。気になる方はリストに保存しておきましょう。
使用目的別Mac向け外部ディスプレイの選び方
映像の美しさや置き場所、モニターの種類など、目的別におすすめなMac向け外部ディスプレイの選び方を解説します。
4Kがいい?用途に合わせて解像度を選ぶのがおすすめ

出典:Amazon.co.jp
映像美にこだわる方や、動画編集をしたい方は4Kディスプレイがおすすめ
4Kディスプレイは、今まで一般的であったフルハイビジョンの4倍解像度が高いディスプレイです。フルハイビジョンでも十分キレイではありますが、大型テレビやディスプレイに見慣れている方からすると少しちらつきを感じる方もいるでしょう。また、より細部まで見ることができるので、注意深く確認することも可能です。
解像度を比べると下の表のようになります。
| 名称 | 解像度 |
| ハイビジョン(HD) | 1280×720 |
| フルハイビジョン(フルHD) | 1920×1080 |
| 4K | 3840×2160 |
今後は4K対応が当たり前になってもおかしくはありません。新しく買い替えやこれから購入を検討している方は、4Kディスプレイがおすすめです。ただし価格相場は3〜4万円ほど上がるため、安い外部ディスプレイが欲しい方はフルHDをチェックしましょう。
Apple純正品のモニターなら、Macとの相性も良い上に5K Retinaという高解像度で色の再現性も高い、高性能なディスプレイですよ。
関連記事:【サイズ別比較】4Kモニターおすすめ28選!安い・人気の32インチ・湾曲タイプなど
ゲーム用には60Hz以上のリフレッシュレート対応外部ディスプレイがおすすめ
画面は1秒間に数10回~数100回更新されています。この1秒間に更新される回数を「リフレッシュレート」といい、単位をHzで表します。60Hzであれば、1秒間に60回更新されていることを表し、この数字が高いと滑らかな映像を楽しめます。
リフレッシュレートが低いディスプレイでも、ゲームなどを十分楽しめます。しかし、スムーズな動きではないので画面のチラつきやもっさりとした動きに重たさを感じる方もいるでしょう。その影響で目の疲れや頭痛になる可能性も。そのため長時間ゲームをする方には、60Hz以上のリフレッシュレート対応外部ディスプレイがおすすめです。
作業場所に合わせて画面サイズを選ぶのがおすすめ

出典:Amazon.co.jp
作業環境が狭いなら21インチ以下、解像度にこだわるなら27インチ以上がおすすめ
ちょっとした書斎であまり面積を占領したくないという方は、21インチ以下のタイプを選ぶのがおすすめ。小型の外部ディスプレイであれば重量も軽いので、掃除するときや模様替えするときに気軽にできます。
しっかり作業したい方は27インチ以上がおすすめ。また、高画質や高性能で作業したいという方にも27インチはおすすめできます。なぜなら、外部モニター本体が大きくなると搭載できる機能も多くなり、スペックが上がる製品が多いからです。性能重視で選びたい方にピッタリでしょう。
ディスプレイアームを取り付ければ狭いスペースでも安心
狭い作業スペースでも、ディスプレイアームを外部ディスプレイに取り付ければ空間を有効活用できます。外部モニターを普段使わないときは、端に寄せることも可能。テーブルに直接置かないので圧迫感を軽減でき、掃除も楽になるので取り入れたい工夫です。
関連記事:意外と安い!コスパ最強のモニターアームおすすめ25選!頑丈なクランプ式・デュアルタイプも比較
見やすさが変わる「液晶パネル」を選ぶ

出典:amazon.co.jp
液晶パネルの種類は3つあり、それぞれ特徴が異なります。感じ方には個人差がありますが、見やすさや見え方が変わるため一度確認しておくことをおすすめします。
比較的安価な「TN液晶」
パソコンやスマホの液晶に使われていて、1万円前後から買える比較的安価な液晶です。発光効率が良く省エネなので経済的です。視野角が狭いので1人で見る分には十分ですが、会議や打ち合わせなど複数人で見る場合見えづらく感じるでしょう。
色が綺麗に見える「IPS液晶」
視野角が広いので大勢で見るときに適しています。高級テレビや外部ディスプレイで使われることが多く人気の液晶です。コントラスト比が低いので、色はキレイに見えますがTN液晶、VA液晶と比べると少しぼやけたように感じる方もいるかもしれません。
コントラストの強い「VA液晶」
コントラストが一番はっきりしているのが特徴。黒の色がしっかりと出るのでメリハリのある映像を楽しみたい方にぴったりです。薄暗いシーンの多い映像は特に適しています。ただ、視野角が狭いのが難点。個人で使う外部ディスプレイとしておすすめです。
液晶の光沢の有無を選ぶ

出典:amazon.co.jp
液晶画面はグレア液晶(光沢)とノングレア液晶(非光沢)があります。2つの違いは光沢の有無です。
はっきり綺麗な映像を楽しみたい方におすすめの「グレア液晶」
グレア液晶はコントラストがはっきりしていて綺麗な映像を楽しめます。ですが、光沢が強いがゆえに照明や太陽光など光が反射しやすいです。そのため、集中できなかったり、目が疲れやすく感じる方もいるでしょう。
目の疲れを軽減したい方におすすめ!反射が少ない「ノングレア液晶」
ノングレアは、少しマットな液晶なのでグレア液晶と比べるとコントラストは劣ります。ですが、表面がマットなので光の反射が少なく、目の疲れを軽減可能。グレア液晶のパキっとした映像美を楽しむのもいいですが、日常的に長時間動画を視聴する方にはノングレア液晶がおすすめです。
用途に合わせて据え置きかモバイルかを選ぶのがおすすめ

出典:amazon.co.jp

出典:amazon.co.jp
ディスプレイには据え置きで使用するタイプと、持ち運びに便利なモバイルタイプがあります。使用するMac製品に応じて選べば、作業をより快適にこなせるでしょう。
自宅での作業がメインの場合やMac miniを使用する場合は、パソコンでの作業スペースを広くとれる据え置き型がおすすめ。外出先でMacBook AirやMacBook Proなどの画面を拡張したい場合は、モバイル型を選べば持ち運びに便利です。
長時間使用する人におすすめな機能

出典:amazon.co.jp
目に優しいフリッカーフリー
フリッカーとは「ちらつき」のことです。ちらつきを長時間見続けると頭痛やめまいなど疲労感がともないます。長時間使用する方は選ぶときに意識したいポイント。リフレッシュレートが低いと起こりやすかったり、ケーブルの接続状況が悪いと起こると言われています。
フリッカーフリーのディスプレイを取り扱っているメーカーもあるので、確認しておくとよいでしょう。ちらつきの感じやすさは人によって違うので、実際に足を運びちらつきを感じないか確認すると選ぶのに失敗しません。
ブルーライトを低減しているか
ディスプレイ光の中に多く含まれているブルーライト。ブルーライトカットの眼鏡や保護シートを使って、低減させている方も多いのではないでしょうか。ブルーライト低減を外部ディスプレイで調整できるものもあります。眼鏡をわざわざかけたくない方や保護シートを張るのが面倒と感じる方にオススメです。
角度・高さ調整機能があれば正しい姿勢で作業できるのでおすすめ
ディスプレイの角度と高さを調整できるかどうかもチェックしておきましょう。正しい姿勢で作業できるようにそれぞれを調整すれば、長時間にわたる作業でも疲れにくくなります。
スタンドに調整機能がついていない場合は、モニターアームを使えば調整できます。別途購入が必要なため費用は掛かりますが、ディスプレイの位置調整がしやすくなるため、併せてチェックしてみてください。
手持ちのMacの出力端子や接続可能台数を確認しておこう
Macの種類や製造された年によって対応している出力端子が違うので、あらかじめ確認しておきましょう。
また、MacBookはモデルによって「クラムシェルモード」にする必要があるので注意してください。
| MacBookのモデル | 条件 | ディスプレイ台数 |
| MacBook Pro M4 / M4 Pro | 内蔵ディスプレイも使用できる | 最大 2台 |
| MacBook Pro M4 Max | 内蔵ディスプレイも使用できる | 最大 4台 |
| MacBook Pro M3 | 蓋を閉じた状態(クラムシェルモード) で2台 内蔵ディスプレイ使用時は1台 |
最大 2台 |
| MacBook Pro M2 Pro / M3 Pro | 内蔵ディスプレイも使用できる | 最大 2台 |
| MacBook Pro M2 Max / M3 Max | 内蔵ディスプレイも使用できる | 最大 4台 |
| MacBook Air M4 | 内蔵ディスプレイも使用できる | 最大 2台 |
| MacBook Air M3 | 蓋を閉じた状態(クラムシェルモード) で2台 内蔵ディスプレイ使用時は1台 |
最大 2台 |
参考:M3 チップ搭載の MacBook Air および MacBook Pro でデュアルモニターを使用する
MacBookの出力端子
MacBook Proの場合
- M1/M2 13インチモデル:Thunderbolt / USB 4×2
- M1/M2 14/16インチモデル:Thunderbolt 4(USB-C)×3 / HDMI
- M3 14インチモデル:Thunderbolt 4(USB-C)×2 / HDMI
- M3 Pro/M3 Max 14/16インチモデル:Thunderbolt 4(USB-C)×3 / HDMI
- M4 14インチモデル:Thunderbolt 4(USB-C)×3 / HDMI
- M4 Pro/M4 Max 14/16インチモデル:Thunderbolt 5(USB-C)×3 / HDMI
MacBook Airの場合
- 2018年以降:Thunderbolt 3(USB-C)
- M1/M2/M3モデル:Thunderbolt / USB 4×2
Macの出力端子
Mac miniの場合
- 2018年以降:Thunderbolt 3(USB-C) / USB 3 / HDMI
- M1モデル:Thunderbolt / USB 4×2 / USB-A×2 /HDMI
- M2モデル:Thunderbolt 4×2 / USB-A×2 /HDMI
- M2 Proモデル:Thunderbolt 4×4 / USB-A×2 /HDMI
- M4モデル:Thunderbolt 4×3 / USB-C×2 /HDMI
- M4 Proモデル:Thunderbolt 5×4 / USB-C×2 /HDMI
Mac Studioの場合
- M2 Maxモデル:Thunderbolt 4 x 4/USB-Ax 2/USB-Cx 2/HDMI
- M2 Ultraモデル:Thunderbolt 4 x 6/USB-Ax 2/HDMI
iMacの場合
- M1, 2021(iMac21,2):Thunderbolt / USB 4×2
- M1, 2021(iMac21,1):Thunderbolt / USB 4×2 / USB 3×2
- M3, 2023(2つのポート):Thunderbolt / USB 4×2
- M3, 2023(4つのポート):Thunderbolt / USB 4×2 / USB 3×2
- M4, 2024(2つのポート):Thunderbolt / USB 4×2
- M4, 2024(4つのポート):Thunderbolt 4×4
「Thunderbolt / USB 4」と「Thunderbolt 4(USB-C)」の違い
「Thunderbolt / USB 4」と「Thunderbolt 4(USB-C)」は、厳密には別物です。
いずれも端子の形状はUSB-Cなので、USB-C対応の外部ディスプレイであればUSBハブなしで接続できます。ただし、出力できる画面数などに違いがあります。
| Thunderbolt / USB 4 | Thunderbolt 4(USB-C) | |
| 端子の形状 | USB-C | USB-C |
| 映像出力の最小要件 | 1画面 | 2画面(4K) |
| PD充電 | 対応とは限らない | 対応 |
関連記事:AppleマニアおすすめMacBook6選を比較!初心者や社会人が今買うならどれ?
関連記事:【レビュー】2023年製M2 Mac miniはコスパ最強!M1との比較検証も
安いVS高い!外部ディスプレイの価格による差

高ければ良い外部ディスプレイというのは想像できますよね。安いものと比べてどのような差が出るのか比較したいと思います。今回は人気のBenQとHPを比較してみました。BenQは8万円、HPは1万2000円前後で購入できます。
| メーカー | BenQ EW3280U (¥80,545) | HP 24f (¥12,780) |
| サイズ | 32インチ | 23.8インチ |
| 解像度 | 4K(3840×2160) | フルHD(1920×1080) |
| リフレッシュレート | 60Hz | 75Hz |
高解像度と大画面を搭載するにはやはり値段が跳ね上がります。4KはフルHDの4倍の解像度を誇っているので、やはり価格が上がりますね。またBenQの外部ディスプレイは、フリッカーフリーやブルーライト調節など細かい機能がたくさんついているので、高めの値段になっています。
値段によって外部ディスプレイの性能は変わりますが、すべて活かしきれない場合も。安い外部ディスプレイまたは、高い外部ディスプレイがどのような方に適しているかを次のようにまとめました。無駄な買い物を避けるためにもぜひ、参考にしてみてください。
安いディスプレイがおすすめの方
- 低コストで導入したい。
- こだわりがあまりない。
- サブディスプレイを検討している。
- 映像編集をしない。
高いディスプレイがおすすめの方
- 高画質ディスプレイが欲しい。
- 動画編集または、スムーズなゲームを体感したい。
- 大画面で作業がしたい。
- 同時に複数作業をよく行う。
外部ディスプレイの置き方

出典:Amazon.co.jp
おすすめの外部ディスプレイ配置をご紹介。スタンドを使って普通に使うのももちろんありです。テーブルをスッキリさせたい方はディスプレイ用の台座を購入するといいでしょう。
台座を使うことで、外部ディスプレイの下にスペースができます。そのスペースにキーボードやマウスなどの周辺機器を置くとスッキリしておすすめです。Mac miniやMac Studio、MacBookを置く場所としても最適です。
工匠藤井モニター台 ブラック
ディスプレイを乗せる台はたくさんありますが、スマホを良く使う方はこの工匠藤井モニター台がおすすめ。程よい角度でスマホを置くことができるので、作業中の連絡事項も見逃さずにすみます。また、小さな収納もついているので、ケーブルやちょっとした筆記用具を入れるのに最適。
台の下のスペースには周辺機器を置くのにぴったり。整理整頓が苦手な人やスッキリさせたい方に最適です。マットな黒でインテリアを邪魔したくない方にもおすすめですよ。
外部ディスプレイのお手入れやメンテナンス方法

外部ディスプレイを長く使っていると、静電気やいつの間にかついた皮脂などで汚れている!なんて経験ありませんか?そんな汚れやすい外部ディスプレイのメンテナンス方法をご紹介します。雑に扱ってしまうとキズや故障の原因になってしまうので注意が必要です。
ホコリはブラッシングで除去
静電気で付着したホコリはブラシで吸着するのがおすすめ。100円ショップにもブラシは売っていますが、ブラシの毛が抜けやすかったり逆に汚れたりする場合もありますので注意が必要です。 スライムのようなゲルタイプもありますが、外部ディスプレイと縁の間に挟まってしまうトラブルも起こりえるので、ブラシタイプの方がおすすめ。
サンワサプライクリーニングブラシ CD-KBR1 Lサイズ
これ1本あればディスプレイからキーボード、スマホなども掃除できます。ブラシの面積が大きいので扱いやすいです。気が向いたときにブラッシングすれば、いつでもキレイに保っておくことができます。
ブラシが黒いので汚れが付着したかどうか確認しやすいです。そのためブラシの買い替え時期を見誤ることはないでしょう。
Mac(マック)向け外部ディスプレイにおすすめの関連アクセサリー

Macの外部ディスプレイが決まりましたら、自分好みの環境にするために周辺機器をそろえましょう。周辺機器をそろえることで作業効率が上がったり、居心地のいい空間を作り上げることができます。ぜひ参考にしてみてください。
モニターアーム
モニターアームを取り入れることで作業台を広く使えます。モニターアームを取り付ければ、外部モニターのみを自在に動かせるので、掃除もラク。キレイ好きの方にはおすすめです。外部ディスプレイによってはモニターアームが使えないモノもあるので、購入前に確認しましょう。
外部ディスプレイが大きいとモニターアームの値段が高価になるので、財布との相談も必要になります。作業台を広く使いたい方やキレイ好きの方におすすめです。
HUANUO モニターアーム ガススプリング式 17~32インチ対応
モニターアームを取り付けることで作業台がすっきりするので、快適に仕事を行うことができます。17~32インチまで幅広いサイズに対応しているのはうれしいポイント。
耐荷重も9㎏と十分な耐久性も持っています。ガス式なのでスムーズに高さ調節も可能。ケーブルもスッキリまとめることができ、作業台をキレイに保ちたい方にはおすすめです。
エルゴトロン LX デスクマウント 45-241-224M
モニターアームも種類が豊富でどれを選べばいいかわかりませんよね。エルゴトロンのモニターアームは人間工学に基づいてデザインされているため、快適に使うことができます。
モニターを自分好みの場所に移動させたとき、微妙にずれてしまう経験をした方もいるでしょう。エルゴトロンは止まって欲しいところでピタッと止まるので気持ちよく使うことができます。モニターアームを1度経験したことがある方にこそおすすめです。
Webカメラ
M1チップ搭載モデルであれば内蔵カメラの解像度はある程度高いので、別途購入する必要はありません。少し古い世代を使っている方は、解像度が低い可能性があるのでリモート会議や飲み会をするときに別途Webカメラがあると便利でしょう。
Webカメラはピンからキリまであるので、選ぶのに苦労しますよね。特に注意したいのが画質です。「安いものでいい」と言って、画質が荒いものを選んでしまうと自分だけ映りが悪く損をしてしまいます。また、部屋の照明が弱い場合も映りが悪くなる原因の1つです。
画質のいいカメラを買うか、カメラと照明をセットで買うのが賢い選択になります。
ロジクール ウェブカメラ C920n
フルHDで1500万画素搭載の高画質Webカメラです。薄暗い室内でも明るさを自動調節してくれるので見栄え良く映すことができます。その場で写真撮影もできるので、共有したい思い出や場面を瞬時に画像にして切り取ることも可能。
両サイドにマイクが付いているので、別でマイクを用意する必要がありません。環境がそろっていれば瞬時にどこでもリモートコミュニケーションが可能です。
eMeet ウェブカメラ C960 HD1080P
フルHD撮影が可能なのにこの値段。360°好感度ステレオマイクを内蔵しているので、ミーティングのときに大活躍します。自動HD光補正がついているので薄暗い照明でも明るさを持ち上げてくれるので安心。
使う前のややこしい設定やドライバーのダウンロードなどがなく、USBを接続するだけですぐに使うことができます。急な配信や会議のときに、もたつく必要がないのでありがたいですね。
関連記事:【高画質で好印象に】Webカメラおすすめランキング18選!テレワーク・会議で活躍
スピーカー
外部ディスプレイに搭載されているスピーカーを使う方もいると思います。ですが、正直あまり音質は良くありません。そのためスピーカーを別で購入することをおすすめします。スピーカーの種類は大まかに2つ。
- 有線タイプ
- 無線タイプ(Bluetooth)
有線タイプの方が低コストで音質もいいです。ディスプレイ周りをスッキリさせたい方は無線を、コスパ良く使いたい方は有線をおすすめします。
また、M1チップ搭載モデルは音質がいいので、2020年以降のMacBook AirやProをお使いの方は、音楽再生時MacBookで行うのもおすすめな方法です。
【改善版】Anker Soundcore 2
モバイルバッテリーで有名なAnker。Bluetoothスピーカーやイヤホンにも力を入れています。特にSoundcoreシリーズは音質やバッテリーの持ちがよく人気の作品。もちろん、ディスプレイだけでなくノートパソコンやスマホも接続できるので、とても自由度が高いです。
これ1台持っていれば、動画鑑賞や仕事に音楽と充実な生活をシームレスに行えるでしょう。Bluetoothスピーカーを持ってない方にはかなりおすすめです。
USBハブ
外部ディスプレイの価格を抑えるとインターフェースが少ない場合や対応しているタイプが無い場合があります。接続数を増やしたり、変換するためにUSBハブがおすすめです。
追加でマウスやキーボード、充電などできることが増えるので効率アップにつながります。また、SDカードを使う方はSDカード対応のUSBハブを使うことでスムーズに作業を行えるでしょう。
BELKIN USBハブ 7-in-1
Macユーザーなら誰しも思ったことがあるのではないでしょうか?「インターフェースが少ない!」「USB-Cしかついてないのか」と。そんなお悩みを解決するのがこのUSBハブ。Mac本体のUSB-Cに接続することで、あらゆる端子に対応できます。
動画のデータを移行させるのに使うSDカードはもちろん、ディスプレイ接続するHDMIなどなど。これ1つあれば安心して作業することができます。サイズも小さいので持ち運びをしても邪魔になりません。作業の関係で多種類の端子を使う方におすすめです。
Satechi V2 USBハブ Type-C
Macユーザーに人気のUSBハブ。少しほかのハブよりはお値段高めですが機能は申し分ありません。4K出力できるHDMI搭載なので4Kディスプレイとの接続も可能です。SDカードスロットや充電もできるUSB-C搭載。これ1台あれば困ることはありません。
何より本体がかなりスリムかつMacの色に合わせて選ぶことができる。シルバー系のハブはたくさんありますが、ゴールドやスペースグレーにも対応しているのでMacユーザーにはピッタリですね。実用性とファッション性を兼ね備えた抜かりのないハブとなっています。
キーボード
キーボードは用途別にさまざまな種類が販売されています。配線周りがすっきりするワイヤレスタイプや、デスクトップで使いたいフルサイズタイプも。 用途に合わせて選ぶとグッと使いやすくなるので、一度しっかり選んでみることをおすすめします。
Mac(マック)向け外部ディスプレイを購入するおすすめの方法
家電量販店やネットショップなどいろいろありますが、どこで買うのが一番お得かをご紹介します。ぜひ自分に合う買い方を見つけてみてくださいね。
どこで購入するのが一番安くてオススメですか?
- ネットで購入
- 家電量販店で購入
ネットで購入
ネットでの購入は余計な人件費がかかっていない場合が多いため、基本的には家電量販店より安い場合が多いです。種類も豊富で探していた商品が見つかりやすいのも特徴。 年末はセールが多いので、Amazonや楽天は常に注目しておくといいでしょう。特にAmazonは毎週のように特定の商品だけセールを行っていることがあるので、欲しいものがあるときは目が離せません。
家電量販店で購入
家電量販店も年末にセールをやることが多いです。ネットが苦手な方は家電量販店での購入をおすすめします。ただ、在庫が限られていることやそこまで安くできないものもあるので、お得に購入したい方はネットの方がいいでしょう。 家電量販店は実際に実物を見ることができることと、詳しい知識を持った店員さんに聞くことができるので、心配な方は1度訪れてみるのもアリです。
中古で買っても大丈夫?
中古のメリット
- 価格が安い
- すでに普及しているものなので、情報が多い
- 稀に新品同様のものがある
中古のデメリット
- すぐ壊れる場合がある
- 保証が無いまたは保証期間が短い
- 購入場所によっては信頼できるかわからない
中古品なので安く手に入るのはもちろんですが、すぐに壊れてしまっては意味がありません。もし中古品を購入するのであれば、信頼できる場所からの購入をおすすめします。
また、保証してくれることも大切です。購入前に保証が付くかどうか確認しましょう。メーカーによっては中古品を自社で整備している場合があります。その場合は信頼できるので、おすすめです。
Mac(マック)向け外部ディスプレイのよくある質問
寿命はどのくらいですか?
- 8時間×365日×5年=14600時間
- 8時間×365日×10年=29200時間
もちろん、使い方や環境によって使える年数が前後します。寒い場所や湿気の多い場所、暑い場所など機械にとって適切でない環境だと負担がかかり、壊れやすくなることも。また、ホコリも故障の原因になるので、通気口は常にホコリがたまらないように手入れをしましょう。
Mac(マック)向け外部ディスプレイを捨てるときや処分・廃棄はどうすればいいですか?
- フリマサイトでの販売
- 自治体の回収
- 中古ショップでの買取
- 廃品業者の回収
- メーカーの回収
フリマサイトでの販売
故障している箇所がなくまだ使用できる状態であれば、フリマサイトでの販売がおすすめ。きれいな状態であれば高値で取引でき、新しい外部ディスプレイを買う軍資金にできるでしょう。
自治体の回収
基本的に燃えないゴミで出すことはできないので、自治体で回収を行っているか調べましょう。多くの自治体が回収BOXで外部ディスプレイ回収を行っています。
中古ショップでの買取
人気メーカーの外部ディスプレイであれば中古ショップで買い取ってくれる可能性があります。買取値段は決して高くありませんが、持ち運ぶだけで査定してくれるのでかなり楽です。フリマサイトでの販売が面倒という方におすすめ。
廃品業者の回収
業者によって差はありますが、無料で引き取ってくれる業者とリサイクル料金がかかる業者があります。パソコンや周辺機器を専門に回収している業者もあるのでぜひ参考にしてみてください。
参考業者:パソコンファーム
メーカーの回収
メーカーによりますが回収を行っているところもあります。無料のところもあれば、リサイクル料金が必要などまちまちです。リサイクル料金の相場は3000円~5000円程を想定しておくと安心でしょう。もちろん大型ディスプレイで処分が大変そうな場合はそれなりにかかることもあるので、事前に調べることが必要です。
おすすめの購入時期はありますか?
つまり、おすすめの購入時期は人によって違います。新作が欲しい方は新作が出たあとが時期ですし、お得に購入したい方は新作が出た後の型落ちを狙うか、年末のセールが購入時期です。新作である必要があるかどうか見極めることで、適切な購入時期がわかるでしょう。
Mac(マック)向け外部ディスプレイの人気売れ筋ランキングもチェック
こちらは現在Amazon、楽天、ヤフーショッピングで紹介されているディスプレイのランキングです。最安&人気のアイテムを是非チェックしてみましょう!
Mac(マック)向け外部拡張ディスプレイまとめ
格安外部ディスプレイから4Kの高価な外部ディスプレイまでご紹介してきましたが、いいものは見つかりましたか?MacBook AirやMacBook Proのディスプレイもキレイですが、画面が小さいので作業によっては疲れてしまうことも。せっかくMacBookやMac miniを購入したのであれば、キレイな画質の外部拡張ディスプレイがいいですよね。
4K外部ディスプレイが出た当初は1インチで約1万円が当たり前の世界で、30インチの4Kであれば30万円程していました。それが今では5万円台でいいものが買える時代に。そのため、いつ買い替えてもお得に買えます。
Macの魅力は何といっても画面のキレイさ。そのキレイさを最大限に発揮させるには、やはり4Kの外部ディスプレイがいいでしょう。
お仕事や遊びで使う方はUSBハブの準備も忘れてはいけません。どのように使うのか明確に決めることで、自分に必要な外部ディスプレイがわかってくると思います。ぜひ、この記事を参考にしてお気に入りの1台に巡り合えたら幸いです。