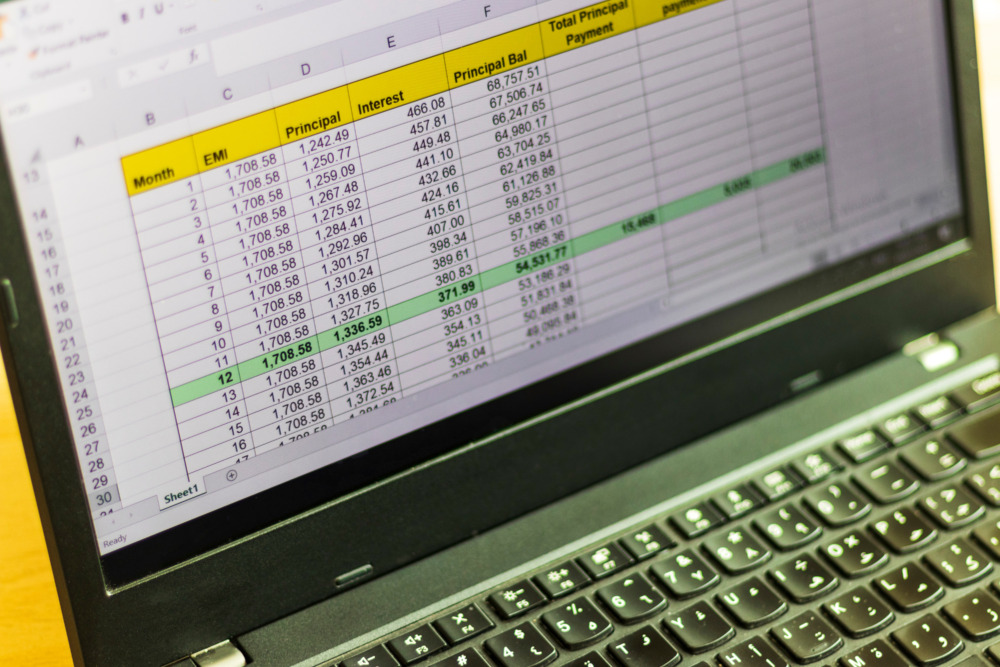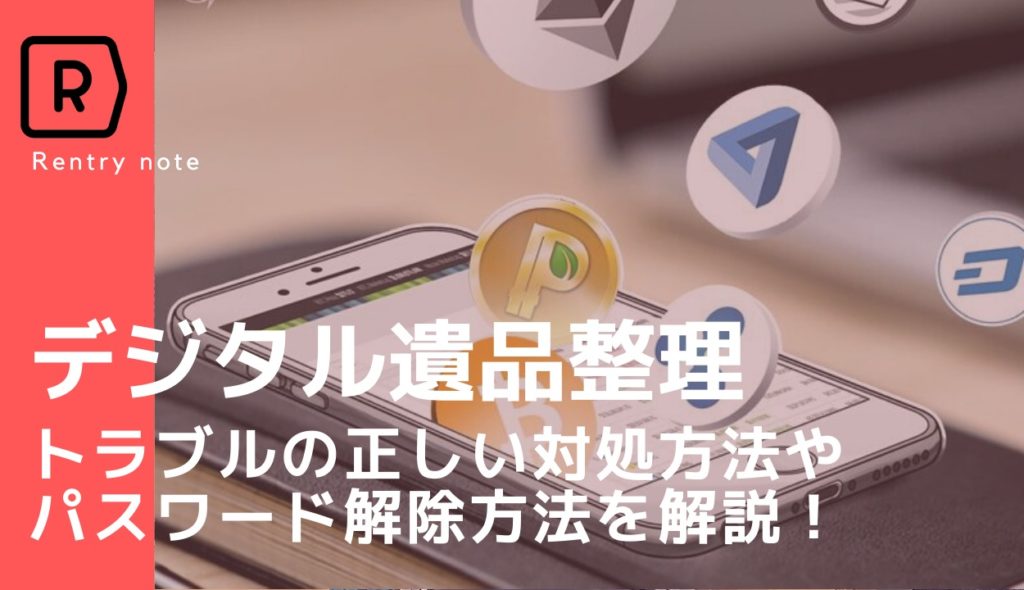大事なExcelファイルを間違えて消してしまった、もしくは大事なデータを間違えて上書き保存してしまった。そんなときはデータ復元を試してみましょう。消したり書き換えてしまったExcelファイルも元通りにできるかもしれません。状況にもよりますが、思った以上に簡単な方法で直るケースもあります。
ただ、「そもそもどうやって復元したらいいのかわからない方」も多いはず。そこで今回は、「消したり上書きしてしまったExcelファイルの復元方法」を詳しく解説します。
原因別の解決方法や、万が一復元できなかったときの最終手段であるデータ復旧サービスまで、あらゆる方法を紹介します。仕事やプライベートで使用している大事なExcelデータを復元したい方は、ぜひ参考にしてください。
目次
- 消えたり消してしまったExcel(エクセル)ファイルやデータの原因別復元方法
- 完全削除されていたり、パソコン自体が壊れている場合はデータ復旧サービスを利用する
- 自力でExcel(エクセル)を復元できるおすすめ人気データ復旧ソフト比較一覧表
- Excel(エクセル)ファイルやデータを復元できる人気データ復旧ソフトおすすめ3選
- Excel(エクセル)データを復元できるおすすめデータ復旧業者比較一覧表
- Excel(エクセル)ファイルやデータの復元に対応している人気データ復旧業者おすすめ3選
- Excel(エクセル)のデータ損失を防ぐための予防策
- Excel(エクセル)データ復元に関するよくある質問
- Excel(エクセル)のデータ復元方法は原因次第でさまざま!データ復旧ソフト・業者も検討しよう
消えたり消してしまったExcel(エクセル)ファイルやデータの原因別復元方法

Excelファイルやデータが消えてしまう理由や原因は多岐に渡り、復元方法も異なります。そのため、消えた原因別に復元方法を試しましょう。各原因別の復元方法を解説します。
単純にExcel(エクセル)ファイルを削除してしまった場合は、ゴミ箱から復元できる
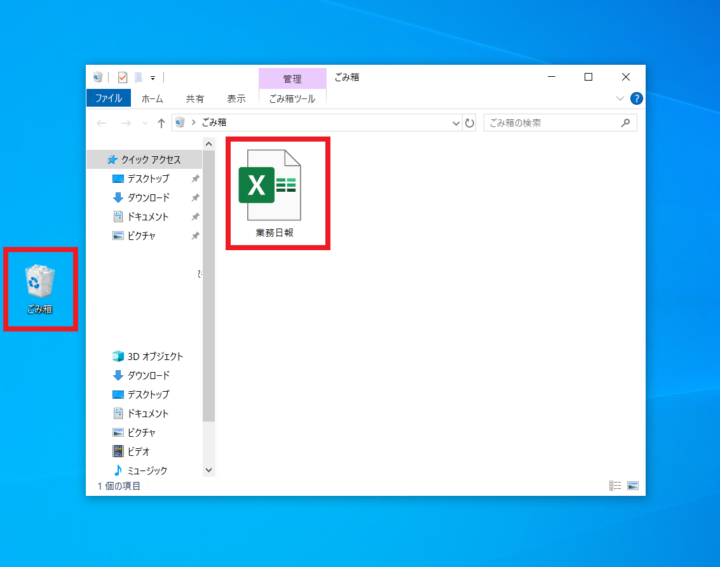
デスクトップや保存場所にあったExcelファイルを、Deleteキーや削除(D)でデータ削除しただけであれば、ゴミ箱から簡単に復元可能です。
通常、消してしまったExcelファイルはゴミ箱の中に入り、そのままデータとして残っています。ゴミ箱にあれば、右クリックして「元に戻す(E)」を押すか、ファイルを直接マウスでドラッグしてデスクトップに戻せば復元完了です。単純に間違って削除してしまったら、まずはゴミ箱に消したファイルが無いかどうかチェックしてみましょう。※ただし、Excelファイルを閉じた後に「元に戻す」を使うことはできません。閉じた後は別の復元方法(例えば、ブック管理や以前のバージョンの使用)が必要です。
ただし、状況によっては消えたデータがゴミ箱に行かず、ゴミ箱から復元できないケースがあります。
- Excelファイルを「Shift + Deleteキー(Windows)」で削除した
- ゴミ箱がいっぱいで、消してしまったファイルが直接完全消去された
- SDカードやUSBメモリといった外部ストレージ内のExcelファイルを削除した
- Excelファイルを完全に消去できる専用のデータ削除ソフトを使用して削除した
- ゴミ箱に入ってから30日(初期設定)以上経過した
上記の理由により完全削除されてしまったExcelファイルは、通常の方法では復元できません。バックアップを取っていない場合は、後述の「データ復旧ソフトやデータ復旧業者」を利用しましょう。
Excel(エクセル)作業中に消したシートを復元する場合は「元に戻すボタン」を使う
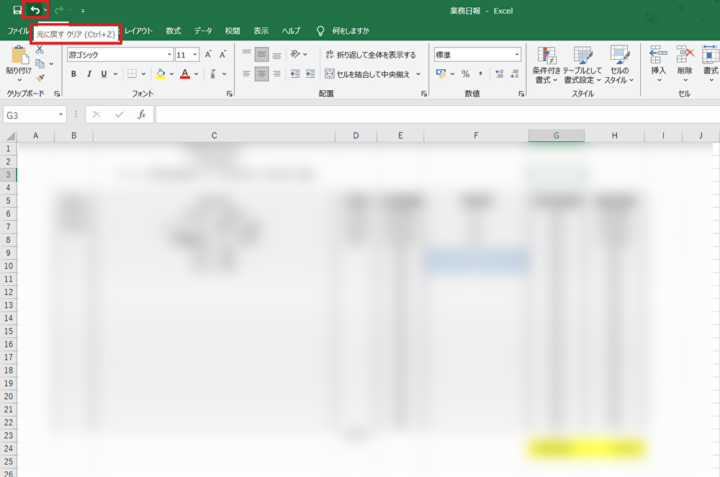
作業中に間違ってデータを書き換えたり消してしまった場合、Excelファイルを閉じる前なら左上の「元に戻す」をクリックすれば簡単に戻せます。「元に戻す」は「一つ前の作業状態に戻す」ためのアイコンで、データを消したシートや削除したシートに対しても有効です。
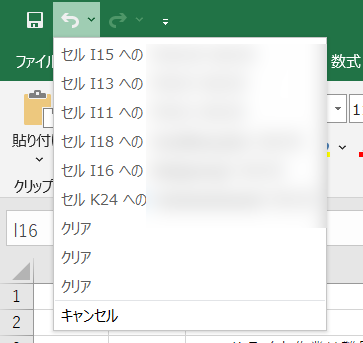
また、元に戻るアイコンの横にある「∨」をクリックすれば、編集履歴(変更履歴)が表示されて数回前の作業に一瞬で戻れます。何回も間違った操作をしてしまい、複数の消えたシートやデータを一瞬で戻したいときはこちらの機能を使うと便利です。
 編集部
編集部
作業後にExcel(エクセル)を保存し忘れた場合は「ブック管理」から復元できる
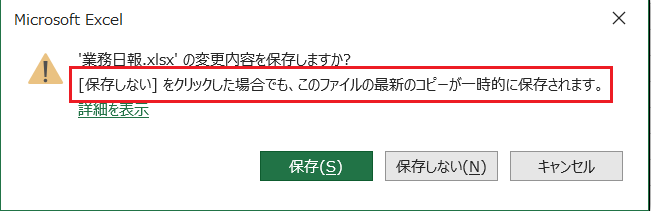
Excel作業後、閉じようとしたときに「変更内容を保存しますか」とメッセージが表示されたにもかかわらず、うっかり「保存しない」で閉じてしまったときの復元方法です。もし保存しないでExcelを閉じてしまっても「ブック管理」を使用すればファイルを復元できます。
ただし、上記のブック管理による復元方法が使えるのは、Excelファイルを開いて作業し始めてから一定時間経過した場合のみです。Excelファイルを開いて10分ほど経過すると、閉じる際に上記のように「このファイルの最新のコピーが一時的に保存されます」とメッセージが出ます。
このメッセージが出ないケースでは、復元に必要な「一時コピー」が作成されないためブック管理で復元はできません。
新規作成したExcelデータを保存していないケースと、既存のExcelデータを保存していないケースでは若干手順が異なります。
「新規作成したExcelデータ」を保存し忘れた場合
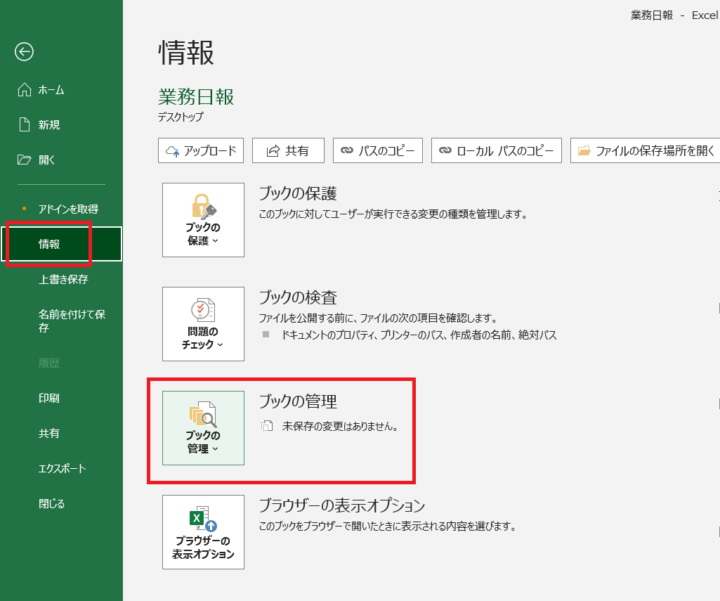
- 新規でExcelを開く
- Excelシート左上にある「ファイル」をクリック
- ファイルにある「情報」をクリック
- 「ブックの管理」「保存されていないブックの回復」をクリック
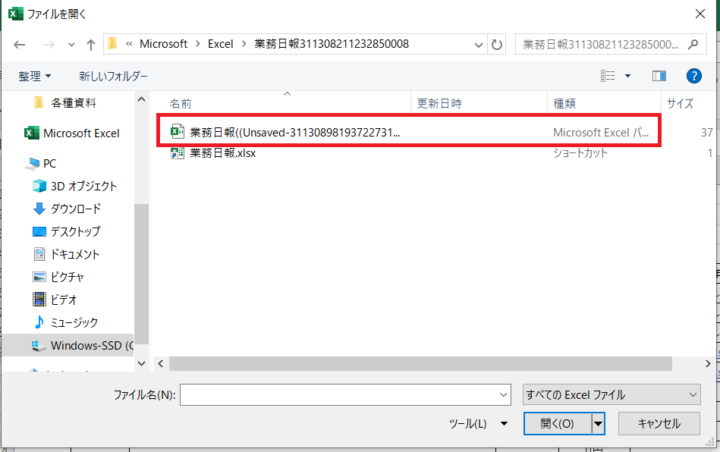
上記の手順を行うと、先ほど保存し忘れたExcelファイルの一時コピーが表示されます。一時コピーを開くと、先ほど保存し忘れた直前の状態で一時保存されたExcelシートを開けます。
ただしこの段階では完全に復元できたわけではなく、あくまでも「コピーを表示しているだけ」です。保存し忘れたデータのコピーが開けたら、必ずシートに名前を付けて保存しましょう。
「既存のExcelデータ」を保存し忘れた場合
先ほどの「新規Excelファイルを保存し忘れた場合」とほぼ手順は同様ですが、既存のExcelファイルを保存し忘れた際に開くのは新規Excelではなく、「保存し忘れたExcelファイル」です。
保存し忘れたExcelファイルを開いたら、先ほど同様「ファイル→情報→ブックの管理→保存されていないブックの回復」でファイルを復元しましょう。
Excel(エクセル)を間違って上書き保存して閉じてしまった場合は、「以前のバージョン」を使う
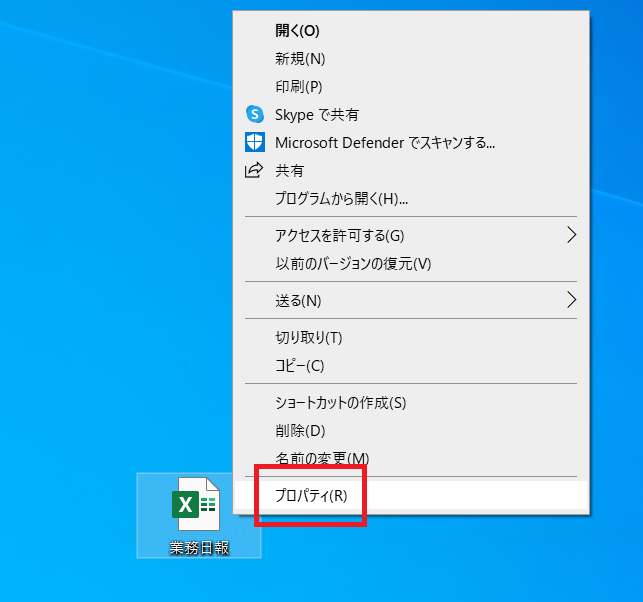
上書き保存してはいけないExcelデータなのに、間違って上書き保存して閉じてしまった場合の復元方法です。上書き保存して閉じた場合でも、定期的に自動保存されるバックアップ「以前のバージョン」を利用すれば復元できるかもしれません。
以前のバージョンの利用手順ですが、上書き保存してしまったExcelファイルを右クリックし、「プロパティ」をクリックします。
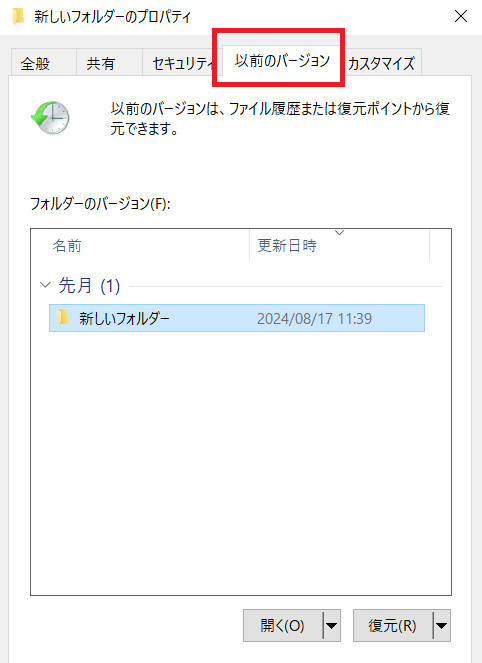
プロパティ内にある「以前のバージョン」をクリックすると、バックアップされている過去の履歴ファイルと、バックアップされた日付が表示されます。戻しても問題が無い日付であれば復元しましょう。
ただし以前のバージョンは、あらかじめ「復元ポイントの作成設定」でバックアップを取る設定にしてある、もしくは最初から設定されている場合のみ有効です。
また、バックアップで復元するデータの日付によっては「戻しすぎてしまう」可能性もあるため、以前のバージョンでデータを復元する際は、表示されている日付のデータまで戻しても問題ないかどうか必ず確認してください。
 編集部
編集部
※参考:Microsoft 365|Office ファイルの以前のバージョンを回復する
破損して開けないExcel(エクセル)ファイルは「修復して開く」で復元する
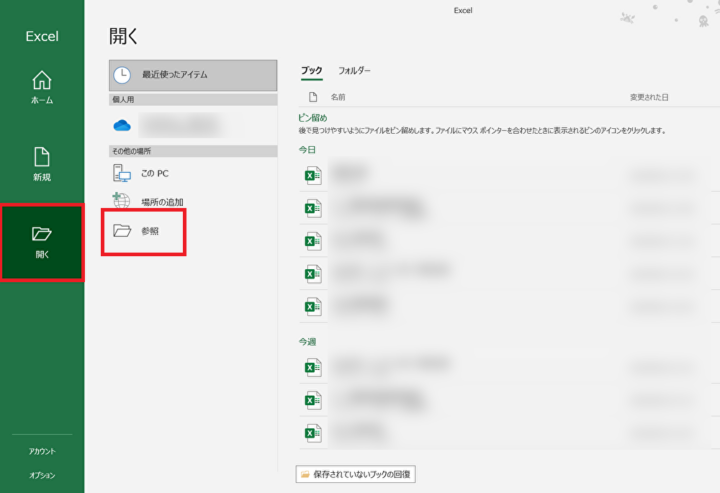
Excelを開こうとした際、「ファイルが破損していて開けません」などのエラーメッセージが表示されて開けなかった場合、修復すれば開けるようになるかもしれません。
まず新規でExcelを開いて、左にある「開く」「参照」の順でクリックします。どのファイルを開くか聞かれたら、エラーで開けないExcelファイルを指定してください。
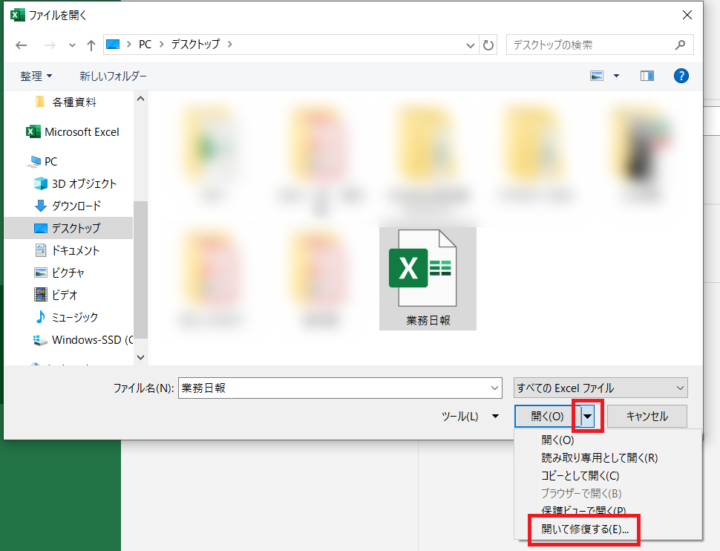
エラーExcelファイルを指定したら、右下の「開く」の横にある「▼」をクリックします。その中にある「開いて修復する」をクリックして、破損したExcelファイルが無事開ければ完了です。
 編集部
編集部
完全削除されていたり、パソコン自体が壊れている場合はデータ復旧サービスを利用する
- Excelファイルが完全に削除されてしまい、ゴミ箱にない
- パソコン自体が壊れてExcelファイルが開けない
- いろいろな復元方法を試したが、Excelファイルが復元できない
上記の理由で、どうしても復元が不可能な場合は最終手段である「データ復旧サービス」を利用しましょう。データ復旧サービスは、完全に削除されてしまったデータや、壊れて起動しないパソコンから中のデータを復元できるサービスです。
データ復旧サービスには、「自分でデータ復旧ソフトを使って復元する方法」と、専門業者である「データ復旧業者に依頼する方法」の2つがあります。それぞれにメリットやデメリットがあるため、予算や状況に応じてどちらを利用するのか検討しましょう。
安価&スピーディにファイルやデータを復元できるデータ復旧ソフト

データ復旧ソフトは、ファイルやデータを復元できる専用のソフトウェアをダウンロードし、自分で操作してデータを復元する方法です。高性能なソフトであれば、完全削除したExcelファイルや起動しないパソコンからでもデータを復元できます。
無料のフリーソフトを使用すれば0円、高性能な有料ソフトを使用しても1万円前後と安価でデータが復旧可能。また、その日のうちにデータを復元できるのも大きなメリットです。
一方で、Excelファイルを保存しているHDDやSSDが「パーツの破損で壊れた」場合はデータ復旧ソフトは使用できません。また、データ復旧の成功率や割合はソフトによりさまざまですが、いずれもデータ復旧業者ほど確実ではありません。
- 復元方法を試したが復元できない
- 多少費用や手間をかけてでも取り戻したい重要なExcelデータ
- ただ、何万円のも高額なコストはかけたくない
- できれば自分でExcelデータを復元したい
データ復旧ソフトは、上記の方におすすめです。
データ復旧ソフトを選ぶ際は、「実績のある有料ソフト」を選びましょう。データ復旧ソフトは無料も有料も無数に種類がありますが、中には有料でも復旧率の低いものや、ウイルスに感染させる目的で無料配布しているソフトもあります。
粗悪なソフトをダウンロードしてしまわないよう、必ず実績と責任のある有名な企業のソフトで、安定した性能を発揮する有料ソフトを選びましょう。どのデータ復旧ソフトをしようしたらいいか迷った場合は、この記事で紹介しているソフトを選べば間違いありません。
Picky’sでは、データ復旧ソフトに関する情報を多数公開してます。データ復旧ソフトが使える詳しい条件や使い方、価格について知りたい方は以下の記事をチェックしてください。
関連記事:【フリーソフトも】最強のHDDデータ復旧ソフトおすすめ20選!フォーマットにも対応
関連記事:データ復旧ソフトRecoveritを使ってみた!使い方・無料版との違い・料金をレビュー
関連記事:大事なデータをすぐに取り戻せるデータ復旧ソフト4DDiGの使い方&レビュー・検証
より確実にデータを取り戻すなら専門業者のデータ復旧業者に相談してみよう

データ復旧業者は、壊れたパソコンからデータを復元する専門業者です。完全削除データや起動しないパソコンからのデータ復元はもちろん、データ復旧ソフトでは対応できないパーツ破損からでもExcelファイルやその他データを復元できます。
あらゆる障害に対応できる万能な復元方法で、しかも復元できる確率や割合も高いため、確実に取り戻したいExcelファイルがある場合に利用しましょう。
ただし、データ復旧業者に依頼すると数万円~10万円以上の費用がかかります。また、データ復元完了までに時間も必要です。
- 復元方法やデータ復旧ソフトを試したがExcelファイルを復元できない
- 高額な費用と多大な時間をかけてでも取り戻したいExcelデータが保存されている
上記の方におすすめです。データ復旧業者に依頼する場合は、仕事で使用していて、復元できないと多大な損失が発生してしまうExcelデータを取り戻したいときのみ利用しましょう。
データ復旧業者の選び方はシンプルで、できる限り大手の企業を選ぶのがおすすめです。データ復旧業者のデータ復元技術力やサービスはさまざまですが、技術力に関しては資金力や人材豊富な大手の方が圧倒的に高いです。大手を選べば、データ復旧成功率や安全性で大きな失敗はしないでしょう。
しかも、「大手業者=中小業者よりも高額」とは限りません。むしろ大手は営業努力により価格を抑えている場合もありますし、中小のデータ復旧業者の中にはユーザーの無知に付け込み、不当に高額な作業料金を請求するような悪質な業者もいます。
優良大手のデータ復旧業者が分からない方は、記事の後半で日本トップクラスの業者を3社紹介していますので、参考にしてください。
Picky’sでは、データ復旧業者についても以下の記事で詳しく解説しています。データ復旧業者についてより詳しく知りたい方は、以下の記事を参考にしてください。
関連記事:【悪質業者を排除】HDDデータ復旧業者おすすめ17選 ! 評判や価格を比較|復旧率は意味がない?
関連記事:家電量販店のデータ復旧サービスは安い?ヤマダ電機・ビックカメラの料金や業者も調査
自力でExcel(エクセル)を復元できるおすすめ人気データ復旧ソフト比較一覧表
| 商品 | 最安価格 | 販売会社 | Excelファイルの復元 | 起動しないPCからのデータ復元 | ライセンス期間 | 対応OS | |
|---|---|---|---|---|---|---|---|
 | ファイナルデータ11plus 特別復元版 ダウンロード版 | Amazon¥7,627 楽天市場Yahoo! | AOSデータ株式会社 | ○ | ○ | 永久ライセンス(買い切り) | Windowsのみ |
 | EaseUS Data Recovery Wizard Pro ダウンロード for Windows 1ヶ月間版 | Amazon確認中 楽天市場Yahoo! | EaseUS | ○ | ○ | 1ヶ月/1年/永久ライセンス | Windows版/Mac版 |
| Wondershare Recoverit Pro【月額プラン】(Windows版) | Amazon¥5,980 楽天市場Yahoo! | Wondershare | ○ | ○ | 1ヶ月/1年/永久 | Windows版/Mac版 | |
Excel(エクセル)ファイルやデータを復元できる人気データ復旧ソフトおすすめ3選
Officeデータ復元に対応した国内製データ復旧ソフト
ファイナルデータは、日本の会社が販売しているデータ復旧ソフトです。データ復旧ソフトの多くは海外製品で、説明・操作・サポートに癖のある製品が多いですが、ファイナルデータは日本製で使いやすく安心して使用できます。使い方も画面に指示に従って数回クリックするだけと簡単。
復元できるファイルは、動画、画像、ExcelなどのOfficeデータや音楽ファイル、メールデータに対応しています。パソコンが起動せずデータが読みだせない場合も、起動用USBを作成してデータを復元できます。
使用期限もなく、一度購入すればずっと使えるコスパの良さも魅力。コスパの良いデータ復旧ソフトを探している方におすすめです。
| 販売会社 | AOSデータ株式会社 |
|---|---|
| Excelファイルの復元 | ○ |
| 起動しないPCからのデータ復元 | ○ |
| ライセンス期間 | 永久ライセンス(買い切り) |
| 対応OS | Windowsのみ |
Excelファイルなら無料で復元できる可能性のある復旧ソフト
EaseUS Data Recovery Wizardは、2GB以下の容量の小さいデータであれば無料で復元できるデータ復旧ソフトです。
Data Recovery Wizardには、有料の「Pro」と無料の「Free」がありますが、Freeは「2GB以下まで」の制限があるものの、復元性能はProと変わりません。Excelデータは、画像や図を膨大に使用したデータであっても数百MB程度です。つまり、Excelファイルだけの復元であれば、無料のFreeで有料レベルの復元が可能です。
サーチで必ず目的のExcelファイルが見つかるとは限りませんが、予算の無い方は十分試す価値があるでしょう。
| 販売会社 | EaseUS |
|---|---|
| Excelファイルの復元 | ○ |
| 起動しないPCからのデータ復元 | ○ |
| ライセンス期間 | 1ヶ月/1年/永久ライセンス |
| 対応OS | Windows版/Mac版 |
あらゆるデータを復元できる、安定したデータ復旧ソフト
Recoverit Proは、復元性能が高く使い方も簡単で、価格も抑えられた使いやすいデータ復旧ソフトです。ライセンスも予算や今後の備えに対する考え方によって、1ヶ月・1年・永久から自由に選べます。
ExcelなどのOfficeソフトのほか、写真や動画も復元でき、またHDD・SSD・SDカードにUSBメモリとあらゆるメディアにも対応。そのため、永久ライセンスを買って常にあらゆるトラブルに備えておくのもおすすめです。
なお、起動しないパソコンからExcelファイルを復元したい場合は、Proではなくワンランク上の「Ultimate」を購入しましょう。
| 販売会社 | Wondershare |
|---|---|
| Excelファイルの復元 | ○ |
| 起動しないPCからのデータ復元 | ○ |
| ライセンス期間 | 1ヶ月/1年/永久 |
| 対応OS | Windows版/Mac版 |
Excel(エクセル)データを復元できるおすすめデータ復旧業者比較一覧表
| 商品 | 公式サイト | 運営会社 | 設立年 | 所在地 | 電話番号 | 営業時間 | 成功報酬制 | Excelファイル復元 | |
|---|---|---|---|---|---|---|---|---|---|
 | アドバンスデザイン | 公式サイト | アドバンスデザイン株式会社 | 1995年 | 東京都千代田区 | 0120-290-189 | 平日9:00~17:30 | ○ | ○ |
 | A1Data | 公式サイト | A1データ株式会社 | 1994年 | 埼玉県飯能市 | 0120-413-374 | 平日9:00~18:00 | 〇 | 〇 |
 | デジタルデータリカバリー | 公式サイト | デジタルデータソリューション株式会社 | 1999年 | 東京都港区 | 0800-000-1328 | 24時間365日 | ー | ○ |
Excel(エクセル)ファイルやデータの復元に対応している人気データ復旧業者おすすめ3選
大事なExcelデータを取り戻すのにおすすめのデータ復旧業者
アドバンスデザインは、1995年からデータ復旧を提供し続けている、業界内でも特に長い歴史と実績を持つデータ復旧業者です。
長期に渡って蓄積された技術とノウハウは、あらゆるデータと症状からデータ復旧を可能にしています。もちろんExcelファイルのデータ復旧にも対応可能です。
データ復旧の成功率や復元できる割合は技術力に大きく左右されます。苦労して作成したマクロ、積み上げた膨大な顧客データが入った大事なExcelデータの復元は、アドバンスデザインのような技術力の高いデータに依頼しましょう。
| 運営会社 | アドバンスデザイン株式会社 |
|---|---|
| 設立年 | 1995年 |
| 所在地 | 東京都千代田区 |
| 電話番号 | 0120-290-189 |
| 営業時間 | 平日9:00~17:30 |
| 成功報酬制 | ○ |
| Excelファイル復元 | ○ |
技術力が高く、あらゆる状況からExcelを復元できる業者
A1Dataは、日本のデータ復旧業界の中でも最も歴史のある業者です。30年以上データ復旧業界に携わってきた技術とノウハウがあり、データ復旧において苦手な機器・苦手な症状はありません。
Excel復元ファイルに関しても、「開かないのか、消えたのか」「移動やコピーが可能かどうか」とあらゆる状況に対して都度最適な対応が可能です。
さらに「完全成功報酬制」で、希望のExcelデータが復元しなかった場合は費用が発生しません。無駄な費用が発生せず、適正なコストでデータを復元できます。
セキュリティも完璧で、企業の管理しているデータの復元にも最適。個人から法人まで、どんな方にもおすすめできる業者です。
| 運営会社 | A1データ株式会社 |
|---|---|
| 設立年 | 1994年 |
| 所在地 | 埼玉県飯能市 |
| 電話番号 | 0120-413-374 |
| 営業時間 | 平日9:00~18:00 |
| 成功報酬制 | 〇 |
| Excelファイル復元 | 〇 |
データ復旧に関するあらゆる情報と技術を提供する大手復旧業者
デジタルデータリカバリーは、国内のデータ復旧業者の中でも最大手のデータ復旧業者です。技術・設備・スタッフが豊富なため、どんな機器、どんな症状からでもデータを復元出来ます。他社で断られた案件の相談にも乗ってくれるそうです。
もちろんOfficeデータにも対応し、95.2%と高い復旧率で、大事なデータを復元します。
また、デジタルデータリカバリーの公式サイトでは、データ復旧に関するあらゆる情報を公開しています。デジタルデータリカバリーにデータ復旧を依頼しようと思っている方も、そうでない方も一度デジタルデータリカバリーの公式サイトで、データ復旧に関する情報をチェックしてみてください。
| 運営会社 | デジタルデータソリューション株式会社 |
|---|---|
| 設立年 | 1999年 |
| 所在地 | 東京都港区 |
| 電話番号 | 0800-000-1328 |
| 営業時間 | 24時間365日 |
| 成功報酬制 | ー |
| Excelファイル復元 | ○ |
Excel(エクセル)のデータ損失を防ぐための予防策
Excelデータの損失を防ぐ最も効果的な方法は、自動保存機能やクラウドストレージを活用すること。または定期的にバックアップを取ることです。
ここからは具体的な方法を紹介します。
Excel(エクセル)の自動保存機能と定期的なバックアップの重要性
Excelの自動保存機能は、作業中のデータを定期的に保存してくれる便利な機能です。デフォルトでは10分間隔で保存されますが、より頻繁に保存したい場合は、この間隔を5分などに短縮できます。
予期せぬトラブルが発生した場合でも、最新に近いデータを復元できる可能性が高まります。
Excelの自動保存機能の設定方法
- Excelを開き、[ファイル] タブをクリックします。
- [オプション] を選択し、左側のメニューから [保存] を選びます。
- 「次の間隔で自動回復用データを保存する」にチェックを入れ、間隔を5分に設定します。
- [OK] をクリックして設定を保存します。
定期的なバックアップの取り方
- 重要なプロジェクトの作業中は、1時間ごとに [ファイル] > [名前を付けて保存] を選択します。
- ファイル名の末尾に日付や時間を追加して保存します(例:プロジェクトA_0915_14時.xlsx)。
クラウドストレージの利用によるデータ損失防止
クラウドストレージを活用すると、より安全にExcelデータを管理できます。Microsoft OneDriveやGoogle Driveなどのサービスを利用すると、ファイルが自動的にバックアップされ、デバイスの故障や紛失、自然災害などのリスクからデータを守れます。
さらに、クラウドストレージを使用すれば、複数のデバイスから最新のファイルにアクセスできるため、作業の柔軟性も向上します。
クラウドストレージを利用したExcelデータのバックアップ方法
- Microsoft OneDriveまたはGoogle Driveのアカウントを作成します(まだ持っていない場合)。
- デスクトップアプリをダウンロードしてインストールします。
- Excelファイルを作成または編集する際、保存先としてOneDriveまたはGoogle Driveフォルダを選択します。
最新のExcel(エクセル)バージョンの高度な自動復元機能
最新のExcelバージョン、特にMicrosoft 365版では、より高度な自動復元機能が搭載されています。
最新のExcelバージョンとは以下の特徴があります。
- OneDriveと連携した「AutoSave」機能により、変更がリアルタイムで保存されます。
- バージョン履歴機能を使用すると、ファイルの以前のバージョンを簡単に確認・復元できます。
- 共同編集機能により、複数のユーザーが同時に編集できるため、誤って上書きしてしまうリスクも軽減されます。
最新のExcelバージョンの活用方法
- Microsoft 365のサブスクリプションを購入する
- 最新バージョンのExcelをインストールする
- OneDriveと連携した「AutoSave」機能を有効にする
ただし最新のExcelバージョンは月2,100円の有料サブスクリプションです。なるべくお金をかけずにExcelのデータ損失を防ぎたい人は定期的なバックアップがおすすめです。
※参考:Microsoft 365
Excel(エクセル)データ復元に関するよくある質問
最後に、Excelデータの復元に関するよくある質問をQ&A方式でまとめました。
Excelが「応答なし」でフリーズしてしまいます。どうしたらいいですか?
その後、再度開いて作業データが保存前に戻っていた場合は、今回紹介した復元方法を試してみましょう。
応答なしが頻発するようならパソコン自体に大きな問題が起きている可能性があるため、パソコンの修復作業や修理、買い替えをおすすめします
データ復旧ソフトやデータ復旧業者は確実にデータを取り戻せますか?
データ復元の可能性を1%でも上げたい場合は、「トラブル後すぐに復旧ソフトや復旧業者を利用する」「トラブルが起きてからなるべく操作をしない」を心がけましょう。
Excelファイルの暗号化は、データ復元にどのような影響を与えますか?
クラウド上のExcelファイルが破損した場合、復元方法は通常のローカルファイルと異なりますか?
Excelファイルの復元後、マクロや数式の機能が失われることはありますか?その場合の対処法は?
①マクロの場合、VBAエディタを開いてコードを確認し、必要に応じて修正する。
②数式の場合、セルごとに確認し、必要に応じて再入力や修正を行う。
可能であれば、破損前のバックアップからマクロや数式をコピーして貼り付ける。
Excel(エクセル)のデータ復元方法は原因次第でさまざま!データ復旧ソフト・業者も検討しよう
Excelファイルが消えたり開けなくなる理由はさまざまで、原因によって対処方法が異なります。トラブルが起きたら冷静に原因を探り、適切な復元方法でExcelファイルを復元させましょう。
- Excelファイルが消えた状況を確認して対処する
- 最終手段としてデータ復旧サービスを検討する
- 重度の破損やどうしても復旧しない場合はデータ復旧業者へ依頼する
運が良ければ、簡単な手順でExcelファイルが戻るかもしれません。ただし、復元方法を試しても戻らないときはデータ復旧ソフトか、データ復旧業者を利用してください。
Picky’sでは、パソコンのトラブルシューティングや、データ復旧に関する情報を多数まとめています。以下の記事もぜひ参考にしてください。
関連記事:【完全無料のソフトも】USBメモリのデータ復旧おすすめ業者!自分でできる?料金も解説
関連記事:ゴミ箱から完全削除したデータを復元する方法4つ!Windowsパソコン/mac book /メールも
関連記事:「Windowsパソコンの電源は入るのに画面がつかない」の原因と対処法9つ!メーカー別に紹介
また「データ復旧業者ってなに?」や「データ復旧業者ってどうやって選べばいいの?」といったデータ復旧業者に関する記事も執筆しています。データ復旧業者を検討している方は以下の記事もぜひチェックしてください。
 非公開: 【プロが選ぶ】信頼できるデータ復旧業者おすすめ7社を徹底比較!
非公開: 【プロが選ぶ】信頼できるデータ復旧業者おすすめ7社を徹底比較!