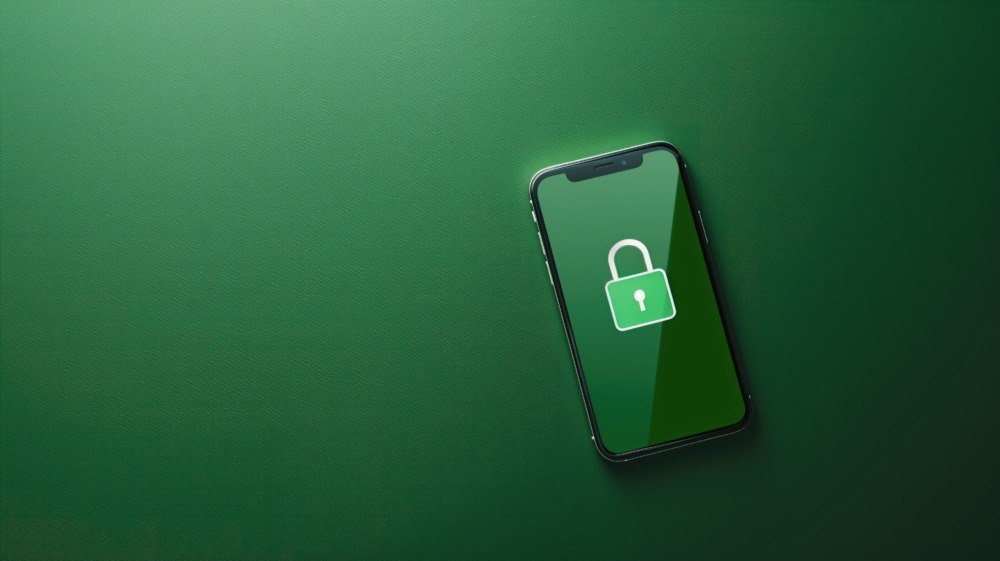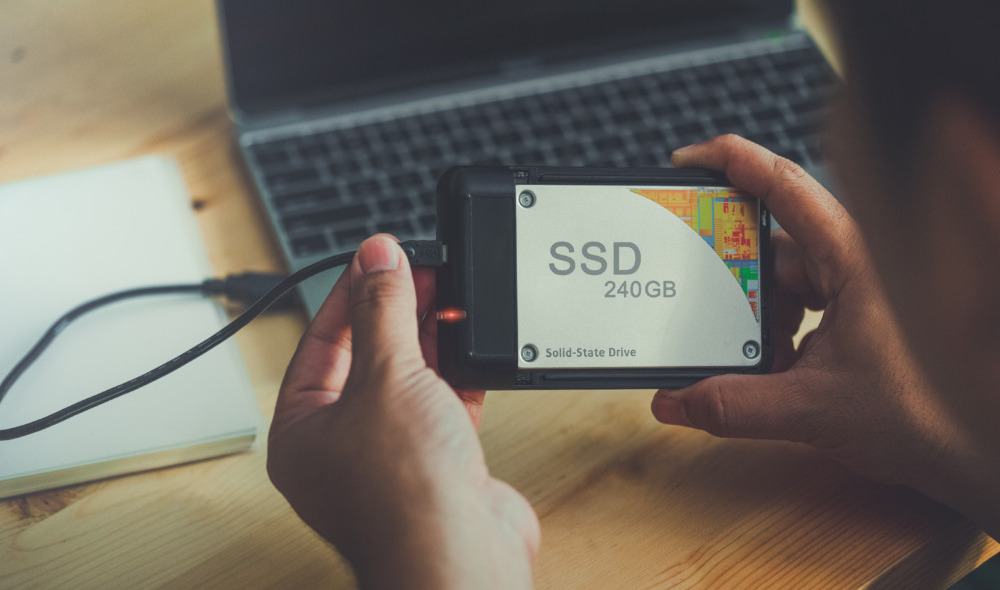LINEからの情報漏洩やアカウントの乗っ取りなど、セキュリティが不安な方は多いですよね。ニュースでもLINEが不正アクセスを受けて個人情報が漏洩した事件が報道されています。
LINEを安全に使うためには、ログイン許可や友だち追加に関する設定を見直しておくのがおすすめです。しかし、設定のどこを変更すれば良いのかわからない方もいるはず。
そこで本記事では、LINEのセキュリティ対策、おすすめの設定をご紹介。具体的にどんな問題が起きるのかについても解説します。
 編集部
編集部
目次
アカウントの乗っ取りを防止する設定
LINEのトラブルで被害が大きく、しっかり対策おきたいのがアカウントの乗っ取りです。アカウントが乗っ取られると、紐づけている個人情報やLINEPayのような資産が盗まれます。悪質なWebサイトへのリンクを知り合いに送るなど、被害が拡大するケースもあります。
他の端末からのログインに関する設定を見直して、セキュリティを強化しましょう。
「ログイン許可」をオフにする
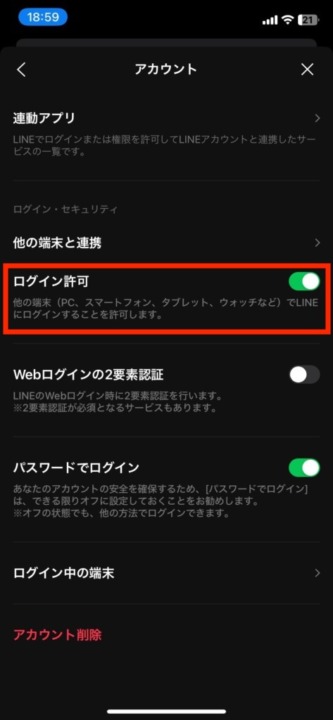
LINEの乗っ取りを防ぐために「ログイン許可」はオフにしておくのがおすすめ。「ログイン許可」をオフにすると他の端末からログインできなくなるので、アカウントを乗っ取られるリスクを減らせます。他の端末でLINEを利用する方は、少し手間がかかりますが、ログインするときだけ「ログイン許可」をオンにしましょう。
- LINEの「ホーム」を開く
- 右上の「設定」(歯車マーク)をタップ
- 「アカウント」をタップ
- 「ログイン許可」をオフにする
「パスワードでログイン」をオフにする
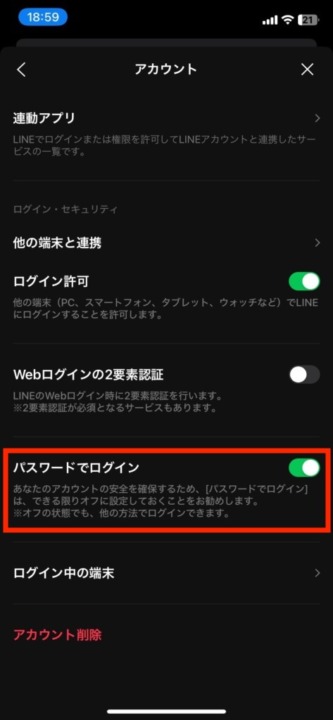
ただ、スマートウォッチやタブレットなどでLINEを頻繁に使用する場合、毎回切り替えるのは面倒ですよね。「ログイン許可」をオンにしておくなら「パスワードでログイン」をオフにしておきましょう。
スマホを使ってQRコードを読み込んだり生体認証を利用したりしないとログインできなくなるので、セキュリティを向上できます。「パスワードでログイン」をオンにした場合、メールアドレスとログイン用のパスワードがバレると、他の端末でログインされてしまいます。
- LINEの「ホーム」を開く
- 右上の「設定」(歯車マーク)をタップ
- 「アカウント」をタップ
- 「パスワードでログイン」をオフにする
Webログインの2要素認証(2段階認証)をオンにする
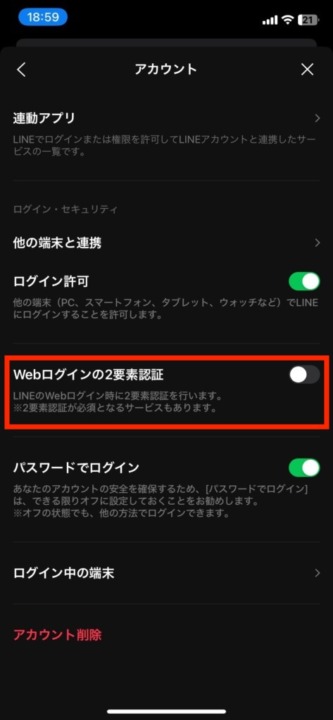
さらに、PCからログインするときに2要素認証が必要な設定にしておけば、外部から乗っ取られるリスクを抑えられます。
トーク内容の盗み見を防止する設定
LINEを安心して利用するためには、他者にLINEのトーク内容を見られないように設定を変更するのがおすすめ。トーク内容が盗み見されると、プライベートな会話や重要なやり取りが流出して人間関係のトラブルにつながる可能性があります。
LINEのパスコードロックや通知表示の設定を見直しておきましょう。
アプリ起動時のパスコードロックを設定する
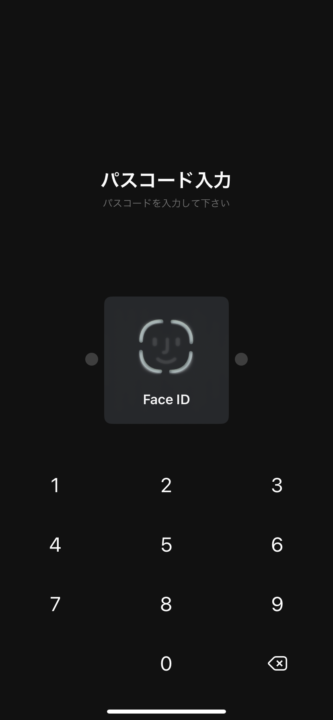
スマホのロックとは別に、LINEのアプリ自体にパスコードロックを設定できます。スマホとLINEの両方にロックをかけておけば、他人が解除するときに時間がかかるので盗み見のリスクを減らせますよ。パスコードロックを設定してもFace IDのような生体認証でのロック解除もできるため、使い勝手が悪くなる心配はありません。
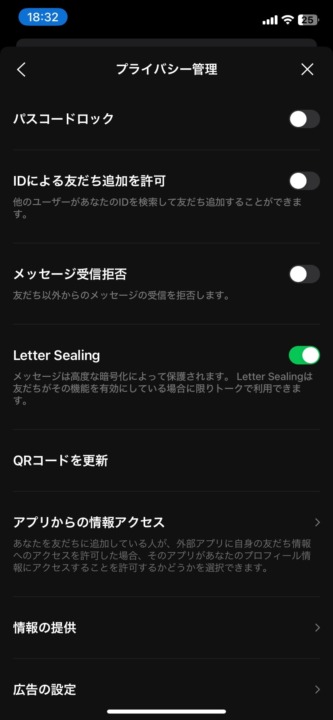
- LINEの「ホーム」を開く
- 右上の「設定」(歯車マーク)をタップ
- 「プライバシー管理」をタップ
- 一番上にある「パスコードロック」の右のボタンをタップ
- 4桁のパスコードを入力する
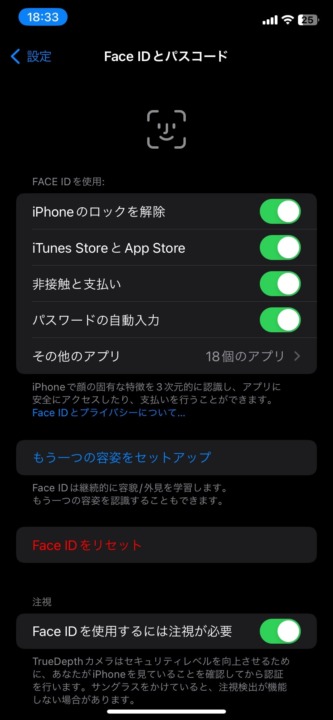
- 「設定」アプリを開く
- 「Face IDとパスコード」をタップ
- iPhoneのパスコードを入力する
- 「その他のアプリ」をタップ
- 一覧の中から「LINE」を探してオンにする
通知時にトーク内容を非表示にする
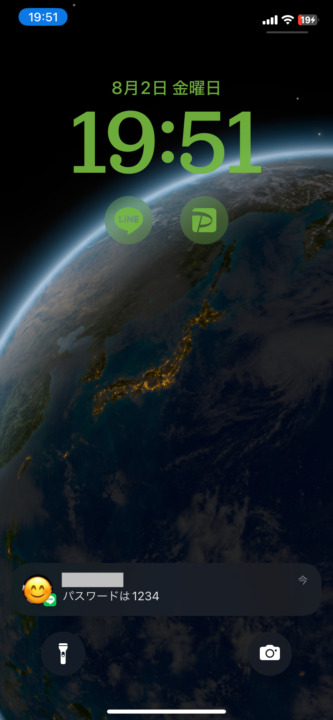
通知時にトーク内容を表示させないのも重要。通知に表示される文字数は端末や設定によって違いますが、100字以上表示できる場合もあります。LINEでの連絡は文字数が少ないケースが多く、通知で表示する一部の文章だけで内容を簡単に推測できる可能性が高いです。
特にID・パスワードなど重要な情報を共有する際は要注意。頻繁にID・パスワードを共有するなら、そもそもメッセージアプリの利用を避け、パスワードマネージャーの共有機能を使うのがおすすめです。
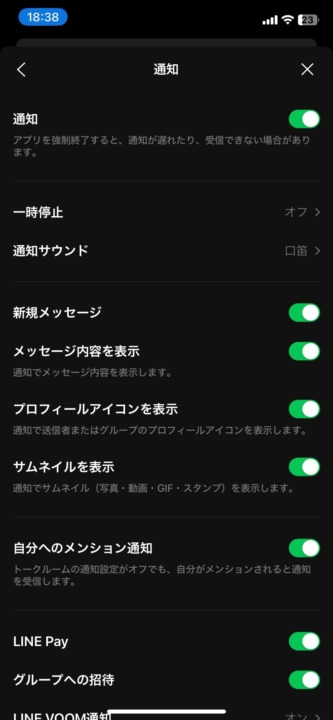
- LINEの「ホーム」を開く
- 右上の「設定」(歯車マーク)をタップ
- 「通知」をタップ
- 「メッセージ内容を表示」をオフにする
パソコンでLINEを使用するなら「自動ログイン」をオフにする
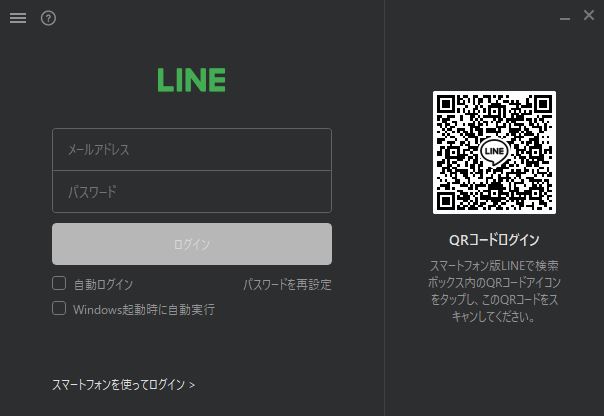
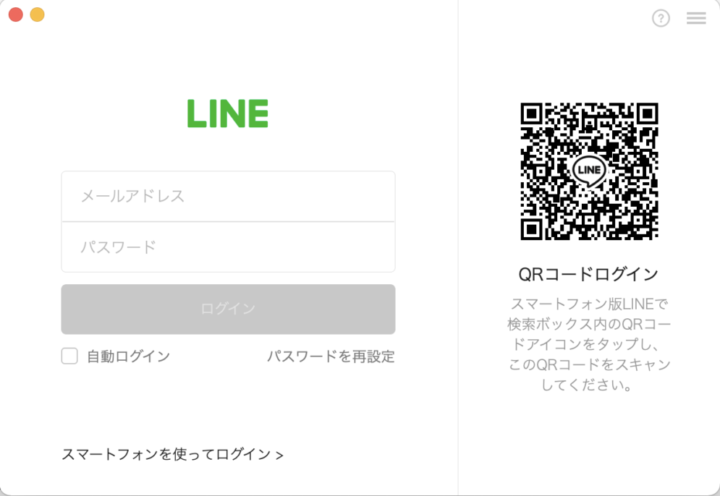
WindowsやMacのPCでLINEのデスクトップアプリを利用する場合は、「自動ログイン」「Windows起動時に自動実行」をオフにしましょう。パソコンの起動時に自動でログインすると、パソコンを他人に使用された際にLINEの情報を見られてしまいます。上記の設定をオフにしておけば自動でログインしないので安心です。
- パソコンでLINEのデスクトップアプリを開く
- 「自動ログイン」「Windows起動時に自動実行」のチェックを外す
不用意に「友だち」を増やさない設定
LINEの設定を間違えると、ほとんど交流がない人まで友だちに追加したりされたりします。友だちになりすまして怪しいURLを送ってきたり、プロフィール写真・ひとことなどで個人情報が漏れたりする可能性もあるので、友だちに関する設定の確認も重要です。連絡を取り合わない人が友だちにならないように対策しましょう。
「IDによる友だち追加を許可」は友だち追加時以外オフにする
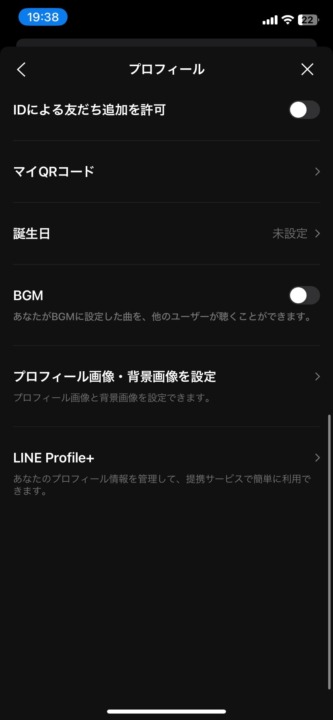
LINEのID検索は便利な機能ですが、友だちを追加するとき以外はオフにしておくのがおすすめ。IDは文字列なので、悪徳業者が適当に文字を打ち込んだ際にたまたま合致して友だちに追加されるケースがあります。詐欺のような危険なメッセージが届くリスクもあるため、ID検索をオフにするのはトラブルを避けるのに有効です。
- LINEの「ホーム」を開く
- 右上の「設定」(歯車マーク)をタップ
- 一番上の「プロフィール」をタップ
- 「IDによる友だち追加を許可」をオフにする
「友だちの自動追加」「友だちへの追加を許可」をオフにする
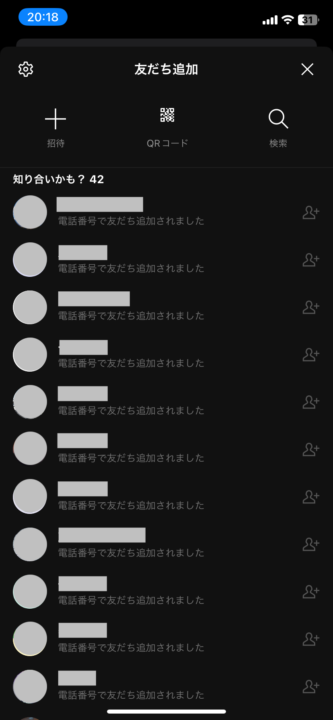
自動で友だちになるのを避けるために「友だちの自動追加」「友だちへの追加を許可」をオフにしましょう。「友だちの自動追加」をオンにすると、アドレス帳が同期されて電話番号を登録している相手を友だちに追加します。「友だちへの追加を許可」をオンにすると、自分の電話番号を知っている相手が「友だちの自動追加」をオンにしたときに友だちに追加されます。
 編集部
編集部
- LINEの「ホーム」を開く
- 右上の「設定」(歯車マーク)をタップ
- 「友だち」をタップ
- 「友だちの自動追加」「友だちへの追加を許可」をオフにする
「フォローを許可」「フォロー情報を公開」をオフにする
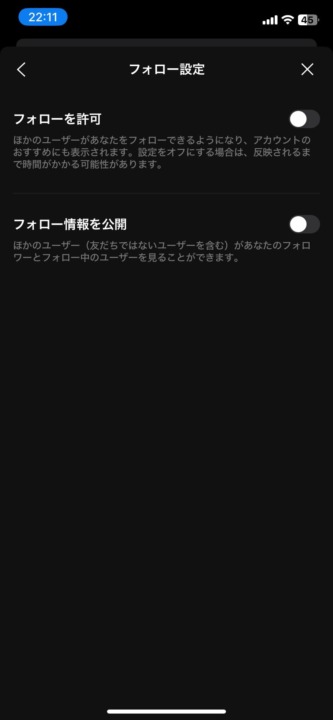
LINE VOOMから他人とつながらないようにするために「フォローを許可」「フォロー情報を公開」をオフにしましょう。LINE VOOMとはショート動画を中心としたSNSのようなもので、フォロー・いいね・コメントなどで他のユーザーと交流できます。
 編集部
編集部
「フォローを許可」をオンにしていると、他人が自分をフォローできるようになり、他人のおすすめに自分の投稿が表示される可能性があります。「フォロー情報を公開」をオンにすると、他のユーザーが自分のフォロー・フォロワーを確認できるようになります。
交友関係を知られる可能性があるため、両方の設定をオフにしておくのがおすすめです。自分のフォロー・フォロワーを経由して、全く知らない人からフォローされるケースもあるので、投稿機能を使わない場合でも設定しておきましょう。
- LINEの「ホーム」を開く
- 右上の「設定」(歯車マーク)をタップ
- 「LINE VOOM」をタップ
- 「フォロー設定」をタップ
- 「フォローを許可」「フォロー情報を公開」をオフにする
 編集部
編集部
友だち追加後にQRコードを毎回更新する
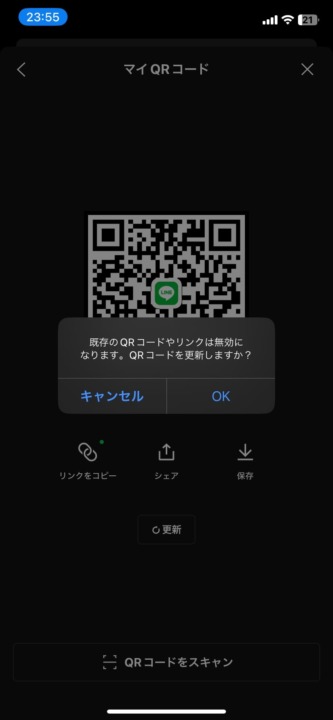
友だち追加のためにQRコードを使用したときは、毎回QRコードを更新しましょう。特にQRコードのスクショをメールやSNSで共有した場合、相手が画像を消去するのを忘れていて漏洩する可能性があります。QRコードは自分で更新しない限り変わりません。万が一QRコードが漏洩したら、知らない人のアカウントや悪質なアカウントなどに友だち追加されてしまいます。
- LINEの「ホーム」を開く
- 右上の「設定」(歯車マーク)をタップ
- 一番上の「プロフィール」をタップ
- 「マイQRコード」をタップ
- 「更新」をタップ
- 「OK」をタップ
友だちを定期的に管理する
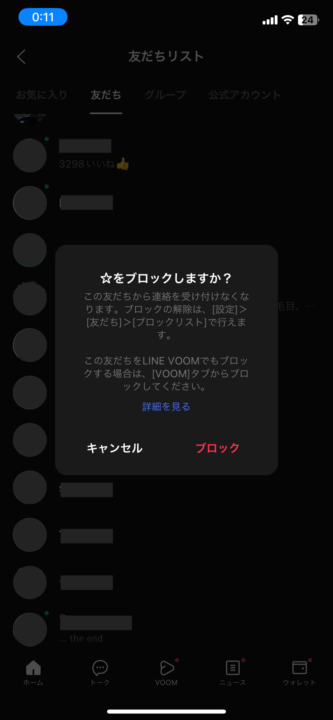
ほとんど連絡を取らないアカウントはブロックするのがおすすめ。連絡を取らない相手を残していてもメリットは少ないです。例えば、相手のアカウントが乗っ取られたときに、迷惑なメッセージが送られてきて犯罪に巻き込まれる可能性があります。また、似たような名前の友だちがいると誤送信の原因にもなるので、定期的に友だちリストの管理をしましょう。
- LINEの「ホーム」を開く
- 「友だちリスト」の「友だち」をタップ
- ブロックしたいアカウントを長押しする
- 「ブロック」をタップ
- メッセージが表示されるので「ブロック」をタップ
相手が一方的に自分を友だちに追加している場合も、相手はメッセージを送信できます。「知り合いかも?」をチェックして、アカウントを全てブロックしましょう。
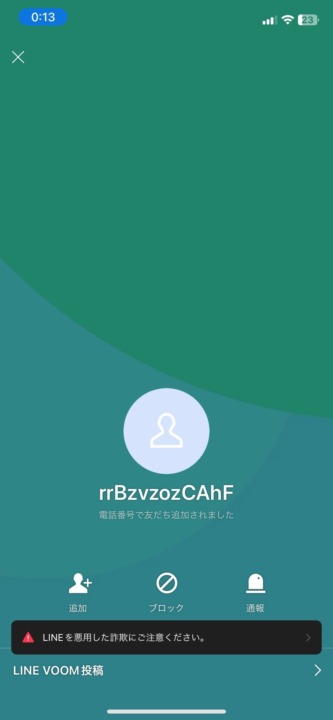
- LINEの「ホーム」を開く
- 「友だちリスト」の「友だち」をタップ
- 「知り合いかも?」をタップ
- ブロックしたいアカウントをタップ
- 「ブロック」を選択
 編集部
編集部
また、グループについても、連絡が必要なくなった場合は退会しておくのがおすすめ。特に大人数のグループは、友だちになっていない人や関係が浅い人が加入しているケースも多いので、トラブルにつながりやすいです。
- LINEの「ホーム」を開く
- 「友だちリスト」の「グループ」を選択
- 退会したいグループを左にスワイプ
- 「退会」をタップ
- 「OK」を選択
「メッセージ受信拒否」を有効にする
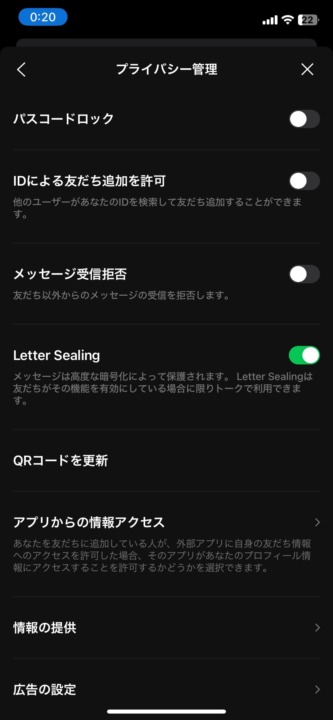
「知り合いかも?」のアカウントをブロックするのが面倒なら「メッセージ受信拒否」をオンにするのがおすすめ。友だち以外からのメッセージ・通話などをまとめて受信拒否できます。
- LINEの「ホーム」を開く
- 右上の「設定」(歯車マーク)をタップ
- 「プライバシー管理」をタップ
- 「メッセージ受信拒否」をオンにする
情報漏洩を防ぐ設定
LINEはたびたび情報漏洩のトラブルが発生しているので、自分でできる対策は全て実行しておくのが大切です。設定すると何が起きるのかわかりにくい項目もあるので、詳しく解説します。
「アプリからの情報アクセス」を拒否する
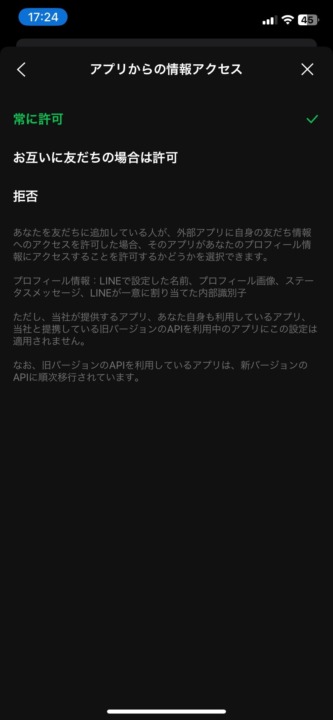
LINEと連携できるアプリを友だちと自分が使用していて、友だちが「LINEの友だち情報へのアクセス」を許可した場合、自分が「アプリからの情報アクセス」を有効にしているとアプリが自分のLINEのプロフィールにアクセスします。他のアプリからプロフィール情報にアクセスできるとデータ漏洩の原因になるので、「アプリからの情報アクセス」は拒否するのがおすすめです。
 編集部
編集部
- LINEの「ホーム」を開く
- 右上の「設定」(歯車マーク)をタップ
- 「プライバシー管理」をタップ
- 「アプリからの情報アクセス」をタップ
- 「拒否」をタップ
「情報の提供」をできるだけオフにする
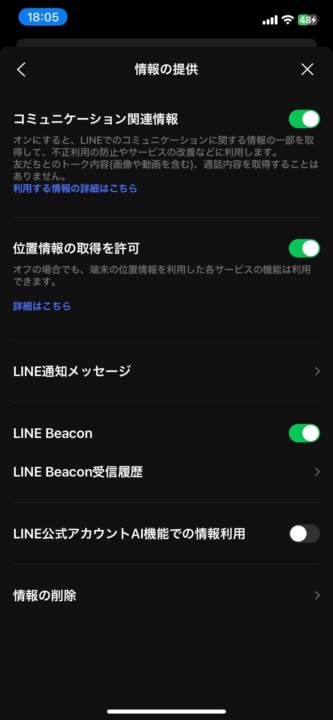
「情報の提供」をオフにして、個人情報をLINEの運営者に渡さないのも重要。「情報の提供」をオンにすると、位置情報・利用状況などがLINEに収集されます。自分で設定できる項目は以下の5つです。
- コミュニケーション関連情報:公式アカウントとのトーク内容、通話の日時や相手などの情報を提供する
- 位置情報の取得を許可:天気・ニュース・近隣のお店のクーポンなどを配信するための位置情報を提供する
- LINE通知メッセージ:企業が所有する電話番号の情報で紐づけて、配送・予約完了などの情報を配信する機能
- LINE Beacon:店舗に設置されたBluetooth機器から発信される情報を受け取れる機能で、広告配信に利用される
- LINE公式アカウントAI機能での情報利用:LINE公式アカウントのAI機能を利用したときの情報を提供する
位置情報については、天気・ニュースを受信したいならオンにしておくのがおすすめ。LINE通知メッセージは郵便物の配達を知らせてくれるので便利なケースもあります。その他の項目は全てオフで問題ありません。
- LINEの「ホーム」を開く
- 右上の「設定」(歯車マーク)をタップ
- 「プライバシー管理」をタップ
- 「情報の提供」をタップ
- 「コミュニケーション関連情報」「位置情報の取得を許可」「LINE通知メッセージ」「LINE Beacon」「LINE公式アカウントAI機能での情報利用」の中から、自分に不要な項目をオフにする
「広告の設定」をオフにする
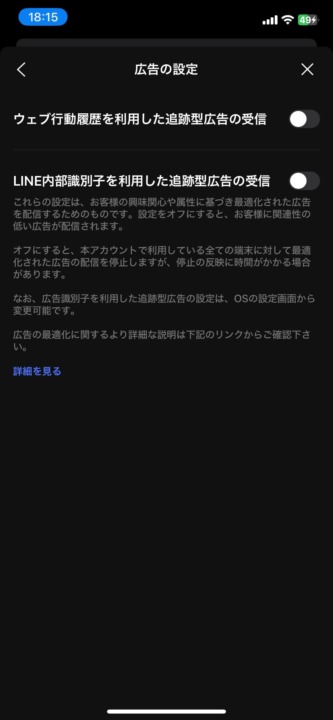
LINEは広告を表示するのにユーザーの情報を利用しています。自分の属性や興味関心のある内容などプライバシーが漏洩する可能性があるので、「広告の設定」をオフにするのがおすすめです。「広告の設定」をオフにしても、興味のない広告が表示されるだけでデメリットはありません。
- LINEの「ホーム」を開く
- 右上の「設定」(歯車マーク)をタップ
- 「プライバシー管理」をタップ
- 「広告の設定」をタップ
- 「ウェブ行動履歴を利用した追跡型広告の受信」「LINE内部識別子を利用した追跡型広告の受信」をオフにする
「文字認識用の写真の提供を許可」をオフにする
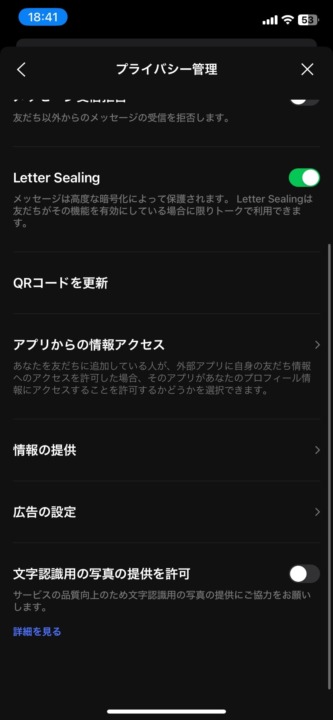
「文字認識用の写真の提供を許可」をオンにすると、文字認識モードで撮影した写真をLINEに提供します。許可しなくても文字認識機能は使用できるので、大切な情報を含むものを文字認識モードで撮影する場合は許可しないのがおすすめです。
- LINEの「ホーム」を開く
- 右上の「設定」(歯車マーク)をタップ
- 「プライバシー管理」をタップ
- 「文字認識用の写真の提供を許可」をオフにする
関連記事:iPhoneにセキュリティソフトはいらない?どんな人が必要か・できることなどを解説
LINEを乗っ取られたかもと思ったときの対処法
LINEが乗っ取られたときは迅速に対応しないといけません。対応が遅れてしまうと、情報漏洩・友だちへの迷惑行為が広がってしまいます。
- LINEが使えなくなった
- 身に覚えのないログイン通知がある
- 送信した覚えのないメッセージがある
上記のような症状がある場合は、以下で紹介する対処法をすぐに実行しましょう。
ログイン中の端末を確認する
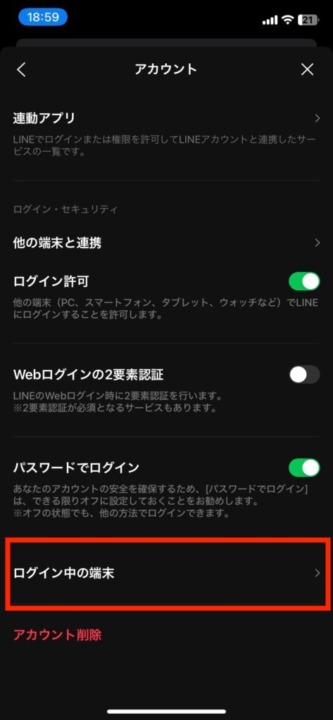
LINEアカウントにログインできるなら、すぐにログイン中の端末を確認しましょう。
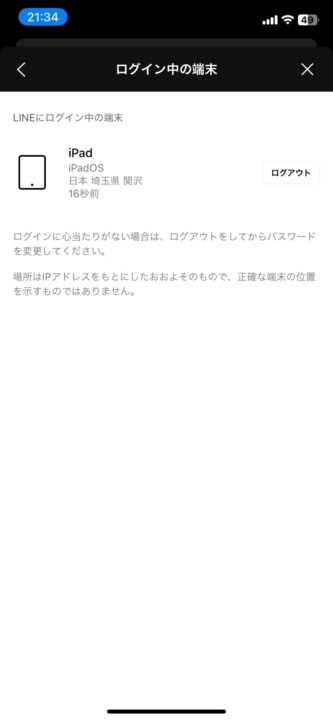
身に覚えのない端末がログイン中の場合は、すぐにログアウトさせてください。
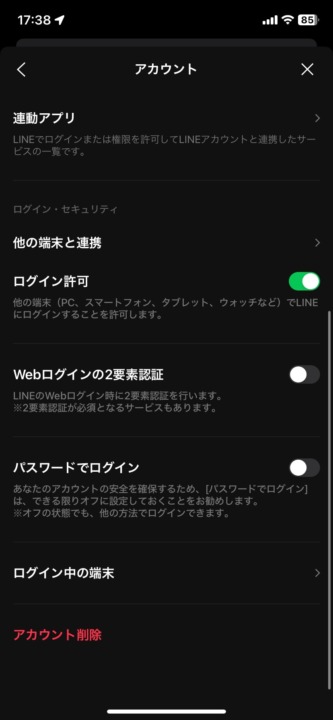
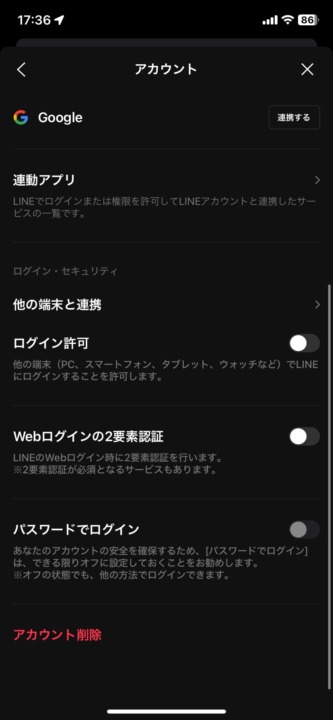
- LINEの「ホーム」を開く
- 右上の「設定」(歯車マーク)をタップ
- 「アカウント」をタップ
- 「ログイン中の端末」をタップ
- 表示される端末の中に身に覚えのない端末があるかチェック
- 身に覚えのない端末があるなら、端末の右に表示されている「ログアウト」をタップ
 編集部
編集部
パスワードを変更する
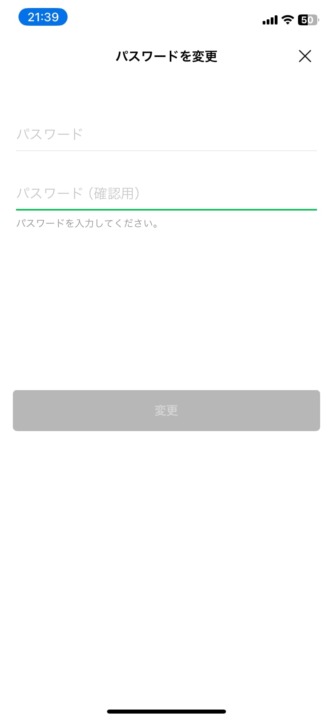
身に覚えのない端末をログアウトさせたら、再度ログインされないようにパスワードを変更しましょう。他の端末ですぐにログインする機会がないなら、上記で紹介したように「ログイン許可」「パスワードでログイン」をオフにしておくのがおすすめです。
- LINEの「ホーム」を開く
- 右上の「設定」(歯車マーク)をタップ
- 「アカウント」をタップ
- 「パスワード」をタップ
- 指示に従って新規パスワードを設定する
LINEが使用できない場合は、至急問い合わせフォームから報告

そもそもLINEアプリを使用できない場合は、問い合わせフォームから報告しましょう。ただし、問い合わせに対処してくれるまで何日かかるかはわかりません。問い合わせが完了したら、電話やメールなどの別の連絡手段でアカウントが乗っ取られたと伝えておくのも大切です。
参考:お問い合わせ|LINE
LINEのセキュリティ設定のまとめ
LINEはビデオ通話・メッセージなどさまざまな機能を搭載していて、連絡ツールとして使用している会社もあります。企業への問い合わせフォームになっていたり、政府も公式アカウントを開設していたりします。
- アカウントの乗っ取りを防止する設定
- トーク内容の盗み見を防止する設定
- 不用意に「友だち」を増やさない設定
- 情報漏洩を防ぐ設定
- LINEを乗っ取られたかもと思ったときの対処法
以上のポイントを把握して、安全にLINEを使いましょう。