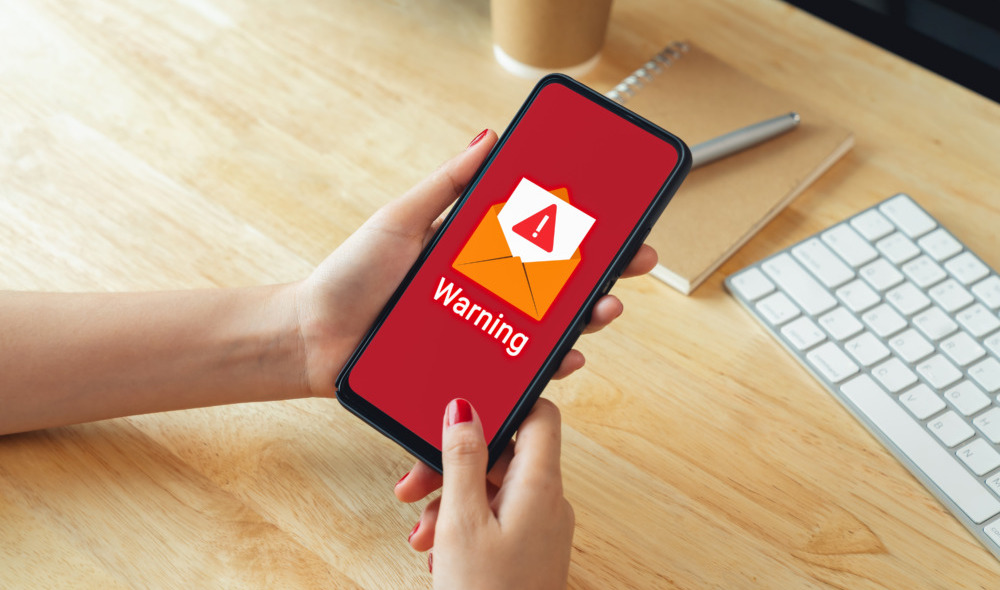複数の操作を自動で実行できるiPhoneの「ショートカットアプリ」。自分で操作する手間が減るので、効率よくiPhoneを使用できます。
しかし、「iPhoneショートカットアプリで何ができるの?」「iPhoneショートカットアプリの使い方がわからない」と悩んでいる方も多いのではないでしょうか。また、自分で作ってみようと思っても、最初はプログラミングのように感じて、どう作ればいいか悩んでしまいますよね。
そこで本記事では、iPhoneのショートカットアプリの使い方を徹底解説。おすすめレシピやショートカットの作り方についてもご紹介するので、ぜひ参考にしてみてください。
目次
iPhoneのショートカットアプリがすごい!アプリ起動やアプリ内操作を簡略化

iPhoneのショートカットアプリとは、あらかじめ設定した操作を一括で実行できるアプリです。例えば、「ワンタップでイヤホン・ヘッドホンにBluetooth接続できるショートカット」や、「ワンタップで友達や家族に自分が今いる位置情報を共有できるショートカット」を作成できます。
Bluetooth接続はコントロールセンター・設定アプリからも設定できますが、接続のたびに設定アプリを開いて何度もタップ・スワイプ……と、操作が多くて面倒ですよね。ショートカットを使えばワンタップで自動で実行できるので操作が楽になります。
ショートカットは、毎日何度も繰り返す動作を登録するのがおすすめ。iPhoneを操作する時間を減らして、時間を有意義に使えます。
- ショートカットアプリを開き、実行したいショートカットをタップする
- Siriにショートカットを起動してと命令する
- オートメーションを利用して自動で実行する
- ホーム画面に配置したアイコンをタップする
便利なショートカットアプリですが、最初はショートカットを自分で追加する必要がある点は要注意。
- Appleが用意しているショートカットを追加する
- 自分でオリジナルのショートカットを作成する
- 他人の作ったショートカットを追加する
ショートカットアプリがどこにあるかわからないときは「ライブラリ」を利用しよう
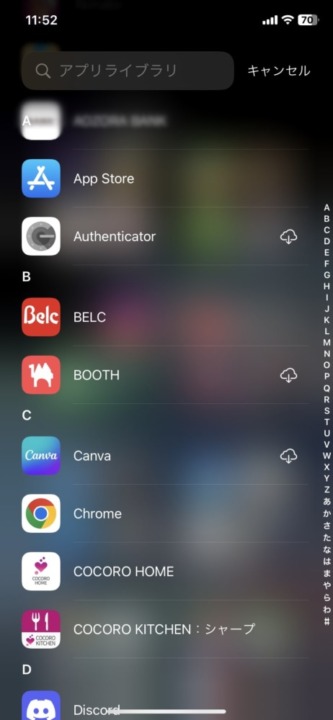
ショートカットアプリを使う機会がなくて、どこにアプリがあるか忘れてしまった方はライブラリを使用して探しましょう。ライブラリを利用すれば、どこにあるかわからないアプリを新たに配置できます。ショートカット以外のアプリを探すときにも活躍するのでおすすめですよ。
- ホーム画面を右から左にスワイプし、一番右の画面を開く
- 検索窓に探したいアプリ名を入力する
- アプリが表示されたらアイコンを長押しする
- ホーム画面の好きな場所にドラッグして配置する
 編集部
編集部
Appleが用意しているショートカットを追加する方法
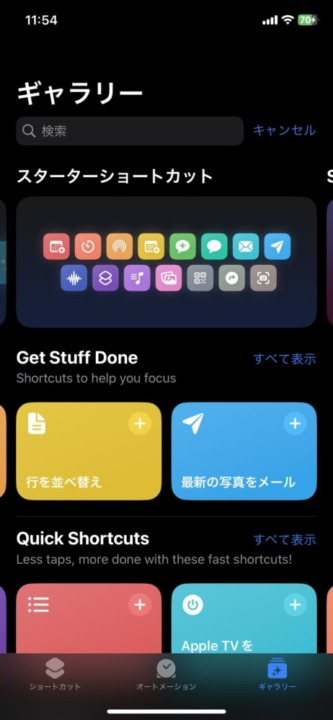
Appleが作成したショートカットが多数用意されているので、まずはショートカットアプリのギャラリーをチェックするのがおすすめです。音楽の再生やリマインダーなど、使用頻度の高いショートカットが充実しています。
追加方法も簡単です。具体例として、自宅住所への経路を表示してくれる「自宅への経路」を追加する方法を紹介するので、参考にしてみてください。
- ショートカットアプリを開く
- 画面下部のタブ内の「ギャラリー」をタップ
- 検索窓に「自宅への経路」と入力する
- ショートカットが表示されたら「+」をタップ
- 指示に従って住所を入力し「次へ」をタップ
- 使用する地図アプリを選択し、「ショートカットを追加」をタップ
- 画面下部のタブ内の「ショートカット」をタップ
- 作成したショートカットが追加されているか確認する
- 追加されたショートカットをタップすると自動で地図アプリが開き、経路が表示される
おすすめ!オリジナルのショートカットアプリの作り方
ギャラリーで欲しいショートカットがなかったときは自分で作成しましょう。
ここでは、例として「ランニング時の音楽再生をするショートカット」を作成しながら、ポイントをご紹介します。具体的に作成するショートカットの特徴は以下を参考にしてみてください。
- 再生時に音量を自動調整
- ミュージックアプリであらかじめ作成したプレイリストを再生
- ヘッドフォンに接続(接続できないときは音楽を流さない)
- 充電残量が少ないときはプレイリストの再生をしない
具体的な機能の追加手順は以下の通り。実際の操作手順を詳しく解説します。
- アクションを追加する→「音量を設定」アクションを追加
- アクションの詳細を変更する→「音量を設定」アクションの音量を50%に変更
- 必要に応じてアクションをさらに追加する→「ヘッドフォンで音楽変更」「指定したプレイリストの音楽を再生」アクションを追加
- if文を使ってさらに細かい設定をする→バッテリーが多いときのみ音楽が再生する設定にする
- ショートカットが正しく動作するか検証をする
STEP1.アクションを追加する
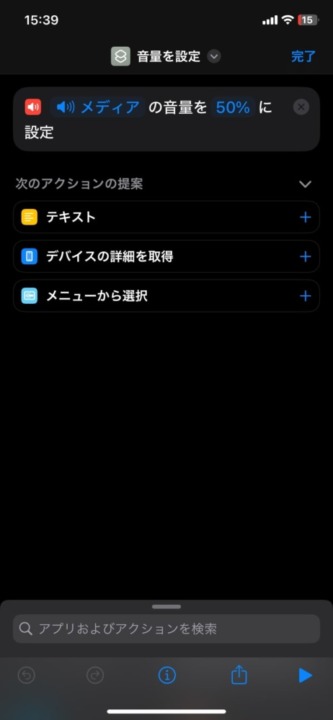
まず、具体的にどんなアクションをするのかを設定します。今回の例では、最初にランニング中でも聞き取りやすい音量に調整したいので、「音量を設定」のアクションを追加します。
- ショートカットアプリを開く
- 右上の「+」をタップ
- 「アクションを追加」をタップ
- 検索窓に「音量を設定」を入力し、表示されたアクションをタップ
アクションはカテゴリ・アプリから選択可能。カテゴリには以下のようなものがあります。表のアクションの例以外にもさまざまなアクションがあるので、目的に合うものを探しましょう。
| カテゴリ | 特徴 | アクションの例 |
|---|---|---|
| スクリプティング |
|
|
| 共有 |
|
|
| 場所 |
|
|
| 書類 |
|
|
| メディア |
|
|
| Web |
|
|
アプリタブに表示されているアプリを選択すれば、そのアプリに特化したアクションを追加できます。アプリを使うショートカットを作るときは、利用するアプリのアクションをチェックしてみましょう。
| アプリ | アクションの例 |
|---|---|
| Evernote |
|
| LINE |
|
| X(旧Twitter) |
|
| Chrome |
|
STEP2.アクションの詳細を変更する
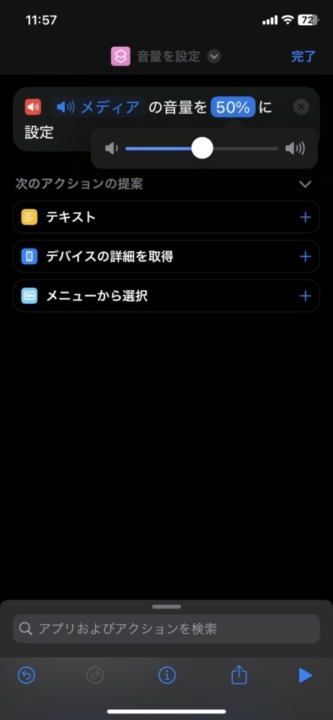
アクション内の自分で設定を変更できる箇所は、青色の文字で表示されています。目的に合わせて調整しましょう。
今回の例では、ランニング中でも聞き取りやすい音量に調節します。ミュージックアプリの音量はメディアの音量で設定できるので、前半の「メディア」部分は変更する必要はありません。なお、「音量を設定」ではメディアの音量だけでなく、着信音の音量も変更できます。
- 「メディアの音量を50%に設定」内に表示されている青文字の「50%」をタップ
- 音量のバーが表示されるので、音量を設定する
 編集部
編集部
STEP3.必要に応じてアクションをさらに追加
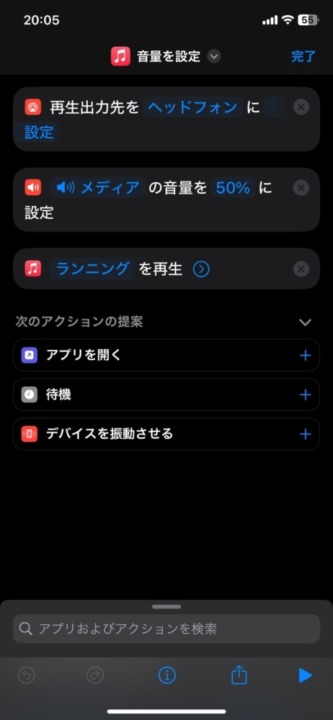
アクションがさらに必要な場合は、これまでの手順と同じように追加します。編集画面で各アクション部分を長押しすれば、アクションの順番を入れ替えることも可能です。
今回の例では、「ヘッドフォンに再生出力先を変更」「指定したプレイリストの音楽を再生」といった2つのアクションを追加します。
- 画面下に表示されている検索窓をタップ
- 「再生出力先を変更」を入力し、表示されるアクションをタップ
- 追加された「再生出力先を変更」のボックスを長押しして、先ほど作成した「音量設定」アクションの上にドラッグアンドドロップ
- イヤホン・ヘッドホンなどを接続し、青文字の「iPhone」をタップ
- 有線イヤホンの場合は「ヘッドホン」、Bluetooth機器の場合は機器の名前が表示されるので選択
- 画面下に表示されている検索窓をタップ
- 「ミュージックを再生」を入力し、表示されるアクションをタップ
- 青文字の「ミュージック」をタップ
- ミュージックアプリで作成したプレイリストを選択し、右上の「+」をタップ
- 青文字部分がプレイリスト名に変わったのを確認する(上記画像ではプレイリスト名が「ランニング」なのでランニングと表示されている)
 編集部
編集部
STEP4.if文で処理を分岐させる
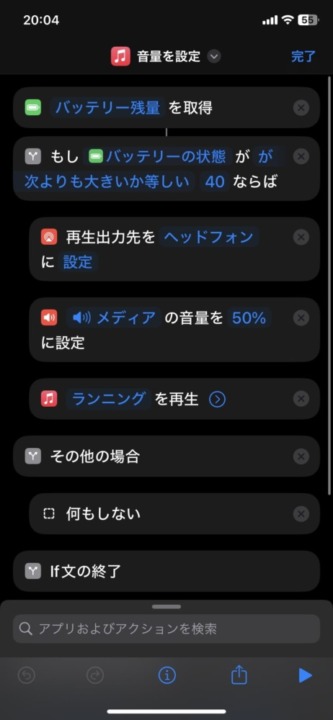
特定の条件でアクションを分岐させられるif文を使いこなせば、複雑な操作を自動化できます。ここまでアクションを細かく設定してきましたが、if文はもっと細かい条件を設定することが可能です。
今回の例では、「現在のバッテリー残量を確認する」アクションを追加した後に、「バッテリーが50%以上あるときだけ音楽再生のアクションを起動」「バッテリーが少ないときは音楽を再生しない」というif文を追加していきます。十分な残量がある場合のみ音楽を再生するショートカットが作れますよ。
- 編集画面下の検索窓をタップ
- 「バッテリーの状態を取得」を検索し、追加する
- 再度検索窓で「if文」を検索し、追加する
- 「もしバッテリーの状態が条件ならば」と表示されているアクション内の「条件」をタップ
- 「が次よりも大きいか等しい」をタップ
- 新たに青文字の「数字」が表示されるのでタップ
- 音楽の再生を止めたいバッテリー残量を入力する(例では40%に設定)
- 「メディアの音量を〇%に設定」「プレイリスト名を再生」を1つずつ長押しして、「もしバッテリーの状態がが次よりも大きいか等しい〇ならば」の下に配置する
上記手順だけでも正常に動きますが、上の画像のように追加でif文「その他の場合」「何もしない」を追加しておくと、後々改良しやすいです。
 編集部
編集部
STEP5.ショートカットが正しく動作するか確認や修正をする
この時点で、「バッテリーが多いときはヘッドフォンで指定したプレイリストの音楽を再生、少ないときは何もしない」をワンタップでできるショートカットができている状態です。
ショートカットが正しく動作するか確認してみましょう。
- 右上の「完了」をタップ
- 作成したショートカットをタップして、ショートカットが正しく動作するか確認する
- 音量やプレイリストを変更や、何か修正をしたい場合は、ショートカットの右上の「…」をタップして編集する
問題なく動作していれば、ショートカットの完成です。
【おまけ】オートメーションを使えば自動で起動可能
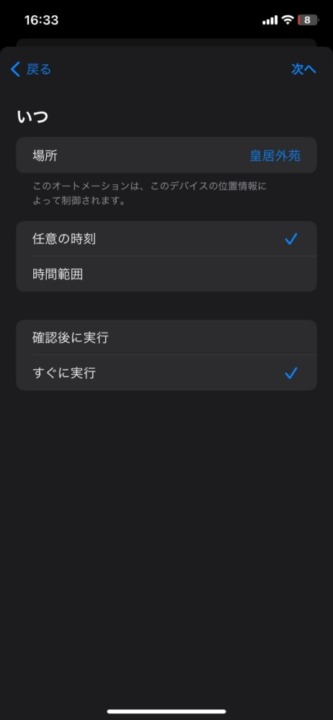
おまけとして「オートメーション」を利用して、自動で起動するように設定してみましょう。オートメーションの条件には時間や場所を設定できます。
今回の例では、ジムやランニングコースに到着したら自動で音楽が再生されるように設定します。もし、仕事中のようなランニングをしないときにもその場所を通る可能性があるなら、時間の条件も設定しておくと安心ですよ。
- ショートカットアプリの最初の画面に戻る
- 画面下部のタブ内の「オートメーション」をタップ
- 「新規オートメーション」(または右上の「+」)をタップ
- 「到着」をタップ
- 「場所」の右にある「選択」をタップ
- 音楽を再生したい地点の住所を検索し、設定する(例では皇居外苑を設定)
- 時刻を指定したいときは「時間範囲」で起動する時間帯を指定する
- 「すぐに実行」をタップ
- 右上の「次へ」をタップ
- 「マイショートカット」内にある、先ほど作成したショートカットを選択する
手順8で「すぐに実行」ではなく「確認後に実行」に設定していると、ショートカットを起動するためにiPhoneを触る必要があります。完全に自動化したいシーンでは「すぐに実行」に設定しておきましょう。
ズボラさんにおすすめ!他人の作ったショートカットを追加する

Appleのギャラリーには欲しいショートカットがない、だけど自分で作るのも面倒と思っている方も多いですよね。そんな方は、他の人が作ったショートカットを登録してみましょう。
YouTubeやブログなどで自分で作成したショートカットを紹介している人も多いので、欲しいショートカットが見つかる可能性は高いです。他人のショートカットはiCloudリンクを利用して追加できます。
- iCloudリンクにiPhoneからアクセスする
- 「ショートカットを追加」をタップ
- 画面下部のタブ内の「ショートカット」に「位置情報を共有」があるかチェック
もちろん、自分で作ったショートカットを配布・共有することも可能です。具体的な手順については、以下を参考にしてみてください。
- ショートカットアプリを開く
- 公開したいショートカットの右上の「…」をタップ
- 右下に表示される共有ボタン(四角形と上向きの矢印が合体したマーク)をタップ
- 共有方法を選択して送信する(iCloudリンクをコピーすればブログ・SNSなどで公開可能)
すごい!ショートカットを便利に使いこなすコツを紹介
ショートカットを作成して使うだけでも日々の作業を一気に効率化できますが、せっかくならショートカットをもっと使いこなしてみたいですよね。ショートカットの変わった使い方や効率のいいおすすめの使い方についてもご紹介します。
アイコンをホーム画面に追加する

もっと操作を減らしたい方は、ホーム画面にショートカットのアイコンを配置しましょう。配置したアイコンをタップすれば、すぐにショートカットを起動できるようになります。
- ショートカットアプリを開く
- アイコンを作りたいショートカットの右上の「…」をタップ
- 右下の共有ボタン(四角形と上向きの矢印が合体したマーク)をタップ
- 「ホーム画面に追加」をタップ
- アイコンの画像と表示する名前を設定し、右上の「追加」をタップ
ショートカットを利用して、アプリのアイコンを自由に変更する
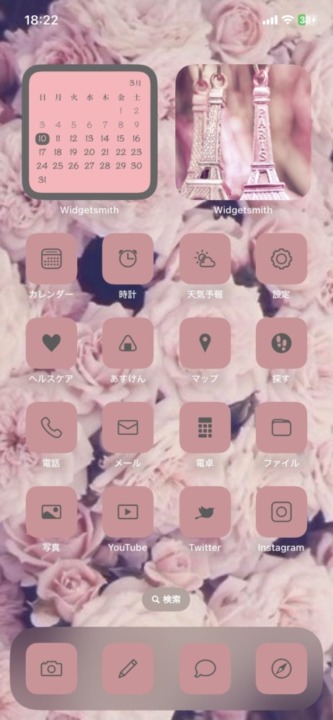
上で紹介したショートカットアイコンの追加を活用して、いろいろなiPhoneショートカットアプリのアイコンをどこでも自由に変えられます。アプリを開く機能を持ったショートカットを作成し、そのショートカットのアイコンを好きな画像に変えるだけなので簡単です。
- ショートカットアプリを開く
- 右上の「+」をタップ
- 「アクションを追加」をタップ
- 検索窓で「アプリを開く」を検索し、追加する
- 青文字の「アプリ」をタップ
- アプリの一覧の中から見た目を変えたいアプリをタップ
- 右上の「完了」をタップ
- 作成したショートカットの右上の「…」をタップ
- 右下の共有ボタン(四角形と上向きの矢印が合体したマーク)をタップ
- 「ホーム画面に追加」をタップ
- アイコンと名前を設定し、「追加」をタップ
- 同じアプリのアイコンが2つホーム画面に表示されるのが嫌な場合は、元のアイコンを長押しして「ホーム画面を編集」をタップ
- 元のアイコンの「-」をタップし、「ホーム画面から取り除く」をタップ
アイコンを再度変えたいと思ったら、一度配置したアイコンを削除し、再度手順8~13を実行しましょう。なお、ホーム画面から元のアイコンを取り除いても、上記で紹介した「ライブラリからアプリをホーム画面に追加する方法」と同じ手順で元に戻せますよ。
ただし、ショートカットをアプリアイコンの代わりに使用しているので、アプリアイコンの右上に表示される通知バッジ(中に数字が書かれている赤い丸)が表示されなくなる点は要注意。特に、LINE・メールのようなメッセージアプリだと、受信に気づきにくくなってしまいます。
 編集部
編集部
起動時のバナー通知オフは不可

ショートカットを使用すると、画面上部にチェックマークのバナーが表示されます。iOS16以前はバナー通知を非表示にする方法がありましたが、現在は非表示にできません。ショートカットの操作・動作には影響ないので、通知を気にせず使用しましょう。
入れておきたい便利・すごいおすすめレシピ集13選
Appleが用意したギャラリーだけでもたくさんのレシピがあるため、どれを使えばいいか悩みますよね。そこで、入れておきたいApple公式のおすすめレシピを13選ご紹介します。自分で設定を変えずにそのまま使えるものもあるので、ぜひ参考にしてみてください。
SNSにURLを掲載する方におすすめな「URLを短縮」

SNSにURLを掲載する機会が多い方におすすめのショートカットが「URLを短縮」です。短くしたいURLをコピーした状態でショートカットを起動すれば、自動でURLを短縮してくれます。後はSNSの投稿やメールに貼り付けるだけで、短縮URLを入力できます。
URLが長いと見栄えが悪いので、ブログ・メルマガでも短縮URLは大活躍。すっきりして文章が読みやすくなりますよ。
防犯対策や待ち合わせにおすすめな「位置情報を共有」
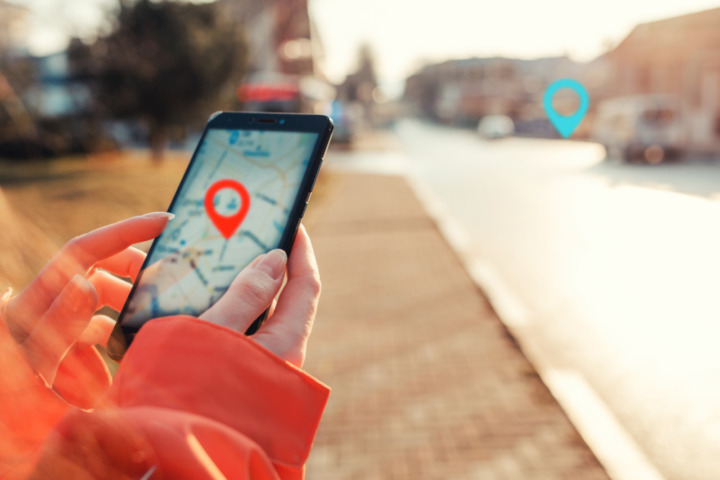
「位置情報を共有」は宛先をあらかじめ設定しておけば、ワンタップで位置情報を共有できるショートカットです。LINEのようなメッセージアプリにも位置情報の共有機能はありますが、ワンタップで送信できれば焦っているときも操作ミスの心配がありません。
オートメーションと組み合わせれば、子どもが門限を過ぎても帰ってこなかったときに自動で位置情報を送信するように設定できます。防犯対策にも役立つので活用しましょう。
ビジネス・プライベートを充実させたい方におすすめな「1日を振り返る」

日記を書きたいけど続かないと悩んでいる方におすすめのショートカットが「1日を振り返る」です。起動すると、今日の気分や学んだことなど5つの質問をしてくれます。質問に答えながら今日1日を振り返り、メモ帳にメモを残せますよ。
最後に「明日すべきこと」「明日支援する人」をリマインダーアプリに登録可能。明日の予定を残しておけるので、安心して就寝できます。質問内容は自分で簡単に変更できるため、仕事や目的に合った質問を設定しましょう。
家の中と外出先でiPhoneの設定を変更できる「在宅時と不在時の設定」

家の中と外出先で、画面の明るさ・文字の大きさ・音声の出力先を変えたい方におすすめのショートカットが「在宅時と不在時の設定」です。あらかじめ在宅時・外出時の各種設定を入力しておけば、ショートカットをタップして在宅・不在を選択するだけで設定を一気に変えられます。設定はショートカット追加時にガイドしてくれるため、使い慣れていない方にもおすすめです。
iPhoneには、周りの明るさに合わせて画面の明るさを自動調整する機能があります。しかし、音量・文字の大きさ・音声の出力先までまとめて変更する機能はありません。屋内でも屋外でも快適にiPhoneを使用したい方は「在宅時と不在時の設定」を追加してみましょう。
友達や家族と一緒にWi-Fiに接続する方におすすめな「Wi-FiのQRコード化」

複数人で同じWi-Fiに接続する機会が多い方におすすめのショートカットが「Wi-FiのQRコード化」です。Wi-Fiに接続してからショートカットを起動すれば、ネットワーク名を自動取得し、パスワードを入力するだけでQRコードを作成してくれます。
他の人はスマホでQRコードを読み取るだけでWi-Fiに接続できます。iPhone同士でWi-Fiのパスワードを共有する機能はありますが、複数人の場合はそれぞれに共有しないといけません。大人数で遊んだり、旅行に行ったりする機会があるなら入れておきたいショートカットです。
関連記事:【インターネット未接続】iPhoneがWiFiに繋がらない!原因・対処方法を状況別に解説
写真のバックアップを作成したい方におすすめな「最新の写真をアップロード」

写真のバックアップを作成したい方におすすめのショートカットが「最新の写真をアップロード」です。最新の写真1枚をドロップボックスにアップロードし、ファイルへのリンクをコピーしてくれます。バックアップをすぐに作成でき、ペーストするだけで素早くリンクを共有できるので、仕事でiPhoneの写真を利用する方も安心です。
関連記事:【完全削除を救う】iPhone写真・動画の復元方法おすすめ9選!アプリ・バックアップなしも
写真からGIFを気軽に作りたい方におすすめな「バーストをGIFに変換」

「バーストをGIFに変換」はバーストモードで撮影した写真からGIFを作れるショートカットです。バーストモードは、iPhoneで写真撮影時にシャッターボタンを左にスワイプすれば使用可能。連続でシャッターを切るので、動いている被写体を撮影するのにおすすめです。
GIFは簡易的なアニメーションを表示できる画像ファイルフォーマット。コマ送りしたような動画が特徴で、自動でループします。GIFを作成できる無料ツールもありますが、このショートカットを使えばバースト写真を選択するだけでGIFを作成可能。SNSやメッセージアプリで簡単に共有できます。
休憩時間を最大限活用できる「ここを出発するまで”おやすみモード”」

短い休憩時間で効率よく休憩したい方におすすめのショートカットが「ここを出発するまで”おやすみモード”」です。おやすみモードでは、着信・通知が届いても音・振動・光が一切出ないのが特徴。マナーモードは振動は切れますが、画面が光ってしまいます。
現在地が変わらない限りおやすみモードが継続するため、休憩の邪魔になりません。現在地が変わったらすぐにおやすみモードはオフになるので、作業をスムーズに再開できますよ。
ランダムで音楽を聴きたい方におすすめな「自動プレイリスト」

「自動プレイリスト」は過去3週間以内に再生された25曲でプレイリストを作ってくれるショートカットです。シャッフルして再生してくれるので、いろいろな音楽を聴きたい方におすすめです。最近どんな曲を聞いたか思い出すのにも役立ちますよ。
ながら聞きにおすすめ「テキストをオーディオに変換」

テキストを読みたいけど時間がないときにおすすめのショートカットが「テキストをオーディオに変換」です。ショートカットを起動するとテキストの入力が求められます。テキストを入力したり貼り付けたりすれば、自動で読み上げてくれます。散歩や家事をしながらテキストを片付けられるので、時間を有効活用できますよ。
暇つぶしにおすすめな「音楽クイズ」

暇つぶししたいときに役立つショートカットが「音楽クイズ」です。ミュージックアプリに登録されている曲の一部をランダムで流し、何の曲か当てるゲームを楽しめます。以前販売されていたiPodで人気だった機能をショートカットで再現しているのが特徴です。
ショートカットを起動すると曲が流れ、しばらく聞いていると選択肢の中から該当の曲を選ぶよう指示が出ます。正解だと思う曲を選びましょう。
参考:音楽クイズ|iCloud
関連記事:最新情報が満載!iPodおすすめ4選|音楽だけを楽しみたい人向けの使い方も
経路を簡単に検索できる「イベント開催場所への経路」

旅行や出張が多い方におすすめのショートカットが「イベント開催場所への経路」です。カレンダーにイベント・日時・会場を登録しておけば、最も近い日時に開催されるイベント会場への車での経路を表示してくれます。
マップアプリで経路を出すには、目的地を入力したり移動手段を選択したりと手間がかかりますよね。このショートカットを利用すれば、ワンタップで経路を確認して準備できます。
ショートカットを使ってできることを知りたい方におすすめな「ショートカットとは?」

ショートカットを使うとどんなことができるのかもっと知りたい方には、「ショートカットとは?」がおすすめ。ショートカットを使いながら、ショートカットでできることの説明を確認できます。AppleWatchを使ったショートカットの利用についても詳しく解説してくれていますよ。
関連記事:【検証動画あり】Apple Watch Series 9をレビュー!新機能は買いレベルなのか解説
iPhoneショートカットアプリを削除する方法は?
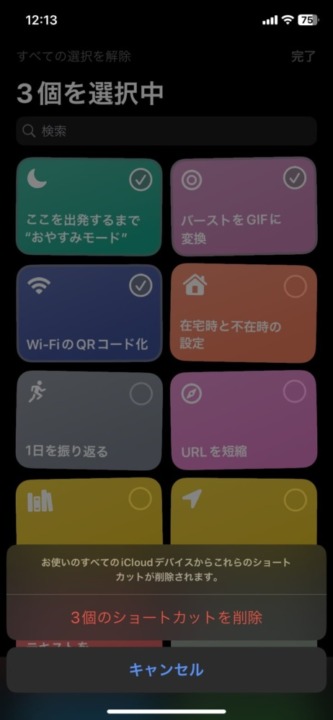
作成したショートカットは削除できます。ショートカットが増えすぎて逆に使いにくくなった、使わないショートカットがあるという方は、整理してみましょう。
- ショートカットアプリを開く
- 右上の「選択」をタップ
- 削除したいショートカットをタップして選択する
- 右下の「削除」をタップ
- 確認メッセージが表示されるので「ショートカットを削除」をタップ
- ホーム画面にアイコンを設置している場合は、アイコンを長押しして「ブックマークを削除」をタップ
- 削除の確認メッセージが表示されるので「削除」をタップ
 編集部
編集部
iPhoneのショートカットアプリのまとめ
iPhoneのショートカットは、最初は難しく感じるかもしれませんが、使いこなせれば操作がとても楽になりおすすめ。便利なショートカットが次々に作られているので、最新のショートカットを探すのも楽しいですよ。
- Appleが作成したショートカットをギャラリーから追加する
- 自分でショートカットを作成する
- 他人の作ったショートカットを追加する
これらの方法で自分にぴったりのショートカットを用意して、快適にiPhoneを使いましょう。
関連記事:知っててよかったiPhoneの便利機能42選!初心者にもおすすめな使い方も紹介
関連記事:充電マークがすぐ消える?iPhoneが充電できないときの対処法!水没時の確認事項も
関連記事:【キャリア別】iPhoneで留守電設定を利用する方法!よくあるトラブルの解決方法も