RAWで撮影も(とりあえず)今回で最終回! これまでのバックナンバーは
関連:RAWとは何?から徹底解説!RAW撮影の世界一わかりやすい方法
関連:RAWで撮影したデータを現像する方法をわかりやすく解説!
関連:RAWで撮影 番外編 〜カメラ内RAW現像を使ってみる〜
でした。RAW現像って何? という方はRAWで撮影する方法を解説に書いてありまのでぜひご覧になってください。
今回はRAW現像の応用編としてLightroomを使ったRAW現像や、RAW現像のテクニックをいくつか書いていきます。
本格的にRAW現像をするなら「Lightroom(ライトルーム)」がおすすめ
RAW現像ソフトで最も一般的なのはCapture NX-D(Nikon)やDPP(Canon)ですが、RAW現像中〜上級者の間で高く評価されているRAW現像ソフトがあります。それはAdobeの「Lightroom(ライトルーム)」。
Adobe(アドビ)はカメラメーカーではありませんが、Photoshop(フォトショップ)などの画像編集ソフトで有名で、そこが作っているRAW現像ソフトのLightroomは性能や使いやすさで評判。実際に私も6年以上使っていますし、私の周囲でもRAW現像や写真の管理はLightroomでやってるという方も多いです。
ということで、 RAW現像の応用的なテクニックの前に、Lightroomのいいところを書きます。
Lightroomで編集するメリット
Lightroomは世界中のクリエイターに使われている編集用のソフトウェアですが、そのいいところをあげるとキリがないので、カンタンにまとめてみました。
写真は撮るだけでなく、編集のスキルも身につければさらに「魅せ方」にも幅が生まれそうですよね。過去の記事も合わせてさらに写真の楽しさと奥深さに触れてみてください。
RAW現像だけでなく、写真の管理も得意
LightroomはRAW現像ソフトですが、RAW現像以外にも写真の管理もできるので、特に趣味でたくさん写真を撮影する人にはおすすめのソフトウェアです。
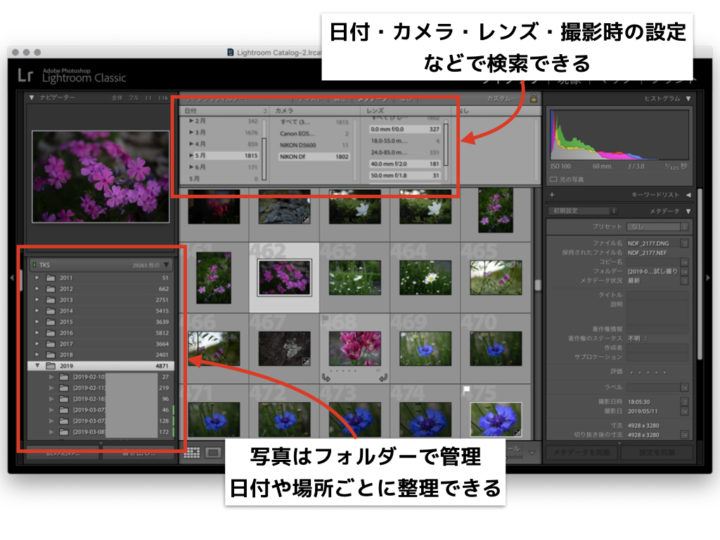
画像のように、フォルダーで写真を管理することができ、☆で写真のレーティング(ランク付け)をしたり、写真一枚一枚にタグを付けることもできます.
また、Lightroomでは撮影したカメラの情報や撮影時の設定も詳しく確認できるようになっています(これは他のRAW現像ソフトでも同様ですが)。このデータを利用して撮影した写真の検索もできます。
たとえば、「今年の5月中にNikonのDf(フルサイズ一眼レフ)で単焦点レンズを使って撮影した写真」だけを表示したい場合は、カメラの機種名やレンズの情報を選択して簡単に検索することができます。人力でこれをやろうとすると一枚一枚写真のデータを確認しないといけないので大変です。
この検索機能を応用すれば、「ISO感度6400以上で撮影した写真」だけを検索して、高感度で撮影した写真のノイズ低減処理をしたり、「シャッタースピード1/60秒以下で撮影した写真」だけを検索して手ブレのチェックをするというようなこともでき、非常に便利です。
 たかし先生
たかし先生
Lightroomは本格的で直感的なRAW現像ができる
私も一眼レフカメラを使い始めた当初はカメラメーカーのRAW現像ソフトを使っていたのですが、メーカー純正のRAW現像ソフトって操作がわかりにくいんですよね。
たとえば露出補正とホワイトバランス補正が同じ画面になかったりして…..。Lightroomはそこらへんがユーザーにとってわかりやすいようにうまくまとまっている感じがします。
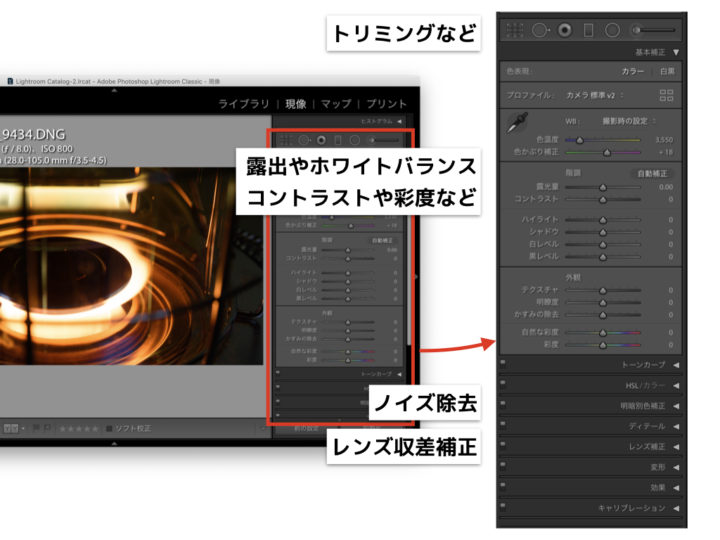
ほぼすべてのメーカーのRAWを現像できる
たとえばNikonのRAW現像ソフトはNikonのカメラで撮影したRAWデータしか現像できませんし、 CanonやSONYの場合でも同様です。複数のメーカーのカメラを使うという場合はこれでは不便ですよね。
LightroomはNikonやCanon、 SONYやPanasonicなど、 ほぼすべてのカメラのRAW現像に対応しているので、 複数のメーカーのカメラを使っているなら絶対にLightroomがオススメです。
Lightroomを使うなら月980円の「Adobeフォトプラン」が一番お得!
さて、こんなに便利なLightroomですが、Lightroomは残念ながら無料のソフトではありません。
かつては5000〜6000円くらいで購入できた(Adobeのソフトウェアとしてはかなり安い方)のですが、現在は月額課金の「Adobeフォトプラン」で利用するのがおすすめです。
毎月980円で、
- Lightroom(写真管理・現像ソフト)
- Photoshop(画像編集ソフト)
- 20GBのクラウドストレージ
が使えます。月980円であのPhotoshop(単体で買うと10万円くらいした)まで使えてしまうのはお得ですよね。
- LightroomはRAW現像以外にも、写真の管理もできる
- Lightroomは本格的かつ直感的なRAW現像ができる
- カメラメーカーにかかわらず全てのRAW画像を管理・現像できる
- 使うなら月980円のAdobeフォトプランがおすすめ
Lightroomを使った具体的なRAW現像テクニック5選
今回はLightroomを使って説明しますが、他のRAW現像ソフトにも同様の項目があることが多いと思います。
RAW現像のテクニックはいくつもありますが、 ここでは私が普段から使っているものを列挙していきます。
「シャドウ補正」で暗い部分だけを明るくする
Lightroomをはじめ、多くのRAW現像ソフトでは「写真の暗い部分だけを明るくする」とか「写真の明るい部分だけを暗くする」というような処理ができます。
たとえば下の松本城の写真。時間帯やアングルの関係でお城が逆行で影になってしまいました。

逆光の影響でお城が暗く写っている
ここで通常の露出補正をすると、明るい空の部分も明るく補正されてしまい、雰囲気がありません。

通常の露出補正をした場合、空が明るすぎる
「シャドウ補正」なら写真の暗い部分だけを明るく補正するので、

空の明るさはそのままに、お城だけ明るくできた
こんなふうに、 明るい部分はそのままに暗くなってしまったお城の部分だけを明るくできました。
同様に、 ハイライト補正で明るい部分だけの明るさを調整することもできます。
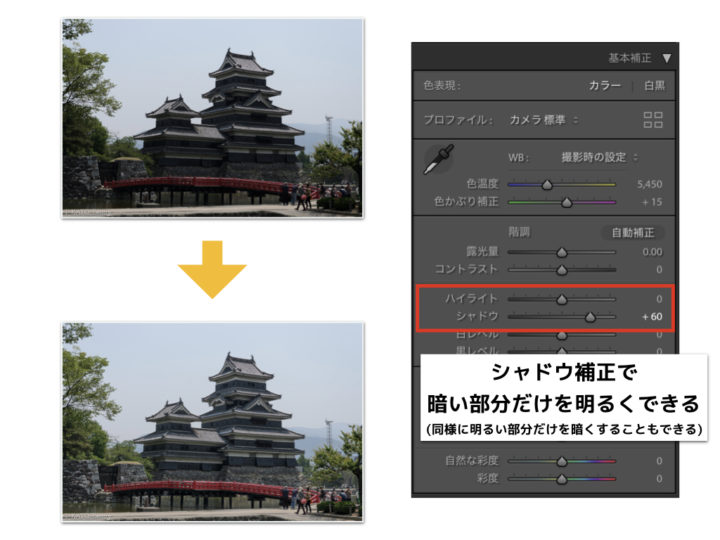
風景写真は「自然な彩度」で鮮やかにする
一般的に、風景写真や料理写真は鮮やかなタッチが好まれます。
ですが、やみくもに「彩度」を高くしてしまうと写真全体がベットリ・ギトギトに、油絵のようになってしまいます。

「彩度」を+60に設定。背景の緑色が濃すぎる?
そんなときには彩度の代わりに「自然な彩度」の方を調整すると、写真をこってりさせずに写真を鮮やかにすることができます。
自然な彩度は
- 彩度の低い(くすんだ)部分を鮮やかにする
- 肌色(黄色〜赤色)はいじらずに、青〜緑を中心に鮮やかにする
という特徴があるようです。

「自然な彩度」を+60に設定。花のピンク色の部分だけを補正できた
今回は都合上花の写真にしましたが、両者の違いは特にポートレート写真を撮影したときに顕著に現れます。「彩度」だと人の肌の色も濃くオレンジ色になってしまうので、極力「自然な彩度」を使うのがいいと思います。
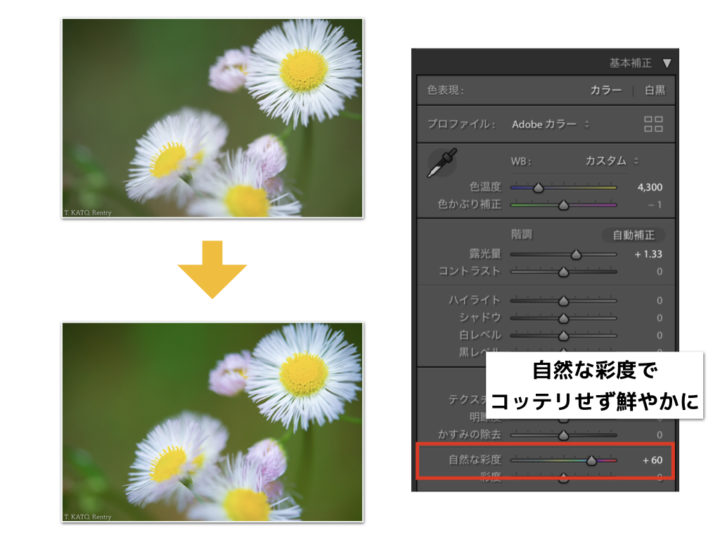
レンズの歪みや周辺減光を補正する
一眼レフやミラーレスで写真を撮影していて、写真全体が膨らんだように写ったり、逆にしぼんだように写ったりすることってありませんか?
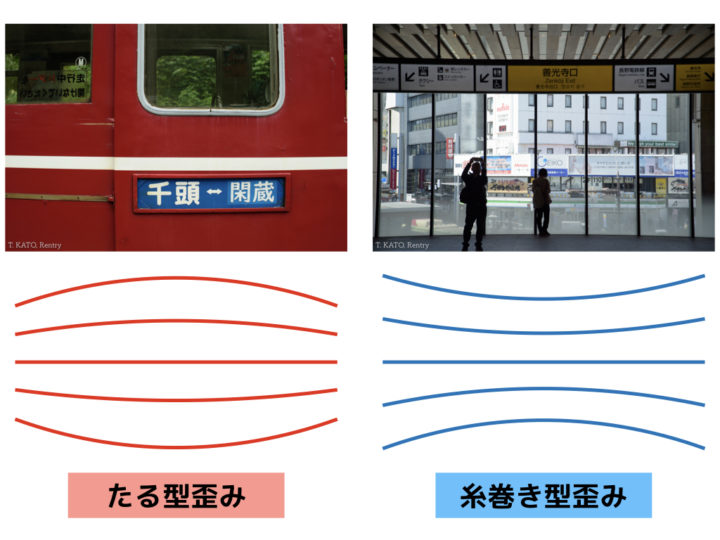
これはレンズの「湾曲収差」とよばれるもので、特にズームレンズで発生しやすい現象です。気にならないときもありますが、ビルなどの人工物(建物)を撮影しているとかなり目立ちます。
Lightroomをはじめ多くのRAW現像ソフトではこういった湾曲収差を補正できるので、気になった時は補正するようにしましょう。Lightroomの場合は「レンズ補正」の「プロファイル補正を使用」を選択することで、レンズに合わせて自動的に補正されます。
「色収差を除去」にもチェックを入れておくと、特に古いレンズで目立ちやすい色のにじみを除去することができるので、特に理由がなければチェックを入れておきましょう。
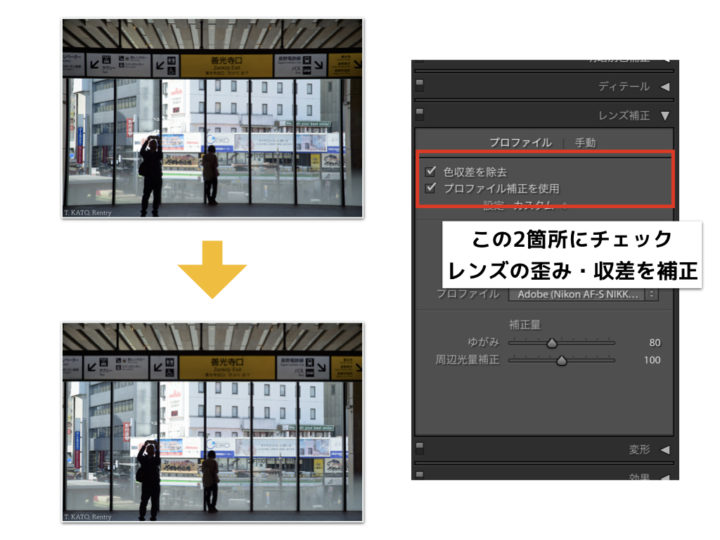
歪みだけでなく、写真の周辺が暗くなる「周辺減光」も自動的に補正されます。一般的には周辺減光は無い方がいいのですが、わざと残したいという場合は「周辺光量補正」を0に戻しておきましょう。
マスク機能で写真を部分的に補正する
Lightroomの「段階フィルター」や「円形フィルター」、「補正ブラシ」を使えば、写真の一部分だけの露出補正やホワイトバランスの補正、ノイズ除去などができます。

風景写真や夜景(イルミネーション)の撮影では一部分だけを明るくしたり、部分的にホワイトバランスを変えたりしたいときが結構あります。そんなときには段階フィルターや補正ブラシで範囲を選択して、その部分だけ調整することができます。
補正ブラシは特に便利で、写真の一部分だけを暗くして目立たなくしたり、彩度や階調を変えることができます。

補正ブラシでドアノブ部分だけ色温度を高くし、真鍮の輝きを強調した
円形フィルターをうまく使えば、写真の周辺部分だけを暗くしてスポットライトのような効果(トンネル効果)を与えることもできます。

カメラを中心に周囲を暗くしてみた
いきなり部分的な補正をしてもうまく整わないことが多いので、まずは全体の補正(露出やホワイトバランス、コントラストなど)をして、その後で必要に応じて部分補正をするのがおすすめです。
プロファイルの変更でInstagramのようなフィルター効果をつける
Instagramでは現在「コントラストが低くてふわっとした写真」が流行っているそうです。
しかし、特にRAW現像を始めたばかりだと露出やコントラストの調整だけで自分のイメージ通りの写真にするのは難しいですよね。そんなときに便利なのがLightroomのプロファイル機能で、例えるならスマートフォンのフィルター加工アプリのように、いくつかあるプロファイルの中から好きなものを選ぶだけで、カンタンに写真の雰囲気をかえられる、 というものです。

もちろん、プロファイルを選んだ後で露出やコントラストを微調整したり、レンズの補正やトリミングをすることもできます。
カメラメーカー製のRAW現像ソフトでもピクチャーコントロール(ピクチャースタイル)機能で同様のことをできますが、Lightroomに用意されているほど種類は豊富ではありませんので、ご興味があればLightroomも試してみるのもありです。












