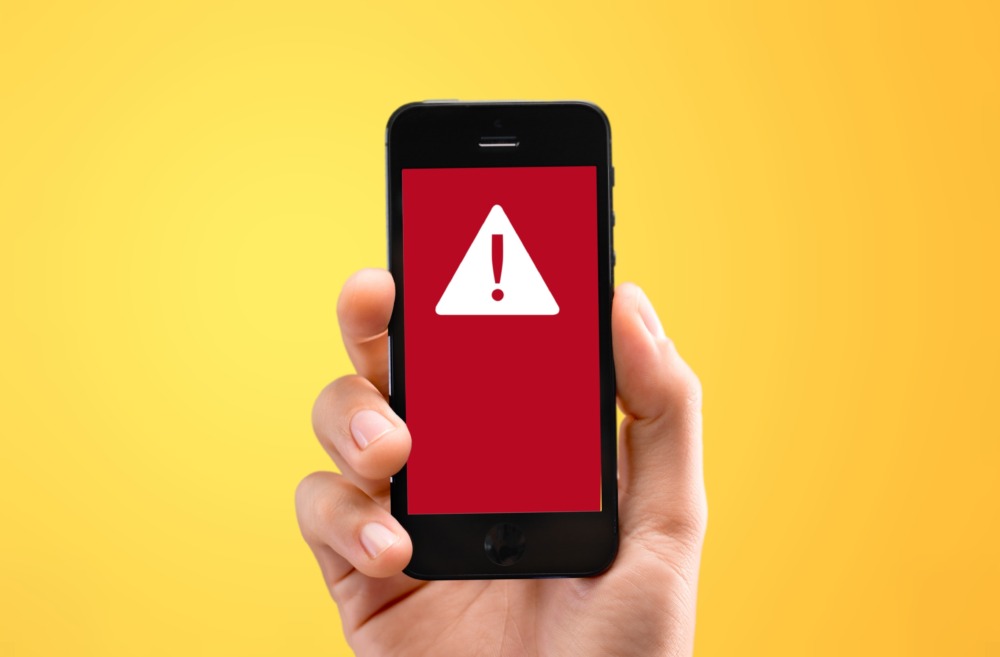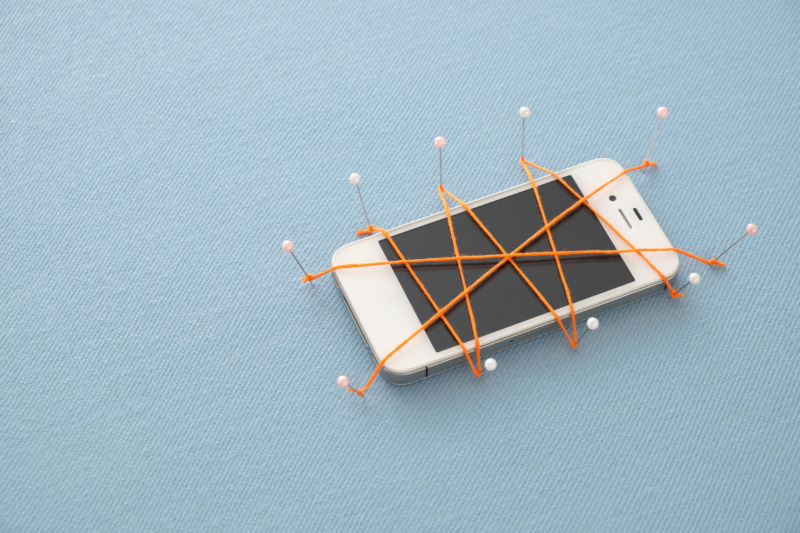iPhoneは、写真や動画などの大切な思い出を保存したり、友人や家族との連絡を取ったり、日々の生活に欠かせません。しかし、もしそのiPhoneがハッキングされたら、金銭や個人情報の窃取、SNSやオンラインサービスのアカウント乗っ取りといった深刻な被害を受ける可能性があります。
本記事では、iPhoneがハッキングされたと感じたときに確認すべき症状や対処法を詳しく解説します。また、すぐに相談できるハッキング調査業者の選び方もご紹介します。大切なデータとプライバシーを守るために、いざという時の備えとしてぜひお役立てください。
目次
iPhoneがハッキングされた?偽物・本物の警告文の見分け方
iPhoneでインターネットを閲覧中に「ハッキングされました」「ウイルスが検出されました」といった警告が突然表示された経験はありませんか?
その警告には本物と偽物が存在し、特に偽物の場合はフィッシング詐欺やサポート詐欺といった危険に繋がることがあります。ここでは、偽物の警告文を見分ける方法について詳しく解説します。
偽物のハッキング警告文は、危機感を煽る表現がある
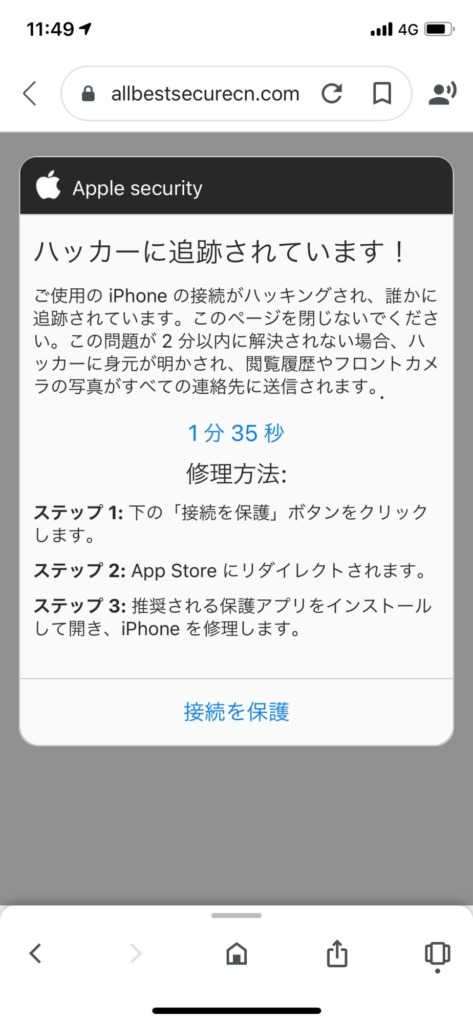
出典:apple.com
iPhoneのSafariや他のブラウザで表示される上記の画像ような警告は、ほぼすべて偽物です。
偽物の警告には次のような特徴があります。
偽警告の特徴
- アプリのインストールを促す: セキュリティアプリなどと称し、不審なアプリをインストールさせようとします。
- 個人情報の入力を要求: 氏名やクレジットカード情報、パスワードなどを入力させるリンクが含まれます。
- 時間的制約を強調: 「2分以内に対処しないとデータが失われます」といった、緊急性を煽るメッセージが記載されています。
- 危機感を煽る表現: 「〇〇件のウイルスが検出されました!」など、不安を掻き立てる内容です。
- 具体的な数字を表示: 制限時間、攻撃回数、危険度のスコアなど、あたかも信頼性があるように装います。
偽警告に対する正しい対応方法
- 無視して閉じる: 突然の警告画面が表示された場合は、指示に従わずタブを閉じてください。
- キャッシュをクリアする: Safariの設定から履歴とWebサイトデータを消去することで、再度同じ警告が出るのを防ぎます。
- 信頼できるサポートに相談: 不安な場合はAppleサポートや信頼できる専門業者に問い合わせると安心です。
 編集部
編集部
本物は赤い画面の警告文は、公式サイトから通知がくる
iPhoneで表示される本物の警告画面は、赤い背景に白い文字で警告文が書かれているのが特徴です。
ただし、使用しているiOSのバージョンや言語設定によって若干異なる場合があります。この警告は、Safariの「詐欺サイトの警告」機能が有効になっていると表示されるもので、Appleが提供する正規のセキュリティ機能です。
この機能をオンにしておくと、詐欺サイトへのアクセスを防止でき、セキュリティを強化できます。以下の手順で設定を確認しましょう
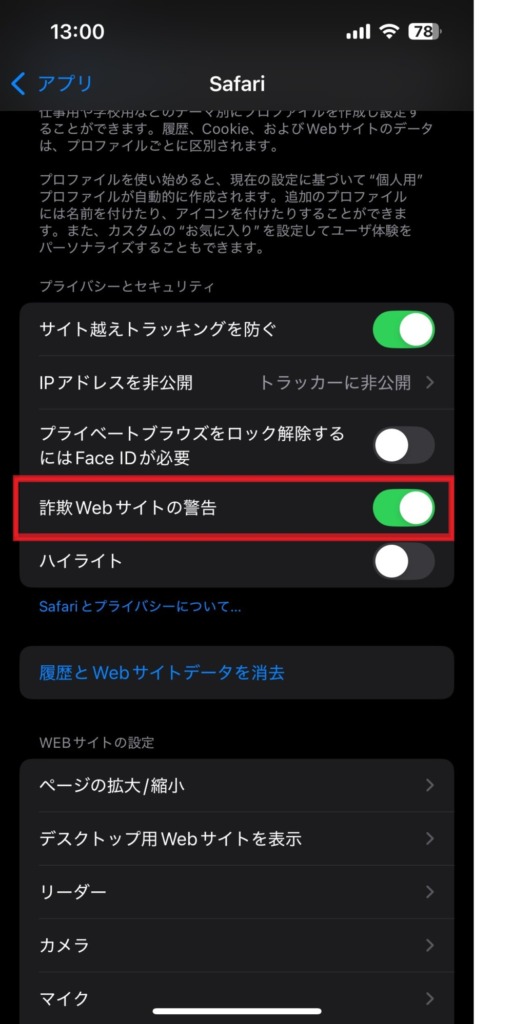
詐欺サイトの警告の設定方法
- ホーム画面から「設定」をタップします。
- スクロールダウンして「Safari」をタップします。
- 「詐欺サイトの警告」のスイッチがオンにする。
 編集部
編集部
偽物と本物の警告画面:見分け方のポイント
- 公式からの通知か確認: Appleからの公式通知は、特定のWebページやポップアップではなく、通常「設定」アプリの通知や公式メールを通じて行われます。
- リンク先のURLをチェック: URLに「apple.com」以外の怪しい文字列が含まれている場合は偽物の可能性が高いです。
- 操作を急かすメッセージに注意: 緊急性を強調する内容のほとんどは詐欺目的です。
iPhoneがハッキングされたか確認する方法

「iPhoneがハッキングされたかも?」と感じたときは、以下のポイントを確認し状況を把握し、適切な対処できます。
- 普段と違う動作がないか
- 身に覚えのないアプリが入っていないか
- Apple IDで知らないデバイスがサインインしていないか
- 身に覚えのない有料コンテンツが購入されていないか
- ハッキング調査会社へ依頼する
普段と違う動作がないか
iPhoneの動作がいつもより遅かったり、カメラが勝手に起動したりなど意図しない動作をする場合もあります。
動作が遅い場合は、不正アプリがダウンロードされている可能性があったり、意図しない動作をする場合は、遠隔操作を行われている可能性が考えられます。
また、iPhoneのバッテリーの減りがいつもより早い場合は、バックグラウンドで不正アプリが実行されているか、iPhoneがリモートアクセスされている事を示している可能性があります。
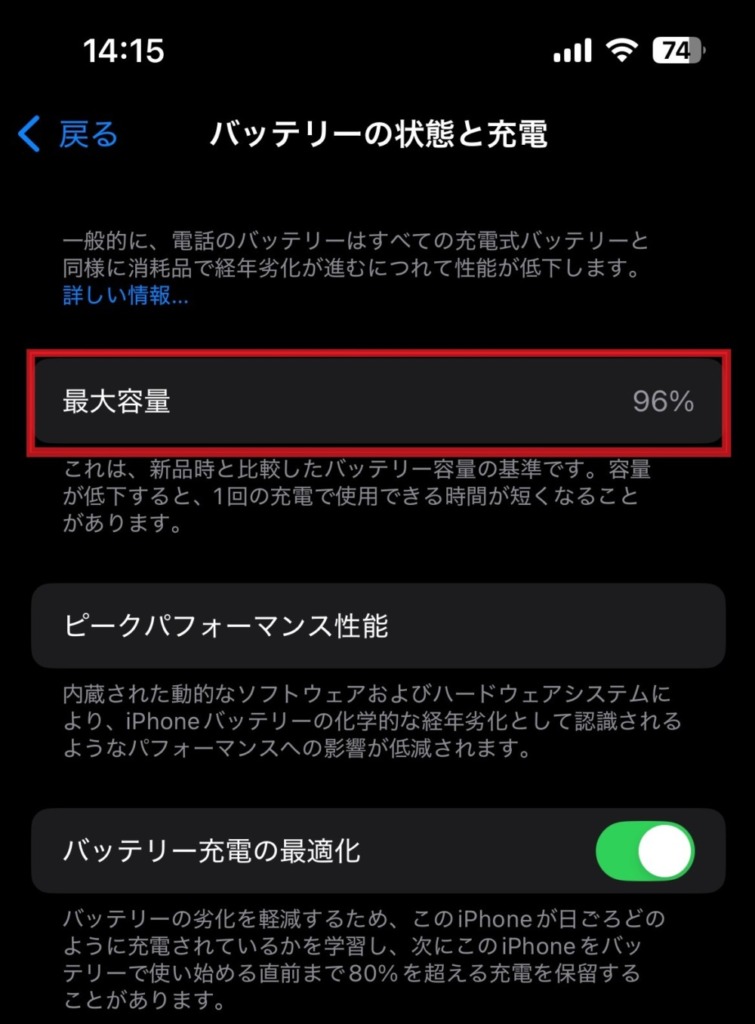
バッテリー状態の確認方法
- 「設定」アプリを開きます。
- 「バッテリー」をタップします。
- 「バッテリーの状態」をタップします。
バッテリーの最大容量が低下していないのに充電の減りが異常に早い場合、ハッキングの可能性が疑われます。
ただし、最大容量が低下している場合は、バッテリー劣化の可能性があります。
身に覚えのないアプリが入っていないか
iPhoneにインストールした覚えのないアプリを発見した場合、そのアプリはマルウェアやスパイウェアである可能性があります。すぐに以下の手順で対処しましょう。
- アプリをアンインストールする:ホーム画面で該当のアプリを長押しし、「アプリを削除」を選択します。
- アプリの権限を確認する:「設定」アプリを開き、「プライバシーとセキュリティ」内で、アプリがカメラや位置情報などへの不必要なアクセスをしていないか確認します。
Apple IDで知らないデバイスがサインインしていないか
Apple IDで知らないデバイスがサインインされている場合、アカウントが悪用されることが考えられます。
場合によって、登録されているクレジットカード情報を利用されたり、有料コンテンツが購入されていたりなどで金銭的被害が発生することも考えられます。
iPhoneで他のデバイスを確認する
- ホーム画面で「設定」アプリをタップします。
- 画面上部に表示されている自分の名前(Apple ID)をタップします。
- 画面をスクロールすると、「Apple IDにサインイン中のデバイス」というセクションに、サインインしているすべてのデバイスが表示されます。
- 知らないデバイスがある場合、そのデバイスの名前をタップして、モデルやOSバージョン、シリアル番号などの詳細情報を確認します。
Apple IDで知らないデバイスがサインインしているなどの確認が取れた場合は、ハッキングの可能性を調査してみることをおすすめします。
身に覚えのない有料コンテンツが購入されていないか

ハッキングされたiPhoneでは、通常よりも多くのデータ通信が行われている場合もあります。そのため、データの使用量や料金が大幅に増加していないか確認することをお勧めします。
また、AppleIDを利用して、身に覚えのないアプリや有料コンテンツなどを購入されている場合もあるので、購入履歴の確認も行いましょう。
App Storeで購入したものを確認する
- ホーム画面で「App Store」アイコンをタップします。
- 画面右上の「プロフィールアイコン」(または自分の写真)をタップします。
- 「購入済み」をタップします。ここで自分が購入したすべてのアプリのリストが表示されます。
- 「すべて」を選択すると、すべての購入したアプリが表示され、「このiPhoneにない」を選択すると、現在デバイスにインストールされていないアプリが表示されます。
ハッキング調査会社へ依頼する
iPhoneがハッキングされた可能性があり、不審な点が確認された場合は、速やかにハッキング調査会社へ相談することをおすすめします。ハッキング手法は日々進化しており、原因の特定や被害状況の把握には高度な専門知識と技術が必要です。
個人で対応しようとすると時間がかかる上、見落としや不十分な対策により被害が拡大する可能性もあります。調査会社に依頼することで、迅速かつ正確に問題の原因を突き止めることができ、安心感が得られます。
依頼する際は、実績のある信頼できる会社を選び、事前に状況を詳細に説明することが重要です。ハッキング調査会社では、iPhoneの診断を行い、侵入経路や被害の有無を特定したうえで、具体的な対策を提案します。
また、調査結果をわかりやすい報告書として提供してくれるため、今後の予防にも役立ちます。早期対応が被害の最小化につながるため、疑わしい点がある場合は、専門家の力を借りることをためらわず行動しましょう。
iPhoneがハッキングされたと疑われる時の対処法
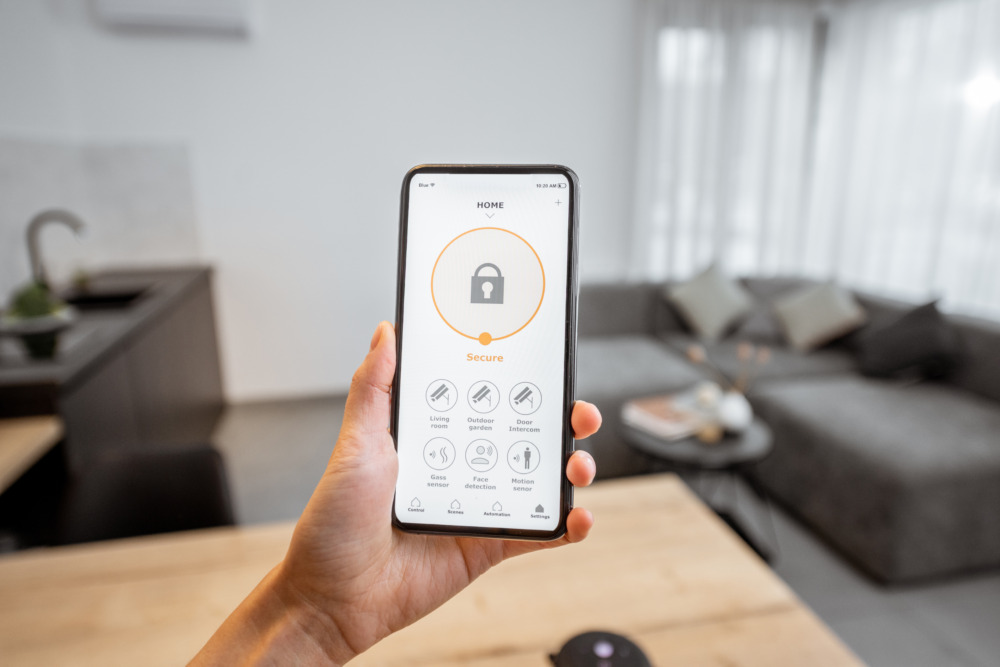
iPhoneがハッキングされたと疑われる時の対処方法には下記のようなものがあります。
- 怪しい警告文や通知に応じない
- 怪しいアプリを消去する
- Apple IDのアカウント情報を変更する
- 履歴・cookie・プロファイルを削除する
- iPhoneを初期化する
- 決済情報が保存されているサービスのID・パスワードを変更する
- 専門業者へ相談する
怪しい警告文や通知に応じない
先ほど掲載したような偽物の警告文や通知には、絶対に応じてはいけません。従ってしまうと次のような被害に遭う可能性があります。
- アカウントの乗っ取り
- 不正アプリに継続課金させられる
- クレジットカードを不正利用される
もし、偽物の警告文や通知の指示に従ってしまった場合には、ハッキング調査専門会社に相談することで被害状況について知ることができるためおすすめです。
怪しいアプリを消去する
怪しいアプリが確認出来たらすぐに削除しましょう。合わせてアプリを消すだけではなく、サブスクリプションの退会手続きを取り、Apple Storeの窓口に通報してください。
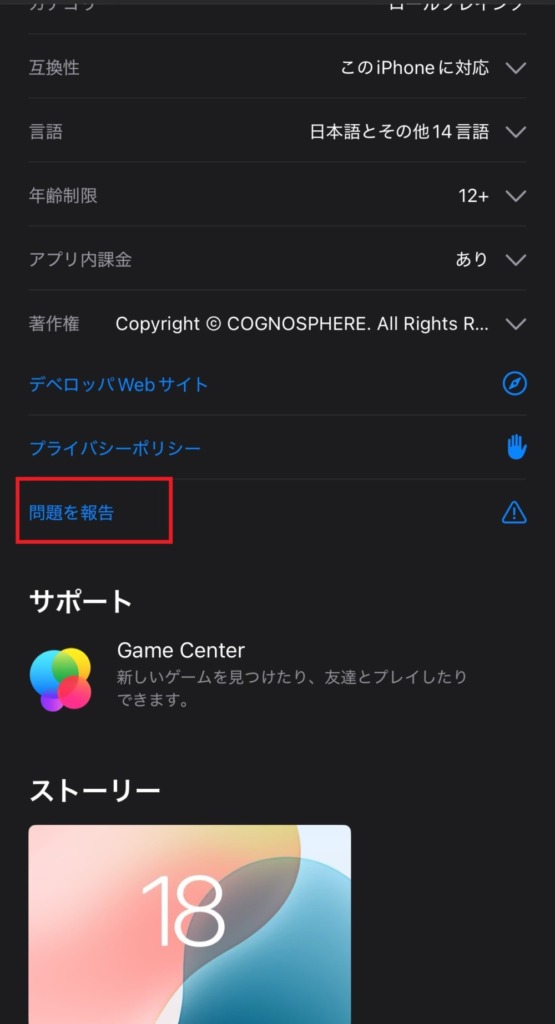
Appleへの通報手順
- App Storeで該当アプリを検索。
- アプリの詳細ページ下部にある「問題を報告」を選択。
- 問題の種類(詐欺や不正行為など)を選び、詳細を記載して送信。
Apple IDのアカウント情報を変更する
Apple IDのアカウント情報を変更すると、セキュリティを強化し、ハッキング被害の拡大を防ぐことができます。
特に、パスワードやクレジットカード情報の更新は、被害抑制に効果的です。以下の手順で、Apple IDの情報を簡単に変更できます。
Apple IDのアカウント情報を変更
- ホーム画面で「設定」をタップします。
- 画面上部に表示されている自分の名前(Apple ID)をタップします。
- 「名前、電話番号、メール」または「パスワードとセキュリティ」を選択して、情報を変更しましょう。
 編集部
編集部
履歴・cookie・プロファイルを削除する
ウェブブラウザ「Safari」で不審なウェブサイトにアクセスしてしまった場合や被害が疑われる場合、履歴・Cookie・プロファイルを削除すると、さらなる被害を防ぐことができます。この手順を実行して、iPhoneの安全を確保しましょう。
履歴・cookieの削除
不審なウェブサイトの情報が履歴やCookieに保存されていると、再度アクセスした際に危険なスクリプトが実行される可能性があります。以下の手順で削除を行いましょう。
-
「設定」アプリを開く
ホーム画面から「設定」アプリをタップします。 -
「Safari」を選択
設定メニューの一覧から「Safari」を探してタップします。 -
「履歴とWebサイトデータを削除」を選択
この項目をタップして、ブラウザの履歴やCookieを完全に削除します。
※この操作を行うと、すべてのサイトへのログイン情報も消えるため、再ログインが必要になります。
不審なプロファイルの削除
プロファイルは、構成情報をiPhoneに適用するための設定ファイルです。不正なプロファイルがインストールされていると、個人情報が漏洩する危険があります。
-
「設定」アプリを開く
ホーム画面から「設定」アプリをタップします。 -
「一般」を選択
設定メニューから「一般」をタップします。 -
「プロファイル」を選択
インストール済みのプロファイル一覧が表示されます。 -
不審なプロファイルを削除
正規のもの(例えば会社や学校から配布されたプロファイル)は残し、不審なプロファイルはタップして「削除」を選択します。
iPhoneを初期化する
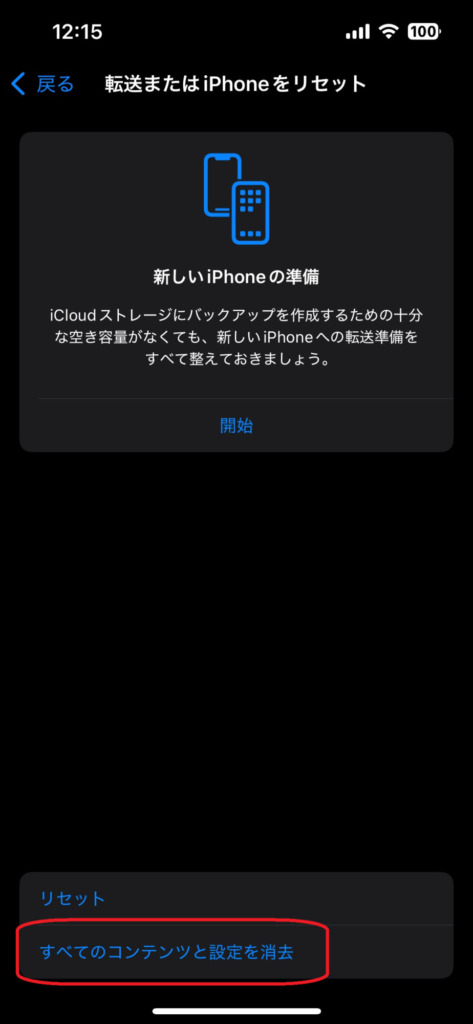
iPhoneを初期化するとは、工場出荷時の状態に戻す作業です。これにより、アプリや写真、動画、設定などのデータがすべて削除されるため、最終手段として検討されます。
不審な動作が続いたり、ハッキングが疑われる場合に有効な対策です。以下の手順で安全に初期化を行いましょう。
iPhoneの初期化手順
- ホーム画面で「設定」アプリをタップします。
- 「一般」をタップします。
- 下にスクロールして「リセット」または「転送またはiPhoneをリセット」をタップします(iOSのバージョンによって異なります)。
- 「すべてのコンテンツと設定を消去」を選びます。この操作でiPhoneのデータがすべて消去され、工場出荷時の状態に戻ります。
- デバイスのパスコードを求められた場合、入力します。
- 「iPhoneを消去」をタップして操作を確認します。これでiPhoneの初期化が開始されます。
初期化の注意点
-
データのバックアップを取る
初期化を行うと、iPhone内のすべてのデータが失われます。重要な写真、動画、連絡先などをiCloudまたはパソコンにバックアップしておきましょう。 -
iCloudの「探す」機能を無効にする
初期化の前に、iCloud設定で「iPhoneを探す」をオフにする必要があります。これにはApple IDとパスワードが必要です。 -
ログイン情報を保存しておく
初期化後に再設定する際、Apple IDや重要なアカウントのパスワードが必要になります
決済情報が保存されているサービスのID・パスワードを変更する
決済情報をiPhoneに保存している各アプリやECサービスアカウントのID・パスワードを変更しましょう。
パスワードを変更することで、さらなる被害を抑えられます。
ハッキング調査の専門業者へ相談をする
ハッキング、不正アクセス、乗っ取り、情報漏洩のような問題が発生した場合は、専門業者に連絡しどのような経路でどのような情報が漏えいしたのか、被害の全容を正確に把握する必要があります。
また調査後には、報告書 の提出を依頼すると良いでしょう。これにより、今後同様の問題を回避するための対策を講じることができます。
iPhoneをハッキングさせない予防方法

脱獄(ジェイルブレイク)しない
ジェイルブレイクとは、iOSのセキュリティ設定を解除し、通常ではインストールできないアプリを使用可能にする行為です。
しかし、以下のリスクを伴うためジェイルブレイクはハッキングリスクを大幅に増加させる行為であり、推奨されません。
- セキュリティの低下: ジェイルブレイクにより、Appleの公式アプリストア外からアプリをダウンロードできるようになりますが、これにはマルウェアやスパイウェアが含まれている可能性があります。
- 製品保証の無効化: ジェイルブレイクを行うと、Appleの公式サポートや修理保証が無効になる場合があります。
- 不安定な動作: システムが不安定になり、予期しないエラーやクラッシュが発生するリスクが高まります。
怪しいサイト・ファイルは開かない
見知らぬ人や不審な相手から送られてきたリンクやファイルには注意が必要です。これらを開くと以下のリスクがあります。
- 個人情報の盗難: 不正なリンクを通じて、Apple IDやパスワードなどが盗まれる可能性があります。
- マルウェア感染: 悪意のあるソフトウェアが自動的にダウンロードされ、iPhoneに感染する危険があります。
 編集部
編集部
フリーWi-Fiにアクセスしない
フリーWi-Fiは、データ通信量を節約できる便利なツールに見えますが、次のようなリスクが潜んでいます。
- 攻撃者によるWi-Fi偽装: 攻撃者が設置したWi-Fiアクセスポイントに接続すると、通信内容が盗み見られたり、デバイスがハッキングされる可能性があります。
- データ漏洩: 公共のWi-Fiを通じて送受信するデータが暗号化されていない場合、重要な情報が第三者に取得される危険性があります。
フリーWi-Fiには接続しないこと。特に、ネットバンキングやパスワード入力が必要なサイトにアクセスする際は避けてください。
やむを得ず公共Wi-Fiを利用する場合は、VPN(仮想プライベートネットワーク)を使用して通信を暗号化し、セキュリティを強化しましょう。
2段階認証を設定する
2段階認証(二要素認証)は、Apple IDをハッキングから守るために非常に有効な方法です。通常のパスワードに加え、SMSや生体認証などの追加ステップを設けることで、セキュリティを大幅に向上させることができます。
- ホーム画面で「設定」アプリをタップします。
- 画面上部に表示されている自分の名前(Apple ID)をタップします。
- 「パスワードとセキュリティ」をタップします。
- 「二要素認証をオンにする」をタップします。このオプションが表示されない場合、すでに2段階認証が有効になっている可能性があります。
- 信頼できる電話番号を入力します。この番号は確認コードを受け取るために使用されます。
- 「テキストメッセージ」または「音声通話」を選択し、「次へ」をタップします。
- Appleから送信された確認コードを入力して、2段階認証の設定を完了します。
インターネットはVPNを使用する
VPN(Virtual Private Network)を利用すると、インターネット通信が暗号化され、第三者による盗聴や追跡を防ぐことができます。特にフリーWi-Fiを利用する際や、プライバシー保護を強化したい場合に有効です。
VPNアプリを使用してVPNを設定する方法
- App StoreでVPNアプリをダウンロードし、アカウントを作成またはログインする。
- アプリ内で提供されるサーバーリストから接続先のサーバーを選び、「接続」をタップします。
- 初回接続時に「VPN構成の追加を許可しますか?」というポップアップが表示されるので、「許可」をタップします。
- VPNに接続されると、iPhoneの画面上部に「VPN」アイコンが表示されます。VPNアプリ内でも接続の状態が表示され、接続が成功したことを確認できます。
iOSは最新バージョンにする
iPhoneのセキュリティを守るうえで、iOSを最新バージョンに保つことは非常に重要です。Appleが提供するセキュリティアップデートには、既知の脆弱性や不具合を修正する内容が含まれており、これを適用するとハッキングや不正アクセスのリスクを低減できます。
iOSをアップデートする方法
最新のiOSに更新する手順は以下の通りです:
-
「設定」アプリを開く:ホーム画面で「設定」アプリをタップします。
-
「一般」をタップ:設定メニューから「一般」を選択します。
-
「ソフトウェア・アップデート」を選択:この項目をタップすると、利用可能なアップデートが表示されます。
-
「ダウンロードしてインストール」をタップ:指示に従い、アップデートをダウンロードしてインストールします。
※インストールにはWi-Fi接続と十分なバッテリー残量(または充電器の接続)が必要です。
自動アップデートを有効にする
アップデートを忘れないために、自動アップデート機能を有効にしておくと便利です。
- 「設定」アプリを開く
- 「一般」>「ソフトウェア・アップデート」を選択
- 「自動アップデート」をタップ
- 「iOSアップデートをインストール」をオンにする
これで、夜間やデバイスが未使用の時間帯に自動でアップデートが適用されます。
サードパーティーアプリは避ける
脱獄(ジェイルブレイク)すればAppleから認証されていないサードパーティーのアプリをインストールできます。
たとえ、役に立つように見えたとしても、信頼できないウェブサイトから入手したアプリは、深刻な問題を引き起こす可能性があります。
基本的には、Appleが提供する公式アプリのみ利用でマルウェアに感染する可能性を低くできるので、必ずApp Storeからのみダウンロードできるアプリを使用してください。
まとめ:iPhoneのハッキングを防ぐには日頃の対策と迅速な対処が必須!

iPhoneがハッキングされると、様々な被害を受ける可能性があります。日頃から予防策を講じ、もしハッキングされた疑いがあれば、迅速に対処することが重要です。個人でできる対処法について解説をしました。
ただし、iPhoneについての対処はできたとしても個人情報が盗まれて、個人情報の公開をされていたり、アカウントを勝手に使用されているなどがあります。
そういった場合には、ハッキング調査専門会社に相談し、調査してもらうことをおすすめします。