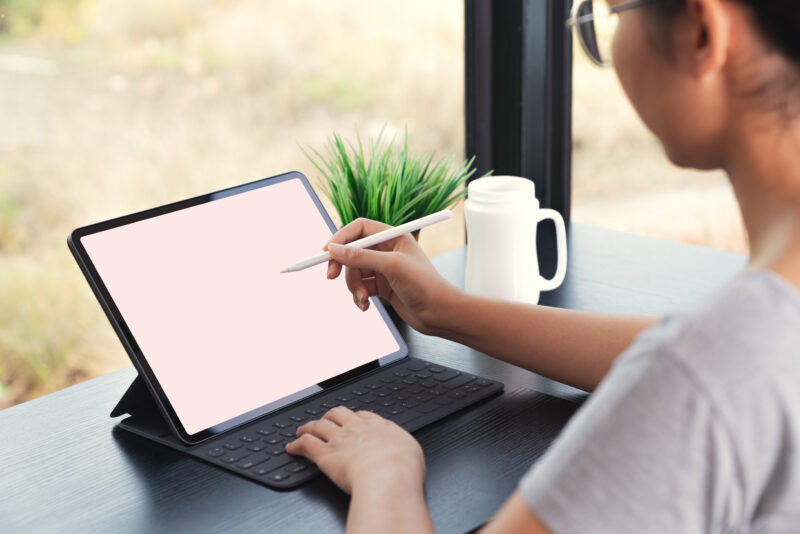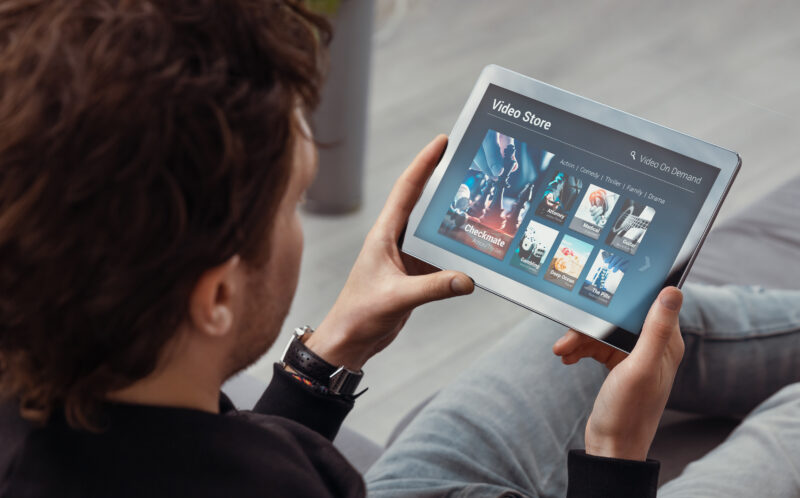去年11月1日にpixelシリーズが日本初上陸し、今年の10月24日にpixel4が発売されます。pixelのスマートフォンを見聞きする機会が増えてきたのではないでしょうか?
ではpixel3ではどういった写真が撮れるのでしょうか? 実際にpixel3を半年使ってみた経験を踏まえ、この記事ではタイムラプスやプレイグランドなど様々な機能から撮影方法など分かりやすく解説していきます!

pixel3のカメラ性能
半年pixel3を使って感じたことそれは「本当に一眼レフで撮るような写真が撮影できる!」ということです、pixel3を手にして思い立ったらすぐにカメラを立ち上げて写真を撮るようになっていましたw
まずはそんなpixel3のカメラ性能について紹介します!
pixel3カメラの画素数
pixel3では12.2メガピクセル(12.2MP)のカメラを搭載しています。
ちなみに今話題のiPhone11のカメラは12メガピクセルなので、なんと画素数ではiPhone11よりも上回っているのです!
インカメラの画素数は8メガピクセル(8MP)とこちらではiPhone10を上回る性能です!
様々なスマホが発売されていますが画素数では十分な数値と言えるでしょう。
目安ではありますが1220万画素であればA4印刷でも綺麗に印刷できる程の画素数になります。
pixel3カメラのF値
pixel3のカメラではf/1.8となっています。
F値というのは簡単に言うと絞りのボケの強さになり数値が小さいほどぼかしの強い写真を撮ることができます。
F値に関してはスマホで大きな差があまり出ません、広角や望遠などで少し変わりますがIPhone11のF値も同じ値です。
pixel3とiPhone10の比較
では、皆さんも気になる iPhone10とpixel3の写真の比較をしてみます!

pixel3で撮影

iPhoneXで撮影
やはり iPhone10で撮影した写真も綺麗ですね、 iPhone10で撮影してみると明るい場所がしっかり写りイルミネーションが鮮やかに見えますね。
比べてpixel3は明るさは控えめになり、装飾やハートのオブジェなどの色味が綺麗に見えますね。少し暗いかなと思う場合は後に紹介する「夜景モード」で撮影をすると明るく鮮明に撮影することができます!
カメラ性能のまとめ
- 12.2MPの背面カメラ
- 8MPのインカメラ
- F値 f/1.8
- センサーサイズ: 1/2.55インチ
- 4Kビデオ(30fps)
- 1080pビデオ
- 動画手ぶれ補正
性能をまとめてみるとこんな感じになります!
pixel3カメラの撮影機能
pixel3には通常の撮影モード以外にも様々な撮影機能が備わっています、ここからはそんな撮影機能について解説していきます!
被写体を際立たせる”ポートレート”
ポートレートは人物や物の背景をぼかし際立たせる撮影モードです。
pixel3のポートレート撮影では写真を撮るとポートレートが反映されたものとそうでない通常の写真の2枚が保存されます。これもpixel3のメリットですね!
比較して見てみると

ポートレートモードで撮影

通常モードで撮影
通常の撮影と比較するとやはり背景のぼかしの強さが違い、被写体もより強調されて写っていますね!
ポイントとしては被写体にタップしピントを合わせることです、被写体次第では近づいて撮るとより綺麗に撮影できるものもあります!
暗い場所でも綺麗に撮れる”夜景モード”
やはりスマホカメラの弱点とも言える暗い場所での撮影…
明るい場所では一眼レフにも負けない写真ですが、暗い場所ではどうしてもぼやけてしまうのがこれまでのカメラでした。
しかし、pixel3では夜景モードを駆使する事で暗い場所でも綺麗な写真を撮ることができます!

pixel3 夜景モードで撮影
写真を見る通り暗い場所は明るくなり、明るい場所はよりくっきりと写っており拡大してみてもしっかり写っていますね!
通常の撮影モードと比較してみると暗い場所でもしっかり写っており、夜空など暗いところでのノイズが目立たなく鮮やかに写っていますね!

ちなみに通常撮影の際にも暗い場所にカメラを向けるとpixel3側が「夜景モードを試す」と出てくるのでそこをタップすることでも夜景モードに移行できます。
夜景モードを撮影するポイントはスマホを両手で持つ、もしくは三脚などを使いスマホをできる限り動かさないようにすることです。
周りをぐるっと撮影”パノラマ”
パノラマ撮影ではスマホを持ってぐるっと回ることで景色を360度撮影することができます!

写真では上のように表示されますが実際にスマホで見るときはVRモードで見ることが出来ます。
旅行先の全体の景色や、大きな建物などカメラに収まり切らないものなどをパノラマで広角に撮影するなど使い方次第で様々な写真が撮れます。
さらに使いかた次第では分身した写真などの面白写真を撮ることも可能です!
撮影のポイントとしてはスマホを傾けずにゆっくりと回ることです。
進化したパノラマ!”360°パノラマ”
pixel3ではパノラマと別に360°パノラマという撮影機能があります!
360°パノラマでは通常の写真とは違った特殊な写真を撮る事ができます。

360°ぐるっと見れる写真や上の写真のような丸い魚眼の写真などいつもと一味違った写真が撮れます!
360°の写真を撮影し、スマホ対応のVRゴーグルセットを使用することでVR体験をすることも可能です!
笑顔を逃さない!”フォトブース”
フォトブースという撮影機能では、カメラに写っている人物の口角の上がり具合を認識して自動的に笑顔のシーンを撮影してくれるという機能です。
口角が上がると画面の上の白いメーターが上がりこのメーターが一定値以上になると自動で撮影してくれるというものです。
直接ボタンを押さなくても撮影できるのが強みですね!三脚などを用いて定点カメラとして置いておけばみんなの自然な笑顔のシーンを撮ることもできます。
※追記 11/7のアップデートによってフォトブースの項目がなくなりました。
何気ない瞬間を面白く”スローモーション”
スローモーションとはご存知の方も多いと思いますが、動画をゆっくり再生する機能のことです。
他と違うのが、pixel3ではスローモーション撮影を行うと好きなタイミングをゆっくり再生するように操作できることです。
撮影の際は左下のボタンから速度の設定ができ1/4(4倍スローモーション)又は1/8(8倍スローモーション)で録画することができます。
4倍スローモションでは、1秒の動画が4秒に8倍ではその倍の8秒で再生されます、よりゆっくり細やかな動きに注目して撮影したい場合は1/8の8倍スローモーションで撮影しましょう!
実際に撮影した動画は下のバーで再生速度を編集することができます。
写真を参考に三角の間のオレンジの部分はスローモションで再生され、それ以外の部分では通常の速度で再生されます。

5分を10秒で表す”タイムラプス”
実はタイムラプスもスマホ1つで撮影することができます!
タイムラプスのイメージとしては早送りのような映像が撮影できることです。
カラオケの映像なんかでよく流れたりしてますよね、作業風景など長時間動くものや植物の成長などにもよく使用されますね!
タイムラプスを選択すると 1x 5x 10x 30x 120x とそれぞれ倍速の設定ができます、実際にその速度で何分の動画が何秒に収まるのかも選択時に表示されるのでそれを目安に設定しましょう。
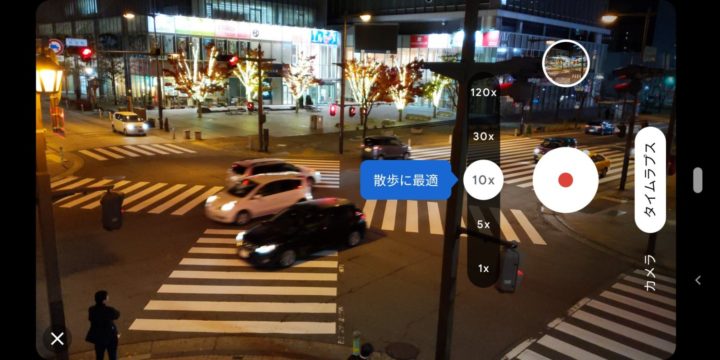
それぞれの倍速をタッチするとそれぞれのシチュエーションに最適な速度を表示してくれます。
- 1x→標準
- 5x→軽快な動きに最適
- 10x→散歩に最適
- 30x→混雑する場所に最適
- 120x→日の入りに最適
普段の風景もタイムラプスを使うことで一味違う映像に早変わりします!
そんなわけでタイムラプス撮影してきました!

動画はこちら↓
タイムラプスx5とx10で比較して撮影してみました!
また、タイムラプス機能で撮影する場合は必ずと言っていいほど三脚が必須になります、もし無い場合は動かないように固定する必要があります。
最近では100円ショップでもスマホ用のミニ三脚が販売されているので、撮影の前にしっかり購入しましょう!
拡張現実と撮影”プレイグラウンド”
皆さんは”拡張現実”通称ARをご存知ですか?簡単に説明すると画面の中で現実とデジタルを融合させるというものです。
最近だとポケモンGOが分かりやすい例えですね。
プレイグランドでは拡張現実(AR)を融合させた写真を撮影することができます。この機能は上手く写真を撮るとは違った機能になります。
カメラを向けた画面の中に文字を入れたりキャラクターを出現させたりと様々なことができるのが、プレイグラウンドです!

こんな写真が撮れます!
左下の顔のステッカーからキャラクターの追加、右下の四角のAから文字の追加ができます。

出現した文字やキャラクターは移動やスワイプで拡大縮小、向きの変更もできます。
ちなみに被写体が人の場合にはしっかりと認識し動きに合わせて文字も動いたりとなかなかの性能です!
シャッターボタンを押すと写真として保存、長押しで録画が開始され画面から指を離すと録画が終了します。
AIが自動で検索!”Googleレンズ”
この機能がgoogleカメラ最大の魅力とも言えるGoogleレンズです!
Googleレンズを起動し、花や動物、リュックや料理まで写真からAIが写真を解析し撮影した写真に一番近いものを提示するものです。
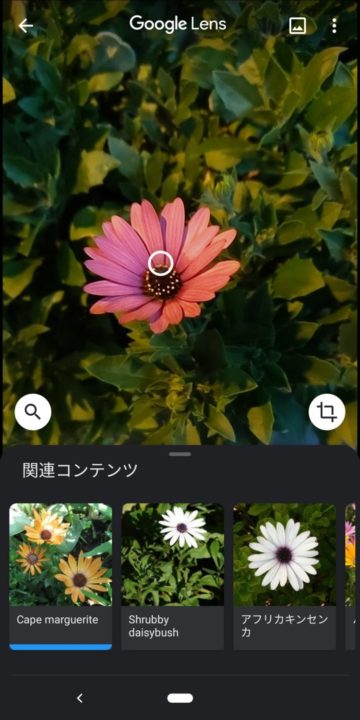
わからないものがあったらまずGoogleレンズ!そして写真をパシャリ!
ちなみにgoogleレンズで撮影した写真はフォルダーには保存されません。ここも嬉しいポイントですね。
動物の種類や花の種類では比較的的確な情報が出ますが、似たような見た目をした財布や椅子などでは未だ確実な商品情報は難しいようです。残念…
ちなみに商品を検索する以外にも、英文などをリアルタイムで翻訳したり、文字を認識してコピーなどができたりと利用方法は様々あります!
皆さんも「この犬の犬種は?」「このロゴは何の会社?」など疑問に思ったことは、まずGoogleレンズを使ってチェックしてみましょう!
pixel3カメラのシャッター音を無音化するには
スマホで写真を撮影する時に気になるのがシャッター音です。
普段は余り気を使うことはないですが、周囲に人がいるときや、静かな場所で音が出せない場所や出しづらい場所などがあると思います。
そんな時のためにシャッター音を無音化する方法をまとめてみました!
動画を撮影しながら写真を撮る
動画の撮影を開始すると右下に白い丸のボタンが表示されます、そこをタップするとシャッター音がなることなく写真を撮ることができます!
しかし、動画撮影の開始と終了の際に音がなってしまう事、また後で動画を消す必要があるのであまりおすすめとは言えませんね…
トップショット機能を使う
トップショット機能とは通常のカメラの状態からシャッターボタンを長押しすることで動画を撮影することができる機能です。
保存形式は動画で保存されますが、撮影した写真を上にスワイプすると”この動画のフレーム画像”といって
AIが自動で動画内のおすすめのシーンを教えてくれます。そこで自分の好きなシーンを選び「フレーム画像をエクスポート」で写真として保存することができます。
しかし、このトップショット機能も動画終了時に音がなってしまいます。が、多少音が出ても大丈夫な場所ではこの機能は大きく役に立つと思います。
無音でシャッターが切れるアプリを使用する
標準カメラの音を完全に消すことができないのが現状です、なので無音で撮影できるカメラアプリを使用するのがおすすめだと思います。
有名なアプリでいうとSNOWはシャッター音が出ず写真を撮ることができますね。ここで筆者も使用しているおすすめのアプリを紹介します!
このアプリはとてもシンプルで誰でも簡単に使用できます!
通常のカメラのように拡大、明るさ調整に加え様々なグリッドの表示やホワイトバランスの設定、エフェクトなど標準のカメラよりも多様なことができるのでオススメです!
無音にする方法や無音カメラアプリの紹介をしましたが、 iPhoneなどに比べpixel3カメラのシャッター音はそこまで大きくないのであまり気にならないかもしれませんね。
pixel3カメラのおすすめの設定
[カメラ]→[設定]からカメラに関する細かな設定が行えます。
※追記 11/7 のアップデートによってカメラの設定がカメラ画面を下にスワイプすることで設定画面が開けるようになりました。
設定画面の右下にある歯車マークから以前の細かい設定画面に移動することが出来ます。
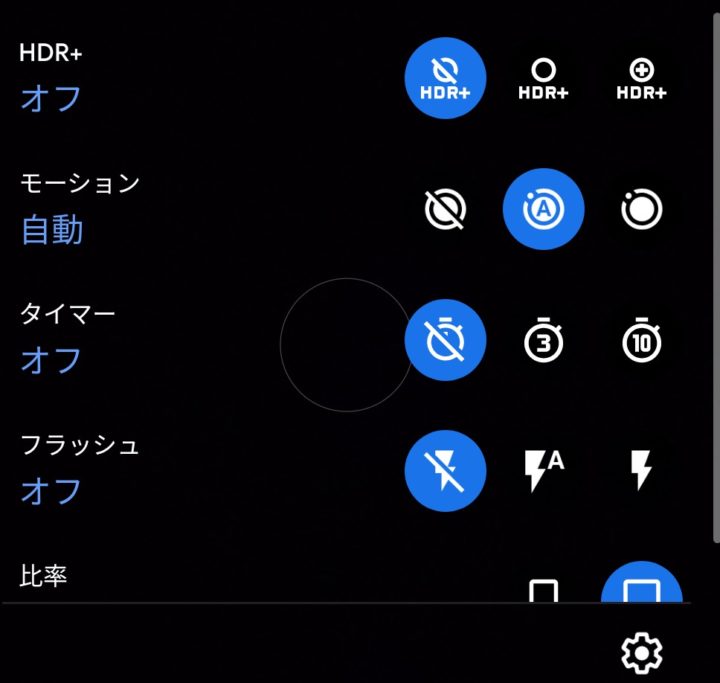
フラッシュの設定
フラッシュの設定はオフ・自動・オン の三段階で変更することができます。
しかし、最近のスマホであれば夜景モードのような暗い場所でも撮影できる機能や、HDR撮影もできるため、あまりフラッシュは利用する機会がないかもしれませんね。
筆者も購入からずっとオフですw
HDRの設定
HDRというのは、一度に数枚の写真を撮影し合成することで、写真の明暗の差を無くすのがHDRの機能です。
逆光や暗い場所でも明るく撮影できるのがHDRの特長です。
HDRの設定ではオフ・オン・拡張の3種類があります。オンにしていればほとんどの場面でキレイに撮影できるのでオンが無難でしょう。
ちなみに、HDR拡張というのがpixelの特長にもある、HDRをさらに強化するというものです。
特定の条件下ではHDRよりもキレイに撮影できるといいますが、色味の変化や撮影時に時間がかかることから、普段使いではあまりおすすめはできません。
モーションの設定
最近のスマホにも搭載されているモーション機能。
シャッターをきった状態から約1秒の間保存される機能です、トップショット機能のように撮影した写真からフレームを選択することもできます。
そのため、動きのある被写体の場合など難しい写真でもベストショットを撮影することができます!
この設定は個人差がありますが、オート設定が良いでしょう。
また、モーションに設定している場合は写真と短い動画が保存されるため少し容量が大きくなってしまうため、注意が必要です!
タイマーの設定
もちろん、タイマーの設定も可能です!
タイマーはオフ・3秒・10秒の3つから選ぶことができます、それぞれの用途に合わせて選びましょう。
普段はオフで問題ないですね。
比率の設定
比率の設定でワイドクロップの16:9 画面全体の4:3 を選択することができます、標準では4:3に設定されています。
用途次第で16:9に変更することもできます、例えばyoutubeやDVD・ブルーレイは16:9の比率がベストです。
また、撮影した写真を後から編集することで比率を変更することもできます。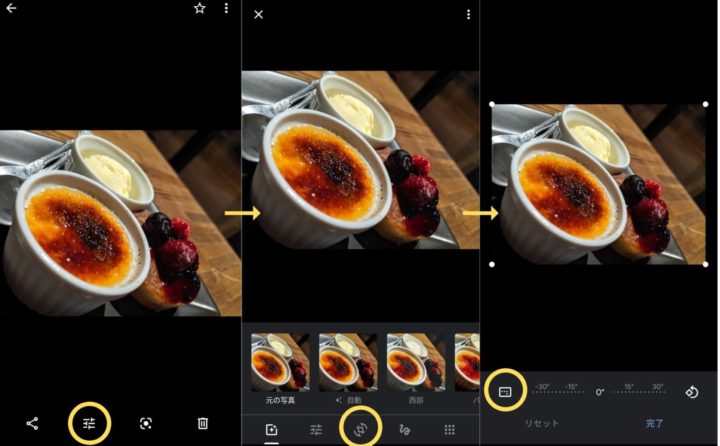
アスペクト比変更のボタンを押すと、一覧から変更することができます。
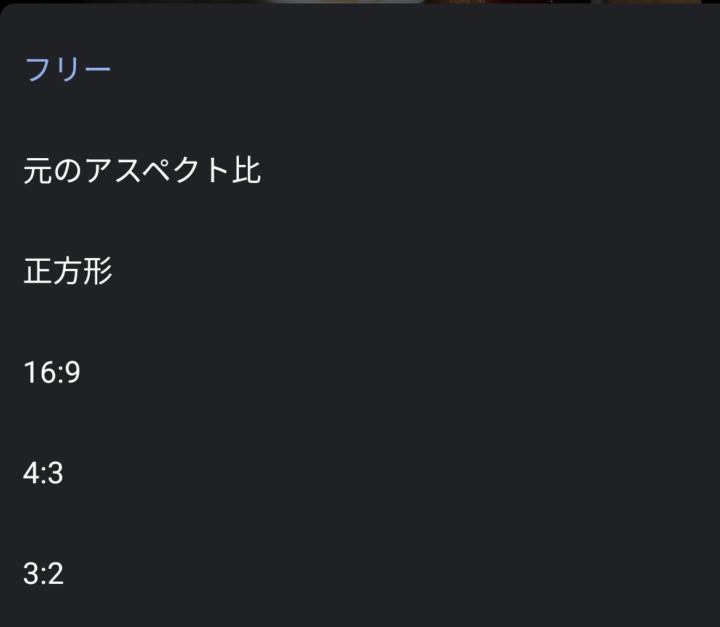
ここからSNSなどに適したサイズに変更することが可能です!
おすすめの設定まとめ
筆者のおすすめのカメラ設定は以下の通りです。
- フラッシュはオフ
- HDRはオン
- モーションは自動
- タイマーはオフ
- 比率は4:3
pixel3カメラの細かな設定
ここからはpixel3の更に細かな設定について解説していきます!
隠された便利機能もあるので必見です。
設定画面は画面をスワイプし、右下の歯車マークで設定を行うことができます。
位置情報の保存
写真や動画に位置情報(GPS)をデータとして保存することができます。
この機能をオンにすることによってGoogleフォト内で撮影が行われた場所毎に分けて表示してくれます。
例えば旅行先など出かけた場所毎に保存してくれたりと写真と共に思い出を振り返る時に便利な機能です。
自撮り写真をプレビュー表示のとおりに保存
あまり知られていないこの機能実はすごい便利なんです!
本来自撮りをすると画面に表示されている状態から反転されて保存されます。
意外と「反転してみたら思ってたのと違うな…」なんてことありませんでしたか?
この機能をオンにすることで、画面に表示されたままの状態を保存することができます!
グリッドの表示設定
グリッドの表示設定は設定から[グリッドの種類]から表示設定が可能です。
ちなみにグリッドとは写真をバランスよく撮影するための補助線のことを指します。
グリッドの種類は 3×3 4×4 黄金比 の三種類あり
全体的なバランスを意識する際は黄金比に設定しグリッドの線を意識して写真を撮ると上手く撮ることができます。
ジェスチャー設定
[操作]からは音量ボタンでの操作 シャッターやズーム等が設定できます、シャッターを選択していると写真を撮るときに画面に触れることなく写真を撮ることができます。
また[ダブルタップ操作]からは被写体にカメラを向けた状態で画面をダブルタップした際の操作の変更ができます。標準ではズームになっており、ダブルタップでズームしますが設定で前面カメラ、背面カメラの切り替えなどもできます。
まとめ
いかがでしたか?pixel3のカメラの性能、機能に関してまとめてみました!
改めてまとめてみると筆者自身も驚くことが多かったです。
pixel4が発売され一つ型落ちの機種となってしまいましたが、カメラだけを取っても全く引けをとらない性能を持っています!
pixel3を持っている方は今回紹介した様々な撮影方法を使ってより良い写真を撮ってみてください!
そして、まだ持っていないあなたも興味が湧いたら是非pixelシリーズの購入をオススメします!